Die Windows 10 Taskleiste ist eine tolle kleine Funktion in Windows, die Ihnen schnellen Zugriff auf Programmeermöglicht t10> Sie werden häufig verwendet. Mit dieser Funktion gibt es nicht oft Probleme. Es ist eines der am einfachsten zu verstehenden Elemente des Windows-Betriebssystems. Manchmal friert die Windows 10-Taskleiste ein, aber nicht oft. Wenn dies der Fall ist, können Sie Ihr System neu starten und dadurch wird das Problem in den meisten Fällen behoben.
Die Windows 10-Taskleiste erhielt mit der Einführung von Windows 10 ein neues Aussehen, mit einer Cortana-Suchfunktion . Aus diesem Grund ist die Wahrscheinlichkeit eines Problems mit der Windows 10-Taskleiste höher als bei früheren Versionen der Taskleiste.
Wenn Ihnen diese Funktion nicht gefällt oder Sie Cortana nicht verwenden, können Sie sie glücklicherweise deaktivieren, indem Sie mit der rechten Maustaste auf die Taskleiste klicken und „
Springe zu:
- Windows 10 Taskleisten-Korrekturen
- Windows-Taskleiste wird nicht ausgeblendet
- Fehlendes Taskleistensymbol
- Taskleiste eingefroren
- Treiberaktualisierung prüfen
- Fazit
Windows 10 Taskleisten-Korrekturen
Immer ein erster Schritt, der wahrscheinlich alle Probleme mit der Taskleiste behebt, ist ein Neustart des Explorers. exe. Dies steuert die Windows-Shell, die den Datei-Explorer, die Taskleiste und das Startmenü umfasst. Ein Neustart ist fast immer die beste Lösung. Versuchen Sie Folgendes:
- Drücken Sie Strg + Umschalt + Esc um den Task-Manager zu starten.
- Klicken Sie unten auf Weitere Details , wenn Sie nur das einfache Fenster sehen.
- Klicken Sie auf die Registerkarte „Prozesse“, suchen Sie den Windows-Explorer , klicken Sie mit der rechten Maustaste und wählen Sie Neu starten.
Die Taskleiste verschwindet für eine Weile und kehrt dann wieder zurück. Dies sollte das Problem beheben. Wenn das Problem nicht sofort behoben wird, starten Sie Ihren Computer neu.
Windows-Taskleiste wird nicht ausgeblendet
Wenn Sie die Funktion zum automatischen Ausblenden der Taskleiste aktiviert haben und diese nicht funktioniert, starten Sie Ihren Computer erneut. Wenn der Neustart nicht funktioniert oder das Problem ständig auftritt, versuchen Sie einige dieser Korrekturen:
Stellen Sie sicher, dass das automatische Ausblenden aktiviert ist. Gehen Sie zu Einstellungen > Personalisierung > Taskleiste und prüfen Sie, ob Taskleiste im Desktop-Modus automatisch ausblenden aktiviert ist. Während Sie dort sind, können Sie es dennoch deaktivieren und erneut aktivieren, um es aufzufrischen. Siehe das Bild unten.
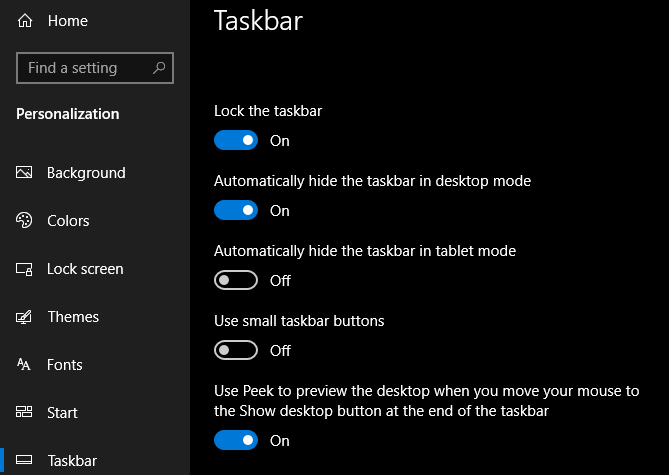
Ein Grund dafür, dass die Taskleiste nicht automatisch ausgeblendet wird, ist, dass es eine Anwendung gibt, mit der Sie etwas tun müssen. Gehen Sie Ihre offenen Bewerbungen durch und stellen Sie sicher, dass keine Fehlermeldungen oder andere Warnungen vorliegen. Muss etwas gespeichert werden?
Wenn die Überprüfung Ihrer geöffneten Apps keine Ergebnisse liefert, schauen Sie sich die Apps in Ihrer Taskleiste an. Möglicherweise läuft im Hintergrund ein Gerät, das Aufmerksamkeit erfordert und möglicherweise nicht leicht zu erkennen ist. Wenn dieses Problem häufig auftritt, passen Sie die Benachrichtigungen für die App an, die immer wieder hängen bleibt. Öffnen Sie dazu Einstellungen > System > Benachrichtigungen und Aktionen oder überprüfen Sie die Einstellungen der App.
Eine der häufigsten Ursachen dafür, dass sich die Taskleiste nicht automatisch zurückzieht, ist eine App die Ihre Aufmerksamkeit erfordert. Obwohl dies häufig mit einem leuchtenden App-Symbol einhergeht, ist es nicht immer offensichtlich, ob dies der Fall ist.
Durchsuchen Sie die Apps, die Sie geöffnet haben, und stellen Sie sicher, dass keine Fehlermeldungen oder andere Warnungen auf Sie warten. Ihr Browser kann in diesen „Aufmerksamkeit“-Zustand wechseln, wenn beispielsweise eine Website eine Benachrichtigung anzeigt oder WhatsApp gerade eine neue Nachricht erhalten hat.
Wenn das Überprüfen Ihrer geöffneten Apps das Problem nicht behebt, werfen Sie einen Blick auf die Apps in Ihrer Taskleiste. Einer von ihnen läuft im Hintergrund und erregt vielleicht Aufmerksamkeit.
Sollte dieses Problem regelmäßig auftreten, versuchen Sie, die Benachrichtigungen für die App anzupassen, die immer wieder hängen bleibt. Öffnen Sie dazu Einstellungen > System > Benachrichtigungen und Aktionen oder überprüfen Sie innerhalb der eigenen Einstellungen der App.Neuinstallation der App, falls erforderlich.
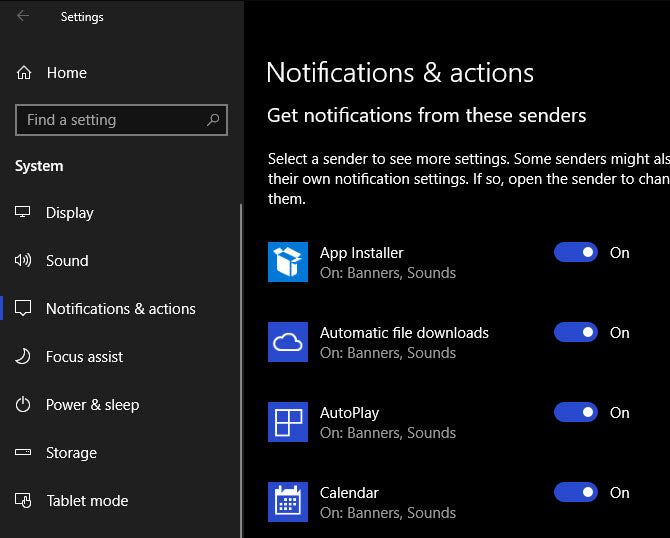
Fehlendes Taskleistensymbol
Wenn Ihre Taskleistensymbole fehlen und in der Taskleiste unten rechts weder die Uhr noch andere Funktionen angezeigt werden, müssen Sie möglicherweise eine Befehlszeile aufrufen, um das Problem zu beheben. Verwenden Sie die Verknüpfung „Windows + X“ oder klicken Sie mit der rechten Maustaste auf die Schaltfläche „Start“, um das Hauptbenutzermenü zu öffnen. Öffnen Sie ein Fenster mit der Eingabeaufforderung (Admin) oder Windows PowerShell (Admin). Von hier aus können Sie auf einige Tools zugreifen, die bei der Behebung dieses Problems helfen können.
Führen Sie entweder Ihren System File Checker aus, indem Sie „sfc/scannow“ in die Eingabeaufforderung eingeben oder, falls Wenn das nicht funktioniert, versuchen Sie es mit einem anderen Dienstprogramm, indem Sie den folgenden Befehl eingeben, um Disk Image Servicing and Management (DISM) zu öffnen, und Sie sollten Ihre Taskleiste finden kehrt nach einem Neustart in seinen normalen Zustand zurück: DISM /Online /Cleanup-Image /RestoreHealth.
Taskleiste eingefroren
Es gibt eine einfache Lösung, die dieses Problem beheben sollte. Geben Sie „PowerShell“ in das Startmenü ein, klicken Sie mit der rechten Maustaste auf den Eintrag und wählen Sie dann „Als Administrator ausführen“ aus. Registrieren Sie alle Anwendungen mit diesem Befehl erneut: „Get-AppXPackage-AllUsers|Foreach{Add-AppxPackage -DisableDevelopmentMode -Register "$($_.InstallLocation)\AppXManifest.xml"
Treiberaktualisierung prüfen
Aktualisierte Treiber sind immer sehr wichtig. Sie sollten Windows 10 sowie die Treiber für die Hardware auf Ihrem Computer stets auf dem neuesten Stand halten.Wenn Ihr Windows 10-Startmenü und die Taskleiste nicht funktionieren, sind häufig Treiber die Ursache.
Probleme mit der Taskleiste und dem Startmenü von Windows 10 lassen sich oft so einfach beheben. Sie können Treiber regelmäßig mit Windows 10-Updates aktualisieren und die Websites der Hersteller für bestimmte Hardware besuchen.
Haben Sie Probleme damit, dass Ihre Windows 10-Taskleiste nicht funktioniert? Stellen Sie sicher, dass Sie über aktualisierte Treiber verfügen, oder probieren Sie eine der anderen Schnelllösungen in diesem Artikel aus. Hier bei SoftwareKeep möchten wir, dass Sie das bestmögliche Windows 10-Erlebnis haben. Wir hoffen, dass dieser Artikel Ihnen bei der Lösung Ihrer Probleme mit der Windows 10-Taskleiste geholfen hat.
Schlussfolgerung
Wenn Sie auf der Suche nach einem Softwareunternehmen sind, dem Sie aufgrund seiner Integrität und ehrlichen Geschäftspraktiken vertrauen können, sind Sie bei SoftwareKeep genau richtig. Wir sind ein von Microsoft zertifizierter Partner und ein BBB-akkreditiertes Unternehmen, dem es am Herzen liegt, unseren Kunden ein zuverlässiges und zufriedenstellendes Erlebnis mit den von ihnen benötigten Softwareprodukten zu bieten. Wir sind vor, während und nach allen Verkäufen für Sie da.