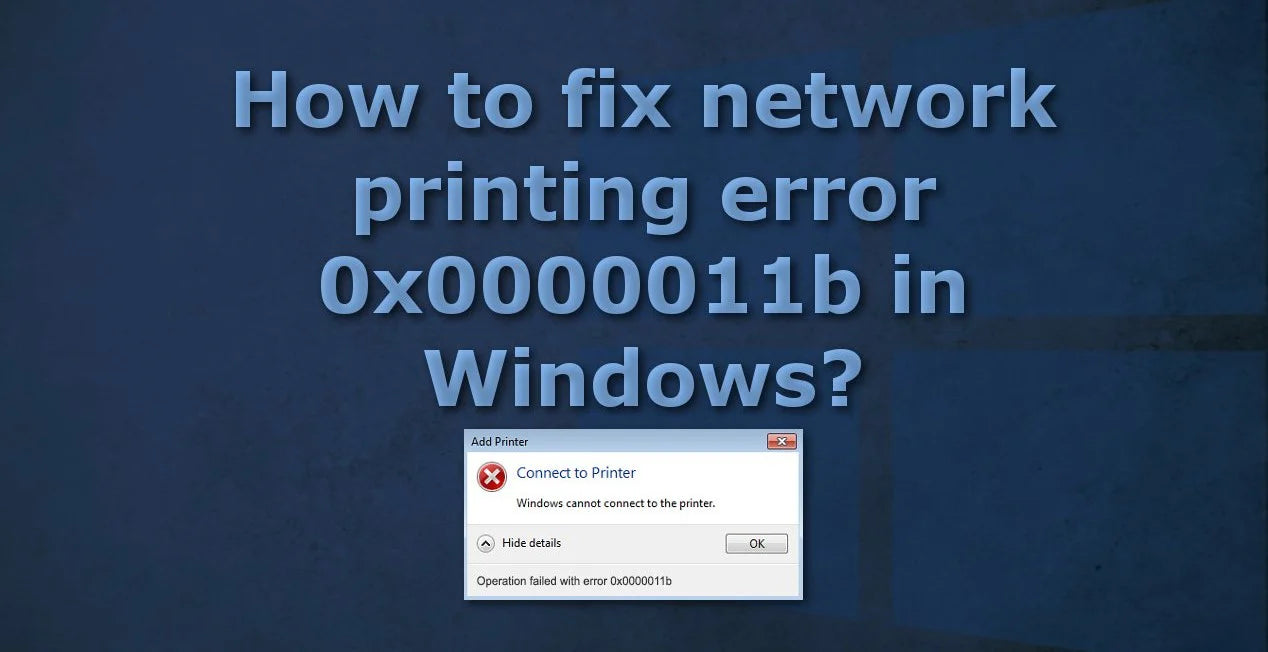L'erreur 0x0000011b (Windows ne peut pas se connecter à l'imprimante) est un problème courant sous Windows qui peut entraîner des problèmes système.
L'erreur 0x0000011b est généralement observée dans les réseaux fonctionnant à la maison ou dans les petits bureaux. Étant donné que cette erreur se produit sur un ordinateur qui tente de se connecter à une imprimante via un réseau, vous pouvez immédiatement supposer que la cause de cette erreur se propage sur deux ordinateurs. Le premier ordinateur est l'ordinateur client sur lequel vous souhaitez accéder à cette imprimante et le second est l'ordinateur hôte sur lequel l'imprimante est installée.
Cet article explique les cinq meilleures façons de résoudre ce problème.
Les méthodes incluent la mise à jour des pilotes, la réinitialisation des paramètres TCP/IP, l'exécution d'analyses SFC et DISM et l'exécution d'un démarrage en mode minimal sous Windows. Chaque approche est efficace pour résoudre l’erreur et sera discutée en détail dans les sections suivantes.
Allons-y.

Présentation de l'erreur 0x0000011b
L'erreur 0x0000011B apparaît dans les systèmes Windows lorsqu'un processus échoue. Cela indique généralement un problème avec le logiciel ou le matériel et peut entraîner l'interruption du processus. La cause précise de l’erreur est difficile à déterminer, car elle peut être provoquée par divers problèmes. Diagnostiquer sa cause profonde peut aider à identifier des solutions pour résoudre le problème.
Ses causes courantes comprennent :
- Pilotes obsolètes
- Fichiers corrompus
- Paramètres corrompus
- Entrées de registre incorrectes
- Infections par logiciels malveillants
- Défauts matériels
- Incompatibilité entre les différentes versions de Windows
Pour diagnostiquer avec précision la cause première, il faut examiner tous les aspects du système, y compris les pilotes, les paramètres et les entrées de registre. Des analyses anti-malware régulières sont également recommandées pour détecter tout programme malveillant causant des problèmes.
Causes courantes de l'erreur 0x0000011b
L'erreur 0x0000011B est un problème courant sur les systèmes Windows et peut avoir diverses causes. Voici les causes les plus courantes et comment les résoudre :
- Conflit de pilotes : cela se produit lorsque deux pilotes accèdent aux mêmes ressources en même temps. Pour résoudre ce problème, recherchez les pilotes en conflit et mettez-les à jour ou désactivez-les.
- Registre corrompu : cela peut également provoquer l’erreur 0x0000011B. Utilisez un outil de nettoyage de registre fiable pour analyser et réparer toutes les erreurs trouvées dans les entrées de registre. Assurez-vous que votre système Windows est à jour avec tous les derniers correctifs et mises à jour de sécurité.
- Système Windows obsolète : assurez-vous que votre système Windows est à jour avec tous les derniers correctifs et mises à jour de sécurité.
- Corruption des fichiers système : les infections par des logiciels malveillants ou d'autres facteurs peuvent entraîner la corruption des fichiers système. Exécutez une analyse complète du système à l’aide d’un logiciel anti-malware fiable et effectuez une analyse SFC (System File Checker) pour réparer toute corruption des fichiers système.
- Matériel défectueux : la RAM ou les disques durs qui ne fonctionnent pas correctement peuvent provoquer l'erreur 0x0000011B. Vérifiez tous les composants matériels pour détecter tout signe de dommage ou de dysfonctionnement avant de tenter toute autre étape de dépannage.
Pour corriger avec succès l'erreur 0x0000011B sur les systèmes Windows, identifiez d'abord la cause sous-jacente, puis prenez les mesures appropriées pour la résoudre.
Étapes pour résoudre le problème
Lorsqu'une erreur Windows telle que « l'opération a échoué avec l'erreur 0x0000011b » apparaît, il est important de prendre les mesures nécessaires pour résoudre le problème. Les étapes suivantes sont utiles pour résoudre le problème :
- Recherchez et installez toutes les mises à jour disponibles pour Windows. Les mises à jour peuvent corriger bon nombre de ces erreurs et fournir également des fonctionnalités de sécurité supplémentaires.
- Désinstallez tous les programmes récemment installés susceptibles d’être à l’origine du message d’erreur. Dans certains cas, ils peuvent interférer avec le bon fonctionnement de Windows et créer ce type d'erreur.
- Analysez votre ordinateur à l'aide d'un programme antivirus pour rechercher des logiciels malveillants ou des virus susceptibles de créer des problèmes sur votre PC. De plus, si aucun programme antivirus n'est installé, vous devez en installer un afin de protéger votre ordinateur contre les menaces potentielles et d'assurer son bon fonctionnement.
Pour résoudre un problème tel que « l'opération a échoué avec l'erreur 0x0000011b » dans Windows, les utilisateurs doivent envisager de rechercher des mises à jour, de désinstaller les programmes récemment installés et d'analyser leur ordinateur à la recherche de logiciels malveillants ou de virus. Prendre ces mesures peut aider à résoudre rapidement le problème et à maintenir le bon fonctionnement de l'ordinateur d'un utilisateur.
Outil de vérification des fichiers système (outil SFC) et outil DISM
L'un des meilleurs moyens de corriger « l'opération a échoué avec l'erreur 0x0000011b » dans Windows consiste à utiliser l'outil de vérification des fichiers système. Cet outil peut être utilisé pour rechercher et remplacer des fichiers corrompus ou endommagés.
Pour effectuer une analyse SFC :
- Ouvrez une fenêtre d'invite de commande en tant qu'administrateur. Appuyez sur la touche Wins et tapez cmd, puis sélectionnez « Ouvrir en tant qu'administrateur ».
- Dans les fenêtres d'invite de commande, tapez « sfc /scannow » et appuyez sur Entrée.
- Si l'un des fichiers système protégés a été remplacé par une version qui n'est pas signée numériquement par Microsoft, cet outil remplacera ces fichiers par les versions correctes.
- Après avoir effectué une analyse SFC, redémarrez votre PC pour que toutes les modifications puissent prendre effet.
Si le sfc/scannow ne résout pas le problème, vous pouvez continuer à utiliser les commandes de l'outil DISM.
Les commandes DISM peuvent être utilisées pour réparer les fichiers d'image système corrompus sur l'ordinateur et les restaurer à leur état d'origine. Pour utiliser ces commandes :
- Ouvrez l'invite de commande en tant qu'administrateur.
- Tapez ces commandes :
- DISM/En ligne/Cleanup-Image/RestoreHealth
- DISM/En ligne/Cleanup-Image/ScanHealth
- Après avoir exécuté la commande et redémarré le PC, vérifiez si l'erreur a été résolue.
Ces deux commandes devraient vous aider à corriger « l'opération a échoué avec l'erreur 0x0000011b ».
Outil de dépannage de Windows Update
L'utilitaire de résolution des problèmes Windows Update est une solution courante à de nombreux problèmes liés au système d'exploitation Windows, notamment « l'opération a échoué avec l'erreur 0x0000011b ». Il étudie et résout automatiquement de nombreux problèmes liés à la mise à jour de Windows.
Pour accéder à l'utilitaire de résolution des problèmes de Windows Update :
- Appuyez sur la touche Windows + I pour ouvrir l'application Paramètres
- Sélectionnez « Dépannage » dans le menu du volet de droite.
- Dans la nouvelle fenêtre, cliquez sur Autres dépanneurs, puis sélectionnez « Windows Update » dans la liste des options.
- Autorisez l'utilitaire de résolution des problèmes de Windows Update à exécuter une série de tests automatisés, à identifier et à résoudre divers problèmes liés à la mise à jour de Windows. L'outil fournira des informations détaillées sur toutes les erreurs détectées et offrira également une option pour appliquer les correctifs recommandés.
- Après avoir exécuté les tests de diagnostic, les utilisateurs doivent vérifier à nouveau les mises à jour à l'aide des paramètres ou du panneau de configuration pour voir si des problèmes ont été résolus.
Désinstaller/réinstaller le logiciel à l'origine de l'erreur
Pour corriger « l'opération a échoué avec l'erreur 0x0000011b », vous devrez peut-être désinstaller et réinstaller le logiciel à l'origine de l'erreur. Cela peut être un pilote ou une application. Pour ce faire, il est important d’identifier d’abord quel logiciel est à l’origine de l’erreur. Vous pouvez le faire en accédant aux informations système, puis au Gestionnaire de périphériques. Une fois que vous avez identifié le logiciel/l'application, vous pouvez le désinstaller :
- Faites un clic droit dessus dans le Gestionnaire de périphériques.
- Sélection de Désinstaller le périphérique.
Après avoir désinstallé le logiciel, il doit ensuite être réinstallé à partir d'une source fiable telle que Windows Update ou le site officiel du fabricant.
Création de point de restauration système
La restauration du système est une fonctionnalité de Windows qui permet aux utilisateurs de créer des points de restauration pour les aider à restaurer leur système. Un point de restauration est créé lorsque l'utilisateur choisit d'enregistrer un instantané de l'état actuel de son système pour l'aider à restaurer son système à un bon état antérieur en cas d'urgence.
Pour créer un point de restauration :
- Appuyez sur la touche Windows et tapez « Panneau de configuration »
- Dans le panneau de configuration Windows, cliquez sur « Système et sécurité ».
- Cliquez sur « Système » et choisissez « Protection du système » dans le panneau latéral gauche.
- Ensuite, cliquez sur « Créer » et donnez-lui un nom approprié.
- Sélectionnez à nouveau « Créer » et cela enregistrera un point de restauration avec le nom choisi qui pourra être utilisé ultérieurement pour restaurer Windows.
De plus, les utilisateurs peuvent également utiliser cette fonctionnalité s'ils ont installé un nouveau logiciel ou apporté des modifications majeures aux paramètres de leur ordinateur pour annuler ces modifications en cas de problème, comme « l'opération a échoué avec l'erreur 0x0000011b ».
Lors de la création d'un point de restauration, il est important de l'enregistrer sous un nom approprié qui décrit le mieux l'état actuel du système afin qu'il puisse être facilement identifié pour une utilisation future.
Réinitialisation des paramètres du Bios
La réinitialisation des paramètres du BIOS peut être l'un des moyens les plus efficaces de corriger « l'opération a échoué avec l'erreur 0x0000011b » dans Windows. Le système d'entrée-sortie de base (BIOS) est responsable de la configuration matérielle et des opérations système de bas niveau sur un ordinateur. La réinitialisation des paramètres du BIOS à leurs valeurs par défaut peut aider à résoudre le problème.
Le processus de restauration du BIOS varie en fonction du modèle d'ordinateur particulier, mais implique généralement d'appuyer sur une certaine touche ou une certaine combinaison de touches lors du démarrage.
Pour réinitialiser les paramètres du BIOS, vous pouvez généralement accéder au menu du BIOS en appuyant sur une touche au démarrage, telle que F2 ou Suppr. Une fois dans le menu du BIOS, recherchez une option pour « Charger les paramètres par défaut » ou « Réinitialiser les paramètres par défaut ». Sélectionnez cette option, enregistrez les modifications et redémarrez votre ordinateur.
Une fois la bonne clé identifiée, il faut accéder à l'écran de configuration du BIOS et naviguer dans différents menus afin de trouver le paramètre approprié qui doit être modifié ou réinitialisé. Il est essentiel au cours de ce processus de s'assurer que toutes les modifications sont documentées afin qu'elles puissent être annulées si nécessaire.
Mise à jour des pilotes
La mise à jour des pilotes est une solution viable pour corriger l'erreur « Échec de l'opération avec l'erreur 0x0000011b » dans Windows. Les pilotes peuvent devenir obsolètes ou corrompus, entraînant des erreurs et une instabilité du système. Un programme de mise à jour de pilotes peut être utilisé pour identifier les pilotes obsolètes, télécharger et installer les pilotes mis à jour à partir de sources fiables.
La mise à jour des pilotes Windows est importante pour garantir des performances et une stabilité optimales de votre système. Voici les étapes à suivre pour mettre à jour les pilotes Windows :
Identifiez le périphérique : La première étape consiste à identifier le périphérique dont le pilote doit être mis à jour. Vous pouvez le faire en accédant au Gestionnaire de périphériques, accessible en tapant « gestionnaire de périphériques » dans la barre de recherche de la barre des tâches.
Rechercher des mises à jour : Une fois que vous avez identifié l'appareil, faites un clic droit dessus et sélectionnez "Mettre à jour le pilote" dans le menu contextuel. Windows recherchera ensuite les mises à jour pour ce pilote.
Choisissez la méthode de mise à jour : si une mise à jour est disponible, vous aurez la possibilité soit de télécharger et d'installer automatiquement la mise à jour, soit de rechercher la mise à jour manuellement. Si vous choisissez de rechercher la mise à jour manuellement, vous devrez télécharger le dernier pilote sur le site Web du fabricant.
Installez la mise à jour : Une fois que vous avez téléchargé la mise à jour du pilote, vous pouvez l'installer en double-cliquant sur le fichier téléchargé et en suivant les instructions à l'écran.
Redémarrez votre ordinateur : Après avoir installé la mise à jour, il est recommandé de redémarrer votre ordinateur pour vous assurer que les modifications sont correctement appliquées.
Vous pouvez également utiliser un logiciel tiers tel que Driver Booster, Driver Easy ou Snappy Driver Installer pour mettre à jour automatiquement tous les pilotes de votre système. Ces progiciels analysent votre système, identifient les pilotes obsolètes et installent automatiquement les dernières versions.
Remplacement des fichiers endommagés
La prochaine étape pour résoudre le problème « Échec de l'opération avec l'erreur 0x0000011b » dans Windows consiste à remplacer tous les fichiers endommagés. Des fichiers endommagés peuvent survenir si un ordinateur est infecté par un logiciel malveillant ou en cas de problèmes matériels. Si vous pensez qu'un fichier a été corrompu, vous pouvez utiliser un utilitaire pour réparer ou restaurer le fichier.
Voici les étapes pour remplacer les fichiers endommagés sous Windows :
- Ouvrez l'invite de commande en tant qu'administrateur : cliquez sur le menu Démarrer, recherchez "Invite de commande", cliquez dessus avec le bouton droit et sélectionnez "Exécuter en tant qu'administrateur".
- Exécutez l'analyse du vérificateur de fichiers système (SFC) : dans la fenêtre d'invite de commande, tapez « sfc /scannow » et appuyez sur Entrée. Cela lancera l'analyse SFC, qui recherchera et remplacera tout fichier système corrompu ou endommagé.
- Attendez la fin de l'analyse : cela peut prendre un certain temps, en fonction de la taille de votre disque dur et du nombre de fichiers endommagés.
- Vérifiez les résultats de l'analyse : une fois l'analyse terminée, vous pouvez afficher les résultats en tapant "findstr /c:"[SR]"" %windir%\Logs\CBS\CBS.log >"%userprofile%\Desktop\sfcdetails. txt"" dans l'invite de commande et en appuyant sur Entrée. Cela créera un fichier texte sur votre bureau avec les résultats de l'analyse.
- Examinez les résultats et prenez les mesures nécessaires : examinez les résultats pour voir si des fichiers endommagés ont été trouvés et remplacés. Si les problèmes persistent, vous devrez peut-être effectuer un dépannage supplémentaire ou demander de l'aide supplémentaire.
Remarque : Il est important de sauvegarder vos fichiers avant d'effectuer toute réparation du système afin d'éviter toute perte potentielle de données.
Questions fréquemment posées
Quels autres types d’erreurs peuvent survenir sous Windows ?
Les erreurs Windows sont courantes dans le monde informatique. Les erreurs Windows peuvent inclure :
- Erreurs de restauration du système
- Erreurs de registre
- Erreurs de mise à jour Windows, pour
- erreurs dll
- Le fameux écran bleu de la mort.
Chaque type d'erreur Windows a son propre ensemble de causes et de solutions pour y remédier.
Existe-t-il un moyen d’empêcher que l’erreur 0x0000011b ne se reproduise ?
L'erreur 0x0000011b sous Windows est un problème complexe qui peut être difficile à diagnostiquer et à résoudre. Pour éviter que cette erreur ne se reproduise, les utilisateurs peuvent suivre quelques étapes. Ces étapes comprennent :
- Mise à jour des pilotes depuis les sites autorisés (fabricant ou Windows)
- Mises à jour du BIOS
- Installation de logiciels de qualité
Est-il sécuritaire de désinstaller/réinstaller le logiciel à l’origine de l’erreur ?
Oui, vous pouvez désinstaller le logiciel provoquant l'erreur 0x0000011b sous Windows. La désinstallation et la réinstallation d'un logiciel peuvent être utiles dans certains cas, mais il est important de s'assurer que cela est effectué en toute sécurité.
Comment savoir si mes pilotes doivent être mis à jour ?
Plusieurs signes peuvent indiquer que vos pilotes doivent être mis à jour. Voici quelques-uns des plus courants :
- Problèmes de performances : si vous rencontrez des performances plus lentes, des blocages ou des pannes, il est possible que des pilotes obsolètes soient à blâmer.
Messages d'erreur : si vous recevez des messages d'erreur liés à des composants matériels ou logiciels, cela peut indiquer qu'un pilote doit être mis à jour.
- Dysfonctionnements du périphérique : si un périphérique, tel qu'une imprimante, un scanner ou un appareil photo, ne fonctionne pas correctement, il est possible que son pilote doive être mis à jour.
- Failles de sécurité : si un pilote est obsolète, il peut contenir des failles de sécurité qui pourraient laisser votre système vulnérable aux attaques.
Pour déterminer si vos pilotes doivent être mis à jour, vous pouvez utiliser le Gestionnaire de périphériques sous Windows. Ouvrez le Gestionnaire de périphériques en appuyant sur la touche Windows + X et en sélectionnant Gestionnaire de périphériques dans le menu. Recherchez tous les périphériques accompagnés d'un point d'exclamation jaune, car cela peut indiquer que le pilote du périphérique doit être mis à jour.
Vous pouvez également utiliser un outil de mise à jour des pilotes pour analyser votre système et identifier les pilotes obsolètes ou manquants. Ces outils peuvent automatiser le processus de recherche et d'installation des derniers pilotes, ce qui facilite grandement la mise à jour de votre système.
Est-il sécuritaire de réinitialiser les paramètres du BIOS ?
Oui, il est généralement sûr de réinitialiser les paramètres du BIOS (Basic Input/Output System) à leurs valeurs par défaut. La réinitialisation des paramètres du BIOS peut aider à résoudre les problèmes liés à la compatibilité matérielle, à la stabilité du système ou aux problèmes de démarrage. Il permet aux utilisateurs de modifier des paramètres spécifiques liés au matériel de l'ordinateur, tels que la vitesse de l'unité centrale (CPU), la taille de la mémoire, etc.
Lors de la réinitialisation des paramètres du BIOS, la sécurité doit être la plus grande préoccupation. Vous ne devez réinitialiser les paramètres du BIOS que s’ils connaissent le système et comprennent les risques potentiels. Avant de le faire :
- Assurez-vous que votre système est éteint lorsque vous apportez des modifications
- Débranchez le câble d'alimentation
- Retirez la batterie (le cas échéant)
- Lisez toutes les instructions avant d'apporter des modifications
- Faites attention à tous les avertissements ou mises en garde pendant le processus
- Assurez-vous d'avoir mis en place des sauvegardes appropriées avant de continuer
Pour réinitialiser les paramètres du BIOS, vous pouvez généralement accéder au menu du BIOS en appuyant sur une touche au démarrage, telle que F2 ou Suppr. Une fois dans le menu du BIOS, recherchez une option pour « Charger les paramètres par défaut » ou « Réinitialiser les paramètres par défaut ». Sélectionnez cette option, enregistrez les modifications et redémarrez votre ordinateur.
Conclusion
L'erreur 0x0000011B peut se produire sous Windows et c'est frustrant. Pour résoudre ce problème, mettez à jour les pilotes et les logiciels, réinitialisez le BIOS si nécessaire et réinstallez le logiciel à l'origine du problème si cela est sûr. Une maintenance et des mises à jour régulières peuvent éviter les erreurs. En prenant ces mesures, les utilisateurs peuvent réduire la probabilité que cette erreur se reproduise.