Sowohl Benutzer von Windows 10 als auch 8 haben festgestellt, dass ihre Computer sogar extrem langsam wurden während Sie mehrere Anwendungen gleichzeitig ausführen. Stellen Sie sich vor, Sie befinden sich in diesem Szenario, öffnen dann Ihren Task-Manager, um zu überprüfen, was das Problem verursacht, und werden dann mit einem mysteriösen Prozess namens wsappxkonfrontiert >. Dieser Vorgang kann bis zu 80 % Ihrer CPU-Auslastung beanspruchen und zu einer verheerenden Verlangsamung Ihres Geräts führen.
Die erste Frage, die mir in den Sinn kommt, ist „Was ist wsappx?“ und „Wie kann ich die hohe Festplattennutzung von wsappx beheben?“ Beides sind in diesem Szenario berechtigte Dinge, über die man sich Sorgen machen muss. Unser Artikel konzentriert sich auf die Beantwortung dieser beiden Fragen und bietet Ihnen die Lösung für Ihre wsappx-Probleme.
Zum Abschnitt springen:
- Was ist also der wsappx-Prozess?
- So beheben Sie eine durch wsappx verursachte hohe Festplatten-/CPU-Auslastung
- Methode 1. Erhöhen Sie Ihren virtuellen Speicher
- Methode 2. Deaktivieren Sie den Windows Store über den Gruppenrichtlinien-Editor
- Methode 3. Deaktivieren Sie den Windows Store über den Registrierungseditor
- Methode 4. Ändern Sie den Wert von AppXSvc in der Registry
- Methode 5. Führen Sie den chkdsk-Befehl aus
Was ist also der wsappx-Prozess?
Obwohl er Ihre Ressourcen beansprucht, ist der Prozess wsappx ein wichtiger Bestandteil Ihres Windows-Betriebssystems. Es gibt insbesondere zwei Dienste, die von diesem Prozess abhängen, nämlich der Windows Store und die Universal Windows Platform (UWP).
Der Hauptzweck und Schwerpunkt liegt auf dem Windows Store. Es ist für die Verwaltung, Installation, Löschung und Aktualisierung der Anwendungen verantwortlich, die Sie über den Windows Store kaufen und herunterladen. Es ist jedoch nicht erforderlich, dass der Prozess ständig auf Ihrem Gerät ausgeführt wird, es sei denn, Sie installieren oder aktualisieren Windows Store-Apps.
Wenn Sie die Kategorie wsappx erweitern, werden zwei Untereinträge angezeigt: AppX Deployment Service (AppXSVC) und Client-Lizenzdienst. Diese sind Teil des Dienstes und bieten Infrastrukturunterstützung für die Anwendungen Microsoft Store und Store.
Zusammenfassend lässt sich sagen, dass wsappx ein notwendiger Prozess ist, der auf Ihrem Gerät ausgeführt wird, damit der Windows Store und die Store-Apps ausgeführt werden. Dies ist nicht gefährlich, kann jedoch aufgrund von Fehlern im Prozess zu Verlangsamungen führen.
So beheben Sie die durch wsappx verursachte hohe Festplatten-/CPU-Auslastung
Methode 1. Erhöhen Sie Ihren virtuellen Speicher
Wenn Ihr virtueller Speicher schlecht konfiguriert ist, kann dies dazu führen, dass der wsappx-Prozess den Großteil Ihrer verfügbaren Ressourcen verbraucht, während in Wirklichkeit immer noch mehr als genug für den Betrieb Ihres Computers vorhanden ist. So können Sie sicherstellen, dass Sie Ihren virtuellen Speicher auf die ideale Menge vergrößert haben.
-
Drücken Sie gleichzeitig die Tasten Windows + S auf Ihrer Tastatur, um die Suchfunktion zu öffnen. Geben Sie hier „Performance“ ein und wählen Sie Darstellung und Leistung von Windows anpassen.

-
Das Fenster „Leistungsoptionen“ wird geöffnet. Wechseln Sie zur Registerkarte Erweitert und klicken Sie dann im Abschnitt Virtueller Speicher auf die Schaltfläche Ändern.
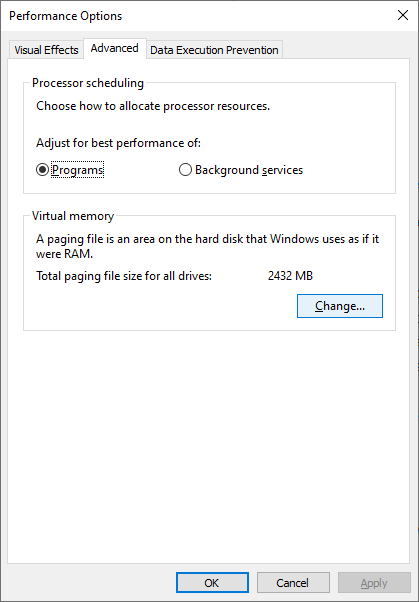
-
Bevor Sie Änderungen vornehmen können, müssen Sie die Option Größe der Auslagerungsdatei für alle Laufwerke automatisch verwalten deaktivieren.
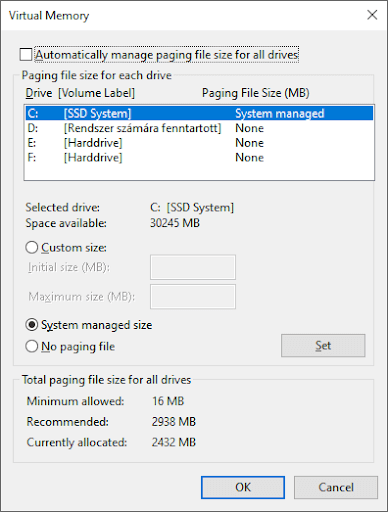
-
Wählen Sie das Laufwerk aus, auf dem Ihr Windows-System installiert ist, und klicken Sie dann auf die Option Benutzerdefinierte Größe.
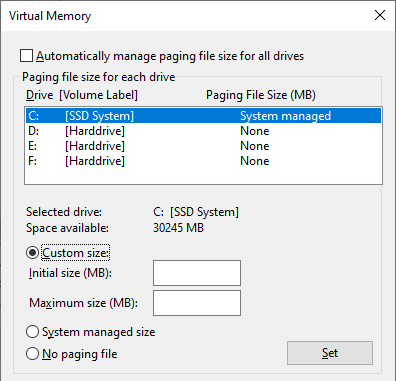
-
Stellen Sie die Anfangsgröße entsprechend der Größe Ihres RAM ein, gemessen in MB. Legen Sie die Maximale Größe auf das Doppelte der ersten Zahl fest.

- Klicken Sie auf die Schaltfläche Festlegen, um Ihre Änderungen abzuschließen. Starten Sie Ihr Gerät neu und prüfen Sie, ob weiterhin Probleme mit dem wsappx-Prozess auftreten.
Methode 2. Deaktivieren Sie den Windows Store über den Gruppenrichtlinien-Editor
- Drücken Sie die Tasten Windows + R auf Ihrer Tastatur, um die Anwendung „Ausführen“ zu starten.
-
Geben Sie gpedit ein.msc und klicken Sie auf die Schaltfläche OK. Dadurch wird der Gruppenrichtlinien-Editor geöffnet.
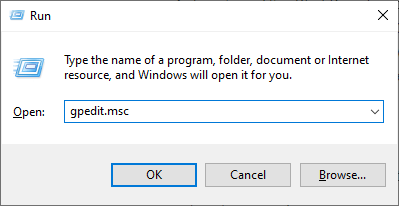
- Navigieren Sie zum folgenden Pfad: Computerkonfiguration > Administrative Vorlagen > Windows-Komponenten > Store
-
Doppelklicken Sie auf die Option Deaktivieren Sie die Option „Store-Anwendung“.
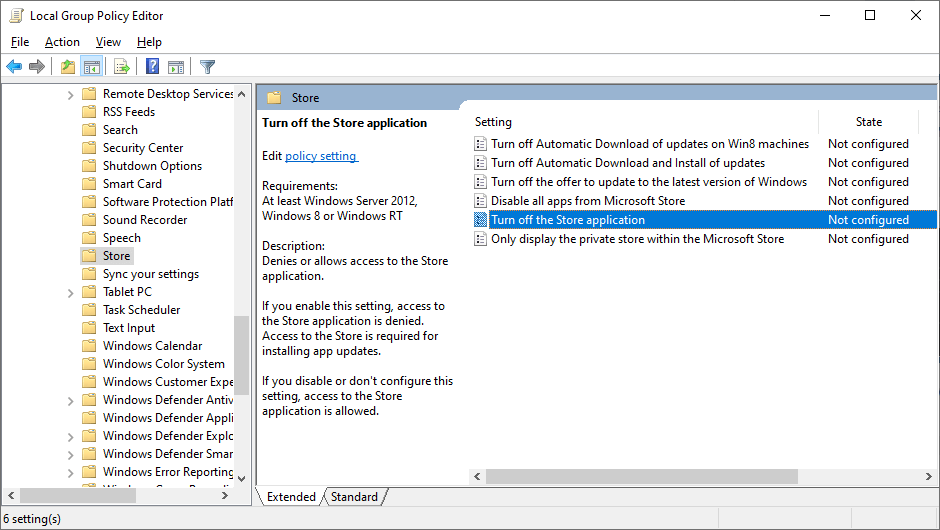
-
Wählen Sie Aktiviert aus und klicken Sie dann auf die Schaltfläche OK.
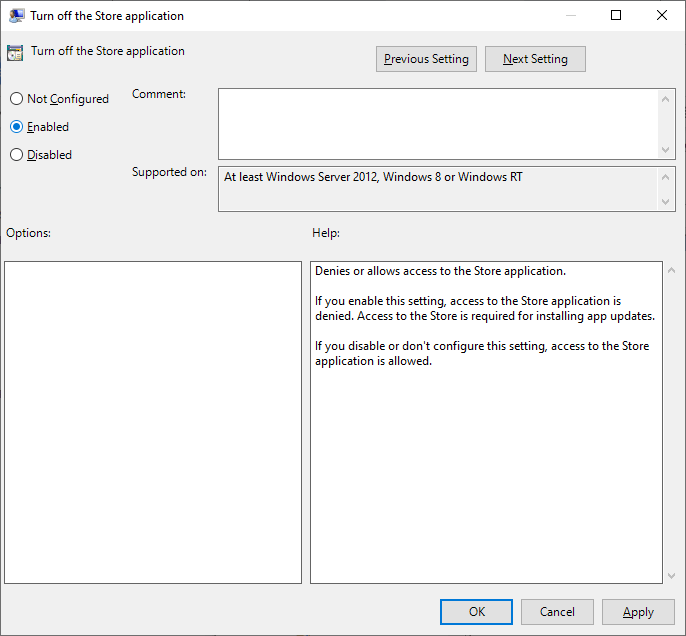
- Starten Sie Ihren Computer neu und prüfen Sie, ob weiterhin dieselben Probleme mit wsappx auftreten.
Methode 3. Deaktivieren Sie den Windows Store über den Registrierungseditor
- Drücken Sie die Tasten Windows + R auf Ihrer Tastatur, um die Anwendung „Ausführen“ zu starten.
-
Geben Sie regedit ein und klicken Sie auf die Schaltfläche OK. Dadurch wird der Registrierungseditor geöffnet.

- Navigieren Sie im linken Seitenbereich zum folgenden Schlüssel: HKEY_LOCAL_MACHINE\SOFTWARE\Policies\Microsoft\WindowsStore
-
Klicken Sie mit der rechten Maustaste auf eine beliebige leere Stelle und wählen Sie dann Neu > DWORD-Wert (32-Bit) aus. Nennen Sie es RemoveWindowsStore.
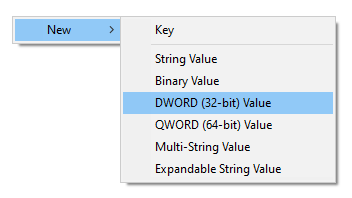
- Doppelklicken Sie auf den Schlüssel RemoveWindowsStore und geben Sie dann 1 in die Wertdatenein >-Feld. Klicken Sie auf die Schaltfläche OK, um die Änderung abzuschließen.
- Starten Sie Ihren Computer neu und prüfen Sie, ob weiterhin dieselben Probleme mit wsappx auftreten.
Methode 4. Ändern Sie den Wert von AppXSvc in der Registry
- Drücken Sie die Tasten Windows + R auf Ihrer Tastatur, um die Anwendung „Ausführen“ zu starten.
-
Geben Sie regedit ein und klicken Sie auf die Schaltfläche OK. Dadurch wird der Registrierungseditor geöffnet.

- Navigieren Sie im linken Seitenbereich zum folgenden Schlüssel: HKEY_LOCAL_MACHINE\SYSTEM\ControlSet001\Services\AppXSvc
- Doppelklicken Sie auf den Wert Start und setzen Sie dann dessen Wertdaten auf 4 . Klicken Sie auf die Schaltfläche OK, um Ihre Änderung abzuschließen.
- Schließen Sie den Registrierungseditor, starten Sie Ihren Computer neu und prüfen Sie, ob weiterhin dieselben Probleme mit wsappx auftreten.
Methode 5. Führen Sie den chkdsk-Befehl
ausWenn keine der oben genannten Methoden funktioniert hat, versuchen Sie, einen Befehl auszuführen, um Ihren PC zu reparieren. Der Befehl chkdsk, auch bekannt als Check Disk, versucht, Festplattenprobleme zu identifizieren und zu beheben, was Ihnen bei der Lösung helfen kann Probleme mit wsappx.
- Drücken Sie die Tasten Windows + R auf Ihrer Tastatur. Dadurch wird das Dienstprogramm „Ausführen“ aufgerufen.
-
Geben Sie „cmd“ ein und drücken Sie die Tasten Strg + Umschalt + Eingabetaste auf Ihrer Tastatur. Dadurch starten Sie die Eingabeaufforderung mit Administratorrechten.
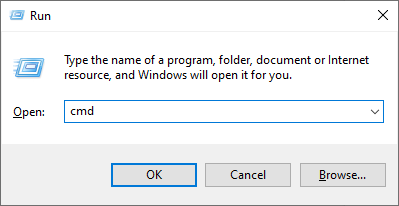
- Wenn Sie dazu aufgefordert werden, klicken Sie auf Ja, damit die Eingabeaufforderung Änderungen auf Ihrem Gerät vornehmen kann.
-
Geben Sie in der Eingabeaufforderung den folgenden Befehl ein und drücken Sie die Eingabetaste, um ihn auszuführen: chkdsk C: /f /r /x
- Dieser Befehl überprüft das Laufwerk C:. Wenn Ihr Windows 10 auf einem anderen Laufwerk installiert wurde, stellen Sie sicher, dass Sie den Befehl entsprechend ändern, indem Sie „C:“ ersetzen.
- Warten Sie, bis die Ausführung des Befehls „Datenträger überprüfen“ abgeschlossen ist. Es wird versucht, Probleme mit dem Laufwerk zu beheben und alle lesbaren Informationen wiederherzustellen.
- Starten Sie Ihr Gerät neu und prüfen Sie, ob weiterhin Probleme mit dem wsappx-Prozess auftreten.
Wir hoffen, dass dieser Artikel Ihnen bei der Fehlerbehebung des wsappx-Prozesses helfen konnte, der eine hohe Festplatten-/CPU-Auslastung auf Ihrem Computer verursacht. Sollten Sie in Zukunft jemals auf Probleme mit dem Prozess stoßen, kehren Sie unbedingt auf unsere Seite zurück und versuchen Sie, eine andere Lösung anzuwenden.

