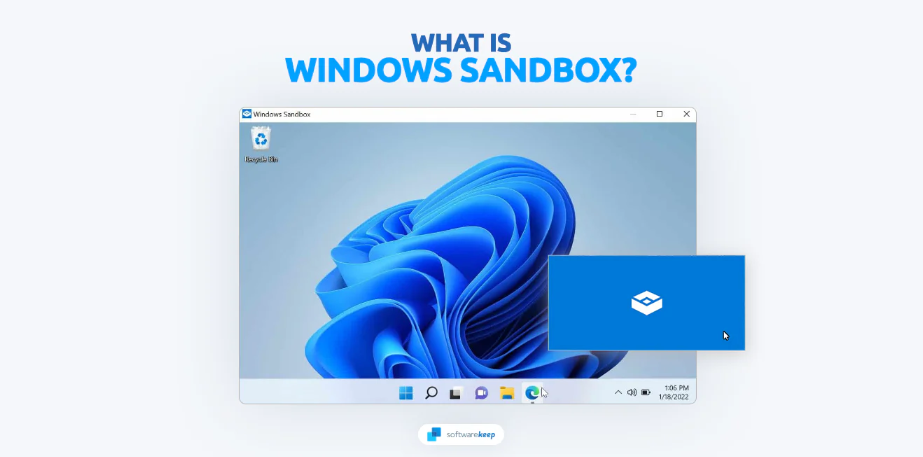Tous les utilisateurs de Windows doivent être conscients des risques associés à l'exécution d'applications inconnues sur leur ordinateur. C’est un fait connu que des logiciels malveillants peuvent être injectés dans une application et causer de graves dommages à votre système s’ils ne sont pas détectés et supprimés à temps. C'est pourquoi Microsoft a implémenté la fonctionnalité Windows Sandbox.
Windows Sandbox est un environnement virtuel léger dans lequel vous pouvez exécuter en toute sécurité des applications non fiables sans avoir à vous soucier de compromettre l'intégrité de votre système. Windows Sandbox tire parti des fonctionnalités de virtualisation assistée par matériel et d'isolation du système d'exploitation disponibles sur les PC modernes, créant ainsi un environnement sécurisé pour exécuter des applications non fiables.

Dans cet article, nous examinerons en profondeur ce qu'est Windows Sandbox, comment il fonctionne et comment vous pouvez l'utiliser à votre avantage.
Table des matières
- Qu’est-ce que le bac à sable Windows ?
- Comment fonctionne le bac à sable Windows ?
- Configuration système requise pour le bac à sable Windows
- Comment activer le bac à sable Windows
- Comment ouvrir le bac à sable Windows
- Comment utiliser le bac à sable Windows
- Comment désinstaller Windows Sandbox
Qu’est-ce que le bac à sable Windows ?
Windows Sandbox est une machine virtuelle légère intégrée qui vous permet d'exécuter des applications et des programmes dans un environnement isolé. Il agit comme un environnement de bureau temporaire, vous permettant de tester des logiciels potentiellement dangereux ou non fiables sans mettre en danger votre système d'exploitation actuel. Une fois que vous fermez le bac à sable, toutes les modifications apportées à celui-ci sont supprimées, garantissant ainsi une expérience propre et sécurisée à chaque fois.
Windows Sandbox a été introduit pour la première fois avec la sortie de la mise à jour Windows 10 mai 2019 (version 1903) et est depuis devenu un outil précieux pour les utilisateurs à la recherche d'un moyen sûr et pratique d'expérimenter des logiciels sans compromettre la stabilité de leur système d'exploitation principal.
Chaque fois que Windows Sandbox est lancé, cela commence par une nouvelle et propre installation de Windows, garantissant un environnement impeccable pour les tests et l'expérimentation. Toutes les modifications apportées ou les fichiers créés dans Windows Sandbox ne sont pas persistants et sont automatiquement supprimés à la fermeture du bac à sable.
Avantages de l'utilisation de Windows Sandbox
L'utilisation de Windows Sandbox offre plusieurs avantages tant pour les utilisateurs réguliers que pour les professionnels de l'informatique. Examinons de plus près les avantages que cela apporte :
- Sécurité améliorée : Windows Sandbox fournit un environnement de test sécurisé, empêchant toute menace potentielle d'infiltrer votre système d'exploitation principal. Il agit comme un bouclier protecteur contre les logiciels malveillants, les virus et autres logiciels malveillants.
- Isolation : en exécutant des applications dans Windows Sandbox, vous pouvez vous assurer que toutes les modifications apportées ou les fichiers créés pendant les tests sont contenus dans le bac à sable. Cette isolation évite toute interférence avec votre système principal et garantit une table rase à chaque session sandbox.
- Commodité : Windows Sandbox est facile à utiliser et ne nécessite aucune configuration supplémentaire. Il est préinstallé avec les éditions Windows 10 Pro et Enterprise, ce qui le rend facilement disponible pour les utilisateurs professionnels et professionnels. Lancez simplement le bac à sable et commencez les tests immédiatement !
- Gain de temps et d'argent : Windows Sandbox permet d'économiser du temps et des ressources en éliminant le besoin de machines virtuelles dédiées ou de machines physiques distinctes à des fins de tests. Il offre une solution légère qui peut être rapidement installée et jetée après utilisation.
Si vous téléchargez et testez souvent des applications inconnues, Windows Sandbox offre un moyen efficace de maintenir la sécurité de votre système tout en pouvant explorer de nouveaux logiciels.
Comment fonctionne le bac à sable Windows ?
Windows Sandbox exploite la technologie de virtualisation intégrée à Windows 10 pour créer un environnement isolé qui émule fidèlement votre système actuel. Lorsque vous lancez Windows Sandbox, une copie vierge de Windows 10 est créée, entièrement distincte de votre système d'exploitation hôte. Cela garantit que toute modification ou logiciel malveillant dans le bac à sable ne peut pas affecter votre système principal.
L'environnement sandbox est conçu pour être jetable et léger, ce qui lui permet d'être rapidement créé et détruit selon les besoins. Il partage le même noyau avec le système d'exploitation hôte, éliminant ainsi le besoin de ressources supplémentaires tout en assurant une séparation sécurisée.
Configuration système requise pour le bac à sable Windows
Avant d'activer Windows Sandbox, il est important de vous assurer que votre PC prend en charge la technologie de virtualisation requise par Sandbox. Voici un guide étape par étape sur la façon de vérifier si votre PC prend en charge la virtualisation :
- Sous Windows 10, cliquez avec le bouton droit sur la barre des tâches et sélectionnez Gestionnaire des tâches . Sous Windows 11, vous pouvez soit appuyer sur Ctrl + Maj + Échap , soit cliquer sur l'icône de recherche, commencer à taper « Gestionnaire des tâches », puis sélectionner « Gestionnaire des tâches » dans les résultats.
- Si la fenêtre du Gestionnaire des tâches semble compacte, cliquez sur " Plus de détails " en bas pour la développer et révéler tous les onglets.
-
Sélectionnez l'onglet " Performances " pour afficher les détails des performances de votre PC.
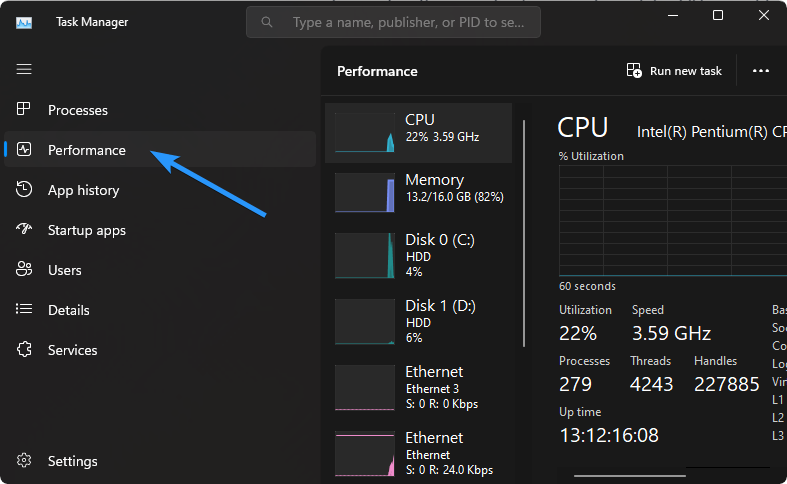
-
Recherchez l'entrée intitulée " Virtualisation " sous l'onglet " Performances ". Assurez-vous qu'il est indiqué que la virtualisation est activée.
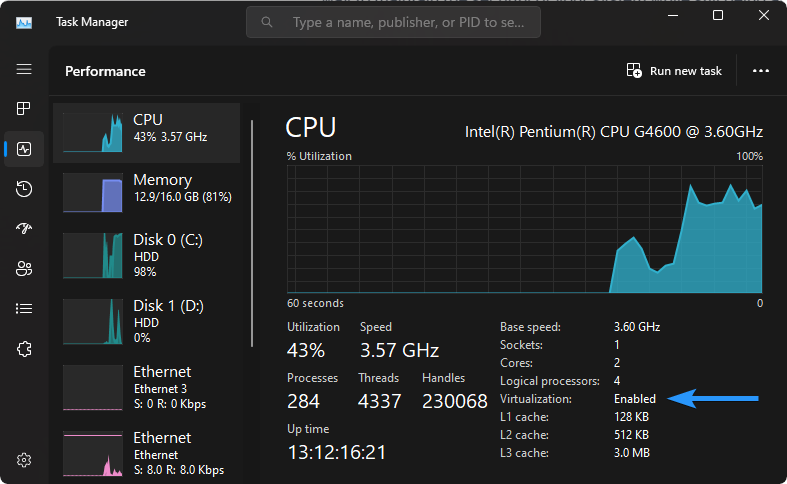
Si « Virtualisation » est activé, votre PC prend en charge la technologie de virtualisation nécessaire pour Windows Sandbox. S'il est désactivé, vous devrez peut-être activer la virtualisation dans les paramètres du BIOS de votre PC. Le processus d'activation de la virtualisation dans le BIOS varie en fonction du fabricant de votre ordinateur. Reportez-vous donc à la documentation de votre appareil ou au site Web du fabricant pour obtenir des instructions spécifiques.
Comment activer le bac à sable Windows
Avant de pouvoir utiliser Windows Sandbox, vous devez l'activer. Il existe deux manières différentes de procéder :
Activer Windows Sandbox à partir des paramètres
Windows Sandbox fournit une interface conviviale qui imite l'expérience de bureau Windows. Voici un guide étape par étape sur la façon de configurer et de tirer le meilleur parti de cet outil puissant :
- Une fois que vous avez confirmé que la virtualisation est activée sur votre PC, vous pouvez procéder à l'activation de Windows Sandbox. Suivez ces étapes:
-
Ouvrez le menu Démarrer et recherchez « Activer ou désactiver des fonctionnalités Windows ». Cliquez sur l'option " Activer ou désactiver des fonctionnalités Windows " dans les résultats de la recherche.
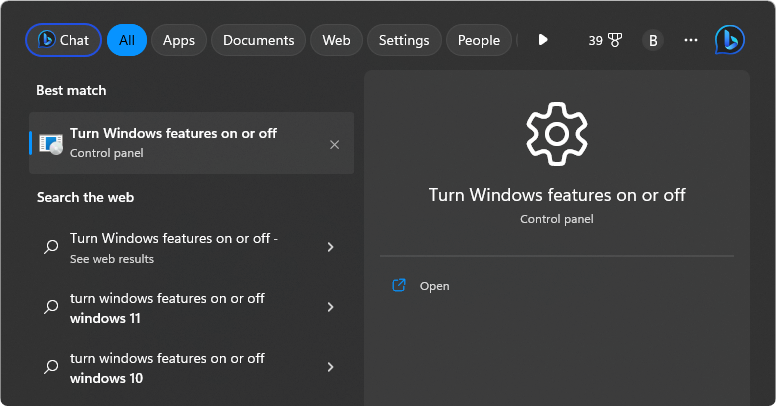
- Dans la boîte de dialogue Fonctionnalités Windows qui apparaît, faites défiler vers le bas et localisez « Windows Sandbox » dans la liste des fonctionnalités.
-
Cochez la case à côté de " Windows Sandbox " pour l'activer. Si des fonctionnalités supplémentaires doivent être installées pour Sandbox, Windows les installera automatiquement.

- Cliquez sur " OK " pour appliquer les modifications. Windows va désormais activer Windows Sandbox sur votre PC.
En fonction de la configuration de votre système, vous pouvez être invité à redémarrer votre ordinateur pour terminer l'installation de Windows Sandbox. Si vous y êtes invité, enregistrez tout travail non enregistré et cliquez sur « Redémarrer maintenant » pour redémarrer votre PC.
Après le redémarrage, Windows Sandbox sera activé sur votre PC et vous pourrez commencer à l'utiliser pour exécuter et tester des applications dans un environnement sécurisé et isolé. Recherchez simplement « Windows Sandbox » dans le menu Démarrer pour lancer l'application et commencer vos sessions de test.
Activer Windows Sandbox via PowerShell
L'activation de Windows Sandbox peut également être effectuée à l'aide de commandes PowerShell. Voici un guide étape par étape sur la façon d'activer Windows Sandbox via PowerShell :
- Cliquez sur le menu Démarrer et faites défiler vers le bas pour trouver le dossier Windows PowerShell .
-
Faites un clic droit sur le raccourci de Windows PowerShell et sélectionnez « Exécuter en tant qu'administrateur » dans le menu contextuel. Cela ouvrira PowerShell avec des privilèges administratifs.
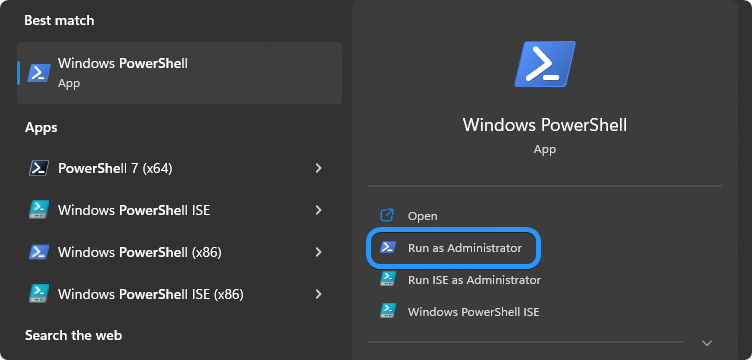
-
Dans la fenêtre PowerShell, tapez la commande suivante et appuyez sur Entrée : Enable-WindowsOptionalFeature -Online -FeatureName "Containers-DisposableClientVM" -All

- Si vous y êtes invité, redémarrez votre ordinateur pour terminer l'installation de Windows Sandbox. Une fois votre PC redémarré, reconnectez-vous et Windows Sandbox sera activé et prêt à être utilisé.
L'utilisation de commandes PowerShell est une méthode alternative pour activer Windows Sandbox, surtout si vous préférez travailler avec des outils de ligne de commande. En suivant ces étapes, vous pouvez activer Windows Sandbox et commencer à l'utiliser pour tester en toute sécurité des applications et des programmes sur votre ordinateur Windows.
Comment ouvrir le bac à sable Windows
Pour ouvrir Windows Sandbox et commencer à l'utiliser, suivez ces instructions étape par étape :
- Ouvrez le menu Démarrer en cliquant sur l'icône Windows dans le coin inférieur gauche de votre écran.
- Faites défiler la liste Toutes les applications et localisez le raccourci « Windows Sandbox ».
- Cliquez sur le raccourci Windows Sandbox pour l'ouvrir.
Si vous prévoyez d'utiliser Windows Sandbox fréquemment, vous pouvez épingler son raccourci dans le menu Démarrer ou dans la barre des tâches pour un accès facile. Faites simplement un clic droit sur le raccourci Windows Sandbox et sélectionnez « Épingler au démarrage » ou « Épingler à la barre des tâches » en fonction de vos préférences.
Une fois Windows Sandbox ouvert, vous pouvez commencer à tester et exécuter des applications dans un environnement sécurisé et isolé. Vous pouvez également créer des fichiers de configuration personnalisés qui définissent les paramètres des environnements Windows Sandbox à utiliser lors de leur lancement.
Comment utiliser le bac à sable Windows
Pour tester un logiciel, vous devez le rendre disponible dans le Sandbox. Il y a quelques façons de le faire. Pour installer des programmes dans Windows Sandbox, suivez ces instructions étape par étape :
1. Télécharger un programme
- Ouvrez Windows Sandbox en cliquant sur le bouton Démarrer et en sélectionnant le raccourci Windows Sandbox.
- Dans le bac à sable, ouvrez Microsoft Edge (le navigateur Web intégré). Accédez au site Web à partir duquel vous pouvez télécharger le programme souhaité.
-
Téléchargez le programme comme vous le feriez sur un système Windows classique.
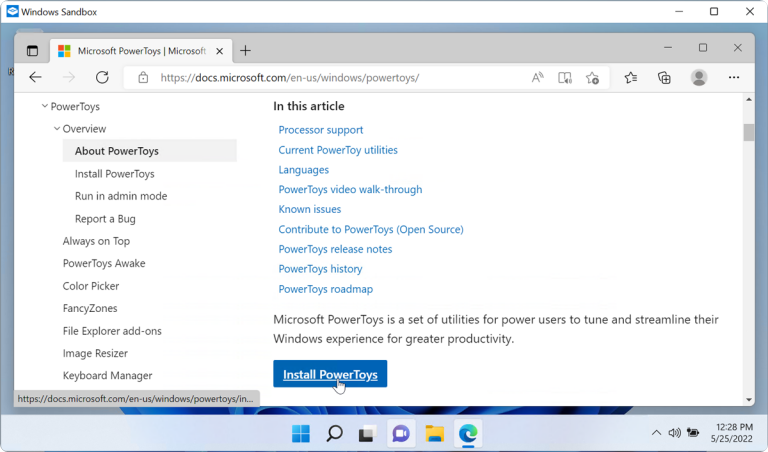
- Une fois le téléchargement terminé, vous pouvez installer et utiliser le programme dans l'environnement Sandbox.
2. Installation d'un programme précédemment téléchargé
- Si vous avez déjà téléchargé le programme sur votre système Windows hôte, recherchez le fichier d'installation ou le programme d'installation.
- Faites un clic droit sur le fichier d'installation et sélectionnez " Copier " dans le menu contextuel.
- Dans le bac à sable, ouvrez le Gestionnaire de fichiers (Explorateur Windows). Accédez à un dossier dans le bac à sable dans lequel vous souhaitez installer le programme.
-
Faites un clic droit dans le dossier et sélectionnez " Coller " pour copier le fichier d'installation de votre système hôte dans le bac à sable.
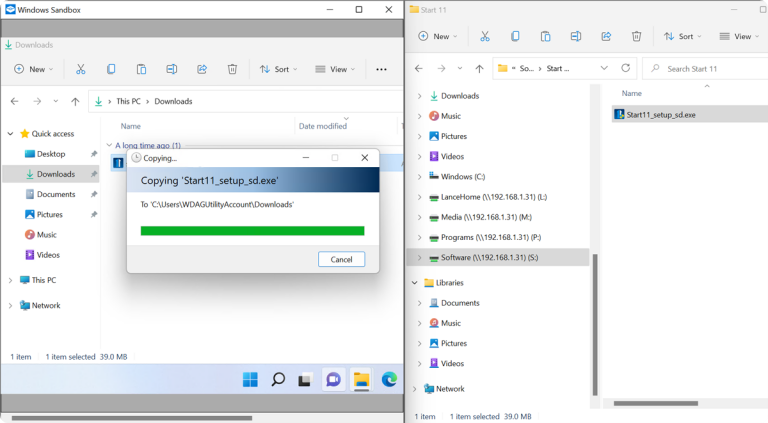
- Double-cliquez sur le fichier d'installation dans le bac à sable pour lancer le processus d'installation. Suivez les étapes d'installation habituelles du programme.
- Une fois installé, lancez le programme dans le Sandbox et utilisez-le comme vous le feriez normalement.
Comment désinstaller Windows Sandbox
Pour supprimer Windows Sandbox de votre système Windows 11, vous disposez de plusieurs options. Voici un guide étape par étape sur la façon de procéder :
Utilisation des fonctionnalités de Windows
- Ouvrez le menu Démarrer et recherchez « Activer ou désactiver des fonctionnalités Windows ».
- Cliquez sur l'option " Activer ou désactiver des fonctionnalités Windows " dans les résultats de la recherche.
- Dans la boîte de dialogue Fonctionnalités Windows qui apparaît, faites défiler vers le bas et localisez l'entrée « Windows Sandbox ».
-
Décochez la case à côté de " Windows Sandbox " pour la désactiver. Cliquez sur " OK " pour enregistrer les modifications.

- Si vous y êtes invité, redémarrez votre ordinateur pour terminer la suppression de Windows Sandbox.
Utilisation de Windows PowerShell
- Ouvrez le terminal Windows ou PowerShell en tant qu'administrateur. Vous pouvez le faire en recherchant « PowerShell » dans le menu Démarrer, en cliquant avec le bouton droit sur l'application et en sélectionnant « Exécuter en tant qu'administrateur ».
-
Dans la fenêtre Terminal ou PowerShell, saisissez la commande suivante : Disable-WindowsOptionalFeature -FeatureName "Containers-DisposableClientVM" -Online

- Appuyez sur Entrée pour exécuter la commande.
- Si vous y êtes invité, redémarrez votre ordinateur pour finaliser la suppression de Windows Sandbox.
En suivant l'une de ces méthodes, vous pouvez supprimer avec succès Windows Sandbox de votre système Windows. Il est important de noter que la suppression de Windows Sandbox désactivera définitivement la fonctionnalité et vous ne pourrez plus l'utiliser à moins de la réactiver en utilisant les mêmes méthodes expliquées précédemment.
Conclusion
Windows Sandbox est un excellent moyen de tester en toute sécurité des applications et des programmes sur votre système Windows. Il est facile à configurer et à utiliser et offre un environnement sûr dans lequel vous pouvez exécuter des logiciels potentiellement dangereux sans risquer d'endommager votre système principal. Maintenant que vous savez comment installer, utiliser et désinstaller Windows Sandbox, vous pouvez tirer le meilleur parti de cette fonctionnalité utile.
Nous espérons que ce guide vous a été utile et que vous comprenez désormais mieux Windows Sandbox. Bonne chance!
Encore une chose
Nous sommes heureux que vous ayez lu cet article. :) Merci pour la lecture.
Si vous avez une seconde, partagez cet article sur vos réseaux sociaux ; quelqu'un d'autre pourrait également en bénéficier.
Abonnez-vous à notre newsletter et soyez le premier à lire nos futurs articles, critiques et articles de blog directement depuis votre boîte de réception. Nous proposons également des offres, des promotions et des mises à jour sur nos produits et les partageons par e-mail. Vous n'en manquerez pas un.
Articles Liés
»Qu'est-ce que l'énumérateur racine de l'association de périphériques Microsoft ?
» Qu'est-ce que la fenêtre contextuelle taskeng.exe ? Est-ce sûr?
» Qu'est-ce qui endommage la batterie de votre ordinateur portable Windows 11