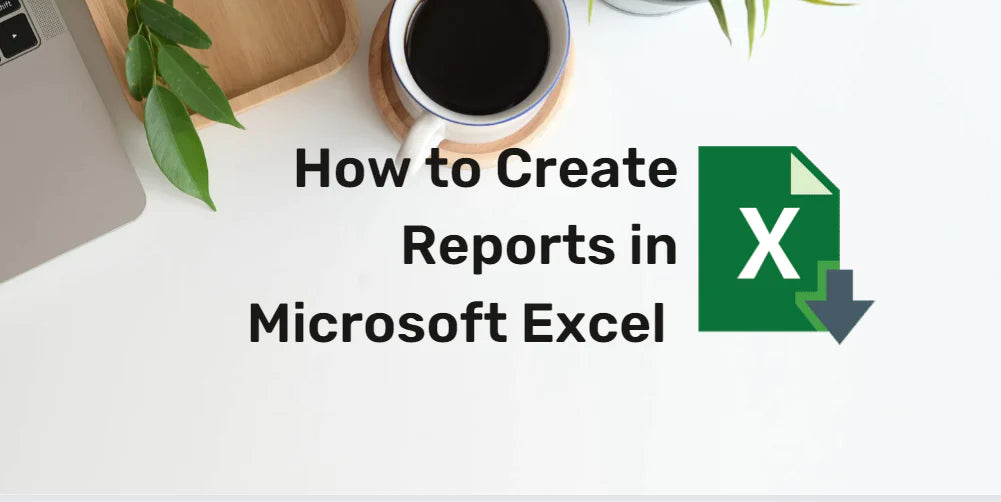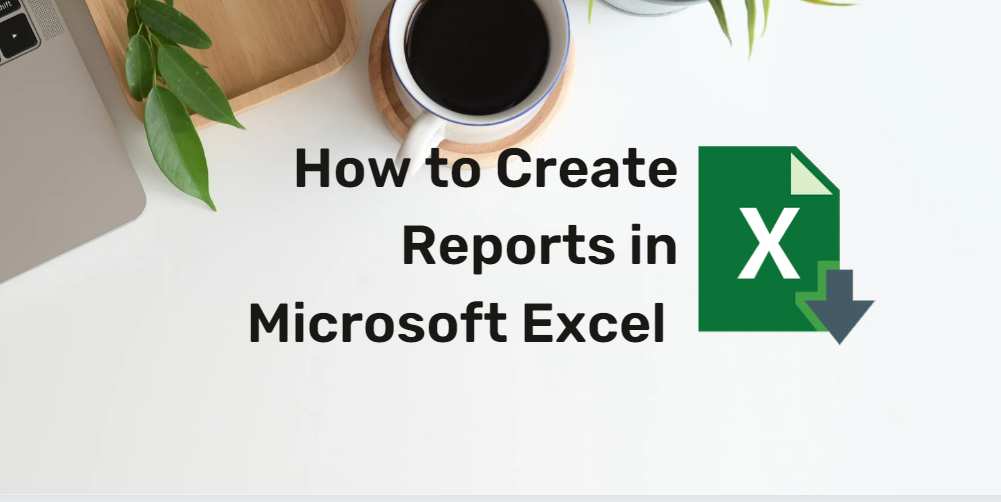
La création de rapports dans Excel est essentielle pour organiser et analyser efficacement les données provenant de plusieurs sources. Que vous travailliez dans la finance ou que vous effectuiez des analyses marketing, la polyvalence d'Excel en fait un outil puissant pour générer des rapports perspicaces.
Dans cet article, nous vous guiderons dans la création de rapports dans Excel, en mettant en évidence diverses méthodes en fonction de vos besoins spécifiques. Que vous soyez un utilisateur débutant ou expérimenté, ce guide complet vous dotera des compétences nécessaires pour rationaliser votre analyse de données et prendre des décisions commerciales éclairées.
Table des matières
- Comment créer des rapports dans Excel
- Afficher les données dans des graphiques
- Créer un tableau croisé dynamique pour organiser les données
- Séparez les types de données de vos rapports
- Ajouter des en-têtes de page
- Formater et imprimer des rapports
- A quoi servent les rapports Excel ?
- FAQ
- Dernières pensées
Comment créer des rapports dans Excel
Lorsqu'il s'agit de créer des rapports dans Excel, vous pouvez utiliser plusieurs méthodes. Dans les étapes suivantes, nous explorerons certaines approches que vous pouvez adopter pour créer des rapports efficaces à l'aide de Microsoft Excel.
Afficher les données dans des graphiques
Une approche pour créer des rapports dans Excel consiste à afficher vos données dans des tableaux ou des graphiques. Excel propose différents types de graphiques que vous pouvez utiliser pour représenter visuellement vos données, tels que des graphiques linéaires, des diagrammes circulaires et des tableaux.
Suivez ces étapes pour créer un rapport visuel à l'aide de graphiques :
- Entrez vos données dans la feuille de calcul Excel en utilisant l'option "Insérer" dans la barre d'outils du programme.
- Une fois vos données saisies, sélectionnez la plage que vous souhaitez inclure dans votre graphique.
-
Cliquez sur l'onglet "Insérer" et choisissez le type de graphique souhaité parmi les options disponibles.
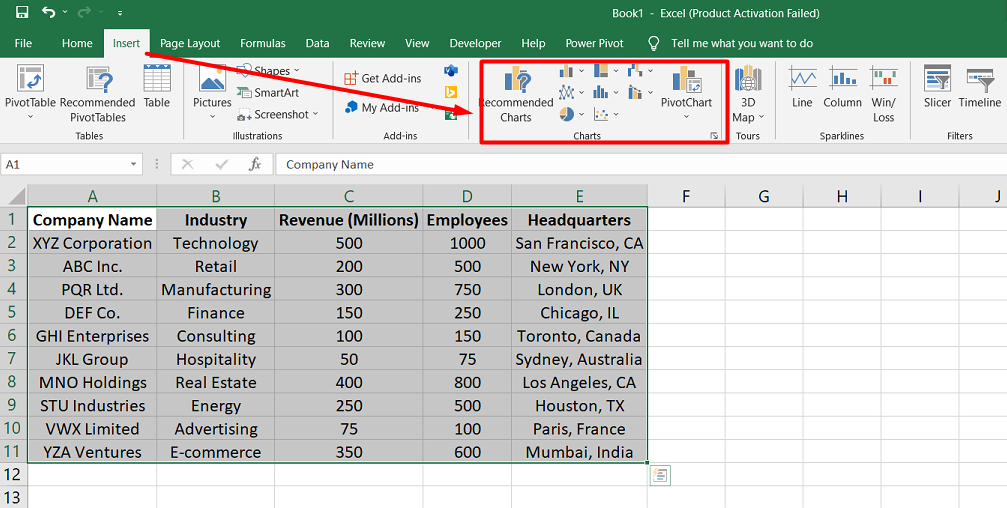
- Excel générera un graphique de base basé sur les données sélectionnées. Vous pouvez personnaliser le graphique en ajoutant des titres, des étiquettes d'axes et des légendes.
-
Pour modifier la conception du graphique, accédez à l'onglet "Conception du graphique" dans le menu. Ici, vous pouvez choisir parmi différents styles de graphiques prédéfinis ou personnaliser des éléments tels que les couleurs, les polices et les mises en page.
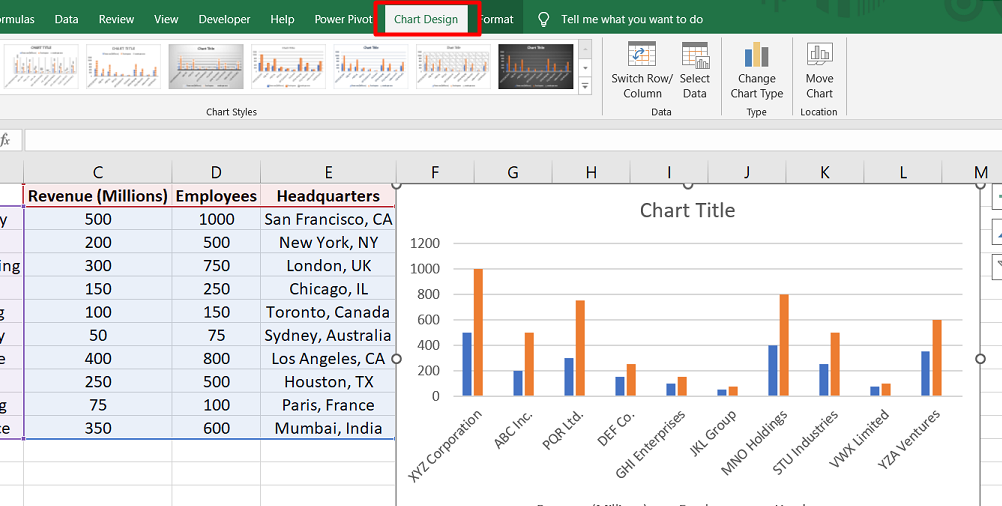
- Mettez à jour le graphique si nécessaire en ajoutant ou en modifiant des données dans la feuille de calcul sous-jacente. Le graphique reflétera automatiquement les changements.
Créer un tableau croisé dynamique pour organiser les données
Vous pouvez utiliser des tableaux croisés dynamiques pour organiser de grands ensembles de données et créer des rapports d'information dans Excel. Un tableau croisé dynamique résume les données et vous permet d'extraire facilement des informations clés.
Suivez ces étapes pour créer un rapport à l'aide de tableaux croisés dynamiques :
-
Accédez à l'option "Insérer" dans Excel et sélectionnez "Tableau croisé dynamique" dans le menu. Une boîte de dialogue apparaîtra.

-
Choisissez la plage de données que vous souhaitez inclure dans le tableau croisé dynamique. Il peut s'agir d'une seule feuille de calcul ou d'une plage répartie sur plusieurs feuilles.
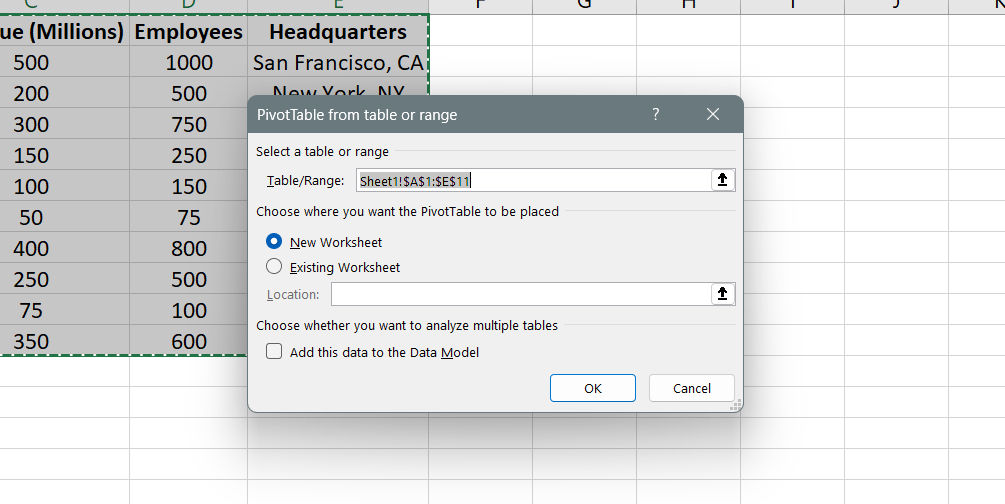
- Spécifiez l'emplacement où vous souhaitez placer le tableau croisé dynamique. Vous pouvez choisir une nouvelle feuille de calcul ou une feuille existante.
-
Dans le tableau croisé dynamique, organisez les champs en les faisant glisser vers les zones souhaitées. La zone « Lignes » contient les étiquettes de ligne, la zone « Colonnes » contient les étiquettes de colonne et la zone « Valeurs » affiche les valeurs résumées.
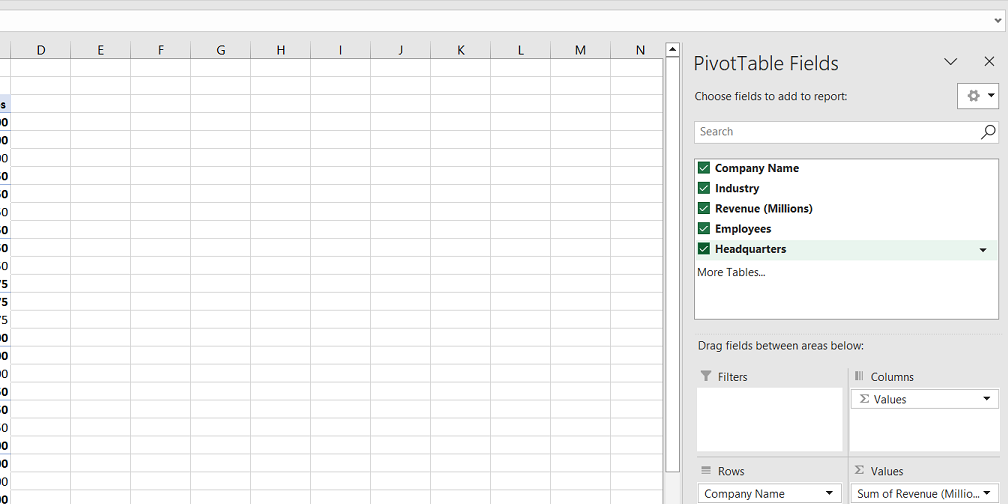
- Saisissez les étiquettes des champs de référence et de valeurs dans le tableau croisé dynamique. Cela aide à organiser et à catégoriser les données avec précision.
- Choisissez le calcul que vous souhaitez que le tableau croisé dynamique effectue sur les données. Cela peut inclure la somme, la moyenne, le maximum, le minimum, le nombre, etc.
- La mise à jour des données connectées au tableau croisé dynamique actualise et reflète automatiquement les modifications apportées au rapport, vous permettant d'analyser les données sous différents angles.
Séparez les types de données de vos rapports
Avec des ensembles de données volumineux, envisagez de classer les valeurs de données numériques, les éléments visuels et les informations textuelles dans des feuilles ou des onglets séparés au sein du classeur. Voici comment y parvenir :
- Excel vous permet de créer plusieurs feuilles dans un classeur. Chaque feuille peut être dédiée à un type spécifique de données ou de contenu dans votre rapport.
- Déterminez vos différents types de données, tels que les données numériques, les tableaux/graphiques et les informations textuelles.
- Créez une nouvelle feuille pour chaque type de données en cliquant avec le bouton droit sur le nom de la feuille en bas de la fenêtre Excel et en sélectionnant "Insérer" ou en utilisant le bouton "+".
- Nommez chaque feuille en conséquence pour refléter les données qu'elle contient. Par exemple, vous pouvez avoir une feuille « Données » pour les données numériques, une feuille « Graphiques » pour les représentations visuelles et une feuille « Texte » pour toute information textuelle.
- Déplacez ou copiez les données et le contenu pertinents de la feuille d'origine vers les feuilles respectives que vous avez créées.
- Personnalisez chaque feuille en fonction du type de données spécifique. Par exemple, vous pouvez créer des tableaux et des graphiques sur la feuille « Graphiques », appliquer une mise en forme et des formules appropriées à la feuille « Données » et saisir des informations textuelles sur la feuille « Texte ».
Ajouter des en-têtes de page
Les en-têtes de page fournissent des informations essentielles et une image de marque en haut de chaque page. Voici comment insérer des en-têtes de page dans vos rapports Excel :
- Allez dans le menu et sélectionnez "Insérer".
-
Choisissez « Texte » parmi les options et cliquez sur « En-tête et pied de page ».
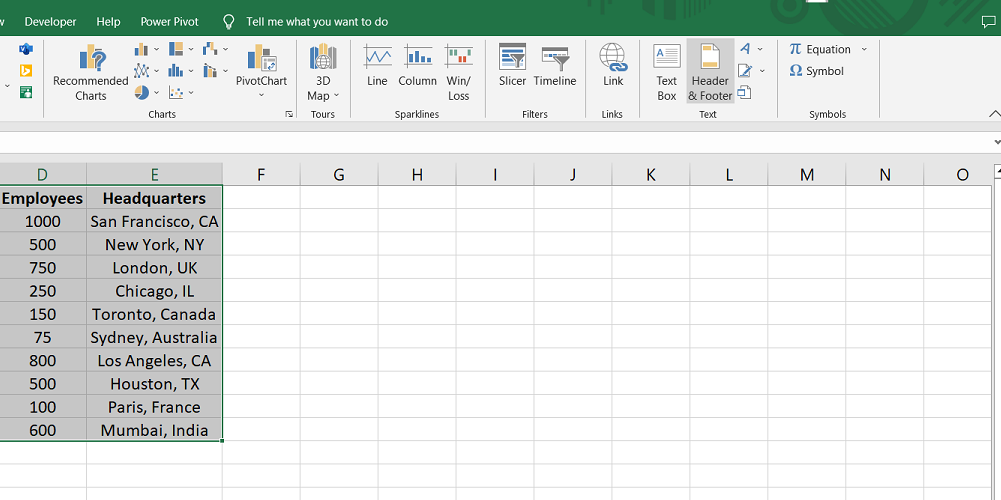
-
Dans la section d'en-tête, saisissez le nom ou le titre de votre rapport. Vous pouvez formater le texte en le sélectionnant et en utilisant des options telles que la taille de la police, le style de police ou la mise en forme en gras.
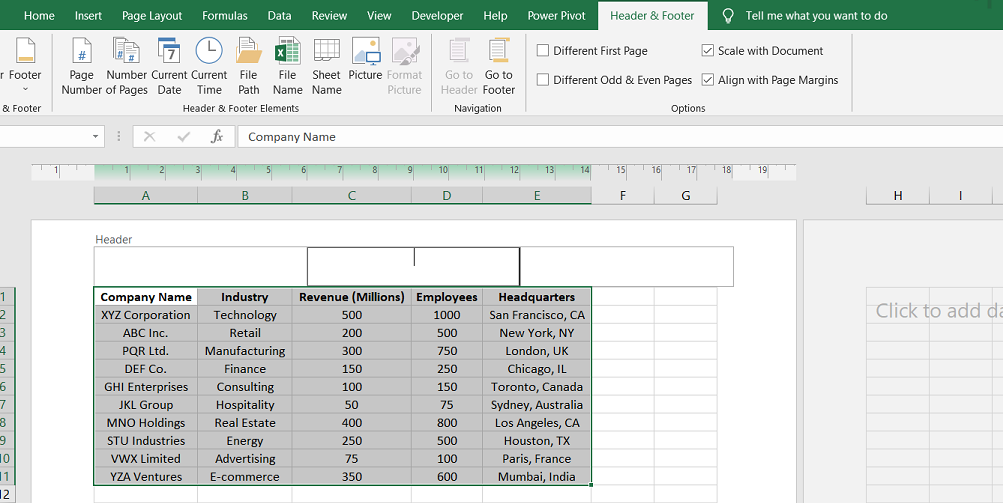
- Répétez ce processus pour chaque page que vous souhaitez inclure dans le rapport imprimé. Excel ajoutera automatiquement l'en-tête à chaque page.
- Pour exclure des feuilles spécifiques de votre rapport, cliquez avec le bouton droit sur les onglets correspondants en bas de la fenêtre Excel et sélectionnez "Masquer". Cela garantit que ces feuilles masquées ne seront pas incluses lors de l’impression ou de l’exportation du rapport.
Formater et imprimer des rapports
Lorsqu'il s'agit de formater et d'imprimer des rapports dans Excel, vous pouvez suivre quelques étapes pour optimiser la mise en page et vous assurer que votre rapport s'adapte bien aux pages imprimées :
-
Pour les rapports contenant des données visuelles telles que des graphiques, des diagrammes ou des tableaux croisés dynamiques, envisagez de modifier l'orientation de la page en « Paysage » dans les paramètres d'impression. Cela permet une vue plus large et une meilleure utilisation de l’espace.
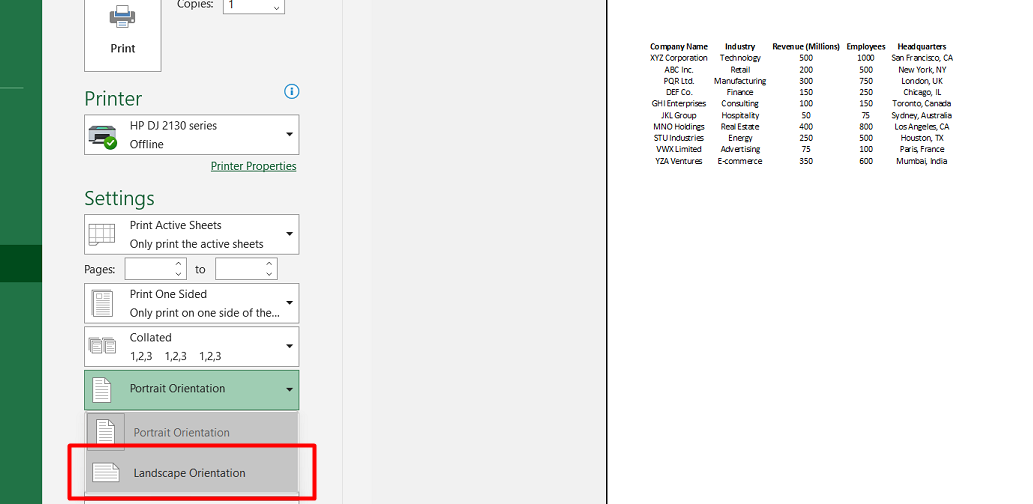
- Pour adapter toutes les colonnes de votre rapport sur une seule page, sélectionnez l'option qui vous permet d'adapter le contenu à la largeur de la page. Cela garantit que l'intégralité du rapport est visible sans défilement horizontal.
- Après avoir ajusté les paramètres d'impression, cliquez sur "OK" pour imprimer le classeur. Cela générera des pages individuelles pour chaque feuille du classeur de votre rapport.
- Si vous avez l'intention d'envoyer les rapports par courrier électronique ou de les partager numériquement, il est recommandé d'enregistrer le document au format .pdf. Cela garantit la compatibilité et conserve le formatage et la mise en page du rapport lorsqu'il est affiché sur différents appareils ou plates-formes.
A quoi servent les rapports Excel ?
Les rapports Excel ont diverses applications dans divers domaines et secteurs. Voici quelques utilisations courantes des rapports Excel :
- Finance et comptabilité : les rapports Excel sont largement utilisés dans l'analyse et le reporting financiers. Les professionnels de la finance et de la comptabilité peuvent utiliser les fonctionnalités d'Excel pour suivre et analyser les données financières, telles que les budgets, les revenus, les dépenses et les ratios financiers.
- Les rapports aident à présenter ces données de manière structurée et visuellement attrayante.
-
Ventes et marketing : les rapports Excel sont cruciaux dans les activités de vente et de marketing. Les équipes commerciales peuvent créer des rapports pour suivre les performances des ventes, surveiller le comportement des clients, analyser les taux de conversion et gérer les stocks.
En marketing, les rapports Excel sont utilisés pour le suivi de la progression des campagnes, l'analyse budgétaire, les études de marché et l'évaluation de l'efficacité des stratégies marketing. -
Ressources humaines : les rapports Excel sont précieux en ressources humaines à diverses fins. Ils peuvent être utilisés pour documenter et suivre les processus d'embauche, y compris les numéros de candidature, les invitations à des entretiens et les embauches réussies.
Les rapports aident également à mesurer les taux de croissance des employés, à suivre les programmes de formation et à surveiller les mesures RH telles que le roulement du personnel et les évaluations des performances.
FAQ
Comment créer un rapport et un formulaire dans Excel ?
Pour créer un rapport et un formulaire dans Excel, vous pouvez utiliser des fonctionnalités telles que des tableaux, des tableaux croisés dynamiques et la validation des données pour structurer et organiser efficacement vos données.
Qu’est-ce que le format de rapport dans Excel ?
Le format de rapport dans Excel fait référence à la disposition et à la conception des données, y compris les en-têtes, les colonnes, les lignes et les options de formatage telles que les couleurs, les polices et les bordures, qui rendent le rapport visuellement attrayant et facile à comprendre.
Comment créer un rapport étudiant dans Excel ?
Pour créer un rapport d'étudiant dans Excel, vous pouvez configurer un modèle avec des titres pertinents, tels que les noms des étudiants, les notes, l'assiduité et d'autres informations pertinentes, et saisir les données en conséquence.
Comment créer un rapport Word à partir de données Excel ?
Pour créer un rapport Word à partir de données Excel, vous pouvez utiliser la fonctionnalité « Fusion et publipostage » de Word, en la liant à votre source de données Excel pour remplir automatiquement le rapport avec les informations souhaitées.
Quels types de rapports pouvez-vous créer dans Excel ?
Excel propose différents types de rapports, notamment des rapports financiers, des rapports de ventes, des rapports d'inventaire, des rapports sur l'état du projet, des rapports budgétaires, etc. Grâce à ses caractéristiques et fonctions polyvalentes, Excel peut être personnalisé pour répondre à divers besoins de reporting.
Dernières pensées
La création de rapports dans Microsoft Excel peut être un moyen puissant d'organiser et de présenter efficacement les données. En tirant parti des différentes fonctionnalités et outils disponibles, vous pouvez créer des rapports visuellement attrayants et perspicaces à différentes fins.
Excel offre une flexibilité dans la création de rapports, que vous choisissiez d'afficher les données dans des tableaux et des graphiques, d'utiliser des tableaux croisés dynamiques pour l'agrégation des données ou de séparer les types de données dans différentes feuilles. De plus, l'intégration d'en-têtes de page et d'options de formatage facilite la préparation des rapports pour l'impression ou l'exportation.
Les rapports Excel trouvent des applications dans les domaines de la finance, des ventes, du marketing, des ressources humaines et dans d'autres domaines où l'analyse et la présentation des données sont essentielles.
Encore une chose
Si vous avez une seconde, partagez cet article sur vos réseaux sociaux ; quelqu'un d'autre pourrait également en bénéficier.
Abonnez-vous à notre newsletter et soyez le premier à lire nos futurs articles, critiques et articles de blog directement dans votre boîte de réception e-mail. Nous proposons également des offres, des promotions et des mises à jour sur nos produits et les partageons par e-mail. Vous n'en manquerez pas un.
Articles Liés
» Impossible d'ajouter ou de créer de nouvelles cellules dans Excel
» Créer des nuages de mots Excel : tutoriel étape par étape
» Guide du débutant sur Microsoft Excel Online : Gérer les données et créer des feuilles de calcul