Pas besoin de compter sur du papier millimétré pré-imprimé lorsque vous pouvez créer le vôtre dans Excel . L'avantage? Vous pouvez personnaliser la taille, la couleur et la disposition en fonction de vos préférences.
De plus, vous aurez la possibilité d'imprimer autant de copies que nécessaire, quand vous en aurez besoin. Plongeons donc dans ce guide étape par étape et apprenons à imprimer du papier millimétré dans Excel.

Table des matières
- Créer un papier millimétré dans Excel
- Imprimer le papier millimétré dans Excel
- Conseils optimaux pour imprimer du papier millimétré dans Excel
- Problèmes courants lors de l'impression de papier millimétré dans Excel
- FAQ
- Dernières pensées
Créer un papier millimétré dans Excel
Pour créer un papier millimétré dans Excel, procédez comme suit :
- Sélectionnez toutes les cellules de la feuille de calcul en cliquant sur le coin supérieur gauche ou en utilisant le raccourci clavier Ctrl + A.
-
Accédez à l'onglet "Accueil" et recherchez le menu déroulant "Format" dans le groupe Cellules.

-
Cliquez sur "Largeur de colonne" dans le menu déroulant. Dans le champ de largeur de colonne, entrez « 3 » et cliquez sur OK pour enregistrer. Cela ajustera la largeur des colonnes pour créer des boîtes carrées ressemblant à du papier millimétré.

- Vous avez maintenant des cases ressemblant à du papier millimétré dans votre feuille de calcul.
- Ouvrez l'aperçu avant impression en appuyant sur Ctrl + P. Cliquez sur « Mise en page » pour personnaliser les paramètres d'impression.
-
Dans l'onglet "Marge" de la boîte de dialogue de mise en page, définissez l'en-tête et le pied de page sur 0 et ajustez les marges supérieure, inférieure, gauche et droite sur 0 ou 0,5 pour maximiser l'espace pour le papier millimétré.

-
Cochez les deux cases sous « Centrer sur la page » pour vous assurer que le papier millimétré est centré lors de l'impression.

-
Basculez vers l'onglet "Feuille" dans la boîte de dialogue de mise en page. Sous le groupe "Imprimer", cochez l'option "Quadrillage" pour inclure le quadrillage lors de l'impression du papier millimétré.
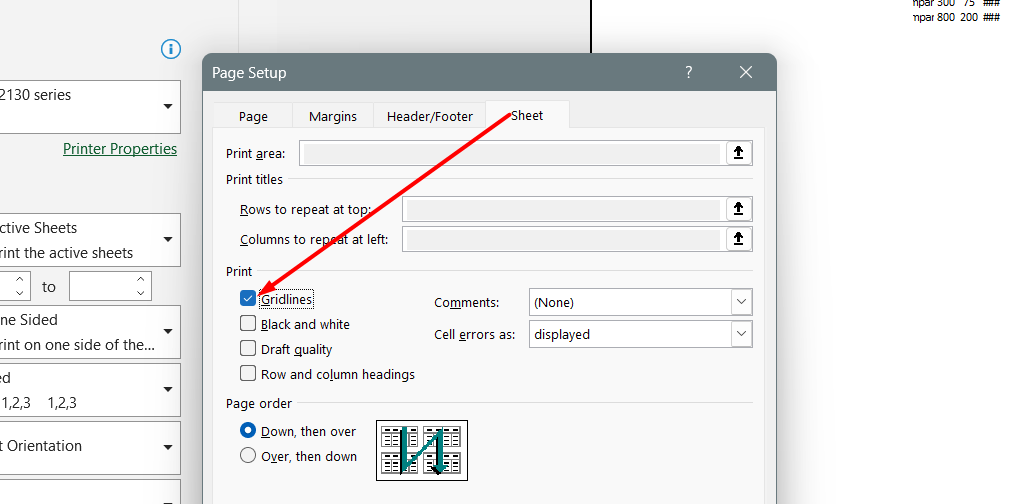
-
Cliquez sur OK pour enregistrer les modifications.
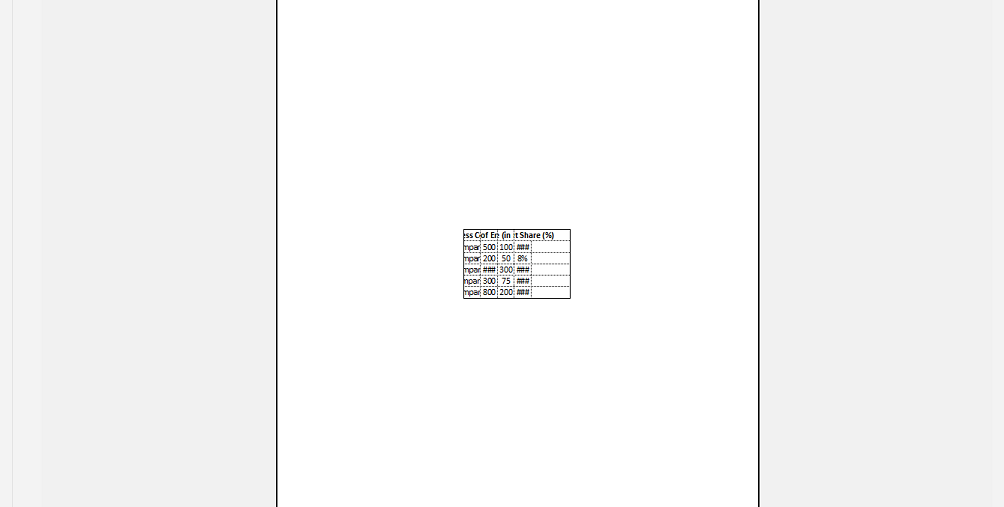
Vous avez maintenant configuré le papier millimétré dans Excel et êtes prêt à l’imprimer. Envoyez simplement la feuille de calcul à votre imprimante et vous aurez votre papier millimétré personnalisé prêt à être utilisé pour diverses tâches.
Imprimer le papier millimétré dans Excel
Pour imprimer le papier millimétré dans Excel, procédez comme suit :
- Ouvrez votre feuille de calcul et assurez-vous d'avoir configuré le modèle de papier millimétré comme décrit dans les instructions précédentes.
-
Cliquez sur l'onglet "Affichage" et sélectionnez le bouton "Mise en page". Cela passera à la vue Mise en page, où vous pourrez effectuer des ajustements pour l'impression.
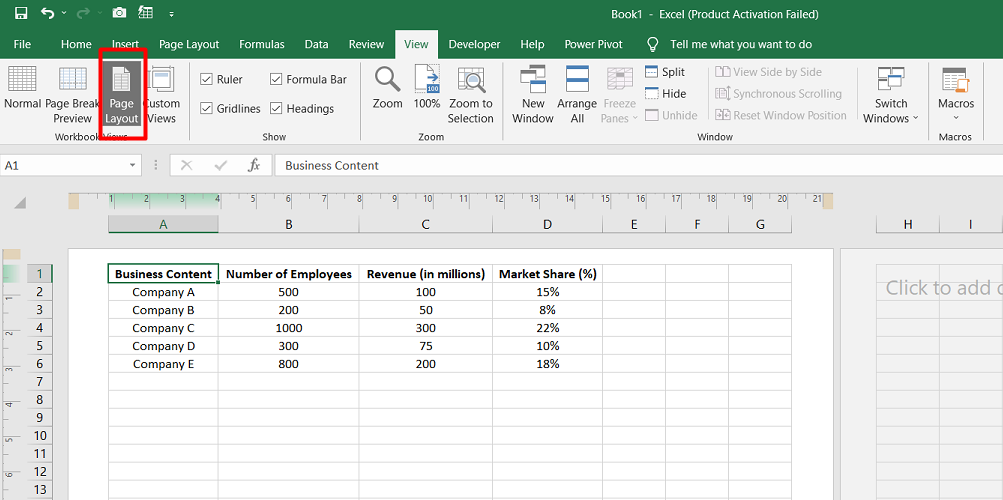
- Entrez un espace ou n'importe quel caractère dans la première cellule de la feuille de calcul. Ensuite, copiez et collez cet espace pour remplir les cellules d'une seule page. Ceci est nécessaire car Excel n'imprimera pas une feuille complètement vierge.
-
Revenez à l'onglet "Affichage" et cliquez sur le bouton d'affichage "Normal" pour revenir à l'affichage normal de la feuille de calcul.
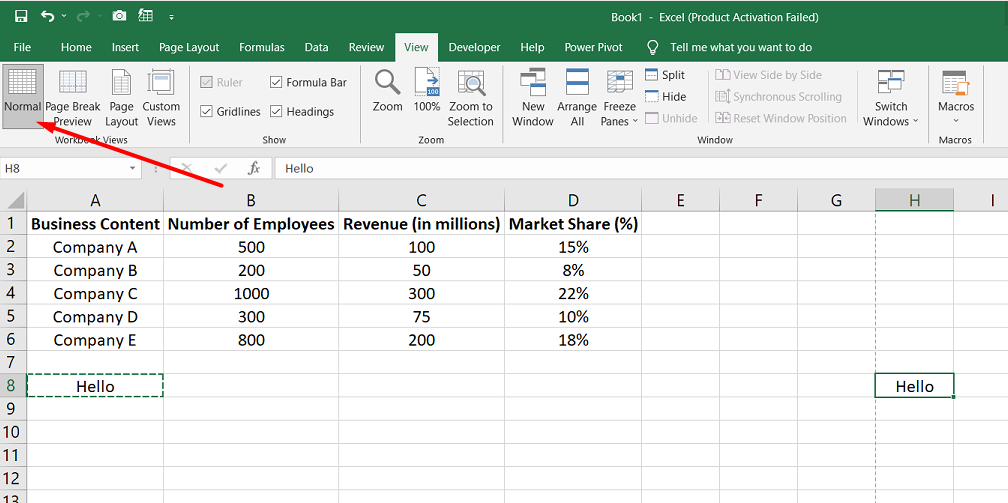
-
Pour prévisualiser l'impression, allez dans l'onglet "Fichier" et sélectionnez l'option "Imprimer", ou utilisez le raccourci Ctrl + P pour ouvrir l'aperçu avant impression.

- Dans l'aperçu avant impression, vous verrez le papier millimétré avec le quadrillage et les espaces ajoutés.
-
Une fois que vous êtes satisfait de l'aperçu, cliquez sur le bouton Imprimer pour imprimer le papier millimétré. Vous pouvez également choisir d'enregistrer le classeur Excel en tant que fichier PDF en sélectionnant « Fichier » → « Exporter » → « Créer un format PDF/XPS » → « Créer un format PDF/XPS ».

En suivant ces étapes, vous pouvez imprimer avec succès le papier millimétré que vous avez créé dans Excel, prêt à être utilisé pour vos projets ou calculs.
Conseils optimaux pour imprimer du papier millimétré dans Excel
Voici quelques trucs et astuces pour garantir des résultats optimaux lors de l’impression sur papier millimétré dans Excel :
Évitez les sauts de page
Pour éviter les sauts de page indésirables dans le papier millimétré, ajustez la largeur des colonnes et la hauteur des lignes pour qu'elles tiennent dans une seule page. Cela garantira que le quadrillage et les carrés restent intacts sans être répartis sur plusieurs pages.
Définir la zone d'impression
Définissez la zone d'impression dans Excel pour inclure uniquement les cellules contenant le modèle de papier millimétré. Cela permet d'éviter toute impression inutile de cellules vides ou de contenu supplémentaire en dehors du papier millimétré.
Ajuster la mise à l'échelle
Si le modèle de papier millimétré ne tient pas parfaitement sur une seule page, envisagez d'ajuster les options de mise à l'échelle dans les paramètres d'impression. Vous pouvez redimensionner la feuille de calcul pour qu'elle s'adapte au format de papier souhaité, en vous assurant que le quadrillage et les carrés conservent leurs proportions.
Utiliser le mode Mise en page
Basculez vers la vue Mise en page dans Excel pour obtenir une meilleure représentation visuelle de la façon dont le papier millimétré apparaîtra une fois imprimé. Cela vous permet d'apporter tous les ajustements nécessaires à la mise en page, comme l'ajustement des marges ou l'ajout d'en-têtes et de pieds de page.
Imprimer le quadrillage
Assurez-vous que l'option « Quadrillage » est sélectionnée dans les paramètres d'impression. Cela garantira que le quadrillage du papier millimétré est inclus dans l’impression, fournissant ainsi une grille claire et visible pour votre utilisation.
En suivant ces trucs et astuces, vous pouvez optimiser votre impression de papier millimétré dans Excel, en vous assurant que les impressions résultantes représentent avec précision la grille et la mise en page prévues pour vos projets ou calculs.
Problèmes courants lors de l'impression de papier millimétré dans Excel
Lors de l'impression de papier millimétré dans Excel, certains problèmes courants que les utilisateurs peuvent rencontrer incluent :
- Problèmes d'alignement : le quadrillage ou les cellules peuvent ne pas s'aligner correctement lors de l'impression, ce qui entraîne un papier millimétré de travers ou mal aligné.
- Problèmes de mise à l'échelle : Le papier millimétré peut ne pas être correctement mis à l'échelle lors de l'impression, ce qui entraîne des carrés trop grands ou trop petits, ou un espacement inégal entre les lignes de quadrillage.
- Sauts de page : si le modèle de papier millimétré s'étend sur plusieurs pages, il peut y avoir des sauts de page indésirables qui perturbent la continuité de la grille lors de l'impression.
- Quadrillage manquant : Dans certains cas, le quadrillage peut ne pas apparaître sur la version imprimée, même s'il est visible à l'écran.
- Marges et espacement : Les paramètres de marges ou d'espacement peuvent ne pas être ajustés correctement, ce qui entraîne la coupure ou le centrage du papier millimétré sur la page imprimée.
Pour atténuer ces problèmes, il est important de vérifier et d'ajuster les paramètres d'impression, la mise en page et les options de mise à l'échelle dans Excel avant l'impression. Tester l'aperçu avant impression, ajuster les marges et garantir un alignement correct peut aider à obtenir le résultat souhaité lors de l'impression du papier millimétré.
FAQ
Comment imprimer du papier quadrillé ?
Pour imprimer du papier quadrillé, vous pouvez soit télécharger et imprimer des modèles de papier quadrillé prédéfinis disponibles en ligne, soit créer le vôtre dans Excel, puis l'imprimer.
Comment créer une feuille graphique dans Excel ?
Pour créer une feuille graphique dans Excel, vous pouvez créer une grille carrée en ajustant la largeur des colonnes et la hauteur des lignes pour qu'elles soient identiques, ou vous pouvez utiliser la fonction de quadrillage intégrée pour afficher une grille sur la feuille de calcul.
Comment ajouter des carrés à un graphique dans Excel ?
Pour ajouter des carrés à un graphique dans Excel, vous pouvez utiliser l'option « Formes » de l'onglet « Insertion » pour dessiner des formes carrées sur le graphique ou créer une grille personnalisée à l'aide de cellules et de bordures.
Comment représenter graphiquement une fonction carrée ?
Pour représenter graphiquement une fonction carrée dans Excel, vous pouvez créer un tableau de valeurs x, calculer les valeurs y correspondantes en mettant au carré les valeurs x, puis utiliser la fonction de création de graphiques pour tracer les points et créer le graphique.
Comment créer une grille de 1 pouce dans Excel ?
Pour créer une grille de 1 pouce dans Excel, vous pouvez ajuster la largeur de colonne et la hauteur de ligne pour qu'elles soient équivalentes à des mesures de 1 pouce ou utiliser l'onglet "Mise en page" pour définir la zone d'impression sur une grille de 1 pouce sur 1 pouce, puis l'imprimer. .
Dernières pensées
En conclusion, l’impression d’un papier millimétré dans Excel permet une personnalisation et une commodité faciles. En suivant le guide étape par étape, vous pouvez créer un modèle de grille carrée adapté à vos besoins spécifiques.
Qu'il s'agisse de calculs mathématiques, de projets de conception ou de tracés graphiques, Excel fournit les outils nécessaires pour générer le papier millimétré parfait. N'oubliez pas d'ajuster la largeur des colonnes et la hauteur des lignes, de configurer les options d'impression et d'ajouter du contenu pour éviter d'imprimer des feuilles vierges.
Encore une chose
Si vous avez une seconde, partagez cet article sur vos réseaux sociaux ; quelqu'un d'autre pourrait également en bénéficier.
Abonnez-vous à notre newsletter et soyez le premier à lire nos futurs articles, critiques et articles de blog directement dans votre boîte de réception e-mail. Nous proposons également des offres, des promotions et des mises à jour sur nos produits et les partageons par e-mail. Vous n'en manquerez pas un.
Articles Liés
» Comment imprimer un quadrillage dans Excel
» Comment créer un graphique à barres dans Excel
» Comment créer un graphique linéaire dans Excel – Guide étape par étape

