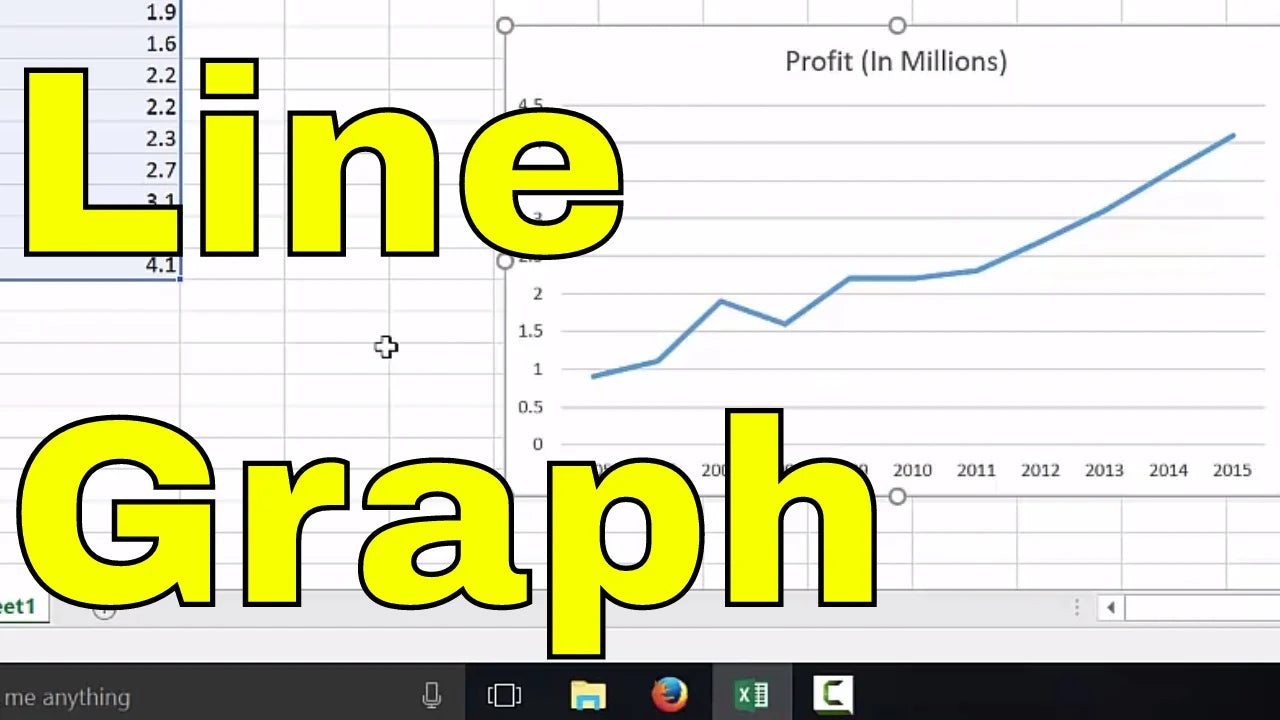Avez-vous du mal à créer un graphique linéaire dans Excel ? Ne cherchez pas plus loin, nous avons ce qu'il vous faut ! Dans cet article, nous vous guiderons dans la création d'un graphique linéaire dans Excel.
À la fin, vous maîtriserez bien la création d’un graphique linéaire dans Excel et utiliserez cet outil en toute confiance pour présenter les données de manière visuellement attrayante.
Alors, commençons dès aujourd’hui à créer un graphique linéaire dans Excel !
Table des matières
- Comprendre les graphiques linéaires dans Excel
- Comment créer un graphique linéaire dans Excel
- Quand utiliser (et ne pas utiliser) un graphique linéaire dans Excel
- Comment créer un graphique à plusieurs lignes dans Excel
- Types de graphiques linéaires Excel
- Personnalisation des graphiques linéaires Excel
- FAQ
- Dernières pensées

Comprendre les graphiques linéaires dans Excel
Un graphique linéaire est une image qui montre des informations. Il est utilisé pour montrer comment les choses évoluent au fil du temps. Vous pouvez l'utiliser pour afficher combien de glaces vous vendez quotidiennement ou combien de visiteurs visitent un site Web chaque semaine.
Le graphique comporte deux lignes appelées axes. L'axe horizontal va de gauche à droite et indique l'heure. L'axe vertical monte et descend et montre le nombre de glaces vendues ou de visiteurs sur le site.
Lorsque vous insérez vos données dans le graphique, cela formera une ligne qui monte et descend en fonction du nombre de glaces ou de visiteurs. Si la file d'attente monte, plus de glaces ou de visiteurs sont vendus. Si la file d'attente descend, moins de glaces sont vendues ou moins de visiteurs.
Un graphique linéaire peut vous aider à voir si quelque chose s’améliore ou se détériore. Si la ligne monte, c’est que les choses s’améliorent. Si la ligne descend, cela signifie que les choses empirent.
Comment créer un graphique linéaire dans Excel
Voici un guide étape par étape pour créer un graphique linéaire que même un élève de cinquième année peut comprendre :
- Sélectionnez les données que vous souhaitez utiliser pour le graphique linéaire. Ces données doivent être organisées en colonnes ou en lignes.
- Cliquez sur l'onglet "Insérer" en haut de la fenêtre Excel.
-
Choisissez le graphique « Ligne » ou « Zone » parmi les options présentées.

-
Sélectionnez "Ligne avec marqueurs" pour créer un graphique linéaire avec des points représentant les points de données.

-
Cliquez sur la zone du graphique pour accéder aux onglets « Conception » et « Format ».

- Choisissez un style de graphique dans l'onglet "Conception" qui correspond à vos besoins.
- Cliquez sur le titre du graphique et saisissez le texte souhaité pour le titre.
-
Pour modifier la taille de la police, cliquez avec le bouton droit sur le titre et choisissez « Police », puis ajustez la taille selon vos besoins.

- Cliquez sur la légende pour apporter des modifications ou ajoutez-la si nécessaire.
-
Pour tracer une série de données le long d'un axe vertical secondaire, sélectionnez-la et accédez à l'onglet "Format". Cliquez sur "Sélection du format", puis sous "Options de série", choisissez "Axe secondaire".

- Utilisez le groupe "Mise en page des graphiques" dans l'onglet "Conception" pour ajouter un titre d'axe vertical principal ou secondaire.
- Personnalisez la zone de tracé avec "Styles de forme" dans l'onglet "Format".
- Appliquez une couleur de thème du groupe "Thèmes" de l'onglet "Mise en page" si vous souhaitez utiliser des couleurs autres que celles par défaut.
Quand utiliser (et ne pas utiliser) un graphique linéaire dans Excel
Un graphique linéaire est un excellent choix pour montrer comment les choses évoluent au fil du temps. Il est facile à créer et à comprendre, et vous pouvez l'utiliser pour comparer différents ensembles de données. Cependant, les graphiques linéaires ne constituent pas toujours la meilleure option.
Par exemple:
Si vous disposez de nombreux points de données, un graphique linéaire peut devenir trop encombré et difficile à lire. Dans ce cas, vous pouvez utiliser un autre type de graphique, tel qu'un graphique à barres. De même, un graphique à barres serait préférable si vos données ne sont pas continues mais appartiennent à des catégories distinctes.
Une autre situation dans laquelle un graphique linéaire n'est peut-être pas la meilleure option : lorsque vous souhaitez afficher des pourcentages ou des proportions. Un diagramme circulaire ou un histogramme empilé serait plus approprié à cette fin.
Enfin, même si un graphique linéaire montre les tendances au fil du temps, il n’est pas idéal pour planifier des projets. Pour cela, vous souhaiterez utiliser un diagramme de Gantt.
Comment créer un graphique à plusieurs lignes dans Excel
Si vous souhaitez comparer les tendances de différents ensembles de données dans Excel, vous pouvez créer un graphique à plusieurs lignes. Pour ce faire, suivez ces étapes simples :
- Assurez-vous que votre tableau de données comporte au moins 3 colonnes : une pour les intervalles de temps et deux ou plus pour les observations (valeurs numériques).
- Sélectionnez vos données, y compris les en-têtes de colonnes.
-
Accédez à l'onglet Insertion, cliquez sur l'icône Insérer un graphique linéaire ou en aires et choisissez le type de graphique linéaire souhaité.

- Votre graphique à plusieurs lignes apparaîtra sur la feuille de calcul et vous pourrez désormais comparer les tendances de chaque ensemble de données.
Il est important de se rappeler que trop de lignes sur un graphique peuvent rendre la lecture difficile. Il est préférable de limiter le nombre de lignes à 3-4.
Types de graphiques linéaires Excel
Voici quelques types courants de graphiques linéaires que vous pouvez créer dans Excel :
-
Graphique linéaire : Il s'agit du type de graphique linéaire de base qui montre les modifications d'un seul ensemble de données au fil du temps.

-
Graphique linéaire empilé : ce graphique montre comment les différentes parties d'un tout évoluent au fil du temps. Les lignes de ce graphique sont cumulatives, elles ne se croisent donc jamais.

-
Graphique linéaire empilé à 100 % : ceci est similaire au graphique linéaire empilé, mais l'axe Y affiche des pourcentages au lieu de valeurs absolues. La ligne du haut représente toujours un total de 100 %.

-
Graphique linéaire avec marqueurs : ce graphique linéaire ajoute des indicateurs à chaque point de données, ce qui facilite la lecture.

-
Graphique linéaire 3D : Cette variante du graphique linéaire de base ajoute une troisième dimension, donnant au graphique un aspect plus tridimensionnel.

Vous pouvez choisir le type de graphique linéaire qui correspond le mieux à vos données et à votre objectif. N'oubliez pas de le garder simple et facile à lire.
Personnalisation des graphiques linéaires Excel
Pour rendre votre graphique linéaire Excel plus beau et plus professionnel, vous pouvez le personnaliser différemment. Voici quelques personnalisations simples que vous pouvez effectuer :
- L'ajout, la modification ou le formatage du titre du graphique permet de clarifier l'objectif du graphique.
- Déplacer ou masquer la légende du graphique : Si vous souhaitez masquer ou déplacer la légende du graphique, vous pouvez facilement le faire pour rendre votre graphique moins encombré.
- La modification de l'échelle de l'axe ou du format des nombres contribue à rendre les valeurs plus lisibles et compréhensibles.
- Afficher ou masquer le quadrillage du graphique : le quadrillage peut aider à comparer des points de données ou peut être gênant, vous pouvez donc choisir de les afficher ou de les masquer.
- Modification du style et des couleurs du graphique : vous pouvez sélectionner différentes couleurs et styles pour personnaliser votre graphique.
En plus de ces personnalisations générales, vous pouvez également apporter des personnalisations spécifiques aux graphiques linéaires telles que :
- Ajout d'une ligne de tendance à vos données pour voir la tendance plus clairement.
- Modification du style de ligne, tel que l'épaisseur, les tirets et les marqueurs.
- Ajout d'étiquettes de données à des points de données individuels pour voir leurs valeurs exactes.
Avec ces personnalisations, vous pouvez rendre votre graphique linéaire Excel plus attrayant et utile.
FAQ
Comment créer un graphique linéaire avec plusieurs données dans Excel ?
Pour créer un graphique linéaire avec plusieurs données dans Excel, sélectionnez la plage de données, accédez à l'onglet Insertion, cliquez sur l'icône Graphique linéaire et choisissez le sous-type de graphique souhaité.
Quel est le raccourci pour créer un graphique linéaire dans Excel ?
Le raccourci pour créer un graphique linéaire dans Excel consiste à sélectionner la plage de données et à appuyer sur Alt + F1 sur votre clavier.
Comment créer un graphique linéaire avec deux points par ligne dans Excel ?
Pour créer un graphique linéaire avec deux points par ligne dans Excel, entrez vos données dans deux colonnes, sélectionnez la plage et créez un graphique linéaire de base.
Comment créer un graphique multiligne sur des feuilles ?
Pour créer un graphique à plusieurs lignes sur Google Sheets, sélectionnez la plage de données, cliquez sur le bouton Graphique dans la barre d'outils, choisissez l'icône Graphique linéaire et configurez les options du graphique.
Comment créer un graphique linéaire personnalisé sous forme de feuilles ?
Pour créer un graphique linéaire personnalisé dans Google Sheets, sélectionnez le graphique, cliquez sur l'onglet Personnaliser dans l'éditeur de graphique et apportez les modifications souhaitées aux éléments du graphique, tels que le titre, les axes, la légende et les couleurs.
Dernières pensées
La création d'un graphique linéaire dans Excel est un processus simple qui peut vous aider à visualiser les tendances et les changements au fil du temps.
En suivant les étapes décrites dans ce guide, vous pouvez facilement créer et personnaliser un graphique linéaire adapté à vos besoins.
Que vous travailliez avec des ensembles de données petits ou grands, un graphique linéaire peut être un outil utile pour communiquer efficacement des informations.
Encore une chose
Si vous avez une seconde, partagez cet article sur vos réseaux sociaux ; quelqu'un d'autre pourrait également en bénéficier.
Abonnez-vous à notre newsletter et soyez le premier à lire nos futurs articles, critiques et articles de blog directement dans votre boîte de réception e-mail. Nous proposons également des offres, des promotions et des mises à jour sur nos produits et les partageons par e-mail. Vous n'en manquerez pas un.
Articles Liés
» Comment créer un graphique à barres dans Excel
» Création de graphiques croisés dynamiques dans Excel – Guide étape par étape
» Transposer les colonnes Excel en lignes dans un graphique Excel