
La barre de défilement joue un rôle crucial dans la navigation efficace dans de grandes quantités de données, et sa disparition soudaine peut perturber votre flux de travail. Dans ce guide de dépannage, nous allons vous montrer comment rétablir la barre de défilement dans Excel et retrouver une fonctionnalité de défilement transparente.
Nos instructions étape par étape vous aideront à résoudre le problème et à naviguer en douceur dans vos feuilles de calcul, qu'elles aient disparu en raison d'un problème logiciel ou de modifications accidentelles des paramètres. Plongeons-nous et restaurons cette barre de défilement manquante dans Excel.
Table des matières
- Comment afficher les barres de défilement dans Excel
- Pourquoi la barre de défilement Excel est-elle manquante ?
- Maximiser la barre de défilement
- Disposer les tuiles
- FAQ
- Dernières pensées
Pourquoi la barre de défilement Excel est-elle manquante ?
La barre de défilement dans Excel peut disparaître pour plusieurs raisons possibles :
- Barre de défilement désactivée : Excel permet de désactiver la barre de défilement pour augmenter la visibilité des cellules. Il est possible que vous l'ayez accidentellement désactivé en explorant les paramètres.
- Barre de défilement réduite : Il existe une option pour minimiser la barre de défilement située juste en dessous. Si vous cliquez accidentellement dessus, la barre de défilement apparaîtra comme une fine ligne, la faisant paraître manquante.
- Barre de défilement masquée : si la fenêtre Excel est agrandie ou réduite, la barre de défilement peut se masquer ou se réduire automatiquement. Cela peut donner l'impression que la barre de défilement est manquante.
Comment afficher les barres de défilement dans Excel
Pour afficher les barres de défilement dans Word et Excel pour Windows, vous pouvez suivre ces étapes :
- Ouvrez Excel et cliquez sur l'onglet "Fichier".
- Sélectionnez « Options » dans le menu déroulant.
- Dans la fenêtre Options, accédez à l'onglet "Avancé".
- Faites défiler jusqu'à la section "Affichage".
-
Cochez les cases à côté de « Afficher la barre de défilement horizontale » et « Afficher la barre de défilement verticale ».
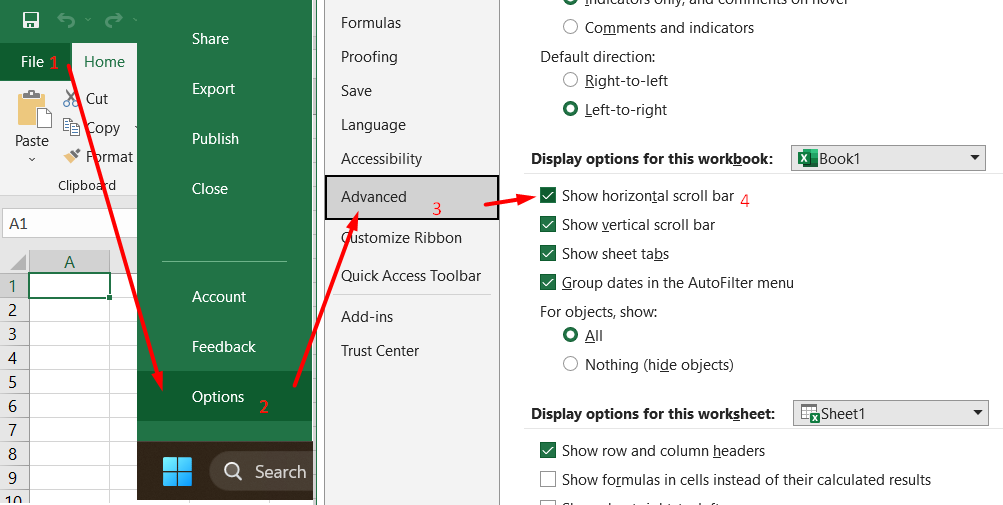
- Cliquez sur "OK" pour enregistrer les modifications.
Si les barres de défilement ne sont toujours pas visibles, elles peuvent être configurées pour se masquer automatiquement. Pour désactiver ce paramètre, suivez ces étapes supplémentaires :
-
Cliquez sur le bouton "Démarrer" et ouvrez l'application "Paramètres".
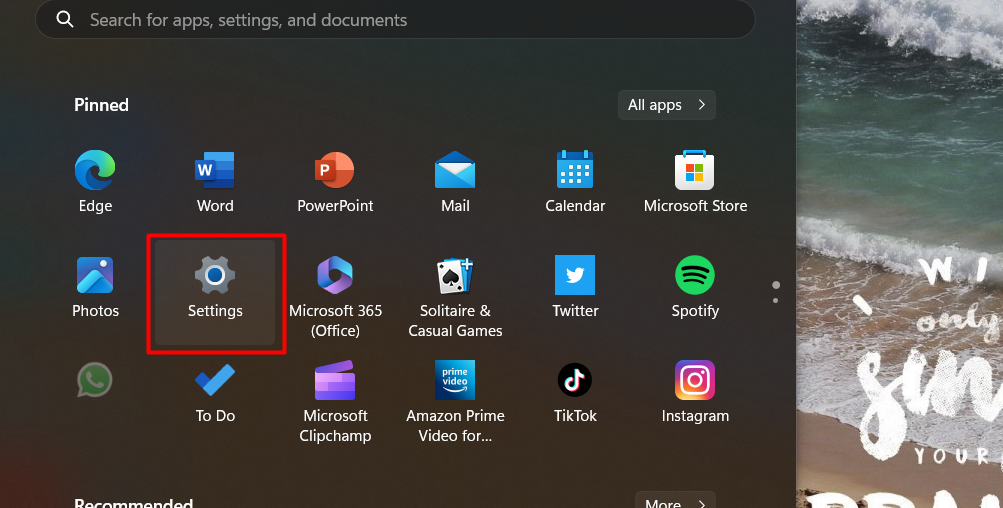
-
Dans le menu de droite, sélectionnez « Affichage ».
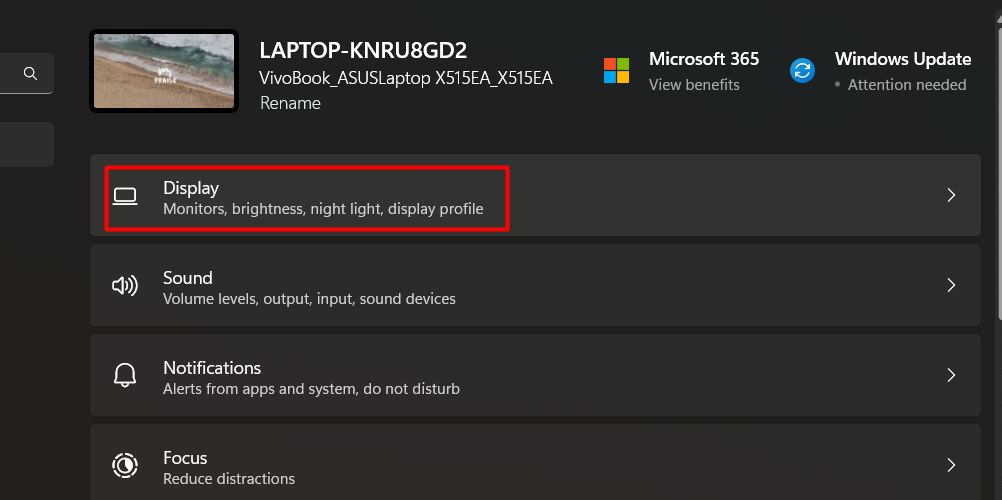
- Faites défiler vers le bas dans les paramètres d'affichage et localisez "Masquer automatiquement les barres de défilement dans Windows".
- Réglez l'interrupteur à bascule sur "Off" pour désactiver le masquage automatique des barres de défilement.
Si les méthodes précédentes d'affichage et de basculement des barres de défilement ne fonctionnaient pas pour afficher les barres de défilement, vous pouvez essayer de redimensionner la fenêtre de l'application pour les restaurer. Voici comment:
- Faites un clic droit sur la barre de titre de la fenêtre Excel.
-
Cliquez sur "Maximiser" pour agrandir la fenêtre.
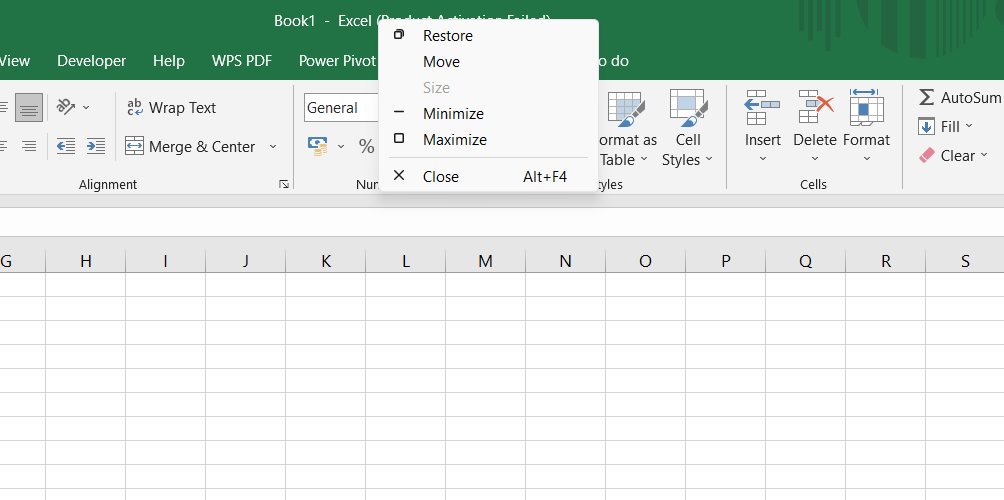
- Cliquez à nouveau avec le bouton droit sur la barre de titre.
- Cliquez sur "Restaurer" pour restaurer la fenêtre à sa taille précédente.
Le redimensionnement de la fenêtre peut parfois déclencher l'affichage des barres de défilement qui étaient auparavant masquées.
Pour les utilisateurs Mac qui souhaitent afficher les barres de défilement dans Word et Excel, procédez comme suit :
- Cliquez sur le menu Pomme et sélectionnez "Préférences Système".
- Dans la fenêtre Préférences Système, cliquez sur "Général".
- Dans la section "Afficher les barres de défilement", choisissez "Toujours".
- Fermez la boîte de dialogue Préférences Système.
Si la modification des préférences système n'a pas permis d'afficher les barres de défilement dans Word ou Excel sur votre Mac, vous pouvez vérifier les paramètres d'affichage dans l'application. Voici comment:
- Dans Excel, cliquez sur l'option Excel dans la barre de titre.
- Dans le menu déroulant, cliquez sur "Préférences".
- Dans la fenêtre Préférences, sélectionnez la section "Affichage".
- Cochez les cases à côté de « Barre de défilement horizontale » et « Barre de défilement verticale ».
- Fermez la boîte de dialogue Préférences.
Si les barres de défilement n'apparaissent toujours pas, vous pouvez essayer de redimensionner et de restaurer la fenêtre de l'application :
- Cliquez sur l'icône verte plein écran en haut à gauche de la fenêtre de l'application.
- Déplacez votre pointeur vers le haut de votre écran, cliquez à nouveau sur le bouton vert ou appuyez sur Commande + Contrôle + F.
Maximiser la barre de défilement
Pour agrandir la barre de défilement dans Excel et la rendre à nouveau visible, procédez comme suit :
- Lancez Excel et ouvrez la feuille de calcul où la barre de défilement est manquante.
- Recherchez le symbole « Trois points horizontaux » en bas à droite, à côté du bouton « Ajouter ».
- Si vous voyez les trois points, cela indique que la barre de défilement a été réduite.
- Cliquez et maintenez sur le symbole "Trois points horizontaux".
- Faites glisser le symbole vers la gauche pour développer et afficher à nouveau la barre de défilement.
- Relâchez le bouton de la souris.
- Vérifiez si la barre de défilement est visible et fonctionne correctement dans votre feuille de calcul Excel.
Disposer les tuiles
La disposition des vignettes dans une feuille de calcul Excel peut parfois entraîner la disparition de la barre de défilement. Pour résoudre ce problème, procédez comme suit :
- Cliquez sur l'onglet "Affichage" dans le ruban Excel.
-
Choisissez l'option "Tout organiser".
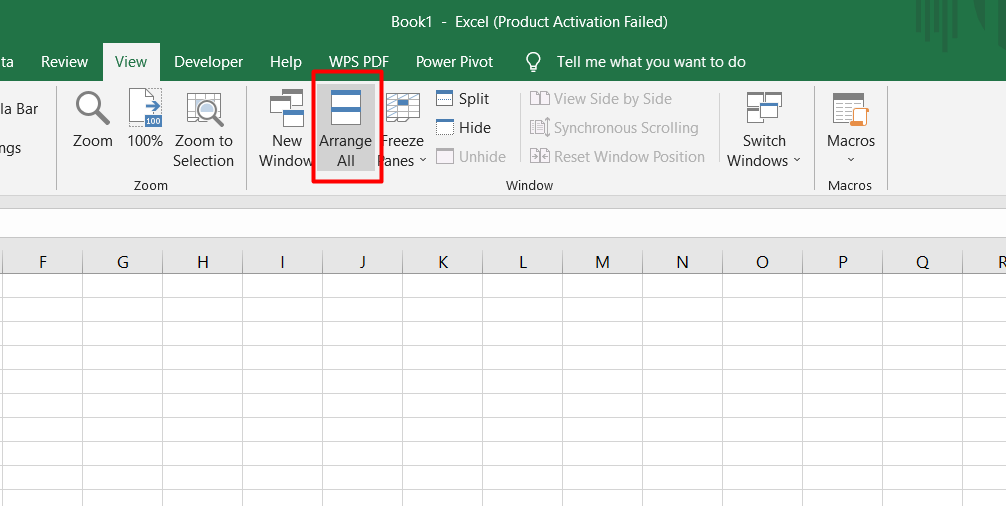
-
Une boîte de dialogue apparaîtra. Sélectionnez l'option "Carrelage".
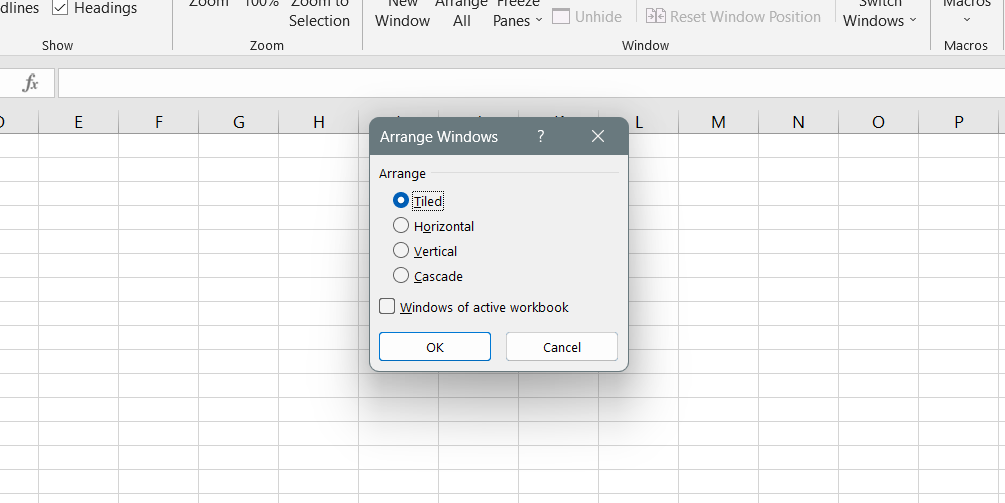
- Cliquez sur le bouton "OK" pour enregistrer les modifications.
En disposant les vignettes dans la feuille de calcul à l'aide de l'option « Mosaïque », vous pouvez vous assurer que la barre de défilement reste visible et accessible. Cette option permet d'organiser et d'afficher plusieurs classeurs ou fenêtres ouverts côte à côte, permettant une navigation et un défilement pratiques.
FAQ
Comment corriger les barres de défilement manquantes dans Excel ?
Pour corriger les barres de défilement manquantes dans Excel, vous pouvez accéder au menu Options d'Excel, sélectionner l'onglet Avancé et vous assurer que les options « Afficher la barre de défilement horizontale » et « Afficher la barre de défilement verticale » sont cochées.
Pourquoi la barre de défilement inférieure d’Excel est-elle manquante ?
La barre de défilement inférieure dans Excel peut disparaître en raison de modifications des paramètres d'affichage ou d'ajustements accidentels de la vue du classeur. Vous pouvez essayer de redimensionner la fenêtre Excel ou d'ajuster le niveau de zoom pour la ramener.
Comment résoudre mon problème de barre de défilement ?
Pour résoudre un problème de barre de défilement dans Excel, vous pouvez essayer de redémarrer Excel ou votre ordinateur, de réinitialiser les paramètres de la barre de défilement, de rechercher les mises à jour d'Excel ou de réparer l'installation de Microsoft Office.
Comment réinitialiser ma barre de défilement ?
Pour réinitialiser la barre de défilement dans Excel, cliquez avec le bouton droit sur la zone de la barre de défilement, choisissez « Options de la barre de défilement » et cliquez sur le bouton « Réinitialiser la barre de défilement » pour la restaurer à sa position et son comportement par défaut.
Pourquoi ma barre de défilement continue-t-elle de disparaître ?
La barre de défilement dans Excel peut continuer à disparaître en raison de divers facteurs, tels que des modifications des paramètres d'affichage, des ajustements accidentels de l'affichage du classeur ou des problèmes logiciels. La vérification des paramètres de la barre de défilement et l'ajustement de la taille de la fenêtre Excel ou du niveau de zoom peuvent souvent résoudre le problème.
Dernières pensées
Traiter l'erreur « Barre de défilement manquante » dans Excel peut être frustrant et perturber votre flux de travail. La barre de défilement est un outil crucial pour naviguer efficacement dans de grandes feuilles de calcul. Cependant, suivre les étapes de dépannage appropriées peut résoudre ce problème et restaurer la fonctionnalité de la barre de défilement.
Qu'il s'agisse d'activer la barre de défilement via les options d'Excel, de la maximiser si elle a été réduite ou d'ajuster la taille de la fenêtre de l'application, il existe différentes solutions à explorer. Si le problème persiste, il est important de vérifier les paramètres système et les préférences liées aux barres de défilement.
En corrigeant l'erreur « Barre de défilement manquante », vous pouvez retrouver un défilement fluide et garantir une navigation fluide dans vos feuilles de calcul Excel.
Encore une chose
Si vous avez une seconde, partagez cet article sur vos réseaux sociaux ; quelqu'un d'autre pourrait également en bénéficier.
Abonnez-vous à notre newsletter et soyez le premier à lire nos futurs articles, critiques et articles de blog directement dans votre boîte de réception e-mail. Nous proposons également des offres, des promotions et des mises à jour sur nos produits et les partageons par e-mail. Vous n'en manquerez pas un.
Articles Liés
» La barre des tâches Windows 10/11 a disparu ? Voici comment y remédier
» Correction de l'erreur « Il n'y a pas assez de mémoire pour terminer cette action Excel »
» Comment corriger l'erreur « Excel à court de ressources lors de la tentative de calcul de formules »

