Ein schwarzer Bildschirm mit Cursor ist ein Fehler, der bei jeder Windows-Version auftreten kann. Die gute Nachricht ist, dass es leicht zu beheben ist! Schauen Sie sich diese Schritt-für-Schritt-Lösungen an.
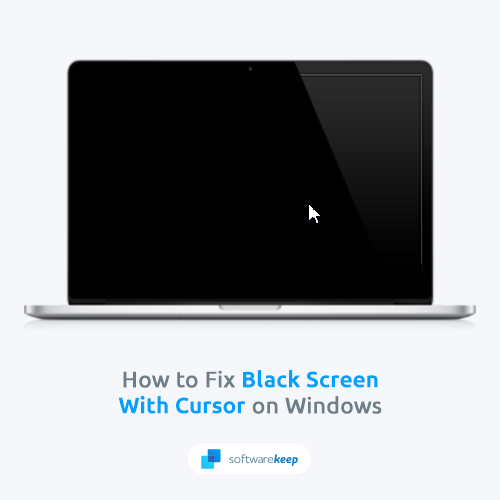
Ihr Computerbildschirm wird schwarz. Alles, was Sie sehen können, ist der Cursor, und keines der Elemente der Windows-Benutzeroberfläche wird geladen. Sie starten Ihren Computer neu, aber das Problem besteht weiterhin. Was machst du? Dieses Problem – oft als „Black Screen of Death“ bezeichnet – kann durch eine Vielzahl von Problemen verursacht werden. Aber keine Sorge, in den meisten Fällen lässt sich das Problem leicht beheben.
Wenn auf Ihrem Windows-Computer ein schwarzer Bildschirm mit einem Cursorproblem auftritt, machen Sie sich keine Sorgen – Sie sind nicht allein. Dieses Problem kann durch viele Faktoren verursacht werden. Wir stellen Ihnen jedoch die gängigsten Lösungen vor, mit denen Sie Ihren Computer wieder wie erwartet zum Laufen bringen können.
Warum ist der Cursor auf meinem Computerbildschirm schwarz?
Wenn auf Ihrem Windows-Computer ein schwarzer Bildschirm mit einem Cursor angezeigt wird, kann dies an verschiedenen Problemen liegen.
Möglicherweise sind Ihre Anzeigeeinstellungen falsch oder Ihre Grafikkarte funktioniert nicht mehr richtig. In manchen Fällen könnte es auch ein Zeichen dafür sein, dass die Dienste Ihres Computers falsch konfiguriert sind.
Die häufigsten Ursachen hängen alle mit Windows-Einstellungen zusammen, z. B. dem Schnellstart oder einem zweiten Monitor. Sie können versuchen, einige Einstellungen zu optimieren, um zu sehen, ob das Problem dadurch behoben wird. In den meisten Fällen lässt sich dieses Problem leicht lösen.
Behoben: Schwarzer Bildschirm mit Cursor unter Windows
So beheben Sie einen schwarzen Bildschirm mit Cursor unter Windows:
- Überprüfen Sie häufige technische Probleme
- Starten Sie Ihr Gerät im abgesicherten Modus neu
- Deaktivieren Sie den App Readiness-Dienst
- Schnellstart deaktivieren
- Installieren Sie Ihre Grafiktreiber neu
- Windows Explorer neu starten
- Windows aktualisieren
- Letztes Windows-Update zurücksetzen
- Verwenden Sie einen Systemwiederherstellungspunkt
Diese Lösungen sollen Ihnen dabei helfen, Ihren Computer zu reparieren und Elemente wieder auf Ihren Bildschirm zu bringen. Wenn Sie nicht sicher sind, wie Sie diese Korrekturen durchführen, sehen Sie sich die folgenden Schritte genauer an.
9 Möglichkeiten, einen schwarzen Bildschirm mit Cursor unter Windows zu beheben
Lassen Sie uns diese Methoden unten im Detail besprechen. Sie müssen die Lösungen nicht nacheinander durchgehen. Nutzen Sie einfach die Lösungen, bis Sie eine gefunden haben, die für Sie funktioniert.
Methode 1. Überprüfen Sie häufige technische Probleme
Wie oben erwähnt, berichten die meisten Benutzer, dass das Problem mit dem schwarzen Bildschirm mit Cursor durch ein recht häufiges Windows-Problem verursacht wird. Dies kann von falsch konfigurierten Monitoren bis hin zu einem veralteten BIOS reichen. Hier sind einige Dinge, mit denen Sie versuchen können, das Problem zu beheben:
- Starten Sie Ihren Computer neu. Es ist ganz einfach: Klicken Sie einfach auf das Startmenü, klicken Sie auf Ihren Benutzer-Avatar und wählen Sie dann die Option „Neu starten“. Dadurch wird Windows neu gestartet. Daher sollten alle negativen Einstellungen oder Prozesse, die das Problem verursachen, zurückgesetzt werden.
- Vollbildanwendungen schließen. In einigen Fällen ist es möglich, dass die von Ihnen verwendete Anwendung das Problem mit dem schwarzen Bildschirm und dem Cursor verursacht. Sie können eingefrorene Anwendungen schließen, indem Sie Strg + Alt + Entf drücken und den Task-Manager öffnen.
- Anzeigen umschalten. Wenn Sie mehrere Displays an Ihren Computer angeschlossen haben, drücken Sie Windows + P und wechseln Sie zu Ihrem Hauptmonitor.
- Auf Hardwareprobleme prüfen. Obwohl es selten vorkommt, haben einige Benutzer berichtet, dass die Ursache für einen schwarzen Bildschirm mit Cursor unter Windows fehlerhafte Hardware ist. Überprüfen Sie unbedingt Ihre Monitorkabel und stellen Sie sicher, dass keine Schäden vorliegen.
Methode 2. Starten Sie Ihr Gerät im abgesicherten Modus neu
Der abgesicherte Modus ist ein Diagnosemodus in Microsoft Windows, mit dem Sie Softwareprobleme auf Ihrem Computer beheben und beheben können. Wenn Sie den abgesicherten Modus starten, lädt Ihr Computer nur die wichtigsten Dateien und Treiber, die Ihnen bei der Behebung von Softwareproblemen helfen können.
Wenn Sie Windows nicht normal starten können, können Sie den abgesicherten Modus verwenden, um festzustellen, ob ein Hardware- oder Softwareproblem die Ursache Ihrer Probleme ist . Dies kann Ihnen bei der Lösung des Problems mit dem schwarzen Bildschirm und dem Cursor unter Windows helfen.
- Starten Sie Ihren Computer neu und halten Sie die Taste F8 auf Ihrer Tastatur gedrückt, während der Startbildschirm sichtbar ist, um die Windows-Wiederherstellungsumgebung (WinRE) aufzurufen. Auf bestimmten Geräten müssen Sie möglicherweise auch die Funktionstaste Fn gedrückt halten.
- Tipp: Wenn Sie WinRE nicht über die Tastenkombination starten können, schalten Sie Ihren Computer so lange ein und aus, bis er automatisch in der Reparaturumgebung startet. Im Durchschnitt müssen Sie den Computer etwa dreimal ein- und ausschalten.
-
Navigieren Sie zu Erweiterte Reparaturoptionen anzeigen > Fehlerbehebung > Erweiterte Optionen > Starteinstellungen > Neustart.

- Sie sehen nun eine Auswahl verschiedener Neustartoptionen. Durch Drücken von F5 auf Ihrer Tastatur aktivieren Sie den Abgesicherten Modus mit Netzwerk. Warten Sie, bis Ihr System neu gestartet ist, und prüfen Sie, ob es erfolgreich gestartet wird.
Wenn Sie Windows im abgesicherten Modus starten können, ohne dass das Problem mit dem schwarzen Bildschirm auftritt, können Sie den Fehler weiter beheben! Beispielsweise ist das Scannen Ihres Computers auf Malware mit dem Windows Defender ein guter erster Schritt.
Methode 3. Deaktivieren Sie den App Readiness Service
Wenn Ihr Computer eine ältere Version von Windows verwendet, kann der App Readiness-Dienst das Problem mit dem schwarzen Bildschirm verursachen. Um dies zu deaktivieren, führen Sie die folgenden Schritte aus:
- Drücken Sie die Tasten Windows + R auf Ihrer Tastatur. Dadurch wird das Dienstprogramm „Ausführen“ aufgerufen.
-
Geben Sie services ein.msc und klicken Sie auf die Schaltfläche OK. Dadurch wird das Fenster „Dienste“ geöffnet. Das vollständige Laden kann einige Sekunden dauern.

-
Klicken Sie mit der rechten Maustaste auf den Dienst App Readiness und wählen Sie Eigenschaften.
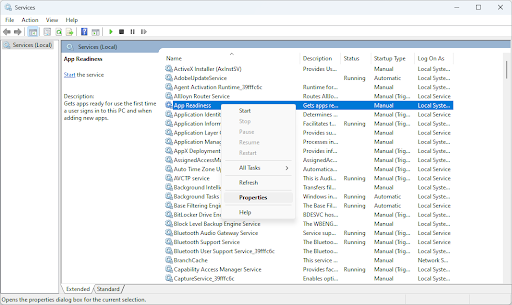
-
Setzen Sie den Starttyp auf Deaktiviert. Wenn der Dienst nicht ausgeführt wird, klicken Sie auf die Schaltfläche Stop . Klicken Sie auf Übernehmen und dann auf OK. Sie sollten wieder bei der Liste der Dienste angelangt sein.
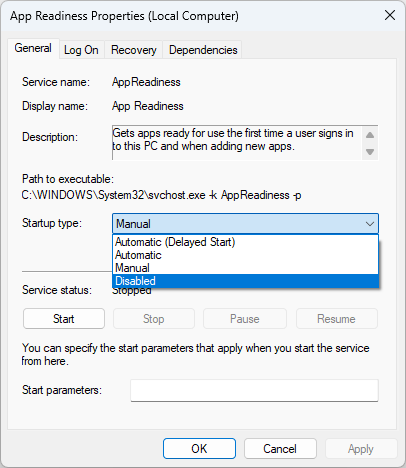
- Schließen Sie das Fenster „Dienste“ und starten Sie Ihren Computer normal neu. Überprüfen Sie, ob das Problem mit dem schwarzen Bildschirm und dem Cursor weiterhin auftritt, nachdem Sie diese Schritte ausgeführt haben.
Methode 4. Deaktivieren Sie den Schnellstart
Fast Startup ist eine in Windows 8 eingeführte Funktion, die es Ihrem Computer ermöglicht, schneller als zuvor zu starten. Dies kann jedoch manchmal zu Problemen mit Ihren Anzeigeeinstellungen führen. Daher müssen Sie es möglicherweise deaktivieren, wenn Sie Probleme mit dem schwarzen Bildschirm haben.
-
Klicken Sie auf das Startmenü in Ihrer Taskleiste und suchen Sie dann nach der Systemsteuerung. Starten Sie die Anwendung über die Suchergebnisse.
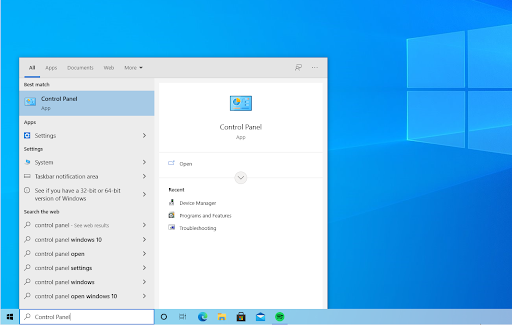
-
Klicken Sie auf Energieoptionen. Wenn Sie dies nicht sehen können, stellen Sie sicher, dass Sie den Ansichtsmodus entweder auf „Große Symbole“ oder „Kleine Symbole“ umstellen.
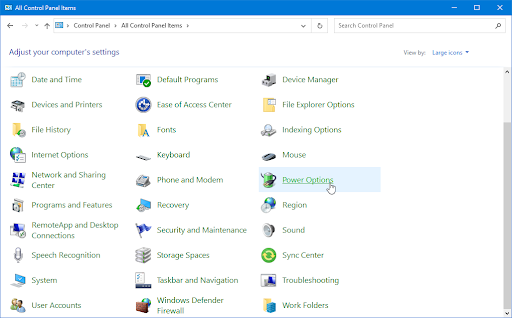
-
Klicken Sie im linken Bereich auf den Link Wählen Sie aus, was der Netzschalter tun soll. Sie werden auf eine neue Seite weitergeleitet.
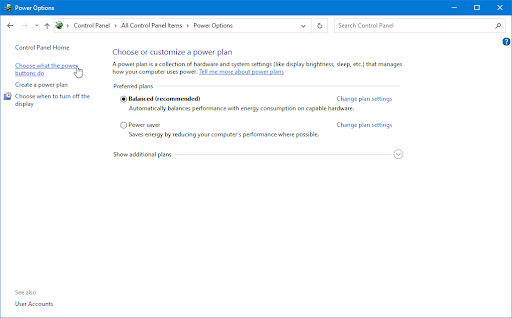
-
Bevor Sie Änderungen vornehmen können, müssen Sie auf den Link Einstellungen ändern, die derzeit nicht verfügbar sind klicken. Dadurch werden Ihre Optionen freigeschaltet.
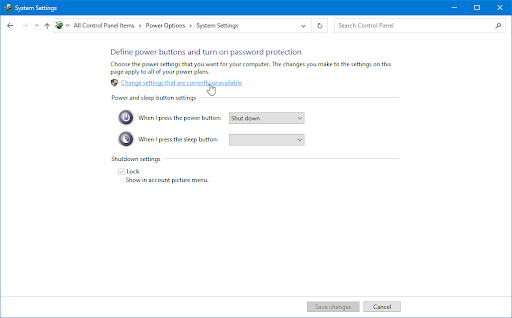
-
Deaktivieren Sie unbedingt die Option Schnellstart aktivieren (empfohlen).
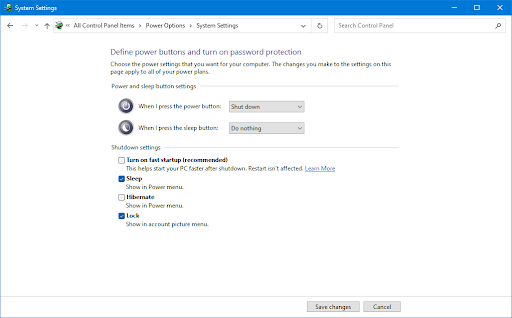
- Stellen Sie sicher, dass Sie auf die Schaltfläche Änderungen speichern klicken, um die Änderungen zu übernehmen, bevor Sie Ihren Computer neu starten.
Methode 5. Installieren Sie Ihre Grafiktreiber neu
Wenn das Problem nach dem Ausprobieren dieser Methoden weiterhin besteht, müssen Sie möglicherweise Ihre Grafiktreiber neu installieren. Dadurch wird sichergestellt, dass Ihre Anzeigeeinstellungen korrekt konfiguriert sind und alle veralteten oder inkompatiblen Treiber von Ihrem System entfernt werden.
Treiber mit Windows Update aktualisieren
-
Klicken Sie auf das Startmenü in Ihrer Taskleiste und wählen Sie dann Einstellungen. Alternativ können Sie auch die Tastenkombination Windows + I verwenden.
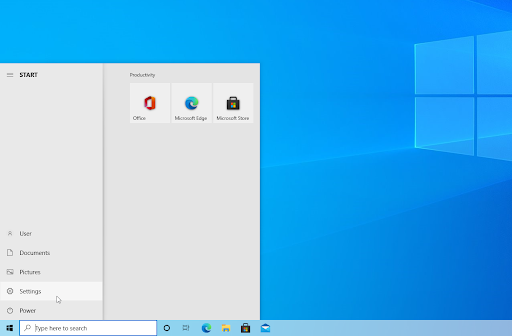
-
Klicken Sie in der App „Einstellungen“ auf die Kachel Update & Sicherheit. Hier finden Sie die meisten Ihrer Windows Update-Einstellungen.

-
Gehen Sie zum Abschnitt Windows Update und klicken Sie dann auf den Link Optionale Updates anzeigen, falls verfügbar.
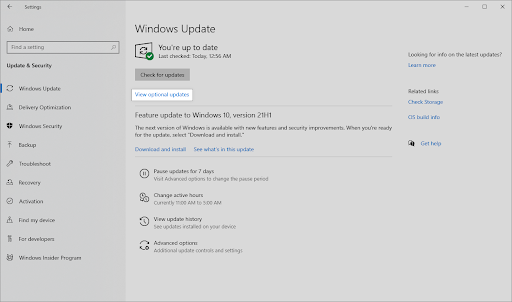
-
Erweitern Sie den Abschnitt Treiberaktualisierungen und überprüfen Sie, welche Treiber derzeit ein Update benötigen. Um die Treiber zu aktualisieren, setzen Sie einfach ein Häkchen daneben und klicken Sie dann auf die Schaltfläche Herunterladen und installieren.
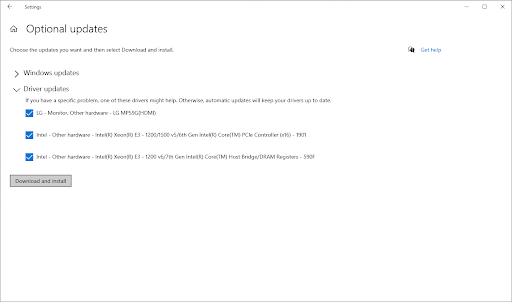
- Erlauben Sie Windows, Ihre Treiber zu aktualisieren, und starten Sie dann Ihren Computer neu.
Treiber mit dem Geräte-Manager aktualisieren
-
Drücken Sie die Tasten Windows + X auf Ihrer Tastatur und klicken Sie auf den Geräte-Manager Option aus dem WinX-Menü.
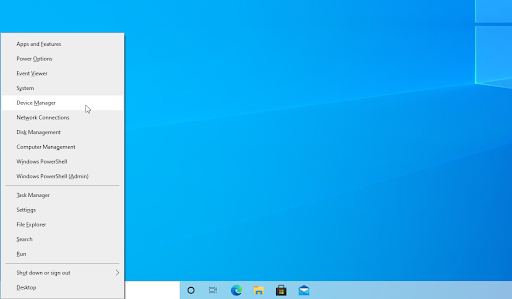
-
Klicken Sie mit der rechten Maustaste auf den Treiber, den Sie aktualisieren möchten. Wenn das Problem beispielsweise durch einen Grafikkartentreiber verursacht wurde, müssen Sie den Abschnitt „Grafikkarten“ erweitern. Wählen Sie im Kontextmenü Treiber aktualisieren.
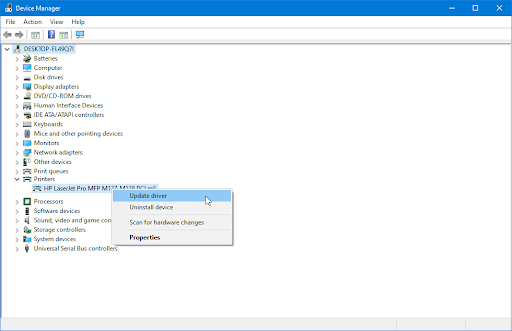
-
Wählen Sie aus den Optionen Automatisch nach Treibern suchen aus. Dadurch kann Windows eine Verbindung zum Internet herstellen und die neuesten Treiber für Ihr Gerät finden. Wenn mehrere Updates gefunden werden, werden Sie möglicherweise aufgefordert, einen Treiber auszuwählen.
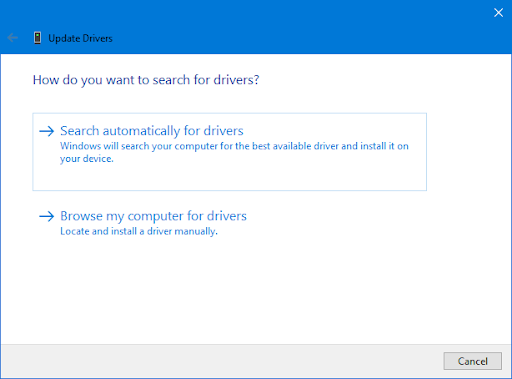
- Warten Sie, bis die Treiberinstallation abgeschlossen ist, und starten Sie Ihren Computer neu, um die Änderungen zu übernehmen.
Methode 6. Starten Sie den Windows Explorer neu
Windows Explorer ist das Herzstück Ihres Computers. Es ist für die Verwaltung von Dateien und Ordnern sowie für die Verarbeitung von Befehlen wie dem Herunterfahren und Neustarten von Windows verantwortlich. Wenn im Windows Explorer ein Problem auftritt, müssen Sie ihn möglicherweise neu starten, um das Problem mit dem schwarzen Bildschirm und dem Cursor zu beheben. Gehen Sie dazu folgendermaßen vor:
-
Klicken Sie mit der rechten Maustaste auf eine leere Stelle in Ihrer Taskleiste und wählen Sie dann Task-Manager aus dem Kontextmenü. Unter Windows 11 müssen Sie möglicherweise stattdessen mit der rechten Maustaste auf das Windows-Symbol klicken!
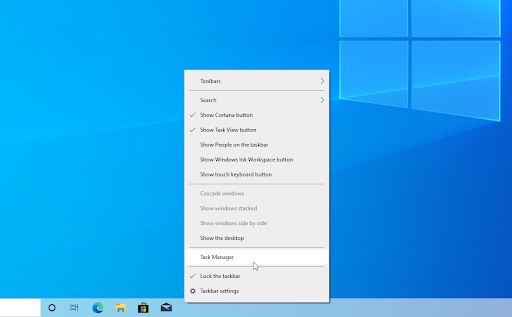
-
Wenn der Task-Manager im kompakten Modus geöffnet wird, müssen Sie auf die Schaltfläche Weitere Details klicken, um seine Ansicht zu erweitern. Dadurch erhalten Sie Zugriff auf alle laufenden Programme und Hintergrundprozesse.
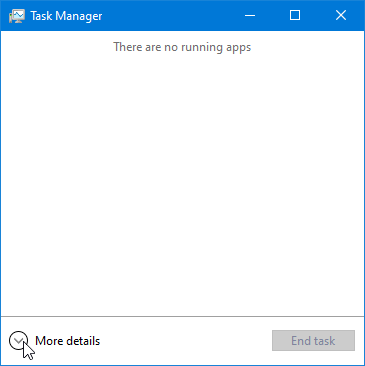
-
Bleiben Sie auf der Standardregisterkarte Prozesse und klicken Sie auf den Prozess Windows Explorer, um ihn auszuwählen. Klicken Sie unten rechts im Fenster auf die jetzt sichtbare Schaltfläche Neustart.
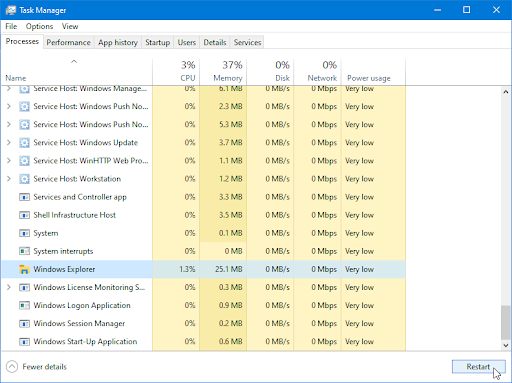
- Warten Sie, bis der Windows Explorer neu gestartet wird. Abhängig von Ihrer Hardware sollte es nicht länger als 60 Sekunden dauern. Ihre Taskleiste, geöffnete Fenster und Ihr Desktop verschwinden möglicherweise vorübergehend – dies signalisiert, dass der Explorer-Prozess neu startet.
Nachdem Sie den Windows Explorer erfolgreich neu gestartet haben, prüfen Sie, ob das Problem mit dem schwarzen Bildschirm und der Anzeige des Cursors weiterhin besteht. Wenn das Problem nicht behoben wurde, lesen Sie weiter, um weitere Methoden zu finden, die für Sie funktionieren könnten!
Methode 7. Aktualisieren Sie Windows
Ein veraltetes Betriebssystem kann zu verschiedenen technischen Problemen führen, einschließlich des Problems mit dem schwarzen Bildschirm und dem Cursor. Stellen Sie sicher, dass Ihr Computer auf dem neuesten Stand ist, indem Sie regelmäßig Windows Update ausführen.
- Klicken Sie auf das Symbol Windows unten links auf Ihrem Bildschirm, um das Startmenü aufzurufen. Wählen Sie Einstellungen oder verwenden Sie die Tastenkombination Windows + I.
-
Klicken Sie auf die Kachel Update & Sicherheit. Hier finden Sie die meisten Ihrer Windows Update-Einstellungen und können auswählen, wann Sie Updates erhalten möchten.
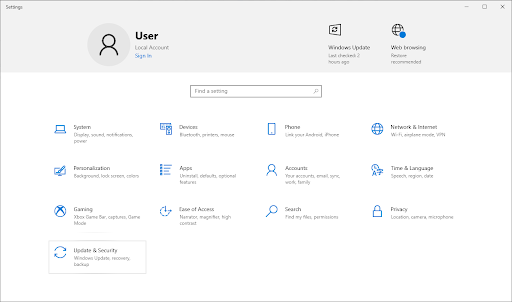
-
Stellen Sie sicher, dass Sie auf der Standardregisterkarte Windows Update bleiben. Klicken Sie auf die Schaltfläche Nach Updates suchen und warten Sie, bis Windows verfügbare Updates findet.
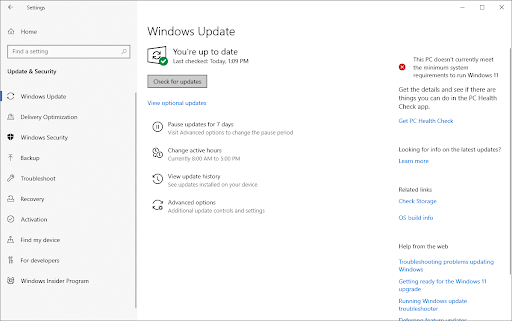
-
Wenn Updates angezeigt werden, klicken Sie auf den Link Alle optionalen Updates anzeigen, um sie anzuzeigen und zu installieren.
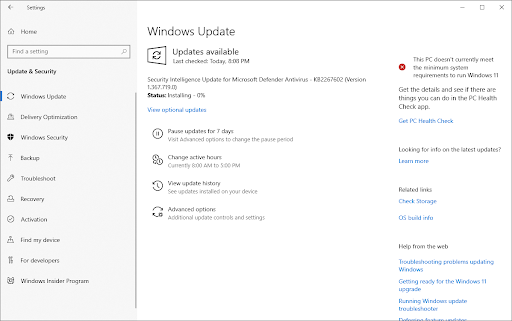
- Wenn Windows ein neues Update findet, beginnt es automatisch mit der Installation auf Ihrem Computer. Warten Sie, bis Windows die erforderlichen Updates heruntergeladen und angewendet hat.
Methode 8. Führen Sie den Systemdatei-Checker (SFC-Scan) aus
System File Checker ist ein Dienstprogramm in Windows, mit dem Benutzer nach Fehlern in Windows-Systemdateien suchen und diese wiederherstellen können. Wenn festgestellt wird, dass eine Datei beschädigt ist, versucht das Dienstprogramm, die Datei durch eine fehlerfreie Kopie von einem zwischengespeicherten Speicherort oder einer Windows-Installationsquelle zu ersetzen.
System File Checker wird über die Eingabeaufforderung aufgerufen und kann zum Reparieren beschädigter oder beschädigter Dateien verwendet werden. So verwenden Sie es:
- Öffnen Sie die Suchleiste in Ihrer Taskleiste, indem Sie auf das Lupensymbol klicken. Drücken Sie als Tastenkombination Windows + S auf Ihrer Tastatur.
-
Geben Sie Eingabeaufforderung in das Suchfeld ein. Wenn Sie es in den Ergebnissen sehen, klicken Sie mit der rechten Maustaste darauf und wählen Sie Als Administrator ausführen. Wenn Sie ein lokales Konto verwenden, das keine Administratorrechte hat, klicken Sie hier, um zu erfahren, wie Sie Administratorzugriff gewähren.
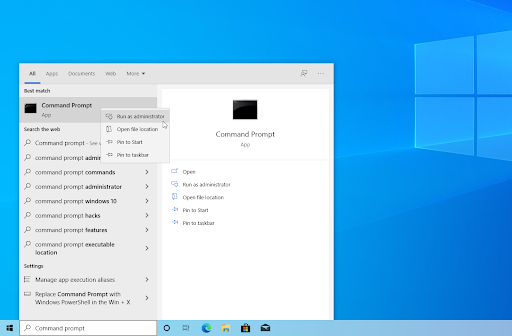
- Wenn Sie von der Benutzerkontensteuerung (UAC) dazu aufgefordert werden, klicken Sie auf Ja, um den Start der App mit Administratorrechten zuzulassen.
-
Geben Sie den folgenden Befehl ein und drücken Sie Eingabetaste, um ihn auszuführen: sfc /scannow

- Warten Sie, bis der System File Checker den Scan Ihres Computers abgeschlossen hat. Im Falle einer Diskrepanz stellt das Dienstprogramm die Systemdateien wieder her und behebt alle damit verbundenen Fehler.
Methode 9. Verwenden Sie einen Systemwiederherstellungspunkt
Wenn keine der oben genannten Methoden bei Ihnen funktioniert hat, liegt möglicherweise ein schwerwiegenderes Problem auf Ihrem Computer vor. In diesem Fall müssen Sie möglicherweise einen Systemwiederherstellungspunkt verwenden, um Ihr Gerät in einen früheren Zustand zurückzusetzen.
Warnung: Möglicherweise gehen einige neu installierte Anwendungen verloren! Stellen Sie sicher, dass Sie überprüfen, welche Programme und Treiber während des Systemwiederherstellungsvorgangs betroffen sind, bevor Sie fortfahren.
- Öffnen Sie die Suchleiste in Ihrer Taskleiste, indem Sie auf das Lupensymbol klicken. Sie können es auch mit der Tastenkombination Windows + S aufrufen.
-
Geben Sie System Restore ein und klicken Sie in den Suchergebnissen auf Recovery. Dies sollte ganz oben in der Kategorie „Beste Übereinstimmung“ stehen.
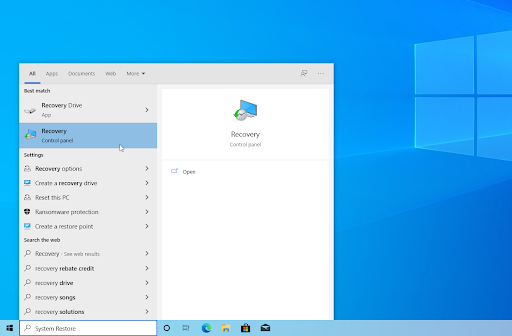
-
Dadurch gelangen Sie zur Systemsteuerung. Klicken Sie hier auf den Link Systemwiederherstellung öffnen, der im Abschnitt Erweiterte Wiederherstellungstools angezeigt wird.
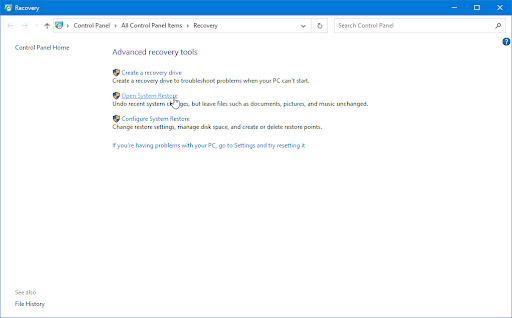
-
Folgen Sie den Anweisungen auf dem Bildschirm, um einen vergangenen Zeitpunkt wiederherzustellen. Sie können selbst einen Wiederherstellungspunkt auswählen oder den empfohlenen verwenden, wenn Windows die Option anzeigt.
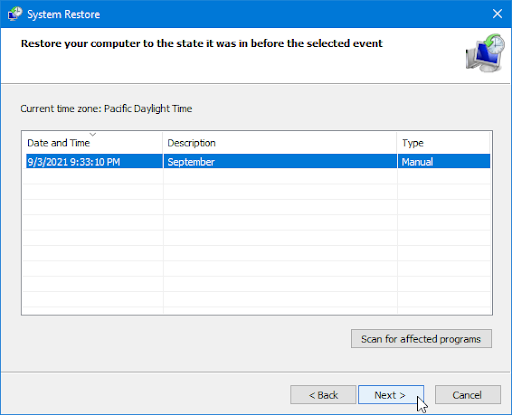
- Nachdem Sie die Optionen ausgewählt haben, mit denen Sie zufrieden sind, klicken Sie auf die Schaltfläche Fertig stellen und warten Sie, bis Windows Ihren Computer wiederhergestellt hat. Ob dies funktioniert hat, können Sie nach dem Neustart Ihres Computers mit dem geladenen Wiederherstellungspunkt feststellen.
Fazit
Ein schwarzer Bildschirm mit Cursor unter Windows kann frustrierend sein, lässt sich aber in den meisten Fällen relativ einfach beheben. Beginnen Sie mit einem einfachen Neustart. Wenn das nicht funktioniert, versuchen Sie, Ihre Anzeigeeinstellungen zu ändern oder Ihre Treiber zu aktualisieren. Wenn auch diese Ideen nicht aufgehen, schauen Sie sich an, welche Programme beim Start ausgeführt werden – möglicherweise müssen Sie dort nur ein paar Dinge deaktivieren.
Noch etwas
Suchen Sie nach weiteren Tipps? Schauen Sie sich unsere anderen Anleitungen im Softwarekeep-Blog und in unserem Hilfecenter an! Sie finden zahlreiche Informationen zur Behebung verschiedener Probleme und zur Lösung Ihrer technischen Probleme.
Melden Sie sich für unseren Newsletter an und erhalten Sie frühzeitig Zugang zu unseren Blogbeiträgen, Werbeaktionen und Rabattcodes. Außerdem erfahren Sie als Erster von unseren neuesten Leitfäden, Angeboten und anderen aufregenden Updates!
Empfohlene Artikel
» So beheben Sie Probleme mit der Bildschirmauflösung in Windows 10
» So beheben Sie, dass Windows 10 auf dem Begrüßungsbildschirm hängen bleibt
» Behoben: MacBook Pro startet schwarzer Bildschirm
Wenn Sie Fragen oder Wünsche haben, die wir gerne bearbeiten möchten, können Sie sich jederzeit an uns wenden.