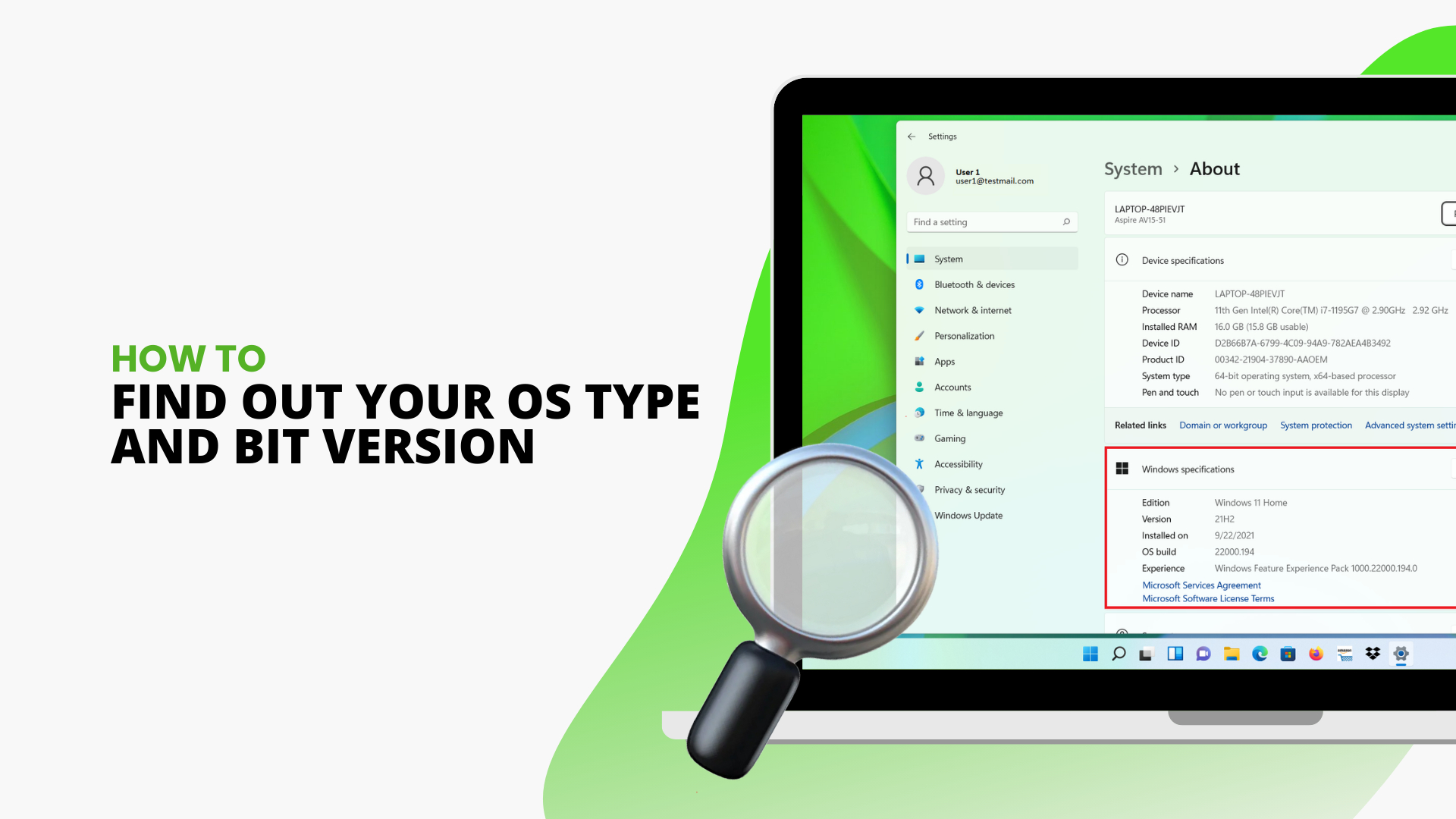Viele Softwareprogramme sind so konzipiert, dass sie mit einem bestimmten Betriebssystem (OS)-Typ funktionieren. Wenn Sie ein Computerhardwareprodukt wie einen Drucker kaufen, müssen Sie möglicherweise eine Anwendung oder einen „Treiber“ herunterladen, um es mit Ihrem Computer zu verbinden. L
Wenn Sie den Betriebssystemtyp Ihres Computers kennen, können Sie herausfinden, welche Software Sie verwenden können und welchen Treiber Sie benötigen, um sicherzustellen, dass Ihre Hardwareprodukte ordnungsgemäß funktionieren.
Welche Art von Betriebssystem Sie verwenden, hängt zum Teil vom Prozessor Ihres Computers ab. Die meisten modernen Computer verfügen über 64-Bit-Prozessoren.
Diese können mehr RAM unterstützen als 32-Bit-Prozessoren, die auf 4 GB begrenzt sind, was ihnen eine größere Speicherkapazität verleiht. Sie verfügen außerdem über mehr integrierte Schutzfunktionen und somit ein höheres Maß an Sicherheit.
Ein 64-Bit-Betriebssystem kann nur mit einem 64-Bit-Prozessor arbeiten, während ein 32-Bit-Betriebssystem entweder mit einem 32-Bit- oder einem 64-Bit-Prozessor arbeiten kann. Ebenso können 64-Bit-Softwareprogramme nur auf einem 64-Bit-Betriebssystem funktionieren, während 32-Bit-Programme entweder auf einem 32-Bit- oder einem 64-Bit-Betriebssystem funktionieren können.
So überprüfen Sie Ihren Betriebssystemtyp in Windows 10
- Klicken Sie auf Start und dann auf Einstellungen oder drücken Sie Windows + I ein Ihre Tastatur, um Einstellungen direkt zu öffnen
- Wählen Sie System und klicken Sie auf Info
-
Suchen Sie unter Gerätespezifikationen nach Systemtyp. Hier sehen Sie, ob Sie ein 32-Bit- oder 64-Bit-Betriebssystem verwenden. Hier können Sie auch sehen, welchen Prozessor Ihr Computer hat.
So überprüfen Sie Ihren Betriebssystemtyp in Windows 8.1
Methoden 1: Über PC-Einstellungen
- Zeigen Sie mit dem Cursor auf die untere rechte Ecke Ihres Bildschirms und bewegen Sie ihn dann auf dem Bildschirm nach oben, um die Menüleiste auf der rechten Seite des Bildschirms zu öffnen.
- Klicken Sie auf Einstellungen und dann auf PC-Einstellungen ändern
- Wählen Sie PC und Geräte aus und klicken Sie dann links auf die Registerkarte PC-Info
-
Suchen Sie unter PC nach Systemtyp. Hier sehen Sie, ob Sie ein 32-Bit- oder 64-Bit-Betriebssystem verwenden. Hier können Sie auch sehen, welchen Prozessor Ihr Computer hat.

Methode 2: Über die Systemsteuerung
-
Klicken Sie mit der rechten Maustaste auf die Schaltfläche Start unten links auf dem Bildschirm und wählen Sie System

- Suchen Sie unter System nach Systemtyp. Hier sehen Sie, ob Sie ein 32-Bit- oder 64-Bit-Betriebssystem verwenden. Hier können Sie auch sehen, welchen Prozessor Ihr Computer hat.

So überprüfen Sie Ihren Betriebssystemtyp unter Windows 8
Methode 1: Über die Systemsteuerung
- Ziehen Sie den Cursor zur Charms-Leiste am unteren Bildschirmrand und klicken Sie auf Suchen
- Geben Sie im Suchfeld System ein und wählen Sie das Suchergebnis aus
-
Suchen Sie unter System nach Systemtyp. Hier sehen Sie, ob Sie ein 32-Bit- oder 64-Bit-Betriebssystem verwenden. Sie können hier auch sehen, welchen Prozessor Ihr Computer hat

Methode 2: Über das Systeminformationsfenster
- Drücken Sie Windows + R auf Ihrer Tastatur, um das Feld „Ausführen“ zu öffnen
- Geben Sie im Feld „Öffnen“ msinfo32 ein und klicken Sie auf „OK“
- Wählen Sie Systemzusammenfassung und suchen Sie nach Systemtyp. Wenn Sie „x-64-basierter PC“ sehen, verwenden Sie ein 64-Bit-Betriebssystem. „x-32-basierter PC“ bezeichnet ein 32-Bit-Betriebssystem
So überprüfen Sie Ihren Betriebssystemtyp in Windows 7 Vista
Methode 1: Über die Systemsteuerung
- Klicken Sie auf Starten
- Geben Sie im Suchfeld System ein und wählen Sie das Suchergebnis aus
- Suchen Sie unter System nach Systemtyp. Hier sehen Sie, ob Sie ein 32-Bit- oder 64-Bit-Betriebssystem verwenden. Hier können Sie auch sehen, welchen Prozessor Ihr Computer hat
Methode 2: über das Systeminformationsfenster
- Klicken Sie auf Starten
- Geben Sie im Suchfeld Systeminformationen ein und wählen Sie das Suchergebnis aus
- Wählen Sie Systemzusammenfassung und suchen Sie nach Systemtyp. Wenn Sie „x-64-basierter PC“ sehen, verwenden Sie ein 64-Bit-Betriebssystem. „x-32-basierter PC“ bezeichnet ein 32-Bit-Betriebssystem
Methode 3: über Computereigenschaften
- Klicken Sie auf Starten
-
Klicken Sie mit der rechten Maustaste auf Computer und wählen Sie Eigenschaften.

- Suchen Sie nach Systemtyp im Abschnitt System . Hier wird angezeigt, ob Sie ein 64-Bit- oder 32-Bit-Betriebssystem verwenden. Hier können Sie auch sehen, welchen Prozessor Ihr Computer hat.

So überprüfen Sie Ihren Betriebssystemtyp in Windows XP
- Klicken Sie auf Starten
-
Klicken Sie mit der rechten Maustaste auf Arbeitsplatz und wählen Sie Eigenschaften

- Klicken Sie auf die Registerkarte Allgemein und schauen Sie im Abschnitt System nach. Hier wird angezeigt, ob Sie ein 64-Bit- oder 32-Bit-Edition-Betriebssystem verwenden. Sie können auch im Abschnitt Computer auf dieser Registerkarte nachsehen, über welchen Prozessor Ihr Computer verfügt.

Sie können Ihr Betriebssystem auch direkt in MS Office 2013 oder neueren Versionen überprüfen. Klicken Sie einfach oben in einer beliebigen MS Office-Anwendung auf die Registerkarte Datei, klicken Sie auf Hilfe und wählen Sie Über Microsoft aus . Die Informationen auf dem Bildschirm geben an, ob Sie ein 32-Bit- oder 64-Bit-Betriebssystem verwenden.
Wenn Sie prüfen, über welches Betriebssystem Ihr Computer verfügt, können Sie geeignete Programme und Anwendungen auswählen, die Sie auf Ihrem PC installieren möchten. Bedenken Sie jedoch: Wenn Sie eine 64-Bit-Version von Windows verwenden, bedeutet dies nicht immer, dass Ihr MS Office auch 64-Bit ist. Daher sollten Sie dies immer überprüfen, bevor Sie Änderungen an Ihrem Computer vornehmen.
In den seltenen Fällen, in denen Sie nicht überprüfen können, welchen Betriebssystemtyp Ihr Computer verwendet, holen Sie sich am besten Hilfe von einem erfahrenen Fachmann, z. B. den technischen Mitarbeitern von SoftwareKeep helfen Ihnen dabei, Sie zu leiten.