Windows 10 Home-Benutzer haben Probleme beim Anschließen und Verwenden eines USB-Geräts an ihrem Computer gemeldet. Eines dieser häufigen Probleme ist der Fehler „Unbekanntes USB-Gerät (Gerätebeschreibungsanforderung fehlgeschlagen)“, der im Geräte-Manager angezeigt wird.
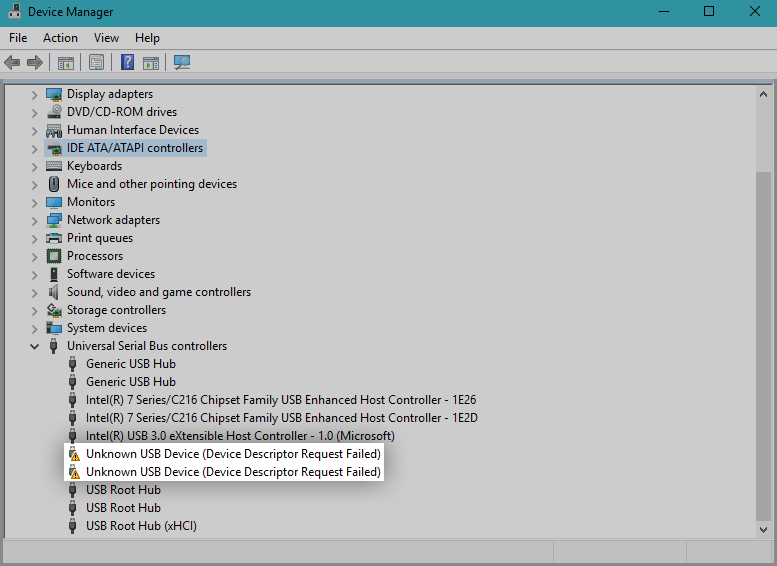
Wenn diese Fehlermeldung angezeigt wird, wird Ihnen im Wesentlichen mitgeteilt, dass der Computer das angeschlossene USB-Gerät nicht verwenden kann. Dies ist ein Problem, wenn Sie versuchen, Dinge wie ein USB-Flash-Laufwerk, eine Speicherkarte, ein Android-Gerät, einen Gamecontroller oder alles andere zu verwenden, das an Ihren USB-Anschluss angeschlossen wird.
Das vorliegende Problem kann entweder durch Hardware- oder systemspezifische Probleme verursacht werden. Unser Artikel konzentriert sich auf die zeitnahe Lösung des Problems „Gerätebeschreibungsanforderung fehlgeschlagen (unbekanntes USB-Gerät)“, unabhängig von der Ursache. Verschwenden Sie keine Zeit mehr und beginnen Sie mit der Fehlerbehebung.
Zur Lösung springen:
- Methode 1. Suchen Sie nach Hardwareproblemen
- Methode 2. Trennen Sie Ihr Netzteil vom Stromnetz
- Methode 3. Deinstallieren Sie den USB-Treiber im Geräte-Manager
- Methode 4. Deaktivieren Sie die Option „Schnellstart“
- Methode 5. Entfernen Sie den USB-Stick und suchen Sie nach Hardwareänderungen
- Methode 6. Führen Sie die Fehlerbehebung für Hardware und Geräte aus
- Methode 7. Ändern Sie Ihre Einstellung für selektives USB-Suspendieren
- Sie können auch lesen
Methode 1. Suchen Sie nach Hardwareproblemen
Es besteht die Möglichkeit, dass Sie Ihr USB-Gerät aufgrund eines Hardwareproblems nicht verwenden können, was bedeutet, dass das Problem bei Ihrem Computer und nicht beim Betriebssystem liegt. Hier finden Sie zwei einfache Möglichkeiten, um zu testen, ob dies der Fall ist. So können Sie leicht nachweisen, ob Sie eine Wiederherstellung Ihres Computers in Betracht ziehen müssen, oder ob Sie mit den folgenden Methoden fortfahren können, um vom System verursachte Probleme zu beheben.
- An einen anderen USB-Anschluss anschließen. Versuchen Sie es mit den hinteren USB-Anschlüssen. Wenn das Gerät plötzlich funktioniert, ist höchstwahrscheinlich der ursprünglich verwendete USB-Anschluss defekt. Wir empfehlen, diesen Anschluss entweder als nicht funktionsfähig zu markieren oder sofort einen Austausch in Betracht zu ziehen.
- An einen anderen Computer anschließen. Versuchen Sie, dieselbe Hardware auf einem anderen Computer zu verwenden, und prüfen Sie, ob das Gerät selbst Probleme aufweist. Wenn es auf einem anderen Computer funktioniert, haben Sie höchstwahrscheinlich selbst mit einem Systemproblem zu kämpfen. Wenn das Gerät jedoch immer noch nicht funktioniert, ist es höchstwahrscheinlich kaputt. Suchen Sie nach einer Reparatur oder einem Ersatz.
Nachdem Sie diese beiden Dinge getestet haben, können Sie entscheiden, ob Sie mit den folgenden Schritten fortfahren sollten oder nicht. Jede kommende Methode zielt darauf ab, Softwareprobleme zu beheben, d. h. es handelt sich um Probleme, die nur für das Betriebssystem Ihres Computers gelten.
Methode 2. Trennen Sie Ihr Netzteil vom Stromnetz
Warnung: Versuchen Sie diese Methode nur, wenn Sie ein tragbares Gerät wie einen Laptop verwenden.
Aus irgendeinem Grund kann das Problem mit dem unbekannten USB-Gerät unter Windows 10 behoben werden, indem Sie vorübergehend den Netzstecker ziehen und dann das problematische Gerät an Ihren Computer anschließen. Trennen Sie einfach alle Ladekabel von Ihrem Laptop, bis Ihr Computer nur noch mit dem integrierten Akku läuft. Schließen Sie dann das USB-Gerät an, um zu sehen, ob Ihr System es erkennt.
Wenn diese Methode den USB-Gerätefehler nicht behebt, können Sie die Stromversorgung als Ursache ausschließen. Wenn der USB-Anschluss jedoch nicht mehr funktioniert, sollten Sie über einen Austausch Ihres Ladegeräts nachdenken.
Methode 3. Deinstallieren Sie den USB-Treiber im Geräte-Manager
- Drücken Sie gleichzeitig die Tasten Windows + R auf Ihrer Tastatur, um das Dienstprogramm „Ausführen“ aufzurufen.
-
Geben Sie „devmgmt“ ein.msc“ ohne Anführungszeichen ein und klicken Sie dann auf die Schaltfläche OK. Dadurch wird der Geräte-Manager in einem separaten Fenster gestartet.
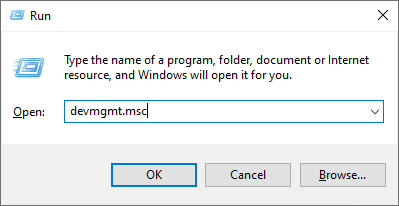
-
Erweitern Sie den Abschnitt Universal Serial Bus Controller und wählen Sie dann den Abschnitt Unbekanntes USB-Gerät (Gerätebeschreibungsanforderung fehlgeschlagen) aus von der Liste.
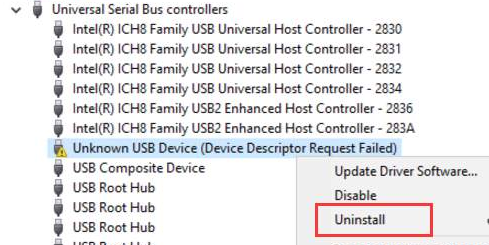
- Klicken Sie mit der rechten Maustaste auf das ausgewählte USB-Gerät und wählen Sie im Kontextmenü Deinstallieren. Befolgen Sie die Anweisungen auf dem Bildschirm, um das Gerät zu entfernen.
- Wenn die Deinstallation abgeschlossen ist, starten Sie Ihr System neu. Das Laufwerk wird automatisch korrekt neu installiert, was Ihnen dabei helfen kann, den Fehler zu beheben, den Sie erhalten haben.
Methode 4. Deaktivieren Sie die Option „Schnellstart“
- Drücken Sie gleichzeitig die Tasten Windows + R auf Ihrer Tastatur, um das Dienstprogramm „Ausführen“ aufzurufen.
-
Geben Sie „control“ ohne die Anführungszeichen ein und klicken Sie dann auf die Schaltfläche OK. Dadurch wird die klassische Systemsteuerung in einem separaten Fenster geöffnet. (Diese App ist nicht mit den neuen Einstellungen zu verwechseln.)
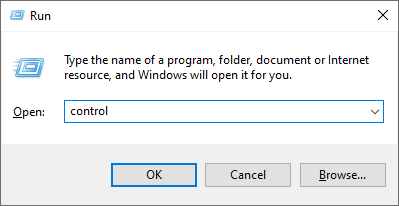
-
Ändern Sie Ihren Ansichtsmodus auf Große Symbole in der rechten Ecke des Fensters und wählen Sie dann Energieoptionen aus der Artikelliste.
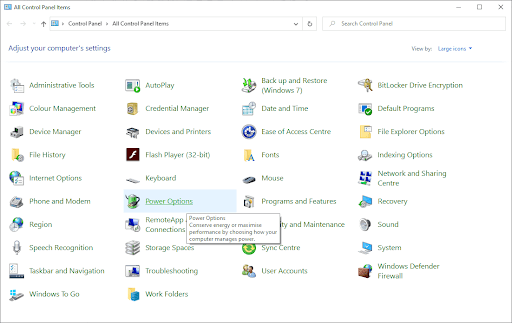
-
Klicken Sie auf der linken Seite des Fensters auf den Link Wählen Sie aus, was die Netzschalter bewirken sollen.
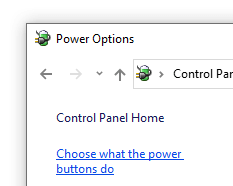
-
Klicken Sie auf den Link Einstellungen ändern, die derzeit nicht verfügbar sind. Dazu müssen Sie eine Administratorberechtigung erteilen, was die Eingabe Ihres Administratorkennworts bedeuten kann.

-
Schauen Sie im Abschnitt Einstellungen zum Herunterfahren nach. Stellen Sie sicher, dass das Kontrollkästchen neben Schnellstart aktivieren (empfohlen) nicht aktiviert ist. Wenn dies der Fall ist, klicken Sie auf das Kästchen, um das Häkchen zu entfernen.
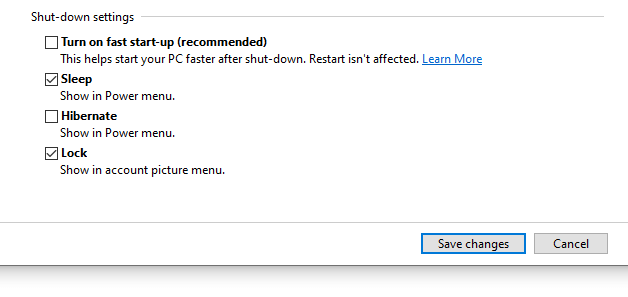
- Klicken Sie auf die Schaltfläche Änderungen speichern und starten Sie Ihr Gerät neu.
Methode 5. Entfernen Sie den USB-Stick und suchen Sie nach Hardwareänderungen
- Deinstallieren Sie das problematische USB-Gerät mithilfe der Schritte in Methode 1.
- Bleiben Sie im Geräte-Manager.
-
Klicken Sie im Kopfmenü auf Aktion und wählen Sie dann Nach Hardwareänderungen suchen aus dem Menü aus. (Letztes Symbol wie unten gezeigt.)

- Warten Sie, bis das System alle Hardwareänderungen erkennt, und schließen Sie dann Ihren USB-Stick erneut an, um zu prüfen, ob er jetzt funktioniert.
Methode 6. Führen Sie die Fehlerbehebung für Hardware und Geräte aus
- Öffnen Sie die Anwendung Einstellungen mit der Tastenkombination Windows + I , oder das Zahnradsymbol in Ihrem Start-Menü.
-
Klicken Sie auf die Registerkarte Update & Sicherheit.
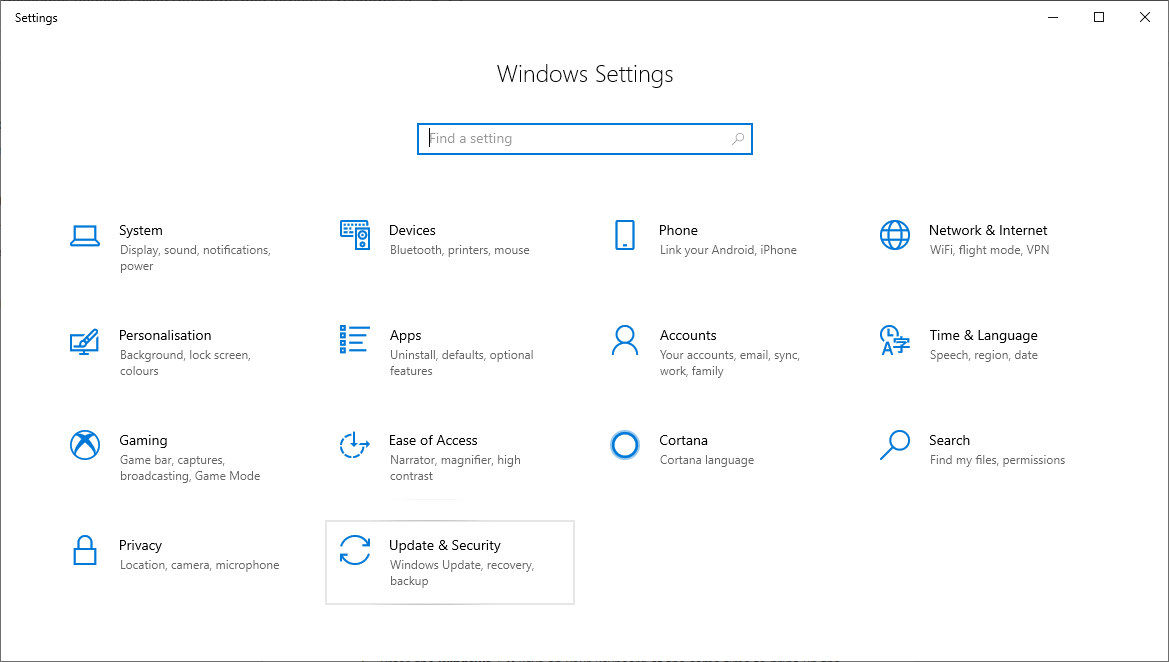
-
Scrollen Sie nach unten und wählen Sie im Menü im linken Bereich die Option Fehlerbehebung aus.

-
Suchen Sie nach der Fehlerbehebung für Hardware und Geräte, wählen Sie sie dann mit der Maus aus und wählen Sie Fehlerbehebung ausführen.
- Befolgen Sie alle Anweisungen auf dem Bildschirm, um Probleme mit Ihrem USB-Anschluss oder anderer zugehöriger Hardware zu identifizieren. Wenn etwas festgestellt wird, wählen Sie die entsprechende Aktion zur Behebung aus oder erhalten Sie weitere Informationen zum Fehler.
Methode 7. Ändern Sie Ihre Einstellung für selektives USB-Suspendieren
- Drücken Sie gleichzeitig die Tasten Windows + R auf Ihrer Tastatur, um das Dienstprogramm „Ausführen“ aufzurufen.
- Geben Sie „control“ ohne die Anführungszeichen ein und klicken Sie dann auf die Schaltfläche OK. Dadurch wird die klassische Systemsteuerung in einem separaten Fenster geöffnet. (Diese App ist nicht mit den neuen Einstellungen zu verwechseln.)
- Ändern Sie Ihren Ansichtsmodus auf Große Symbole in der rechten Ecke des Fensters und wählen Sie dann Energieoptionen aus Liste von Gegenständen.
- Klicken Sie auf Zusätzliche Pläne anzeigen, um den ausgeblendeten Abschnitt anzuzeigen.
- Klicken Sie auf den Link Einstellungen ändern, die derzeit nicht verfügbar sind. Dazu müssen Sie eine Administratorberechtigung erteilen, was die Eingabe Ihres Administratorkennworts bedeuten kann.
- Wählen Sie den Plan Hochleistung aus und klicken Sie dann auf den Link Planeinstellungen ändern.
- Klicken Sie auf Erweiterte Energieeinstellungen ändern.
- Klicken Sie auf den Link Einstellungen ändern, die derzeit nicht verfügbar sind. Auch hier werden Sie zur Bestätigung durch den Administrator aufgefordert.
- Suchen und erweitern Sie USB-Einstellungen und dann die Einstellung USB-selektives Anhalten. Stellen Sie sicher, dass sowohl die Option Im Akkubetrieb als auch die Option Angeschlossen deaktiviert sind.
- Klicken Sie auf die Schaltfläche OK und starten Sie Ihren Computer neu.
Wir hoffen, dass dieser Artikel Ihnen bei der Behebung des Fehlers „Gerätebeschreibungsanforderung fehlgeschlagen“ (Unbekanntes USB-Gerät) unter Windows 10 helfen konnte. Sie sollten Ihre USB-Geräte verwenden können, ohne dass der Fehler auftritt und der Aufbau einer funktionierenden Verbindung unmöglich wird.
Wenn Sie weitere Hilfe zu Windows 10 benötigen, zögern Sie nicht, sich an unser Kundendienstteam zu wenden, das rund um die Uhr für Sie da ist. Besuchen Sie uns für weitere informative Artikel rund um Produktivität und moderne Technologie!
Möchten Sie Sonderangebote, Angebote und Rabatte erhalten, um unsere Produkte zum besten Preis zu erhalten? Vergessen Sie nicht, unseren Newsletter zu abonnieren, indem Sie unten Ihre E-Mail-Adresse eingeben! Erhalten Sie die neuesten Technologie-News in Ihrem Posteingang und lesen Sie als Erster unsere Tipps, um produktiver zu werden.
Sie können auch
lesen> So erstellen Sie Partitionen unter Windows 10
> So beheben Sie, dass Outlook-Regeln unter Windows 10 nicht funktionieren
> So verwenden Sie den geteilten Bildschirm Windows 10