Wie können Sie das Excel-Diagramm auf anderen Plattformen teilen? Die gute Nachricht ist, dass Sie ein Excel-Diagramm je nach Bedarf als Bild speichern können. Wenn Sie Ihr Diagramm in Word oder PowerPoint verwenden möchten, speichern Sie es als Bild oder als JPEG-Datei.
Microsoft Excel ist die leistungsstärkste Microsoft-Tabellenkalkulationsanwendung, die zum Bearbeiten, Speichern und Teilen von Daten verwendet wird. Darüber hinaus können Sie mit Excel attraktive Diagramme in Tabellenkalkulationen erstellen, um Ihre Präsentationen zu verbessern. Diagramme vereinfachen Ihre Daten und erleichtern das Verständnis der Dokumentpräsentation.
So speichern Sie ein Excel-Diagramm als Bild und teilen Ihre Diagramme mühelos.
Zur Lösung springen
- Methode 1 – Gesamte Excel-Arbeitsmappe als Webseite
- METHODE 2 – Export nach Word oder anderen Office-Programmen
- Tipps zum Speichern eines Excel-Diagramms als Bild mit hoher Auflösung
- Wählen Sie andere Formate als JPEG
- Verwenden Sie das Snipping-Tool
- Verwenden Sie das Paint Graphics-Programm
Methode 1 – Gesamte Excel-Arbeitsmappe als Webseite
Wenn Sie mehrere Diagramme haben, ist dies die beste Option, um das gesamte Diagramm als Bild in Excel zu speichern. Indem Sie die gesamte Arbeitsmappe als Webseite speichern, können Sie Ihre Diagrammbilder problemlos exportieren. Darüber hinaus ermöglicht Ihnen diese Option die sofortige Verwendung der Bilder. Befolgen Sie diese einfachen Schritte, während wir Sie in Excel anleiten, um Ihr Diagramm als Bild zu speichern:
- Bereiten Sie Ihre Diagramme in der Excel-Tabelle vor
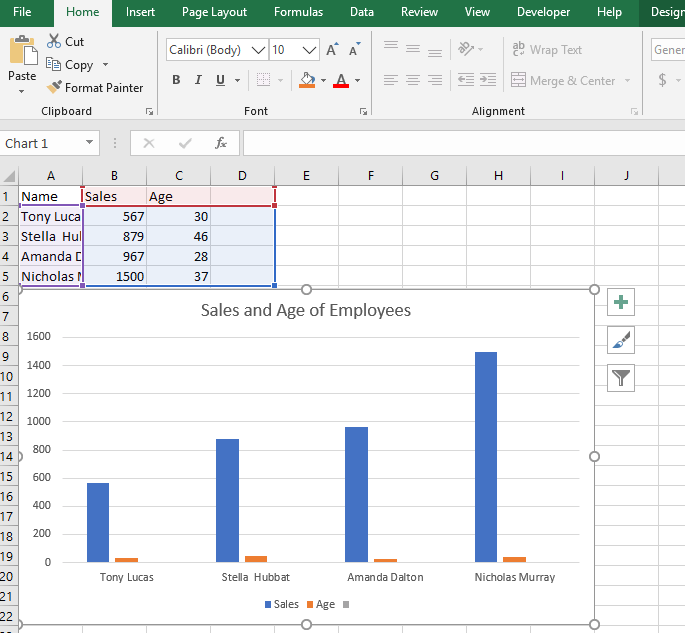
- Wenn Sie zum Speichern bereit sind, klicken Sie in der Excel-Arbeitsmappe auf „Datei“
- Wählen Sie im unteren Menü die Option Speichern unter
Tipp: Speichern Sie Ihr Dokument auf Ihrem Computer, wenn Sie Excel 2013 anstelle eines Laufwerks haben.
- Wählen Sie im Fenster „Speichern unter“ den Dateispeicherort zum Speichern der Arbeitsmappe aus
- Als nächstes wählen Sie unter „Speichern unter“ eine Webseite aus dem unteren Menü aus.
Tipp: Beachten Sie, dass andere Versionen von Excel über eine Webseite (*) verfügen.htm;*html). Diagramm
- Stellen Sie sicher, dass Sie das Kontrollkästchen „Gesamte Arbeitsmappe“ aktivieren.“
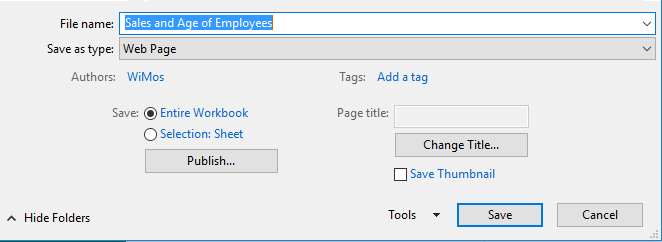
- Ignorieren Sie die Popup-Kompatibilitätsmeldung, die Sie warnt, dass einige Funktionen möglicherweise verloren gehen. Klicken Sie auf „Speichern“.„Diese Aktion speichert die Datei als Webseite auf Ihrem Computer.
- Danach öffnen Sie den Dateispeicherort. Excel erstellt einen Unterordner, sobald Sie Ihre Arbeitsmappe als „Webseite“ speichern.„Sie werden eine einzelne finden.html-Datei in Ihrem Zielordner.
- Öffnen Sie den Ordner, der mehrere Bilder enthält. Einer hat die volle Auflösung, während der andere eine kleinere Auflösung hat. Wählen Sie Ihr gewünschtes Foto, vorzugsweise das Bild in voller Auflösung, um es zu verwenden oder mit anderen Benutzern zu teilen.
- (Optional) Kopieren Sie aus Sicherheitsgründen die gewünschten Bilder und löschen Sie den archivierten Webseitenordner. Wenn Sie „Gespeichert unter“ wählen, bleibt Ihre ursprüngliche Arbeitsmappe unverändert.
Die Diagramme werden als gespeichert.png in Ihrem Zielordner zusammen mit den HTML-Dateien. Obwohl PNG das beliebteste Format ist, können Sie Ihr Bild in konvertieren.GIF oder .jpg. Sie benötigen jedoch Software von Drittanbietern, um das Bildformat zu ändern. Durch das Speichern Ihrer gesamten Arbeitsmappe als Webseite können Sie alle Ihre Diagramme mühelos exportieren.
Vorteile des Speicherns der gesamten Arbeitsmappe als Webseite
- Diese Methode speichert mühelos mehrere Diagramme
- Bei Bedarf können die gespeicherten Bilder leicht in der Zieldatei gefunden werden
- Sie können Bilder speichern, die intakt auf Ihrem Computer sind
Nachteile des Speicherns der gesamten Arbeitsmappe als Webseite
- Die Bilder werden im PNG-Format gespeichert. Daher müssen Sie die Fotos mit einem Bildbearbeitungstool bearbeiten
METHODE 2 – Export nach Word oder anderen Office-Programmen
Nun, vielleicht möchten Sie Ihr Diagramm in Microsoft Word für Präsentationszwecke verwenden. Daher müssen Sie Ihr Diagramm als Bild in Word speichern.
- Zuerst klicken Sie mit der rechten Maustaste auf den Rand des Diagramms , um die gesamte Arbeitsmappe und nicht einen Teil davon auszuwählen.
- Als nächstes wählen Sie „Kopieren“ aus dem Dropdown-Menü.
- Alternativ können Sie zum Kopieren auch die Tastenkombination „STRG+C“ verwenden.
- Öffnen Sie nun ein Microsoft Word Dokument.
- Navigieren Sie auf der Registerkarte „Startseite“ zur Schaltfläche „Einfügen“. Klicken Sie auf den Pfeil unter dieser Schaltfläche.
- Wählen Sie als Nächstes „Bild(U)“ ganz rechts aus dem Dropdown-Menü aus.
Das Diagramm wird als normales Bild in Word eingefügt.
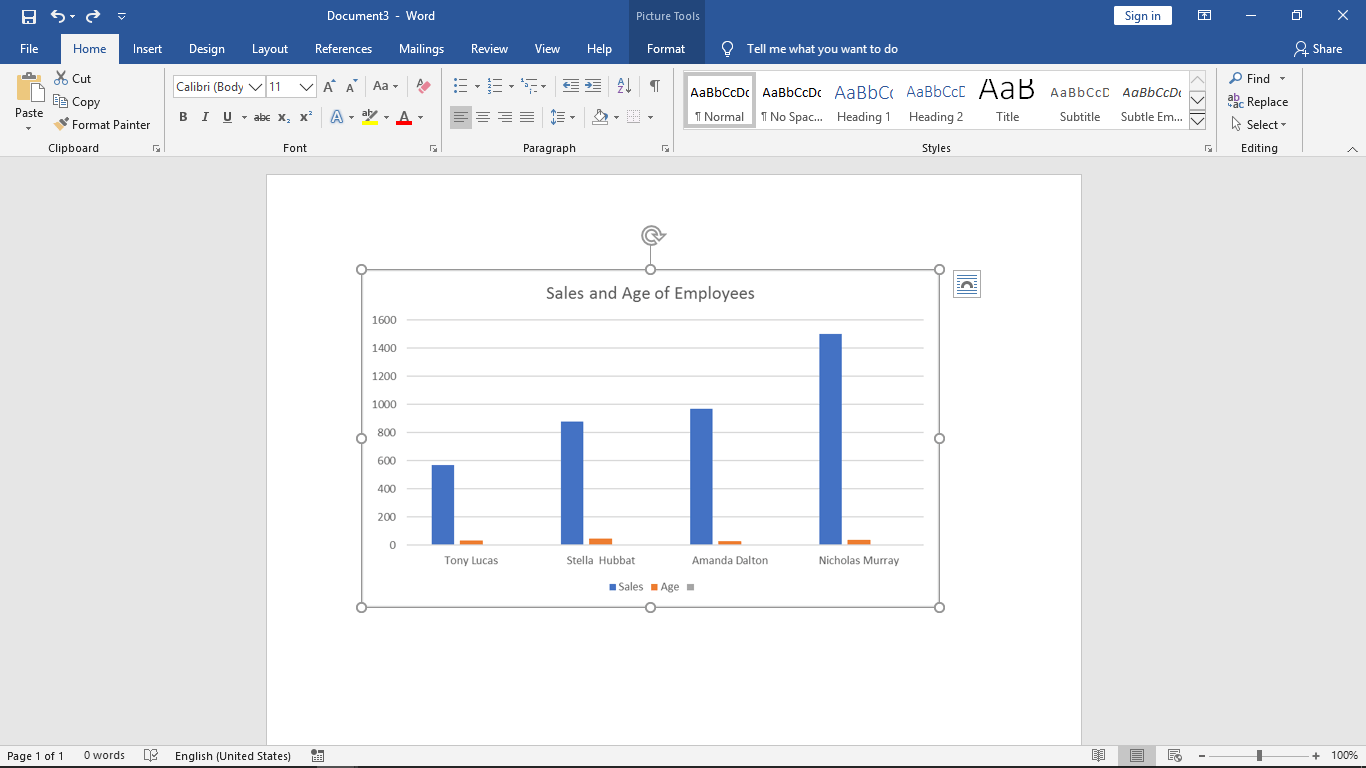
- Wenn Sie jedoch einen bestimmten Typ wünschen, klicken Sie auf die Option „Inhalte einfügen“
- Wählen Sie als Nächstes im Dialogfeld „Inhalte einfügen“ das gewünschte Format aus. Stellen Sie sicher, dass das Kontrollkästchen „Einfügen“ aktiviert ist
- Klicken Sie abschließend auf „OK“, um das Bild einzufügen

Die gute Nachricht ist, dass Sie die Größe des Bildes nach Ihren Wünschen ändern oder bearbeiten können, indem Sie die Word-Bildtools verwenden
- Nachdem Sie das Bild eingefügt haben, müssen Sie es speichern. Andernfalls gehen alle vorgenommenen Änderungen verloren.
- Klicken Sie mit der rechten Maustaste auf den Rand des Bildes.
- Wählen Sie im Dropdown-Menü „Als Bild speichern“ aus.”
- Wählen Sie dann den Speicherort und geben Sie den gewünschten Bildnamen ein. Für „Speichern als Typ“ stehen Ihnen fünf Optionen zur Auswahl
- Klicken Sie auf „Speichern“

Vorteile des Exports von Excel-Diagrammen nach Word
- Word bietet Ihnen fünf verschiedene Optionen zum Speichern Ihres Bildes
- Das gesamte Diagramm wird gespeichert und kann in der Größe geändert werden
- Zunächst ist Word die beste Option für die Eingabe Ihres Diagramms
Nachteile des Exportierens eines Excel-Diagramms nach Word
- Es ist zeitaufwändig, da Diagramme einzeln eingegeben werden müssen
- Word-Bildtools sind nicht so leistungsstark wie andere Bildverarbeitungstools
- Das Diagramm in Word behält seinen ursprünglichen Excel-Link. Daher ändert es sich, wenn sich Daten in Excel ändern
Tipps zum Speichern eines Excel-Diagramms als Bild mit hoher Auflösung
Das Speichern eines Excel-Diagramms als Bild ist einfach. Der Nachteil ist jedoch, dass das Bild unscharf erscheint. Wie können Sie dann ein Excel-Diagramm als Bild mit hoher Auflösung für Fachzeitschriften speichern? Nachfolgend finden Sie die besten Optionen zum Speichern Ihrer Diagramme und zum Erhalten von Bildern in voller Auflösung
Wählen Sie andere Formate als JPEG
Wenn Sie ein qualitativ hochwertiges Bild wünschen, speichern Sie Ihr Diagramm nicht im JPEG-Format. Ein Bild speichern im .JPG verliert etwas an Qualität. Entscheiden Sie sich daher für PNG oder TIF.
Wenn Sie jedoch ein JPG-Format benötigen, speichern Sie es im PNG- oder TIF-Format und konvertieren Sie es dann in Ihren bevorzugten Typ. Auf diese Weise erhalten Sie immer noch ein Bild mit hoher Auflösung.
Verwenden Sie das Snipping-Tool
Das Snipping-Tool erfasst alles und jedes auf Ihrem Bildschirm. Die gute Nachricht ist, dass dieses Tool das Diagramm in voller Auflösung erfasst. Speichern Sie das Bild anschließend in Ihrem bevorzugten Zielordner.
Zoomen Sie unbedingt Ihr Bild, bevor Sie es ausschneiden, wenn Sie eine große Version des Diagramms wünschen. Sie müssen das Bild jedoch zuschneiden, um eine perfekte Bildgröße zu erhalten.
Verwenden Sie das Paint Graphics-Programm
Die Schritte ähneln dem Speichern von Excel-Bildern mit Word.
- Generieren Sie zunächst Ihr Diagramm wie gewünscht in Excel
- Klicken Sie mit der rechten Maustaste auf den Rand des Diagramms
- Wählen Sie Kopieren aus dem Dropdown-Menü. Alternativ können Sie auch die Tastenkombination „STRG+C“ verwenden.”
- Öffnen Sie jetzt Ihr Paint-Grafikprogramm. Klicken Sie im „Home“-Menü auf „Einfügen“
- Alternativ können Sie die Tastenkombination „STRG+P“ verwenden, um Ihr Bild einzufügen
- Wählen Sie im Dateimenü die Option „Speichern unter“ aus dem Dropdown-Menü. Wählen Sie das Bildformat PNG oder BMP für qualitativ hochwertige Bilder
- Wählen Sie abschließend Ihren bevorzugten Zielordner. Geben Sie Ihren bevorzugten Dateinamen ein und klicken Sie auf „Speichern“.”
Ihre Präsentationen müssen nicht langweilig sein. Speichern Sie Ihr Excel-Diagramm mühelos als Bild, um Ihr Dokument aufzupeppen. Um qualitativ hochwertige Bilder zu erhalten, speichern Sie Ihre Bilder jedoch im PNG- oder BMP-Format. Sehen Sie sich unsere Anleitung zum Einfügen einer PDF-Datei in Excel an.
Wenn Sie nach einem Softwareunternehmen suchen, dem Sie aufgrund seiner Integrität und ehrlichen Geschäftspraktiken vertrauen können, sind Sie bei SoftwareKeep genau richtig. Wir sind ein von Microsoft zertifizierter Partner und ein BBB-akkreditiertes Unternehmen, dem es am Herzen liegt, unseren Kunden ein zuverlässiges und zufriedenstellendes Erlebnis mit den von ihnen benötigten Softwareprodukten zu bieten. Wir sind vor, während und nach allen Verkäufen für Sie da.