Renommer des feuilles est un moyen simple mais efficace de garder vos données organisées. Dans ce didacticiel, nous vous guiderons dans le processus de renommage d'une feuille Excel à l'aide de différentes méthodes, notamment un raccourci clavier.
Que vous souhaitiez renommer des feuilles individuellement ou apporter des modifications groupées, nous avons ce qu'il vous faut. Restez à l'écoute pour apprendre à gérer votre classeur Excel en personnalisant efficacement les noms de feuilles.
Plongeons-nous et découvrons la puissance de nommer des feuilles Excel pour une organisation et une productivité améliorées.

Table des matières
- Renommer les feuilles Excel avec un double-clic de souris
- Raccourci de renommage de feuille Excel via le clavier
- Option de format de ruban
- Renommer une feuille sans effort avec VBA : ajouter un préfixe/suffixe dans Excel
- Règles essentielles de dénomination des feuilles dans Excel
- FAQ
- Dernières pensées
Renommer les feuilles Excel avec un double-clic de souris
Renommer des feuilles dans Excel est une tâche simple qui peut être effectuée d'un double-clic de souris. En suivant ces étapes, vous pouvez facilement renommer une feuille en utilisant cette méthode :
- Placez le curseur de votre souris sur l'onglet de la feuille que vous souhaitez renommer.
-
Double-cliquez sur l'onglet. Cette action activera le nom de la feuille pour l'édition.
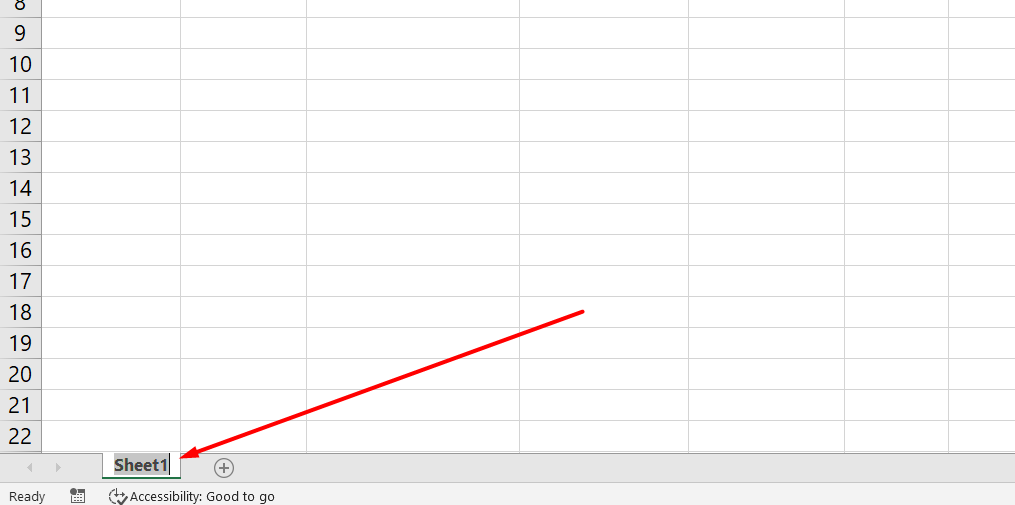
- Entrez le nom souhaité pour la feuille.
- Appuyez sur la touche Entrée ou cliquez n'importe où en dehors de l'onglet de la feuille pour confirmer le nouveau nom.
Si vous devez renommer plusieurs feuilles, vous devrez répéter ces étapes pour chaque feuille individuellement. Cependant, si vous souhaitez ajouter un préfixe ou un suffixe aux noms de feuilles, vous pouvez utiliser les touches fléchées pour naviguer dans le mode d'édition et saisir manuellement le texte souhaité à la position souhaitée.
Raccourci de renommage de feuille Excel via le clavier
Si vous préférez utiliser le clavier plutôt que la souris, vous pouvez renommer les feuilles dans Excel à l'aide d'un raccourci clavier. Le raccourci pour renommer les feuilles dans Excel sous Windows est ALT + O + H + R . Appuyez simplement sur ces touches successivement et le nom de la feuille sera prêt à être modifié.
Bien que ce raccourci clavier ne soit pas aussi intuitif que d’autres, une fois que vous vous y êtes habitué, il peut constituer une méthode pratique pour renommer des feuilles Excel sans avoir besoin d’une souris.
Astuce de pro : Vous pouvez utiliser le raccourci clavier Ctrl + PageUp/PageDown pour naviguer entre les feuilles sans utiliser la souris. Maintenez la touche Contrôle enfoncée et appuyez sur PageUp pour passer à la feuille suivante ou PageDown pour passer à la feuille précédente.
Option de format de ruban
Pour renommer des feuilles dans Excel, vous pouvez utiliser l'option Format disponible dans le ruban Excel. Suivez ces étapes:
- Cliquez sur l'onglet Accueil dans Excel.
- Dans le groupe Cellule, localisez et cliquez sur l'option « Format ».
-
Dans le menu déroulant, sélectionnez l'option "Renommer la feuille". Cette action activera le nom de la feuille pour l'édition.
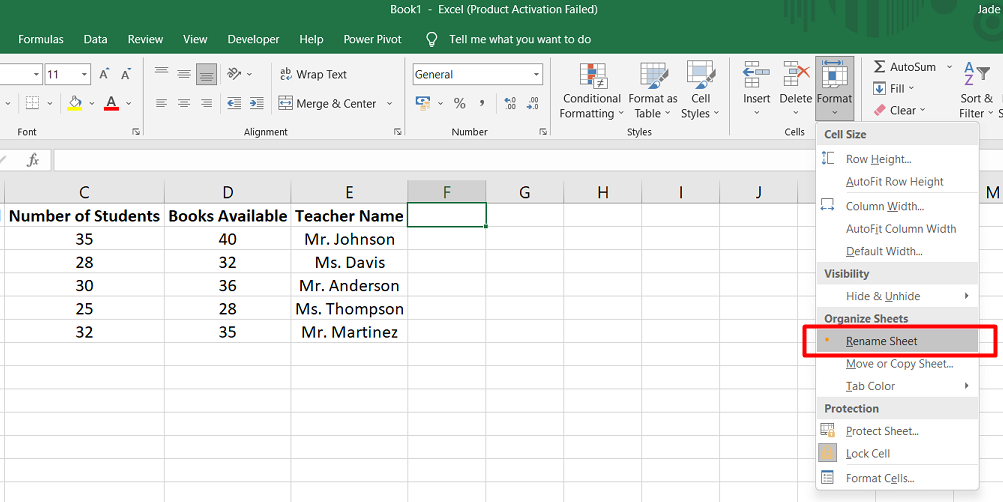
- Entrez le nom souhaité pour la feuille.
- Appuyez sur la touche Entrée ou cliquez n'importe où en dehors de l'onglet de la feuille pour confirmer le nouveau nom.
Il est important de noter que cette méthode vous permet uniquement de modifier le nom de la feuille actuellement active. Si vous souhaitez renommer une autre feuille, vous devez d'abord activer cette feuille, puis suivre les étapes ci-dessus.
Renommer une feuille sans effort avec VBA : ajouter un préfixe/suffixe dans Excel
Renommer plusieurs feuilles dans Excel et ajouter un préfixe ou un suffixe à leurs noms peut prendre beaucoup de temps si cela est effectué manuellement. Cependant, vous pouvez automatiser ce processus à l'aide de VBA (Visual Basic for Applications).
Voici comment utiliser VBA pour ajouter un préfixe ou un suffixe à tous les noms de feuilles en une seule fois :
- Cliquez avec le bouton droit sur n'importe quel onglet de feuille et sélectionnez "Afficher le code" pour ouvrir Visual Basic Editor.
- Dans l'éditeur VB, allez dans le menu "Affichage" et cliquez sur "Fenêtre immédiate" pour afficher la fenêtre immédiate.
- Copiez et collez le code VBA fourni ci-dessous dans la fenêtre immédiate :
- Pour ajouter un préfixe (par exemple, "2020 - ") à tous les noms de feuilles : Pour chaque sh Dans les feuilles de calcul : sh.Name = "2020 - " & sh.Name : Next sh
- Pour ajouter un suffixe (par exemple, " - 2020") à tous les noms de feuilles : Pour chaque sh Dans les feuilles de calcul : sh. Nom = sh.Name & " - 2020" : sh suivant
- Placez le curseur à la fin du code dans la fenêtre immédiate et appuyez sur Entrée.
- Le code sera exécuté et le préfixe ou suffixe spécifié sera ajouté à tous les noms de feuilles, y compris les feuilles visibles et masquées.
En utilisant VBA, vous pouvez modifier rapidement plusieurs noms de feuilles dans Excel, gagnant ainsi du temps et minimisant les risques d'erreurs. N'oubliez pas que vous pouvez personnaliser le code en fonction de vos besoins spécifiques, par exemple en ciblant uniquement certaines feuilles en fonction de critères spécifiques.
Règles essentielles de dénomination des feuilles dans Excel
Lorsque vous renommez une feuille dans Excel, il est important de respecter certaines règles de dénomination pour garantir la compatibilité et éviter tout problème. Voici les règles clés à garder à l’esprit :
- Longueur maximale : Un nom de feuille peut contenir un maximum de 31 caractères. Les noms plus longs seront tronqués.
- Nom non vide : un nom de feuille ne peut pas être laissé vide ; il doit avoir au moins un caractère.
- Noms uniques : chaque feuille d'un classeur doit avoir un nom unique. Les noms en double ne sont pas autorisés.
- Pas d'apostrophe de début ou de fin : les noms de feuilles ne peuvent pas commencer ou se terminer par une apostrophe ('), bien qu'elle puisse être utilisée au milieu du nom.
- Caractères restreints : certains caractères ne sont pas autorisés dans les noms de feuilles, notamment : [ ] \ /? : *
- Format de date : évitez d'utiliser une barre oblique (/) dans les formats de date dans les noms de feuilles. Utilisez plutôt des séparateurs alternatifs tels que des traits d’union (-).
- Nom réservé : Le nom « Historique » est réservé et ne peut pas être utilisé comme nom de feuille, car Excel l'utilise en interne.
Le respect de ces règles de dénomination garantit un fonctionnement fluide et une compatibilité lorsque vous travaillez avec des feuilles Excel.
FAQ
Pouvez-vous nommer un onglet dans Excel à partir d’une cellule ?
Oui, vous pouvez nommer un onglet dans Excel à partir d'une cellule en sélectionnant la cellule, en tapant le nom souhaité, puis en appuyant sur Entrée. L'onglet sera automatiquement renommé avec le contenu de la cellule sélectionnée.
Comment changer le nom d’une feuille de calcul ainsi que la couleur ?
Pour modifier le nom d'une feuille de calcul dans Excel, cliquez avec le bouton droit sur l'onglet de la feuille, sélectionnez « Renommer », tapez le nouveau nom et appuyez sur Entrée. Pour modifier la couleur de l'onglet, cliquez avec le bouton droit sur l'onglet de la feuille, choisissez « Couleur de l'onglet » et sélectionnez la couleur souhaitée.
Comment changer le nom d’une feuille dans Excel en fonction de la valeur de la cellule ?
Pour modifier le nom d'une feuille dans Excel en fonction d'une valeur de cellule, vous pouvez utiliser une macro VBA. Écrivez un code qui fait référence à la valeur de la cellule et lui attribuez le nom de la feuille à l'aide de la propriété "Nom".
Comment modifier plusieurs noms de feuilles de calcul à la fois ?
Pour modifier plusieurs noms de feuilles de calcul à la fois, maintenez la touche Ctrl enfoncée et cliquez sur chaque onglet de feuille que vous souhaitez renommer, cliquez avec le bouton droit sur l'un des onglets sélectionnés, choisissez "Renommer", entrez le nouveau nom et appuyez sur Entrée. Cela changera simultanément les noms de toutes les feuilles sélectionnées.
Comment renommer ou supprimer une feuille dans une feuille de calcul ?
Pour renommer une feuille dans Excel, cliquez avec le bouton droit sur l'onglet de la feuille, sélectionnez "Renommer", entrez le nouveau nom et appuyez sur Entrée. Pour supprimer une feuille, cliquez avec le bouton droit sur l'onglet de la feuille, choisissez "Supprimer" et confirmez la suppression dans l'invite qui apparaît.
Dernières pensées
Changer le nom d'une feuille dans un fichier Excel est une tâche simple mais essentielle qui aide à organiser et à identifier efficacement les données. Que vous préfériez utiliser une souris, des raccourcis clavier ou VBA, Excel propose plusieurs méthodes pour renommer les feuilles en fonction de vos préférences et de votre efficacité.
La technique du double-clic de la souris offre un moyen rapide et intuitif de renommer des feuilles individuelles. Les raccourcis clavier offrent une approche simplifiée pour ceux qui préfèrent utiliser le clavier.
Le codage VBA vous permet de renommer des feuilles en masse, en ajoutant des préfixes ou des suffixes à tous les noms de feuilles à la fois.
Encore une chose
Si vous avez une seconde, partagez cet article sur vos réseaux sociaux ; quelqu'un d'autre pourrait également en bénéficier.
Abonnez-vous à notre newsletter et soyez le premier à lire nos futurs articles, critiques et articles de blog directement dans votre boîte de réception e-mail. Nous proposons également des offres, des promotions et des mises à jour sur nos produits et les partageons par e-mail. Vous n'en manquerez pas un.
Articles Liés
» Comment changer le nom de la série dans Excel
» Comment séparer le prénom et le nom dans Excel
» Comment limiter les lignes et les colonnes dans une feuille de calcul Excel

