Δεν υπάρχει ήχος στο YouTube μπορεί να είναι μια απογοητευτική εμπειρία, ειδικά όταν προσπαθείτε να παρακολουθήσετε το αγαπημένο σας βίντεο. Έχουμε συγκεντρώσει έναν οδηγό για να σας βοηθήσουμε να αντιμετωπίσετε και να διορθώσετε το πρόβλημα χωρίς ήχο στο YouTube.
Οι εύκολες οδηγίες μας θα σας δείξουν πώς να ελέγξετε τις ρυθμίσεις ήχου, να ενημερώσετε τα προγράμματα οδήγησης και να εντοπίσετε τυχόν διενέξεις που μπορεί να προκαλούν το πρόβλημα.
Λοιπόν, ας ξεκινήσουμε και ας διορθώσουμε αυτό το απογοητευτικό πρόβλημα μια για πάντα!
Πίνακας περιεχομένων
- Συνήθεις αιτίες απουσίας ήχου στο YouTube
- Πώς να ελέγξετε τις ρυθμίσεις ήχου
- Πώς να ελέγξετε τα στοιχεία ελέγχου ήχου του YouTube
- Πώς να βεβαιωθείτε ότι ο ήχος του συστήματός σας είναι καλός
- Πώς να χρησιμοποιήσετε το εργαλείο αντιμετώπισης προβλημάτων ήχου για να διορθώσετε κανέναν ήχο στο YouTube
- Διαγράψτε την προσωρινή μνήμη του προγράμματος περιήγησής σας για να διορθώσετε τον ήχο στο YouTube
- Ρύθμιση της σωστής συσκευής αναπαραγωγής για ήχο στο YouTube
- Συχνές ερωτήσεις
- Τελικές σκέψεις
Συνήθεις αιτίες έλλειψης ήχου στο YouTube
Μπορεί να μην ακούτε τίποτα επειδή ο ήχος μπορεί να είναι απενεργοποιημένος στη συσκευή σας. Είναι σημαντικό να ελέγξετε εάν η ένταση του ήχου είναι ανεβασμένη και η συσκευή έχει ρυθμιστεί σε αθόρυβη λειτουργία. Αυτό μπορεί να γίνει εύκολα ελέγχοντας τις ρυθμίσεις στο τηλέφωνο ή τον υπολογιστή σας.
Ένας άλλος λόγος μπορεί να είναι ένα πρόβλημα με τα ακουστικά ή τα ηχεία σας. Εάν η συσκευή σας δεν έχει αντιστοιχιστεί σωστά, ενδέχεται να μην μπορείτε να ακούσετε κανέναν ήχο. Βεβαιωθείτε ότι τα ακουστικά ή τα ηχεία σας είναι συνδεδεμένα σωστά και ότι δεν είναι σπασμένα.
Τέλος, μπορεί να είναι πρόβλημα με το ίδιο το βίντεο του YouTube. Το βίντεο μπορεί να έχει μεταφορτωθεί χωρίς ήχο ή μπορεί να υπήρχε πρόβλημα στον ιστότοπο. Μπορείτε να ανανεώσετε τη σελίδα ή να αναπαράγετε ένα άλλο βίντεο για να δείτε αν το πρόβλημα παραμένει.
Πώς να ελέγξετε τις ρυθμίσεις ήχου
Εάν δεν αντιμετωπίζετε ήχο στο YouTube, αυτό μπορεί να οφείλεται σε πρόβλημα με τις ρυθμίσεις ήχου σας. Ευτυχώς, ο έλεγχος των ρυθμίσεών σας είναι ένας γρήγορος και εύκολος τρόπος αντιμετώπισης του προβλήματος.
Ακολουθούν ορισμένα βήματα που μπορείτε να ακολουθήσετε για να ελέγξετε τις ρυθμίσεις ήχου σας στο YouTube:
- Βεβαιωθείτε ότι ο ήχος/ένταση είναι ενεργοποιημένος για το πρόγραμμα περιήγησης ή τη συσκευή σας. Μερικές φορές, η ένταση του ήχου στο πρόγραμμα περιήγησης ή στη συσκευή σας μπορεί να απενεργοποιηθεί ή να τεθεί σε σίγαση. Ελέγξτε τα χειριστήρια έντασης για να βεβαιωθείτε ότι ο ήχος είναι ενεργοποιημένος.
- Ελέγξτε τις ρυθμίσεις ήχου της συσκευής σας. Εάν η ένταση είναι ενεργοποιημένη, αλλά εξακολουθείτε να μην ακούτε τίποτα, ελέγξτε τις ρυθμίσεις ήχου στη συσκευή σας. Βεβαιωθείτε ότι η ένταση του ήχου είναι ανεβασμένη και η συσκευή σας δεν είναι αθόρυβη.
- Επανεκκινήστε το πρόγραμμα περιήγησης ή τη συσκευή σας. Εάν έχετε ελέγξει τις ρυθμίσεις σας και εξακολουθείτε να μην ακούτε ήχο, δοκιμάστε να επανεκκινήσετε το πρόγραμμα περιήγησης ή τη συσκευή σας. Αυτό μερικές φορές μπορεί να επιλύσει τυχόν ζητήματα που μπορεί να προκαλούν το πρόβλημα.
Ακολουθώντας αυτά τα απλά βήματα, θα πρέπει να μπορείτε να αντιμετωπίσετε και να διορθώσετε το πρόβλημα χωρίς ήχο στο YouTube.
Εάν εξακολουθείτε να αντιμετωπίζετε προβλήματα, ενδέχεται να υπάρχουν άλλες λύσεις προς εξερεύνηση, όπως η ενημέρωση των προγραμμάτων οδήγησης ήχου ή η δοκιμή ενός διαφορετικού προγράμματος περιήγησης.
Πώς να ελέγξετε τα στοιχεία ελέγχου ήχου του YouTube
Αν παρακολουθείτε ένα βίντεο στο YouTube και ξαφνικά δεν μπορείτε να ακούσετε ήχο, μην πανικοβληθείτε! Θα μπορούσε να είναι μια απλή διόρθωση. Δείτε πώς μπορείτε να ελέγξετε τα στοιχεία ελέγχου ήχου του YouTube:
-
Τοποθετήστε τον κέρσορα του ποντικιού πάνω από το βίντεο ή πατήστε στο βίντεο μία φορά, εάν έχετε συσκευή με δυνατότητα αφής. Τα στοιχεία ελέγχου βίντεο θα πρέπει να εμφανίζονται σε αυτήν την κατάσταση.

- Κοιτάξτε στην κάτω αριστερή γωνία του προγράμματος αναπαραγωγής. Αυτήν τη στιγμή, το βίντεό σας έχει τεθεί σε σίγαση εάν το εικονίδιο εμφανίζει ένα διαγραμμένο εικονίδιο έντασης ήχου.
-
Για να καταργήσετε τη σίγαση του βίντεο, κάντε κλικ στο διαγραμμένο εικονίδιο μία φορά ή πατήστε το πλήκτρο M στο πληκτρολόγιό σας.
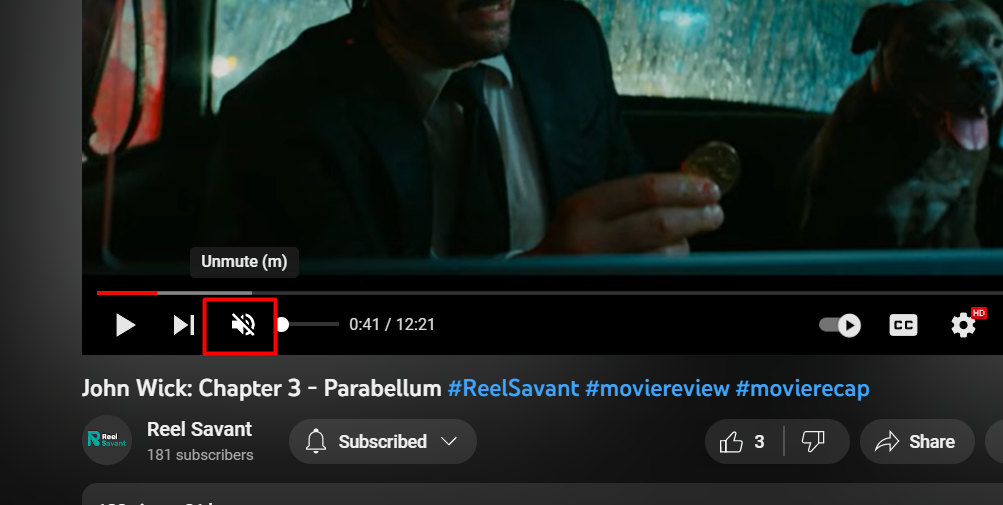
- Εάν ο ήχος εξακολουθεί να μην λειτουργεί, δοκιμάστε να ρυθμίσετε την ένταση χρησιμοποιώντας το ρυθμιστικό. Μπορείτε να αυξήσετε ή να μειώσετε την ένταση όπως απαιτείται.
Με αυτά τα απλά βήματα, μπορείτε να αντιμετωπίσετε γρήγορα και να διορθώσετε το πρόβλημα χωρίς ήχο στο YouTube. Ο έλεγχος των στοιχείων ελέγχου βίντεο πριν μεταβείτε σε πιο σύνθετες μεθόδους αντιμετώπισης προβλημάτων είναι πάντα καλό.
Πώς να βεβαιωθείτε ότι ο ήχος του συστήματός σας είναι καλός
Εάν έχετε ελέγξει το πρόγραμμα αναπαραγωγής YouTube και ο ήχος εξακολουθεί να μην λειτουργεί, το επόμενο βήμα είναι να βεβαιωθείτε ότι ο ήχος του συστήματός σας λειτουργεί σωστά. Ακολουθούν τα βήματα που πρέπει να ακολουθήσετε:
- Κοιτάξτε στην κάτω δεξιά γωνία της οθόνης σας και ελέγξτε το εικονίδιο Έντασης. Εάν το εικονίδιο είναι διαγραμμένο, η ένταση ήχου σας είναι αυτήν τη στιγμή σε σίγαση.
-
Κάντε κλικ στο εικονίδιο Έντασης και σύρετε το ρυθμιστικό προς τα δεξιά για να καταργήσετε τη σίγαση του ήχου του συστήματος. Αυτό θα αυξήσει την ένταση του ήχου και θα καταργήσει τη σίγαση του υπολογιστή σας.

- Κάντε δεξί κλικ στο εικονίδιο Volume και επιλέξτε Open Volume Mixer από το μενού περιβάλλοντος.
- Ελέγξτε το επίπεδο έντασης του προγράμματος περιήγησης από το οποίο προβάλλετε το YouTube. Εάν το εικονίδιο κάτω από το ρυθμιστικό έντασης δείχνει ότι έχει τεθεί σε σίγαση, κάντε κλικ σε αυτό μία φορά. Στη συνέχεια, σύρετε την ένταση προς τα πάνω για να βεβαιωθείτε ότι είναι πάνω από το 0%.
- Κλείστε το μείκτη έντασης ήχου και ελέγξτε εάν το βίντεό σας στο YouTube έχει ήχο. Εάν όχι, μπορείτε να δοκιμάσετε άλλες μεθόδους αντιμετώπισης προβλημάτων.
Ακολουθώντας αυτά τα βήματα, μπορείτε να βεβαιωθείτε ότι ο ήχος του συστήματός σας είναι υπό έλεγχο και ότι ένα πρόβλημα με τον υπολογιστή σας δεν προκαλεί πρόβλημα ήχου.
Πώς να χρησιμοποιήσετε το Εργαλείο αντιμετώπισης προβλημάτων ήχου για να διορθώσετε κανέναν ήχο στο YouTube
Μερικές φορές, το πρόβλημα με την απουσία ήχου στο YouTube μπορεί να οφείλεται σε προβλήματα με τις ρυθμίσεις ήχου του υπολογιστή σας. Εάν διαθέτετε υπολογιστή με Windows 10, μπορείτε να χρησιμοποιήσετε το ενσωματωμένο πρόγραμμα αντιμετώπισης προβλημάτων ήχου για να προσπαθήσετε να διορθώσετε το πρόβλημα.
Ακολουθούν τα βήματα για την εκτέλεση του εργαλείου αντιμετώπισης προβλημάτων ήχου:
-
Κάντε κλικ στο εικονίδιο των Windows στο κάτω αριστερό μέρος της οθόνης σας για να εμφανιστεί το μενού Έναρξη. Στη συνέχεια, κάντε κλικ στις Ρυθμίσεις, το οποίο μοιάζει με ένα εικονίδιο με το γρανάζι.
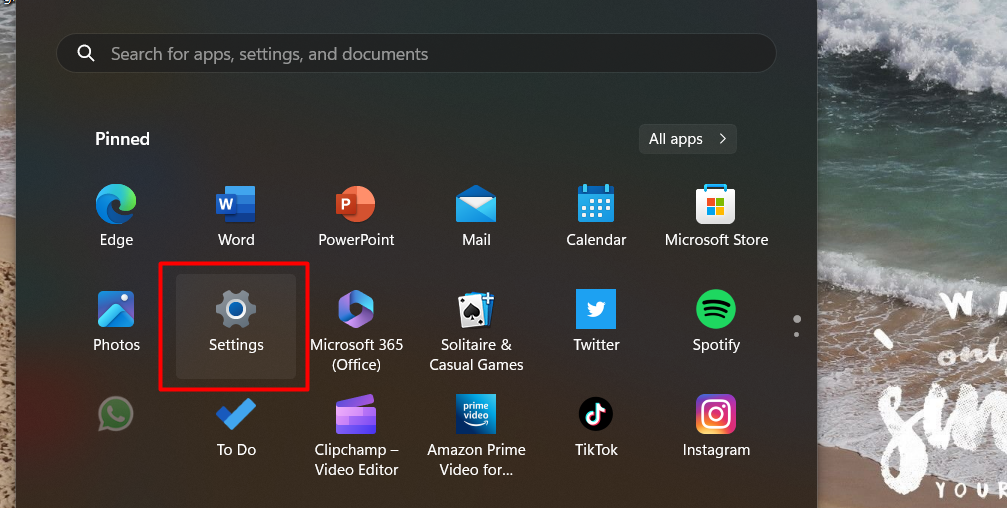
- Κάντε κλικ στην επιλογή Ενημέρωση και ασφάλεια.
-
Στο μενού, κάντε κλικ στην καρτέλα Αντιμετώπιση προβλημάτων.
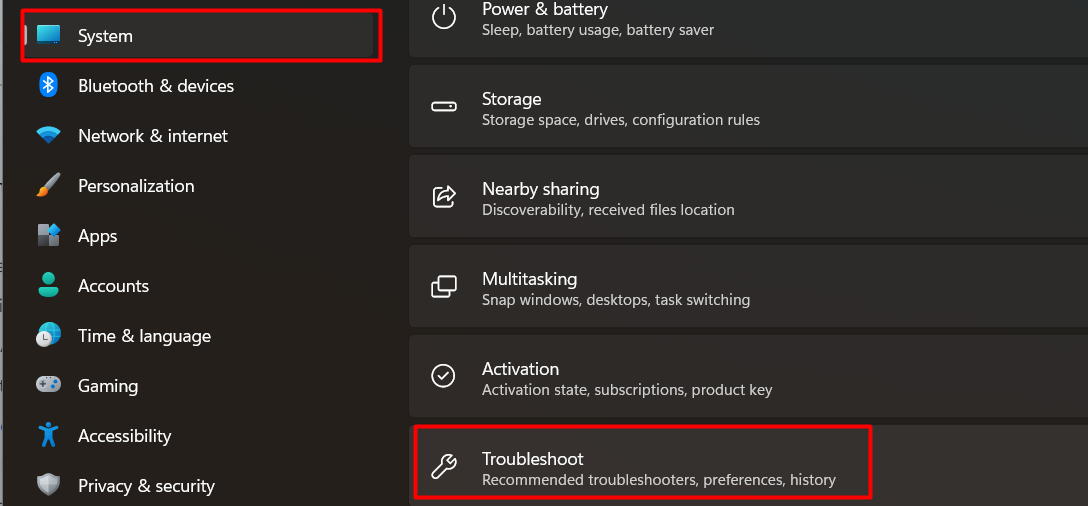
-
Αναζητήστε το εργαλείο αντιμετώπισης προβλημάτων με τίτλο Αναπαραγωγή ήχου. Εάν δεν το βλέπετε, κάντε κλικ στο σύνδεσμο Άλλα εργαλεία αντιμετώπισης προβλημάτων για περισσότερες επιλογές.

-
Κάντε κλικ στο κουμπί Εκτέλεση του εργαλείου αντιμετώπισης προβλημάτων και περιμένετε μέχρι το εργαλείο να εντοπίσει και να διορθώσει τυχόν προβλήματα που εντοπίσει.
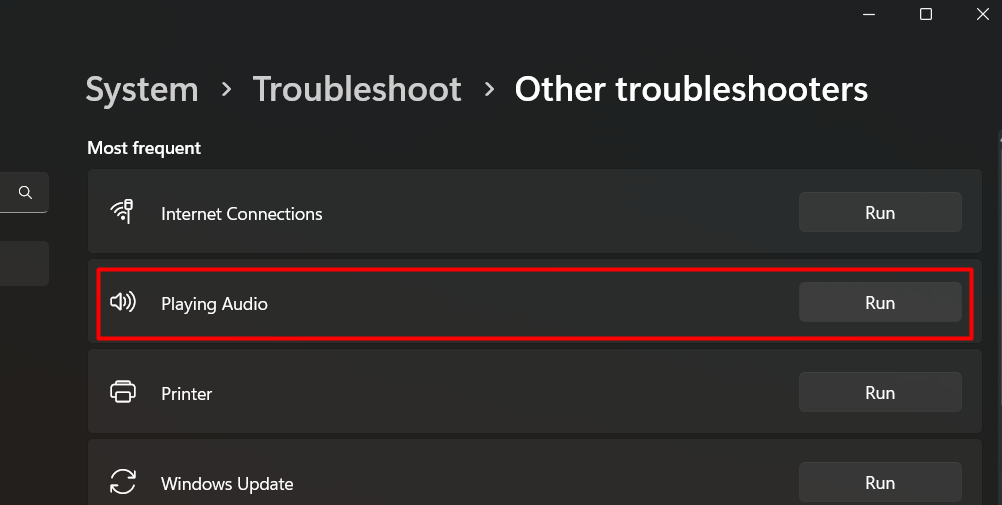
- Όταν ολοκληρωθεί η Αντιμετώπιση προβλημάτων ήχου, ελέγξτε αν μπορείτε να ακούτε ήχο στα βίντεο του YouTube.
Εάν το εργαλείο αντιμετώπισης προβλημάτων δεν μπορεί να διορθώσει το πρόβλημα, ενδέχεται να υπάρχει ένα πιο περίπλοκο πρόβλημα με τα προγράμματα οδήγησης ήχου ή άλλο λογισμικό. Μπορείτε να αναζητήσετε πρόσθετη βοήθεια ή να δοκιμάσετε άλλες μεθόδους αντιμετώπισης προβλημάτων σε αυτήν την περίπτωση.
Διαγράψτε την προσωρινή μνήμη του προγράμματος περιήγησής σας για να διορθώσετε τον ήχο στο YouTube
Μερικές φορές το πρόγραμμα περιήγησης ιστού που χρησιμοποιείτε για την παρακολούθηση βίντεο YouTube μπορεί να προκαλέσει προβλήματα με τον ήχο. Η ενημέρωση του προγράμματος περιήγησής σας στην πιο πρόσφατη έκδοση μπορεί να βοηθήσει στην επίλυση αυτών των προβλημάτων. Ακολουθούν τα βήματα για την ενημέρωση του Google Chrome, του Mozilla Firefox και του Microsoft Edge.
Τρόπος ενημέρωσης του Google Chrome:
- Κλείστε το Google Chrome.
- Ανοίξτε το ξανά και κοιτάξτε στην επάνω δεξιά γωνία. Εάν υπάρχει διαθέσιμη ενημέρωση, θα δείτε μια έγχρωμη λάμπα δίπλα στο εικονίδιο Περισσότερα (τρεις κουκκίδες σε κάθετη διάταξη).
- Κάντε κλικ στην επιλογή Ενημέρωση Google Chrome.
- Κάντε κλικ στο κουμπί Επανεκκίνηση για να ολοκληρώσετε την ενημέρωση.
Τρόπος ενημέρωσης του Firefox:
- Κάντε κλικ στο κουμπί μενού.
- Τοποθετήστε το δείκτη του ποντικιού στη Βοήθεια στο μενού περιβάλλοντος.
- Κάντε κλικ στην επιλογή Σχετικά με τον Firefox.
- Το Firefox θα ελέγξει για ενημερώσεις και θα τις κατεβάσει αυτόματα.
- Κάντε κλικ στο κουμπί Ενημέρωση σε (έκδοση).
- Κάντε κλικ στο κουμπί Επανεκκίνηση για ενημέρωση του Firefox.
Τρόπος ενημέρωσης του Microsoft Edge:
- Κάντε κλικ στο κουμπί μενού.
- Τοποθετήστε το δείκτη του ποντικιού στη Βοήθεια και Σχόλια στο μενού περιβάλλοντος.
- Κάντε κλικ στην επιλογή About Microsoft Edge.
- Το Edge θα ελέγξει για ενημερώσεις και θα τις κατεβάσει αυτόματα.
- Κάντε κλικ στο κουμπί Επανεκκίνηση για να ολοκληρώσετε την ενημέρωση.
Ακολουθώντας αυτά τα βήματα, μπορείτε να ενημερώσετε το πρόγραμμα περιήγησής σας και ενδεχομένως να διορθώσετε τυχόν προβλήματα με τον ήχο του YouTube.
Ρύθμιση της σωστής συσκευής αναπαραγωγής για ήχο στο YouTube
Μερικές φορές, ο υπολογιστής σας ενδέχεται να μην αναπαράγει ήχο από βίντεο YouTube επειδή πρέπει να ρυθμιστεί στη σωστή συσκευή εξόδου ήχου. Δείτε πώς μπορείτε να το διορθώσετε:
- Αναζητήστε το εικονίδιο ήχου στην κάτω δεξιά γωνία της οθόνης σας. Μοιάζει με ηχείο. Εάν δεν μπορείτε να το δείτε, κάντε κλικ για να εμφανιστούν κρυφά εικονίδια.
-
Κάντε δεξί κλικ στο εικονίδιο του ήχου και επιλέξτε "μετάβαση στις ρυθμίσεις."
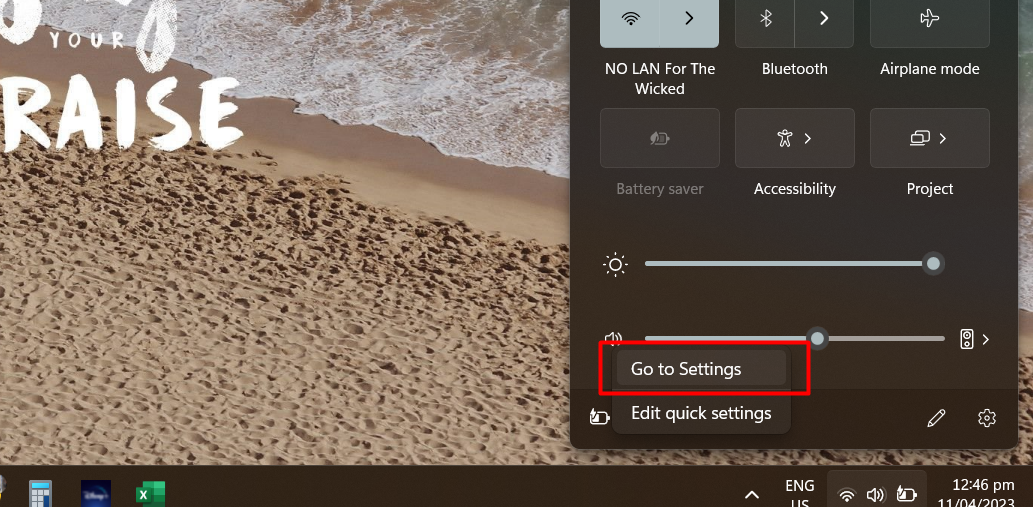
-
Θα εμφανιστεί ένα νέο παράθυρο. Επιλέξτε τη συσκευή ήχου που θέλετε να χρησιμοποιήσετε από τη λίστα συσκευών.
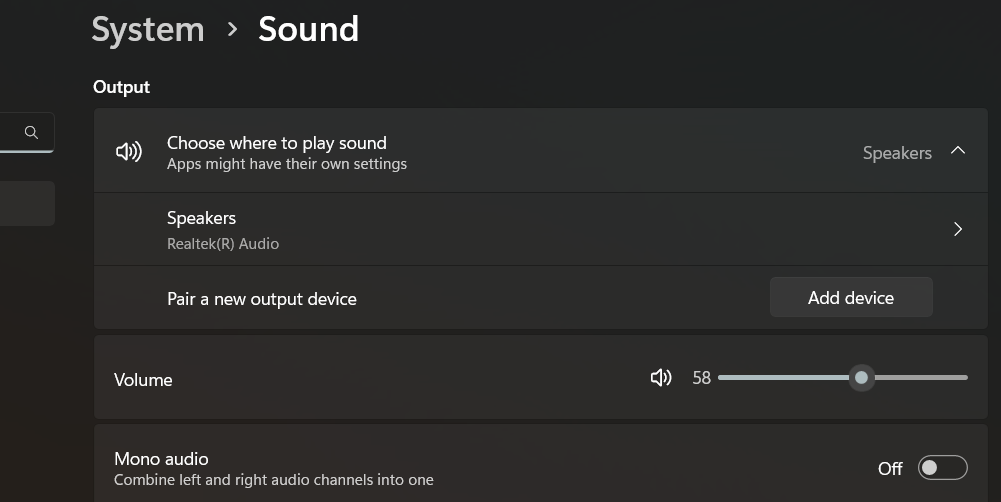
- Κάντε κλικ στο κουμπί "Ορισμός προεπιλογής" για να κάνετε αυτήν τη συσκευή την προεπιλεγμένη αναπαραγωγή ήχου.
- Κάντε κλικ στο "OK" για να αποθηκεύσετε τις αλλαγές.
- Τώρα, ελέγξτε εάν ο ήχος στα βίντεο του YouTube λειτουργεί σωστά.
Ακολουθώντας αυτά τα βήματα, μπορείτε να βεβαιωθείτε ότι έχει επιλεγεί η σωστή συσκευή ήχου για αναπαραγωγή, κάτι που μπορεί να βοηθήσει στην επίλυση του προβλήματος της έλλειψης ήχου στα βίντεο του YouTube.
Συχνές ερωτήσεις
Γιατί δεν ακούγεται ήχος όταν παίζω ένα βίντεο;
Μπορεί να υπάρχει πρόβλημα με τις ρυθμίσεις ήχου της συσκευής σας ή το ίδιο το αρχείο βίντεο.
Πώς μπορώ να διορθώσω τον ήχο;
Ελέγξτε τις ρυθμίσεις έντασης στη συσκευή σας, βεβαιωθείτε ότι τα ηχεία ή τα ακουστικά είναι σωστά συνδεδεμένα και βεβαιωθείτε ότι ο ήχος δεν είναι σε σίγαση.
Πώς διορθώνω τον ήχο στο YouTube Chrome;
Δοκιμάστε να διαγράψετε την προσωρινή μνήμη και τα cookie του προγράμματος περιήγησης, να επανεκκινήσετε το Chrome ή να ενημερώσετε το πρόγραμμα περιήγησης στην πιο πρόσφατη έκδοση.
Πού βρίσκονται οι ρυθμίσεις ήχου του YouTube;
Οι ρυθμίσεις ήχου του YouTube μπορούν να βρεθούν κάνοντας κλικ στο εικονίδιο με το γρανάζι στην κάτω δεξιά γωνία του προγράμματος αναπαραγωγής βίντεο και επιλέγοντας "Ρυθμίσεις."
Πώς μπορώ να επαναφέρω τον ήχο στο βίντεό μου;
Βεβαιωθείτε ότι η ένταση του ήχου είναι ανεβασμένη, ελέγξτε τις ρυθμίσεις ήχου της συσκευής σας και βεβαιωθείτε ότι το αρχείο βίντεο δεν είναι κατεστραμμένο.
Τελικές σκέψεις
Συμπερασματικά, το ζήτημα "χωρίς ήχο στο YouTube" μπορεί να είναι απογοητευτικό, αλλά υπάρχουν διάφοροι τρόποι για να το διορθώσετε.
Με την αντιμετώπιση προβλημάτων των ρυθμίσεων υλικού και λογισμικού, μπορείτε να κάνετε ξανά αναπαραγωγή βίντεο YouTube με ήχο.
Θυμηθείτε να ελέγξετε τις ρυθμίσεις έντασης ήχου, να ενημερώσετε το πρόγραμμα περιήγησής σας, να διαγράψετε την προσωρινή μνήμη του προγράμματος περιήγησής σας και να βεβαιωθείτε ότι έχει επιλεγεί η σωστή συσκευή αναπαραγωγής.
Εάν καμία από αυτές τις λύσεις δεν λειτουργεί, επικοινωνήστε με το YouTube ή τον κατασκευαστή της συσκευής σας για περαιτέρω βοήθεια.
Ένα ακόμη πράγμα
Εάν έχετε ένα δεύτερο, μοιραστείτε αυτό το άρθρο στα social σας. μπορεί να ωφεληθεί και κάποιος άλλος.
Εγγραφείτε στο ενημερωτικό μας δελτίο και γίνετε ο πρώτος που θα διαβάσει τα μελλοντικά μας άρθρα, κριτικές και αναρτήσεις ιστολογίου απευθείας στα εισερχόμενά σας. Προσφέρουμε επίσης προσφορές, προσφορές και ενημερώσεις για τα προϊόντα μας και τις κοινοποιούμε μέσω email. Δεν θα χάσετε ένα.
Σχετικά άρθρα
» Πώς να διορθώσετε τον ήχο Discord Screen Share που δεν λειτουργεί (2023)
» Τρόπος επίλυσης του προβλήματος υψηλής CPU της διαδικασίας ήχου στο παρασκήνιο HD
» Πώς να διορθώσετε το σφάλμα που δεν ανταποκρίνεται στις υπηρεσίες ήχου στα Windows 10

