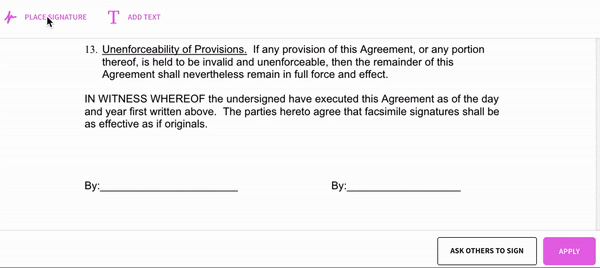Το Word έχει πολλές δυνατότητες και δυνατότητες, συμπεριλαμβανομένης της εισαγωγής υπογραφών. Σε αυτόν τον οδηγό, θα μάθετε πώς να εισάγετε μια υπογραφή στο Microsoft Word με απλά βήματα.
Η χειρόγραφη υπογραφή σας δίνει στο Έγγραφο Word σας μια προσωπική πινελιά. Μπορείτε να σαρώσετε την υπογραφή σας και να την αποθηκεύσετε ως εικόνα για να την εισαγάγετε στο έγγραφο.
Μπορείτε επίσης να εισαγάγετε μια γραμμή υπογραφής για να υποδείξετε πού πρέπει να γραφτεί μια υπογραφή.
- Κάντε κλικ στο σημείο που θέλετε τη γραμμή.
- Κάντε κλικ στην επιλογή Εισαγωγή > Υπογραφή Γραμμή.
- Κάντε κλικ στο Microsoft Office Υπογραφή Γραμμή.
- Στο πλαίσιο Υπογραφή Ρύθμιση, μπορείτε να πληκτρολογήσετε ένα όνομα στο πλαίσιο Προτεινόμενης υπογραφής. Μπορείτε επίσης να προσθέσετε έναν τίτλο στο πλαίσιο τίτλου του Προτεινόμενου υπογράφοντος.
- Κάντε κλικ στο OK. Η γραμμή υπογραφή εμφανίζεται στο έγγραφό σας.
Εάν αυτή τη στιγμή εργάζεστε σε ένα έργο που απαιτεί να προσθέσετε την υπογραφή σας, είστε τυχεροί. Το Word θα κάνει τους χρήστες να προσθέσουν μια υπογραφή σε έγγραφα με ευκολία.
Μην χάνετε χρόνο εκτυπώνοντας έγγραφα και υπογράφοντάς τα με το χέρι μόνο και μόνο για να έχετε την υπογραφή σας στο χαρτί. Προσθέστε την υπογραφή σας στο ίδιο το Word ακολουθώντας τον παρακάτω οδηγό μας σχετικά με τον τρόπο εισαγωγής μιας υπογραφής στο Word.
Πώς να προσθέσετε μια γραμμή υπογραφής σε ένα έγγραφο του Word
Η προσθήκη μιας γραμμής υπογραφής στο Word σάς δίνει ένα καθορισμένο σημείο για να τοποθετήσετε την υπογραφή σας, κάνοντας το έγγραφό σας να φαίνεται επαγγελματικό. Ακολουθούν όλα τα βήματα για να προσθέσετε μια γραμμή υπογραφής στο Word.
- Τοποθετήστε τον κέρσορα στο σημείο που θέλετε να εισαγάγετε τη γραμμή υπογραφής στο έγγραφο.
- Μεταβείτε στην καρτέλα Εισαγωγή στη διεπαφή Κορδέλας στο επάνω μέρος της οθόνης σας.
-
Ανοίξτε το μενού Signature Line και επιλέξτε Microsoft Office Signature Line από τις αναπτυσσόμενες επιλογές.

- Εισαγάγετε οποιαδήποτε από τις ακόλουθες πληροφορίες όπως απαιτείται:
- Προτεινόμενος υπογράφων: Το όνομα του υπογράφοντος.
- Προτεινόμενος τίτλος υπογράφοντος: Ο τίτλος του υπογράφοντος, εάν υπάρχει.
- Προτεινόμενη διεύθυνση ηλεκτρονικού ταχυδρομείου του υπογράφοντος: Η διεύθυνση ηλεκτρονικού ταχυδρομείου του υπογράφοντος.
- Οδηγίες προς τον υπογράφοντα: Προσθέστε οδηγίες για τον υπογράφοντα.
- Επιλέξτε μία ή και τις δύο από αυτές τις επιλογές, όπως απαιτείται:
- Να επιτρέπεται στον υπογράφοντα να προσθέτει σχόλια στο πλαίσιο διαλόγου Υπογραφή.
- Εμφάνιση ημερομηνίας υπογραφής στη γραμμή υπογραφής.
- Κάντε κλικ στο κουμπί OK. Θα πρέπει να δείτε αμέσως μια προειδοποίηση ότι το έγγραφο πρέπει να υπογραφεί.
Προσθήκη ψηφιακής υπογραφής σε έγγραφο του Word
Σημείωση: Για να μπορέσετε να ολοκληρώσετε αυτήν τη μέθοδο, πρέπει πρώτα να αποκτήσετε ένα ψηφιακό πιστοποιητικό χρησιμοποιώντας αυτόν τον Οδηγό Microsoft. Αυτό είναι σημαντικό εάν αναζητάτε αυθεντικές, εξαιρετικά ασφαλείς υπογραφές για χρήση στα έγγραφά σας του Office.
Ο πιο ασφαλής τρόπος προσθήκης υπογραφής στα έγγραφά σας Word είναι η χρήση ψηφιακού πιστοποιητικού. Αυτό είναι διαφορετικό από τις περισσότερες άλλες εικονικές υπογραφές, καθώς χρησιμοποιεί στην πραγματικότητα επαλήθευση και κρυπτογράφηση.
Δείτε πώς μπορείτε να εισαγάγετε μια ψηφιακή υπογραφή σε ένα έγγραφο του Word.
- Στο έγγραφό σας, μετακινήστε τον κέρσορα στο σημείο που θέλετε να εισαγάγετε την υπογραφή σας.
- Μεταβείτε στην καρτέλα Εισαγωγή στη διεπαφή Κορδέλας στο επάνω μέρος της οθόνης σας.
- Ανοίξτε το μενού Signature Line και επιλέξτε Microsoft Office Signature Line από τις αναπτυσσόμενες επιλογές.
- Εισαγάγετε όλα τα δεδομένα που απαιτούνται στο παράθυρο Signature Setup. Αυτό περιλαμβάνει το όνομα, τον τίτλο και τη διεύθυνση ηλεκτρονικού ταχυδρομείου του υπογράφοντος.
- Ακολουθήστε οποιεσδήποτε περαιτέρω οδηγίες στην οθόνη εάν σας ζητηθούν και, στη συνέχεια, κάντε κλικ στο κουμπί OK.
- Κάντε δεξί κλικ στο πεδίο υπογραφής και επιλέξτε Υπογραφή από το μενού.
- Διαλέξτε μία από τις επιλογές:
- Προσθέστε μια έντυπη έκδοση της υπογραφής σας
- Εισαγάγετε μια εικόνα της υπογραφής σας
- Προσθήκη χειρόγραφης υπογραφής (μόνο για χρήστες tablet PC)
- Κάντε κλικ στο κουμπί Υπογραφή. Θα πρέπει να δείτε το κουμπί Υπογραφές να εμφανίζεται στο κάτω μέρος του εγγράφου σας, δηλώνοντας ότι το αρχείο έχει υπογραφεί από εσάς.
Προσθήκη ηλεκτρονικής υπογραφής σε έγγραφο του Word
Σε αντίθεση με τις ψηφιακές υπογραφές, οι ηλεκτρονικές υπογραφές δεν χρησιμοποιούν πιστοποιητικά. Λειτουργούν περισσότερο ως εικονικό σήμα, γεγονός που τα καθιστά δημοφιλή επιλογή για άτομα που εργάζονται στο διαδίκτυο, καθώς είναι προσβάσιμο και εύκολο στην εισαγωγή.
Τα παρακάτω βήματα περιγράφουν πώς μπορείτε να προσθέσετε μια ηλεκτρονική υπογραφή σε ένα έγγραφο του Word με ευκολία.
- Κάντε την υπογραφή σας στον υπολογιστή σας:
- Γράψτε την υπογραφή σας σε ένα κομμάτι λευκό χαρτί και είτε σαρώστε το είτε τραβήξτε μια εικόνα. Εισαγάγετε αυτήν την εικόνα στον υπολογιστή σας.
-
Χρησιμοποιήστε ένα tablet ή μια συσκευή με οθόνη αφής για να "ζωγραφίσετε" την υπογραφή σας. Αποθηκεύστε το αρχείο στον υπολογιστή σας.
Βεβαιωθείτε ότι η εικόνα της υπογραφής σας είναι αποθηκευμένη σε μία από τις ακόλουθες μορφές αρχείου: .bmp, .gif, .png ή .jpg. - Στο έγγραφό σας, μετακινήστε τον κέρσορα στο σημείο που θέλετε να εισαγάγετε την υπογραφή σας.
-
Μεταβείτε στην καρτέλα Εισαγωγή στην Κορδέλα και επιλέξτε Εικόνα (εναλλακτικά Εικόνα από Αρχείο σε Mac) για να ανοίξετε το πρόγραμμα περιήγησης αρχείων σας.

- Πλοηγηθείτε στο αρχείο εικόνας σας και επιλέξτε το και, στη συνέχεια, κάντε κλικ στο κουμπί Εισαγωγή.
- Εάν χρειάζεται, κάντε κλικ στην εικόνα σας και περικόψτε την χρησιμοποιώντας την καρτέλα Μορφή εργαλείων εικόνας στην Κορδέλα. Μπορείτε να αποθηκεύσετε την επεξεργασμένη εικόνα για μελλοντική χρήση κάνοντας δεξί κλικ πάνω της και επιλέγοντας Αποθήκευση ως εικόνα.
Προσθέστε μια υπογραφή μέσω PDF
Τα έγγραφα του Word παραποιούνται εύκολα, πράγμα που σημαίνει ότι οι άνθρωποι μπορούν να αλλάξουν ή να διαγράψουν την υπογραφή σας. Εάν αναζητάτε λίγη περισσότερη ασφάλεια, αλλά θέλετε την ευκολία των ηλεκτρονικών υπογραφών, μετατρέψτε το έγγραφο του Word σε PDF και υπογράψτε το έγγραφο χρησιμοποιώντας ένα εργαλείο τρίτου κατασκευαστή.
Θα χρησιμοποιήσουμε το εργαλείο Smallpdf eSign για να το κάνουμε αυτό. Εδώ είναι όλα τα απαραίτητα βήματα.
- Αποθηκεύστε το αρχείο Word σας ως PDF χρησιμοποιώντας τη δυνατότητα Αποθήκευση ως… ή μετατρέψτε το σε ένα χρησιμοποιώντας οποιοδήποτε διαδικτυακό Εργαλείο από Word σε PDF.
- Ανοίξτε τον ιστότοπο eSign στο πρόγραμμα περιήγησής σας.
-
Κάντε κλικ στην επιλογή Υπογραφή εγγράφου και μεταφορτώστε το αρχείο PDF σας.

-
Κάντε κλικ στο Place Signature για να δημιουργήσετε μια υπογραφή ή να εισαγάγετε μια εικόνα της υπογραφής σας. Μετακινήστε την υπογραφή στη θέση της και αλλάξτε το μέγεθός της χρησιμοποιώντας τα χειριστήρια στην οθόνη. Δεν μπορείτε καν να επιλέξετε ανάμεσα σε μαύρο και μπλε για το χαρακτηριστικό χρώμα.
(Πηγή: Smallpdf)
- Κατεβάστε το αρχείο σας. Τώρα, κανείς δεν μπορεί να κάνει αλλαγές σε αυτό, ενώ εξακολουθείτε να έχετε έναν γρήγορο και βολικό τρόπο να προσθέσετε την ηλεκτρονική σας υπογραφή.
Συμπέρασμα
Ελπίζουμε ότι αυτό το άρθρο ήταν σε θέση να σας βοηθήσει να εισαγάγετε μια υπογραφή στο έγγραφό σας στο Microsoft Word και να προσθέσετε μια επιπλέον επαγγελματική πινελιά για να εντυπωσιάσετε τους αναγνώστες σας. Εάν ξεχάσετε ποτέ πώς να το κάνετε αυτό στο μέλλον, φροντίστε να επιστρέψετε στο άρθρο μας!
Εάν αναζητάτε περισσότερες συμβουλές και κόλπα σχετικά με τη χρήση του Microsoft Word και άλλων εφαρμογών του Office, ρίξτε μια ματιά στις άλλες αναρτήσεις μας μεταβαίνοντας στην ενότητα του ιστολογίου μας.
Περιηγηθείτε σε ατελείωτα άρθρα, οδηγούς και συμβουλές για να μεγιστοποιήσετε την αποτελεσματικότητά σας και μάθετε περισσότερα για αυτό το καταπληκτικό λογισμικό.
Περαιτέρω ανάγνωση
> Τρόπος αναδίπλωσης κειμένου στο Word
> Τρόπος ταξινόμησης κατά ημερομηνία στο Excel
> Τρόπος αναδίπλωσης κειμένου στο PowerPoint
> Πώς να εισαγάγετε μια οριζόντια γραμμή στο Word
> Πληροφορίες στο μενού Έναρξη των Windows 10