Μάθετε πώς να συγκρίνετε δύο βιβλία εργασίας εύκολα. Η δυνατότητα σύγκρισης δύο αρχείων Excel σάς δίνει τη δυνατότητα να εντοπίζετε τις διαφορές με ευκολία. Αυτό είναι ιδιαίτερα χρήσιμο σε περιβάλλοντα όπου πολλά άτομα εργάζονται στο ίδιο αρχείο, όπως επιχειρήσεις με κοινή χρήση cloud.

Υπάρχουν διάφοροι τρόποι για να το κάνετε αυτό, μερικοί από τους οποίους σας επιτρέπουν να συγχωνεύσετε δύο έγγραφα σε ένα.
Λάβετε υπόψη ότι οι οδηγίες μας ισχύουν για το Excel 2019, 2016, 2013, 2010. Excel για Microsoft 365 και Excel για Mac. Εάν διαθέτετε διαφορετική έκδοση του Excel, ορισμένα βήματα μπορεί να χρειαστεί να εκτελεστούν διαφορετικά.
Πώς να συγκρίνετε δύο αρχεία Excel
Εάν θέλετε να συγκρίνετε δύο ολόκληρα βιβλία εργασίας που αποτελούνται από πολλές σελίδες, το καλύτερο στοίχημά σας είναι να χρησιμοποιήσετε ένα εργαλείο τρίτου μέρους. Επί του παρόντος, το Excel δεν παρέχει έναν εύκολο τρόπο σύγκρισης δύο βιβλίων εργασίας, πράγμα που σημαίνει ότι πρέπει να κάνετε λήψη του λογισμικού άλλου προγραμματιστή για να ολοκληρώσετε αυτήν την εργασία.
Συνιστούμε να χρησιμοποιήσετε το Σύγκριση υπολογιστικών φύλλων από το SourceForge, το οποίο είναι ένα δωρεάν λογισμικό για Windows. Το μόνο που έχετε να κάνετε είναι να κατεβάσετε την εφαρμογή και να την εγκαταστήσετε — θα εμφανιστεί αυτόματα ως πρόσθετο Excel την επόμενη φορά που θα εκτελέσετε το λογισμικό.
Δείτε πώς μπορείτε να χρησιμοποιήσετε τη Σύγκριση υπολογιστικών φύλλων για να συγκρίνετε δύο βιβλία εργασίας του Excel:
-
Ανοίξτε και τα δύο βιβλία εργασίας του Excel που θέλετε να συγκρίνετε. Λάβετε υπόψη ότι μπορείτε να συγκρίνετε μόνο δύο αρχεία ταυτόχρονα.
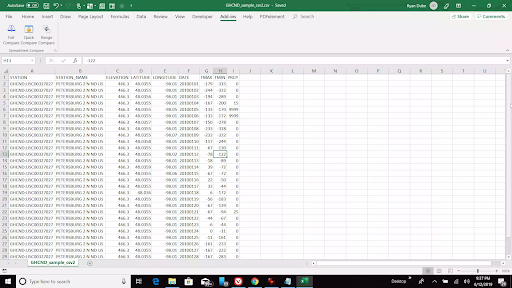
-
Κάντε κλικ στο μενού Πρόσθετα. Θα πρέπει να δείτε τρεις επιλογές: Πλήρης σύγκριση, Γρήγορη σύγκριση ή Σύγκριση εύρους. Για τους σκοπούς αυτού του σεμιναρίου, θα επιλέξουμε Πλήρης σύγκριση.
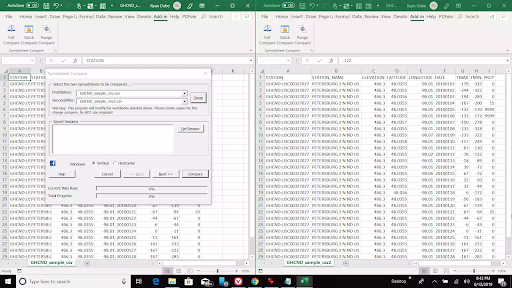
-
Ένα αναδυόμενο παράθυρο θα πρέπει να εμφανιστεί στην οθόνη σας, που θα δείχνει και τα δύο αρχεία το ένα δίπλα στο άλλο. Κάντε κλικ στο κουμπί Εναλλαγή εάν ένα από τα αρχεία δεν εμφανίζεται σωστά. Κάντε κλικ στο Επόμενο όταν τελειώσετε.

-
Το επόμενο παράθυρο σάς επιτρέπει να προσαρμόσετε τον τρόπο με τον οποίο θέλετε να συγκρίνετε τα αρχεία σας. Μπορείτε να επεξεργαστείτε το εύρος, να επιλέξετε εάν η σύγκρισή σας γίνεται με διάκριση πεζών-κεφαλαίων ή όχι και πώς θα πρέπει να εντοπίζονται οι αναντιστοιχίες. Κάντε κλικ στο Επόμενο για να συνεχίσετε.
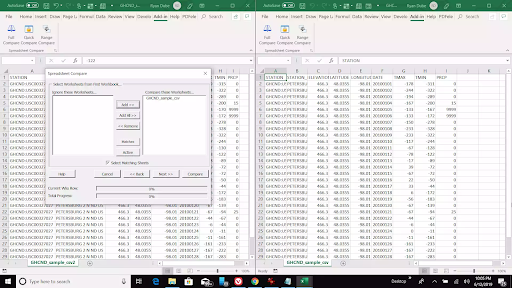
- Επιλέξτε ποια φύλλα θέλετε να συγκρίνετε στα βιβλία εργασίας σας. Κάνοντας κλικ στο κουμπί Προσθήκη μετακινούνται αυτά τα φύλλα στο παράθυρο στα δεξιά. Κάντε κλικ στο κουμπί Επόμενο για να επιλέξετε τα φύλλα και για το επόμενο παράθυρο.
-
Στο επόμενο παράθυρο, μπορείτε να τροποποιήσετε τις ρυθμίσεις διαμόρφωσης αναφοράς. Συνεχίστε να πατάτε Επόμενο μέχρι να φτάσετε στο τέλος του οδηγού και, στη συνέχεια, πατήστε Σύγκριση για να τελειώσετε.
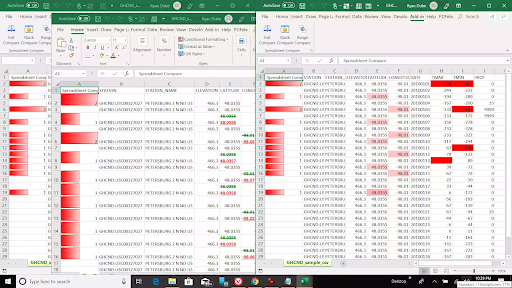
- Θα δείτε το αρχικό φύλλο ενημερωμένο με τις διαφορές να επισημαίνονται με κόκκινο, μαζί με μια αναφορά για την εμφάνιση όλων των αλλαγών.
Πώς να συγκρίνετε δύο φύλλα Excel
Η σύγκριση δύο φύλλων στο ίδιο βιβλίο εργασίας του Excel είναι μια πιο εύκολη εργασία. Το μόνο που έχετε να κάνετε είναι να χρησιμοποιήσετε έναν τύπο IF για να δημιουργήσετε ένα τρίτο φύλλο που επισημαίνει όλες τις διαφορές στα άλλα δύο φύλλα.
- Ξεκινήστε δημιουργώντας ένα τρίτο φύλλο στο ίδιο βιβλίο εργασίας. Επισημάνετε το Αποτελέσματα για να είναι πιο εύκολο να το αναγνωρίσετε αργότερα.
-
Μεταβείτε στο φύλλο αποτελεσμάτων και επιλέξτε το κελί A2. Επικολλήστε τον παρακάτω τύπο στο κελί και πατήστε Enter:
=IF(Sheet1!A2<>Sheet2!A2, "Sheet1:" & Sheet1!A2 & " And Sheet2:" & Sheet2!A2, "No Difference") -
Τροποποιήστε τον τύπο όπως απαιτείται. Για παράδειγμα, εάν τα δεδομένα που θέλετε να συγκρίνετε ξεκινούν από τη σειρά C και τη στήλη 5, πρέπει να αλλάξετε τον τύπο για να χρησιμοποιήσετε C5 αντί για A2.
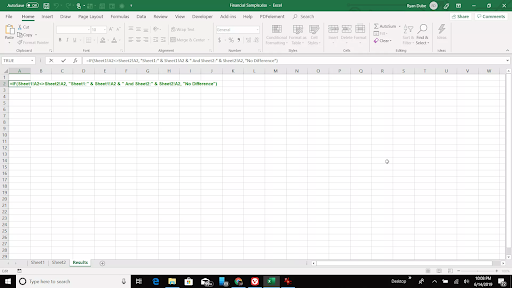
-
Αυτός ο τύπος IF λειτουργεί συγκρίνοντας δύο κελιά από το Φύλλο1 και το Φύλλο2. Εάν και τα δύο κελιά έχουν τα ίδια περιεχόμενα, ο τύπος θα επιστρέψει "Καμία διαφορά", ωστόσο, εάν τα περιεχόμενα δεν ταιριάζουν, θα εμφανιστούν οι διαφορετικές τιμές .
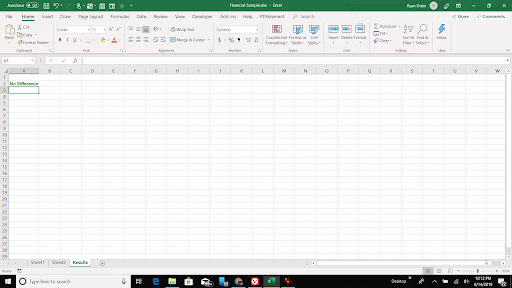
-
Κάντε κλικ στη γωνία του κελιού A2 στο φύλλο Αποτελέσματα και, στη συνέχεια, σύρετε τον κέρσορά σας κατά μήκος του φύλλου μέχρι να φτάσετε στο τελευταίο κελί που έχει δεδομένα σε αυτό τα άλλα σας φύλλα. Αυτό θα γεμίσει κάθε κελί με τον τύπο σύγκρισης και θα προσαρμόσει τις αναφορές κελιών. Κάντε αυτό τόσο οριζόντια όσο και κάθετα.
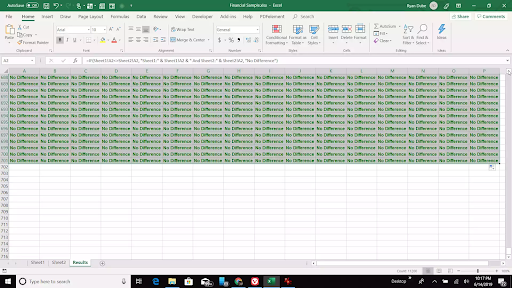
-
Το φύλλο θα πρέπει να συμπληρωθεί με όλες τις πληροφορίες που αντλούνται από το Φύλλο1 και το Φύλλο2. Απλώς μετακινηθείτε στο φύλλο Αποτελέσματα για να εντοπίσετε τις διαφορές και να συγκρίνετε τα άλλα φύλλα σας.
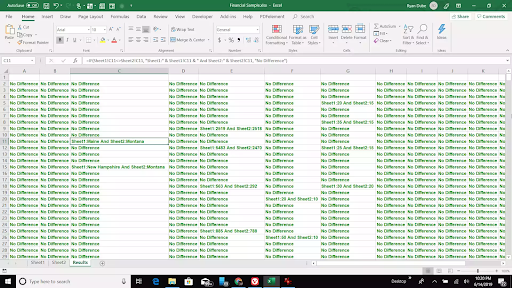
- Αυτή η μέθοδος σάς επιτρέπει να συγκρίνετε δύο φύλλα χωρίς να χρειάζεται να τροποποιήσετε τα αρχικά.
Τελικές σκέψεις
Εάν χρειάζεστε περαιτέρω βοήθεια, μην φοβάστε να απευθυνθείτε στην ομάδα εξυπηρέτησης πελατών μας, διαθέσιμη 24/7 για να σας βοηθήσει. Επιστρέψτε σε εμάς για περισσότερα ενημερωτικά άρθρα που σχετίζονται με την παραγωγικότητα και τη σύγχρονη τεχνολογία!
Θέλετε να λαμβάνετε προσφορές, προσφορές και εκπτώσεις για να αποκτήσετε τα προϊόντα μας στην καλύτερη τιμή; Μην ξεχάσετε να εγγραφείτε στο ενημερωτικό μας δελτίο εισάγοντας τη διεύθυνση email σας παρακάτω! Λάβετε τα τελευταία νέα τεχνολογίας στα εισερχόμενά σας και διαβάστε πρώτοι τις συμβουλές μας για να γίνετε πιο παραγωγικοί.
(Πηγές εικόνας: Lifewire, Microsoft)
Διαβάστε επίσης
> Πώς να αλλάξετε το όνομα της σειράς στο Excel
> 7 συμβουλές για να γίνετε εγκέφαλος του Excel
> Excel: Πώς να χρησιμοποιήσετε το NPER Λειτουργία στο Excel