Υπάρχουν πολλοί λόγοι για τους οποίους μπορεί να θέλετε να επαναφέρετε τον υπολογιστή σας. Τα Windows 10 ανεβαίνουν, κάποιο ενοχλητικό κακόβουλο λογισμικό επιτίθεται στα αρχεία σας ή απλά θέλετε μια νέα αρχή. Ωστόσο, εάν αντιμετωπίσετε το σφάλμα "Υπήρξε πρόβλημα με την επαναφορά του υπολογιστή σας", ακόμη και η επαναφορά απαιτεί κάποια αντιμετώπιση προβλημάτων.
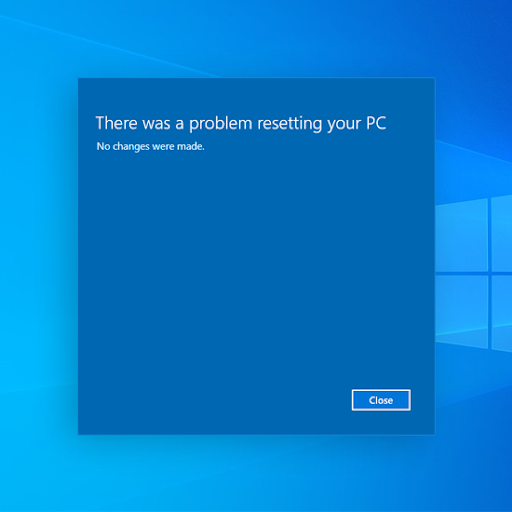
Όπως υποδηλώνει το ίδιο το σφάλμα, ο υπολογιστής σας θα παραμείνει στην ίδια κατάσταση και η επαναφορά δεν θα πραγματοποιηθεί. Σε χειρότερα σενάρια, ο υπολογιστής σας μπορεί να κολλήσει σε βρόχο επαναφοράς, καθιστώντας αδύνατη την εκκίνηση του συστήματός σας χωρίς σφάλματα. Ευτυχώς, μπορείτε να διορθώσετε αυτά τα προβλήματα ακολουθώντας τους παρακάτω οδηγούς μας. Συνεχίστε να διαβάζετε για να μάθετε περισσότερα και να δείτε τα βήματα για την επίλυση του προβλήματος.
Πρώτα, πώς μπορείτε Επαναφέρετε τον υπολογιστή σας
Οι επιλογές ανάκτησης στα Windows είναι παρακάτω
Για να επαναφέρετε τον υπολογιστή σας:
- Επιλέξτε Έναρξη > Ρυθμίσεις > Σύστημα > Ανάκτηση . Ανοίξτε τις ρυθμίσεις ανάκτησης.
- Δίπλα στο Reset this PC, επιλέξτε Reset PC. Στη συνέχεια, επιλέξτε από τις επιλογές ή/και τις ρυθμίσεις στον παρακάτω πίνακα.
Εάν εγκαταστήσατε πρόσφατα μια ενημέρωση των Windows, απεγκαταστήστε την ενημέρωση για να προσπαθήσετε να επιλύσετε το πρόβλημα.
-
Επιλέξτε το κουμπί Έναρξη και, στη συνέχεια, επιλέξτε Ρυθμίσεις > Ενημέρωση και ασφάλεια > Windows Ενημέρωση > Προβολή του ιστορικού ενημερώσεών σας > Κατάργηση εγκατάστασης ενημερώσεων.
Προβολή ρυθμίσεων ιστορικού ενημερώσεων -
Κάντε δεξί κλικ στην ενημέρωση που θέλετε να καταργήσετε και, στη συνέχεια, επιλέξτε Κατάργηση εγκατάστασης.
Για να επανεγκαταστήσετε τα Windows 10 ενώ τα Windows εκτελούνται:
-
Συνδέστε το μέσο εγκατάστασης που δημιουργήσατε στον υπολογιστή σας.
-
Ανοίξτε το File Explorer και επιλέξτε τη μονάδα δίσκου με το μέσο εγκατάστασης.
-
Από τον ριζικό κατάλογο της μονάδας δίσκου, κάντε διπλό κλικ στο setup.exe και, στη συνέχεια, επιλέξτε Ναι όταν σας ζητηθεί αν θέλετε να επιτρέψετε στην εφαρμογή να κάνει αλλαγές στη συσκευή σας.
-
Επιλέξτε Αλλαγή τι να κρατήσετε.
-
Διαλέξτε μία από τις ακόλουθες επιλογές και, στη συνέχεια, επιλέξτε Επόμενο:
-
Διατήρηση προσωπικών αρχείων και εφαρμογών – Για να διατηρήσετε τα προσωπικά σας δεδομένα, τις εφαρμογές και τις ρυθμίσεις σας.
-
Διατήρηση μόνο προσωπικών αρχείων – Για να διατηρήσετε τα προσωπικά σας δεδομένα και τις ρυθμίσεις σας, όλες οι εφαρμογές σας θα καταργηθούν.
-
Διατήρηση τίποτα – Για να καταργήσετε όλα τα προσωπικά δεδομένα, τις ρυθμίσεις και τις εφαρμογές.
Προειδοποίηση: Δεν μπορείτε να αναιρέσετε την επανεγκατάσταση των Windows 10. Εάν διαλέξετε την επιλογή "Κρατήστε τίποτα", φροντίστε πρώτα να δημιουργήσετε αντίγραφα ασφαλείας των αρχείων σας.
-
-
Για να ολοκληρώσετε, επιλέξτε Εγκατάσταση για να ξεκινήσετε την επανεγκατάσταση των Windows 10 στον υπολογιστή σας.
Ο υπολογιστής σας θα επανεκκινήσει αρκετές φορές κατά την επανεγκατάσταση.
Για επανεγκατάσταση των Windows 10 εκκινώντας τον υπολογιστή σας χρησιμοποιώντας μέσα εγκατάστασης:
-
Συνδέστε το μέσο εγκατάστασης που δημιουργήσατε στον υπολογιστή σας.
-
Εκκινήστε τον υπολογιστή σας χρησιμοποιώντας το μέσο εγκατάστασης.
Σημείωση: Επικοινωνήστε με τον κατασκευαστή του υπολογιστή σχετικά με τον τρόπο εκκίνησης του υπολογιστή χρησιμοποιώντας μέσα.
-
Όταν ξεκινά η εγκατάσταση των Windows, επιλέξτε Επόμενο και, στη συνέχεια, Εγκατάσταση τώρα.
-
Εάν έχετε κλειδί προϊόντος Windows 10, εισαγάγετε το όταν σας ζητηθεί. Διαφορετικά, επιλέξτε Δεν έχω κλειδί προϊόντος.
-
Εάν σας ζητηθεί, επιλέξτε μια έκδοση των Windows (π.σολ, Home, Pro) για εγκατάσταση και επιλέξτε Επόμενο.
-
Όταν σας ζητηθεί να επιλέξετε έναν τύπο εγκατάστασης, επιλέξτε Προσαρμοσμένο: Εγκατάσταση Windows (μόνο για προχωρημένους).
-
Επιλέξτε το δίσκο ή το διαμέρισμα στο οποίο θα πρέπει να εγκατασταθούν τα Windows 10.
Σημείωση: Εάν υποψιάζεστε ότι ο υπολογιστής σας έχει μολυνθεί, σκεφτείτε να διαγράψετε τα υπάρχοντα διαμερίσματα και να εγκαταστήσετε ξανά τα Windows 10 σε έναν καθαρό δίσκο. Τα δεδομένα σας σε τυχόν διαγραμμένα διαμερίσματα θα χαθούν.
-
Επιλέξτε Επόμενο για να ξεκινήσετε την επανεγκατάσταση των Windows 10 στον υπολογιστή σας.
Ο υπολογιστής σας θα επανεκκινήσει αρκετές φορές κατά την επανεγκατάσταση.
Τι προκαλεί το σφάλμα "Υπήρξε πρόβλημα με την επαναφορά του υπολογιστή σας";
Αυτό το σφάλμα στην οθόνη σας καθιστά αδύνατη την επαναφορά ή την εκκίνηση της συσκευής σας, ανάλογα με το πού βλέπετε το σφάλμα. Ακολουθούν ορισμένες άλλες παραλλαγές του μηνύματος σφάλματος σε διαφορετικές εκδόσεις του Windows 10:
- Παρουσιάστηκε πρόβλημα κατά την ανανέωση του υπολογιστή σας. Δεν έγιναν αλλαγές.
- Δεν είναι δυνατή η επαναφορά του υπολογιστή σας.
- Παρουσιάστηκε πρόβλημα με την επαναφορά του φορητού υπολογιστή ή του υπολογιστή σας.

Μια παραλλαγή του ίδιου σφάλματος φαίνεται στο παραπάνω στιγμιότυπο οθόνης, όπου εμφανίζονται σφάλματα κατά την προσπάθεια ανανέωσης του συστήματος Windows 10 αντί της επαναφοράς.
Εάν δείτε κάποιο από αυτά τα μηνύματα στο τέλος της διαδικασίας επαναφοράς, πρέπει να αντιμετωπίσετε προβλήματα προκειμένου να επαναφέρετε σωστά το λειτουργικό σας σύστημα. Συνεχίστε την ανάγνωση για να βρείτε τα απαραίτητα βήματα για την επαναφορά του υπολογιστή σας.
Διορθώθηκε: "Παρουσιάστηκε πρόβλημα με την επαναφορά του υπολογιστή σας"
Ακολουθούν οι διάφορες μέθοδοι για να επαναφέρετε τη συσκευή σας και να απαλλαγείτε από το απογοητευτικό σφάλμα. Μην ανησυχείτε - ακόμα κι αν έχετε κολλήσει σε έναν βρόχο επαναφοράς, οι μέθοδοί μας είναι κατάλληλες για την επίλυση του προβλήματος.
Σημείωση: Αξίζει να αναφέρουμε ότι αυτό το σφάλμα υπάρχει και στα Windows 8 και στα Windows 8.1 επίσης. Οι περισσότερες από τις παρακάτω μεθόδους μπορούν επίσης να λύσουν το πρόβλημα αυτών των λειτουργικών συστημάτων. Ωστόσο, ορισμένα βήματα ενδέχεται να διαφέρουν, καθώς το άρθρο μας επικεντρώνεται κυρίως στα Windows 10.
Ανάλογα με την κατάσταση της συσκευής σας, μπορείτε είτε να προσπαθήσετε να διορθώσετε το πρόβλημα είτε να σώσετε τον υπολογιστή σας από το να κολλήσει σε έναν άπειρο βρόχο επαναφοράς. Οι μέθοδοί μας θα συζητήσουν κάθε είδους λύσεις κατάλληλες για διαφορετικά σενάρια.
Για να εκτελέσετε τα περισσότερα από τα βήματα στον παρακάτω οδηγό, πρέπει να έχετε έναν τοπικό λογαριασμό χρήστη με δικαιώματα διαχειριστή. Χρειάζεστε βοήθεια? Ρίξτε μια ματιά στον οδηγό Πώς να κάνετε έναν τοπικό χρήστη διαχειριστή στα Windows 10 .
Γρήγορη επιδιόρθωση: Χρησιμοποιήστε τη λειτουργία επιδιόρθωσης εκκίνησης
Η επιδιόρθωση εκκίνησης σάς βοηθά να διορθώσετε κοινά προβλήματα που εμποδίζουν την εκκίνηση των Windows.
Σημείωση: Εάν έχετε κρυπτογραφήσει τη συσκευή σας, θα χρειαστείτε το κλειδί BitLocker για να ξεκινήσετε σε ασφαλή λειτουργία.
Πρώτα, πρέπει να εισαγάγετε το περιβάλλον αποκατάστασης των Windows (winRE). Για να το κάνετε αυτό, θα απενεργοποιήσετε επανειλημμένα τη συσκευή σας και στη συνέχεια θα ενεργοποιήσετε:
-
Πατήστε πατημένο το κουμπί λειτουργίας για 10 δευτερόλεπτα για να απενεργοποιήσετε τη συσκευή σας.
-
Πατήστε ξανά το κουμπί λειτουργίας για να ενεργοποιήσετε τη συσκευή σας.
-
Στην πρώτη ένδειξη ότι τα Windows έχουν ξεκινήσει (για παράδειγμα, ορισμένες συσκευές εμφανίζουν το λογότυπο του κατασκευαστή κατά την επανεκκίνηση) κρατήστε πατημένο το κουμπί λειτουργίας για 10 δευτερόλεπτα για να απενεργοποιήσετε τη συσκευή σας.
-
Πατήστε ξανά το κουμπί λειτουργίας για να ενεργοποιήσετε τη συσκευή σας.
-
Όταν ξεκινήσουν ξανά τα Windows, κρατήστε πατημένο το κουμπί λειτουργίας για 10 δευτερόλεπτα για να απενεργοποιήσετε τη συσκευή σας.
-
Πατήστε ξανά το κουμπί λειτουργίας για να ενεργοποιήσετε τη συσκευή σας.
-
Αυτή τη φορά, αφήστε τη συσκευή σας να ξεκινήσει πλήρως.
-
Επιλέξτε Σύνθετες επιλογές.
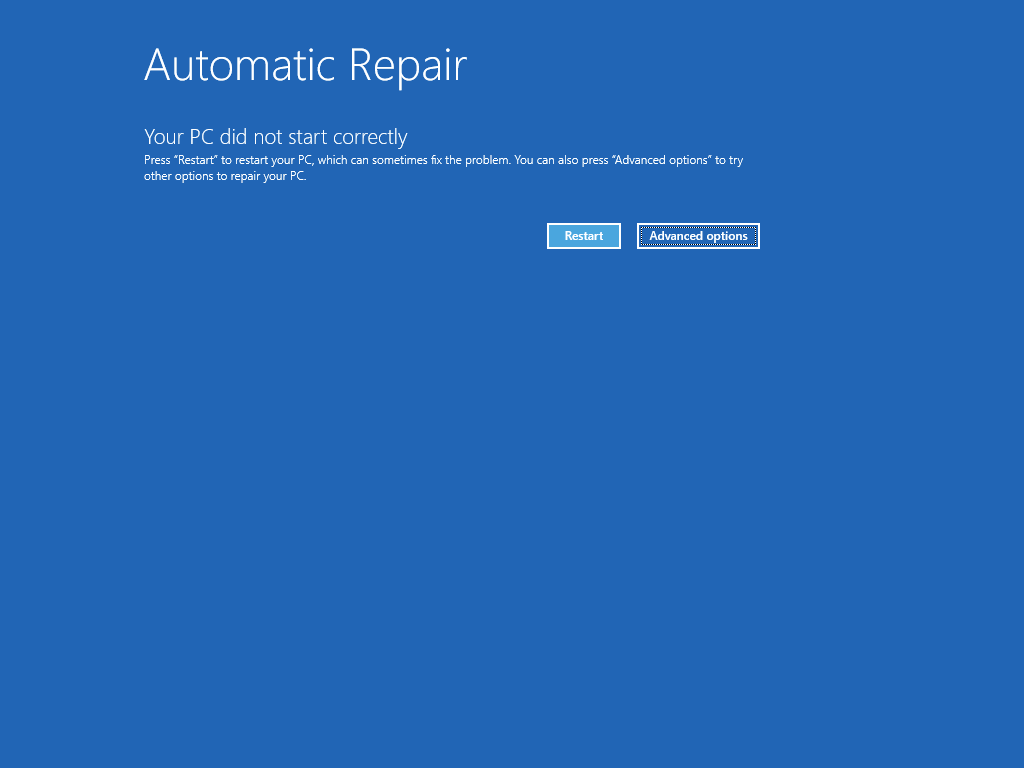
-
Τώρα που βρίσκεστε στο winRE, στην οθόνη Επιλέξτε μια επιλογή , επιλέξτε Αντιμετώπιση προβλημάτων > Σύνθετες επιλογές > Επισκευή εκκίνησης > Επανεκκίνηση.
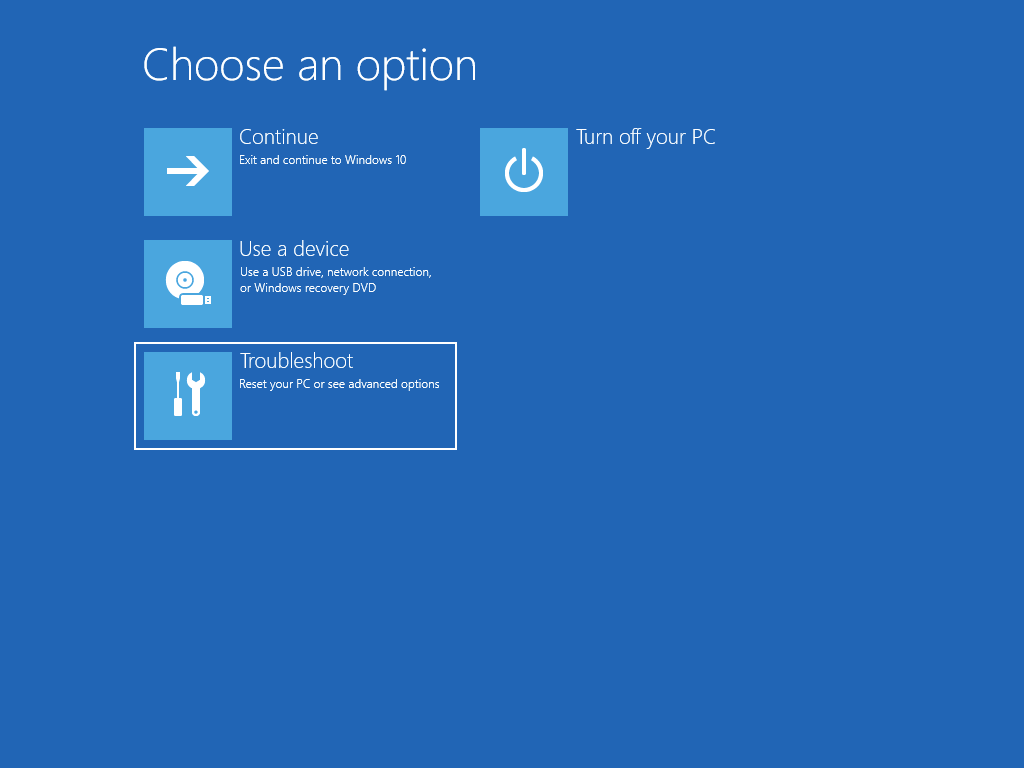
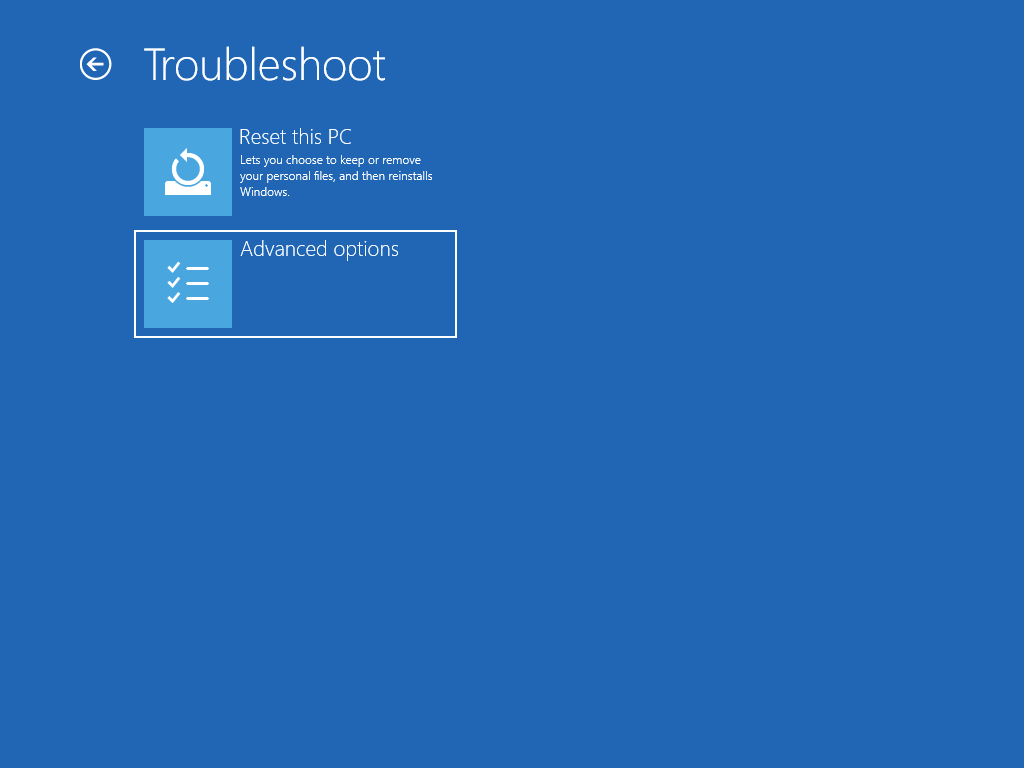
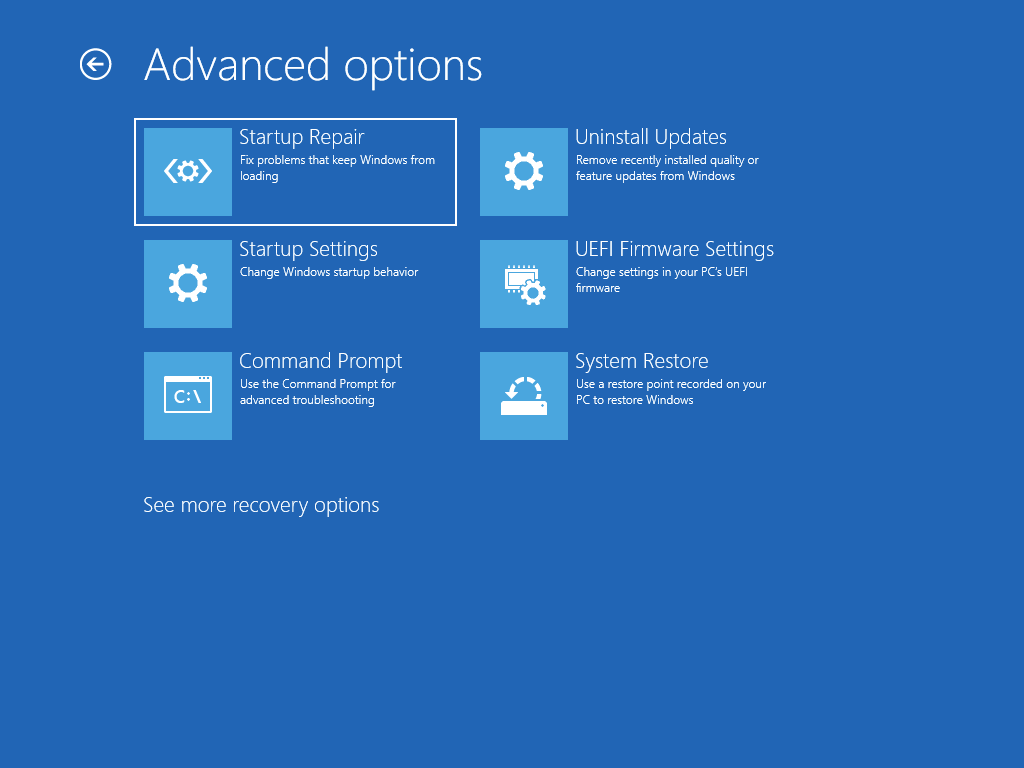
Μέθοδος 1: Εκτέλεση του Έλεγχου αρχείων συστήματος
Μία από τις πιο συνηθισμένες αιτίες για το σφάλμα επαναφοράς είναι τα κατεστραμμένα αρχεία συστήματος. Εάν τα βασικά αρχεία στο σύστημά σας Windows 10 έχουν καταστραφεί ή διαγραφούν, μπορούν να εμποδίσουν τη λειτουργία από την επαναφορά του υπολογιστή σας. Η εκτέλεση του Έλεγχου αρχείων συστήματος (σάρωση SFC) θα σας επιτρέψει να επιδιορθώσετε αυτά τα αρχεία και να προσπαθήσετε να τα επαναφέρετε ξανά. Ακολουθήστε τον παρακάτω οδηγό για να διορθώσετε το σφάλμα.
Δείτε πώς να εκτελέσετε τη σάρωση SFC:
-
Αναζητήστε Γραμμή εντολών, μετά κάντε δεξί κλικ στο καλύτερο αποτέλεσμα αντιστοίχισης και επιλέξτε Εκτέλεση ως διαχειριστής. Εάν σας ζητηθεί, εισαγάγετε τον κωδικό πρόσβασης του τοπικού χρήστη ή ζητήστε από τον διαχειριστή να σας βοηθήσει.

-
Μόλις ανοίξει το παράθυρο της γραμμής εντολών, πληκτρολογήστε sfc /scannow και, στη συνέχεια, πατήστε το πλήκτρο enter για να ξεκινήσει η σάρωση του υπολογιστή σας.
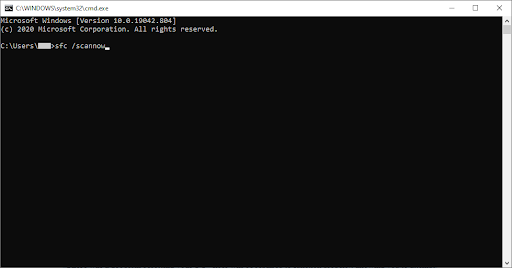
- Περιμένετε να φτάσει η σάρωση ολοκλήρωση 100%. Βεβαιωθείτε ότι δεν κλείσατε τη Γραμμή εντολών ή τερματίσετε τη λειτουργία του υπολογιστή σας κατά τη διάρκεια αυτής της διαδικασίας, καθώς μπορεί να επαναφέρει την πρόοδο.
- Τυχόν σφάλματα συστήματος που εντοπίστηκαν θα επιδιορθωθούν αυτόματα. Αυτό επιτρέπει στα αρχεία που σχετίζονται με το σφάλμα "Υπήρχε πρόβλημα με την επαναφορά του υπολογιστή σας" να επιδιορθωθούν και να λειτουργήσουν σωστά.
- Επανεκκινήστε τον υπολογιστή σας και προσπαθήστε να επαναφέρετε τον υπολογιστή σας ξανά.
Εάν αυτή η μέθοδος δεν λειτούργησε για εσάς ή ο υπολογιστής σας έχει κολλήσει αυτήν τη στιγμή σε βρόχο επαναφοράς, προχωρήστε με τη Μέθοδο 2 παρακάτω.
Μέθοδοι 2: Επαναφορά από σημείο επαναφοράς συστήματος
Εάν έχετε ρύθμιση Σημείο επαναφοράς συστήματος, ίσως μπορείτε να επιστρέψετε σε αυτό και να διορθώσετε αυτόματα τα σφάλματα. Επιστρέφοντας σε ένα από αυτά τα σημεία, ουσιαστικά στέλνετε τον υπολογιστή σας πίσω στο χρόνο.
Αυτή η επιλογή επαναφέρει τον υπολογιστή σας σε ένα παλαιότερο χρονικό σημείο, που ονομάζεται σημείο επαναφοράς συστήματος. Τα σημεία επαναφοράς δημιουργούνται όταν εγκαθιστάτε μια νέα εφαρμογή ή πρόγραμμα οδήγησης και όταν δημιουργείτε ένα σημείο επαναφοράς με μη αυτόματο τρόπο. Η επαναφορά δεν θα επηρεάσει τα προσωπικά σας αρχεία, αλλά θα αφαιρέσει εφαρμογές, προγράμματα οδήγησης και ενημερώσεις που έχουν εγκατασταθεί μετά την πραγματοποίηση του σημείου επαναφοράς.
Αυτή η μέθοδος θα λειτουργήσει μόνο εάν το σημείο σας ορίστηκε όταν το σφάλμα "Υπήρχε πρόβλημα με την επαναφορά του υπολογιστή σας" δεν υπήρχε ακόμα στον υπολογιστή σας. Ωστόσο, εξακολουθεί να αξίζει τον κόπο, καθώς τα αρχεία σας δεν θα καταστραφούν ποτέ όταν κάνετε μια Επαναφορά Συστήματος.

-
Από τη γραμμή αναζήτησης, πληκτρολογήστε Επαναφορά συστήματος. Επιλέξτε την επιλογή Δημιουργία σημείου επαναφοράς από τα αποτελέσματα.
-
Ιδιότητες συστήματος θα εκκινήσουν τα Windows. Εδώ, μεταβείτε στην καρτέλα Προστασία συστήματος όπως φαίνεται.
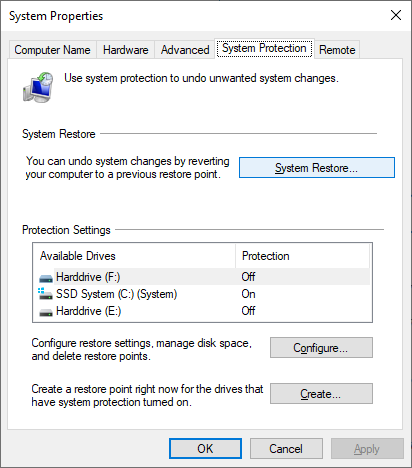
-
Κάντε κλικ στο κουμπί Επαναφορά συστήματος.
- Όταν ξεκινήσει το παράθυρο Επαναφορά Συστήματος, κάντε κλικ στο Επόμενο.
-
Επιλέξτε ένα σημείο στο οποίο θέλετε να επιστρέψετε. Το σύστημά σας ενδέχεται να δημιουργήσει αυτόματα σημεία επαναφοράς μετά από ενημερώσεις και εγκαταστάσεις λογισμικού. Επιλέξτε ένα κατάλληλο σημείο επιστροφής και, στη συνέχεια, κάντε κλικ στο Επόμενο.
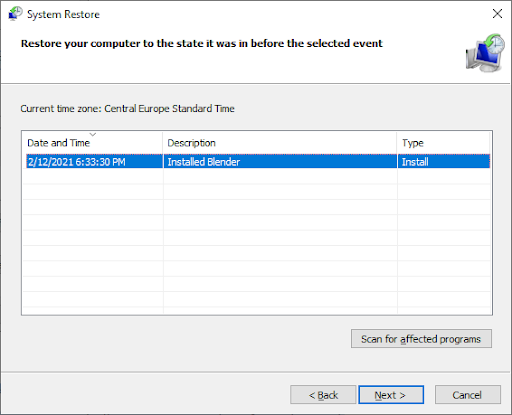
- Απλώς ακολουθήστε τις οδηγίες που εμφανίζονται στην οθόνη στον οδηγό επαναφοράς για να επιστρέψετε το σύστημά σας σε ένα παρελθόν. Όταν τελειώσετε, ελέγξτε αν μπορείτε να επαναφέρετε τον υπολογιστή σας.
Μέθοδος 3: Μετονομασία Μητρώου Συστήματος και Λογισμικού
Για αυτήν τη μέθοδο, θα χρησιμοποιήσουμε ξανά τη Γραμμή εντολών για να επαναφέρουμε ορισμένα σημαντικά αρχεία συστήματος, συμπεριλαμβανομένου του ίδιου του μητρώου λογισμικού. Αυτή η μέθοδος λειτουργεί για να διορθώσει διάφορες αιτίες, συμπεριλαμβανομένης της διαφθοράς και του κακόβουλου λογισμικού.
Σημείωση: Ακόμα κι αν ο υπολογιστής σας έχει κολλήσει αυτήν τη στιγμή σε βρόχο επαναφοράς, μπορείτε να αποκτήσετε πρόσβαση στη Γραμμή εντολών και ενδεχομένως να διορθώσετε το πρόβλημα από εκεί. Για να το κάνετε αυτό, πρέπει απλώς να χρησιμοποιήσετε το εργαλείο Επισκευή εκκίνησης.
Ακολουθήστε τα επόμενα βήματα προσεκτικά! Η χρήση εντολών μπορεί εύκολα να οδηγήσει σε προβλήματα εάν οι εντολές δεν εισαχθούν σωστά.
-
Πληκτρολογήστε Γραμμή εντολών στη γραμμή αναζήτησης που βρίσκεται στη γραμμή εργασιών σας. Κάντε δεξί κλικ πάνω του από τα αποτελέσματα και επιλέξτε την επιλογή Εκτέλεση ως διαχειριστής.

- Χρησιμοποιώντας το πληκτρολόγιό σας, πληκτρολογήστε τις ακόλουθες 3 εντολές. Βεβαιωθείτε ότι πατάτε το πλήκτρο Enter στο πληκτρολόγιό σας μετά από κάθε γραμμή για να εκτελέσετε την εντολή:
cd %windir%\system32\config
ren system system.Λογισμικό λογισμικού 001
ren.001 - Μόλις τελειώσετε, κλείστε τη γραμμή εντολών πληκτρολογώντας "exit" και πατώντας το πλήκτρο Enter και, στη συνέχεια, επανεκκινήστε τον υπολογιστή σας. Μπορείτε να δοκιμάσετε ξανά την επαναφορά εάν εκκινήσατε με επιτυχία.
Μέθοδος 4: Απενεργοποίηση ReAgentc.exe
Μερικοί χρήστες των Windows 10 ανέφεραν ότι το σφάλμα "Υπήρχε πρόβλημα με την επαναφορά του υπολογιστή σας" εξαφανίστηκε αμέσως μετά την απενεργοποίηση του ReAgentc.exe.
Αυτή η διαδικασία σχετίζεται με το Περιβάλλον αποκατάστασης των Windows. Μπορείτε να το απενεργοποιήσετε χρησιμοποιώντας τη Γραμμή εντολών. Φροντίστε να ακολουθήσετε προσεκτικά τον οδηγό μας! Η χρήση εντολών μπορεί εύκολα να οδηγήσει σε προβλήματα εάν οι εντολές δεν εισαχθούν σωστά.
-
Πληκτρολογήστε Γραμμή εντολών στη γραμμή αναζήτησης που βρίσκεται στη γραμμή εργασιών σας. Κάντε δεξί κλικ πάνω του από τα αποτελέσματα και επιλέξτε Εκτέλεση ως διαχειριστής.

-
Πληκτρολογήστε reagentc /disable και πατήστε enter.
-
Ενεργοποιήστε ξανά το ReAgentc.διεργασία exe πληκτρολογώντας reagentc /enable. Πατήστε ξανά enter.
- Κλείστε τη γραμμή εντολών και επανεκκινήστε τον υπολογιστή σας. Όταν κάνετε εκκίνηση, μπορείτε να προσπαθήσετε να επαναφέρετε τον υπολογιστή σας για άλλη μια φορά.
Μέθοδος 5: Ανανέωση των Windows από το Windows Defender
Το Windows Defender είναι ένα ενσωματωμένο εργαλείο που σας βοηθά με ζητήματα που σχετίζονται με τον υπολογιστή σας. Ο κύριος σκοπός του είναι να αντιμετωπίσει κακόβουλο λογισμικό, ιούς και άλλα ζητήματα ασφάλειας, ωστόσο, είναι συχνά χρήσιμο και για άλλα πράγματα.
Προειδοποίηση: Κατά την ανανέωση του υπολογιστή σας, τα περισσότερα από τα αρχεία σας που βρίσκονται στη μονάδα δίσκου συστήματος θα διαγραφούν. Αυτό γίνεται για να επαναφέρετε το σύστημά σας σαν να ήταν μια νέα εγκατάσταση των Windows 10. Βεβαιωθείτε ότι έχετε δημιουργήσει αντίγραφα ασφαλείας όλων των προσωπικών αρχείων που είναι επίσης σημαντικά - εάν κάτι πάει στραβά κατά τη διαδικασία επαναφοράς, ενδέχεται να προκύψει απώλεια δεδομένων ακόμα κι αν τα αρχεία δεν βρίσκονταν στη μονάδα δίσκου του συστήματός σας.
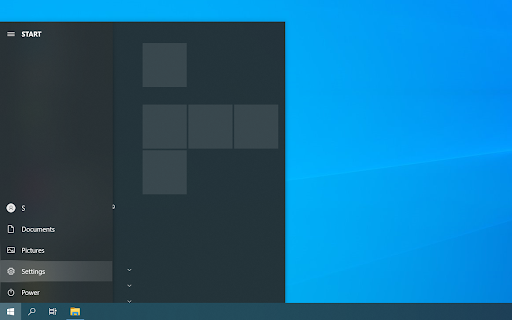
Αφού ολοκληρώσετε τη δημιουργία αντιγράφων ασφαλείας των αρχείων σας, ακολουθήστε αυτά τα βήματα για να εκτελέσετε μια ανανέωση μέσω του Windows Defender:
- Ανοίξτε την εφαρμογή Ρυθμίσεις πατώντας το Windows + I πλήκτρα στο πληκτρολόγιό σας. Εναλλακτικά, μπορείτε να κάνετε κλικ στο εικονίδιο με το γρανάζι στο μενού Έναρξη.
-
Κάντε κλικ στο Ενημέρωση και ασφάλεια.
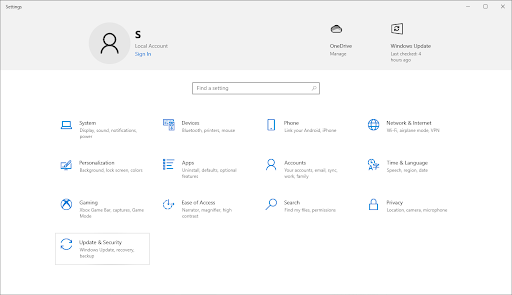
- Κάντε κλικ στο Windows Security από το αριστερό μενού. Σε άλλες εκδόσεις των Windows 10, αυτό ονομάζεται Windows Defender.
-
Κάντε κλικ στο κουμπί Άνοιγμα Windows Security. Αυτό το κουμπί μπορεί να εμφανιστεί ως Άνοιγμα Κέντρου ασφαλείας του Windows Defender για εσάς.
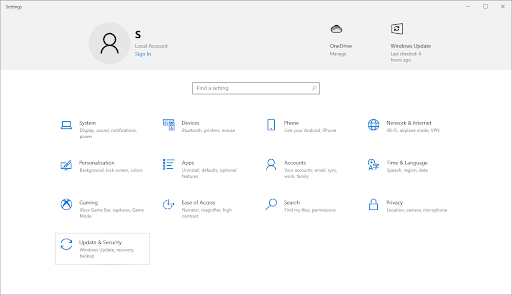
-
Κάντε κύλιση προς τα κάτω και επιλέξτε Απόδοση και υγεία συσκευής.
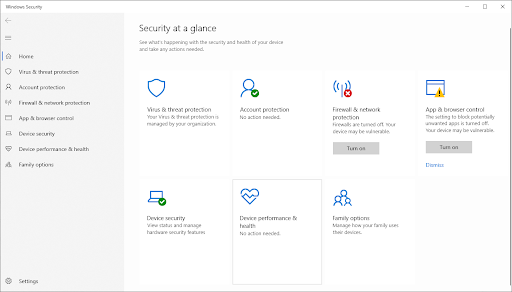
-
Στην ενότητα Νέα εκκίνηση, κάντε κλικ στον σύνδεσμο Πρόσθετες πληροφορίες.

- Κάντε κλικ στο Έναρξη και ακολουθήστε τις οδηγίες που εμφανίζονται στην οθόνη για να ανανεώσετε τον υπολογιστή σας. Στη συνέχεια, μπορείτε να επιχειρήσετε ξανά μια επαναφορά.
Μέθοδος 6: Νέα εγκατάσταση των Windows 10
Εάν τα Windows 10 σας προκαλούν πολλά προβλήματα, μπορείτε να κάνετε μια νέα εγκατάσταση. Μερικές φορές, ορισμένα προβλήματα των Windows δεν εξαφανίζονται μέχρι να απεγκαταστήσετε την έκδοση των Windows και να την εγκαταστήσετε εκ νέου.
Εάν το κλειδί σας πλησιάζει να λήξει ή έχει λήξει, μπορείτε να αγοράσετε το Κλειδί προϊόντος των Windows 10 εδώ.
Να αναζητάτε πάντα γνήσια κλειδιά Windows και να αποφεύγετε το πειρατικό λογισμικό που μπορεί να σας εκθέσει στον κίνδυνο κακόβουλου λογισμικού και άλλων παραβιάσεων δεδομένων.
Τελικές σκέψεις
Εάν χρειάζεστε περαιτέρω βοήθεια με τα Windows 10, μη διστάσετε να απευθυνθείτε στην ομάδα εξυπηρέτησης πελατών μας, διαθέσιμη 24/7 για να σας βοηθήσει. Επιστρέψτε σε εμάς για περισσότερα ενημερωτικά άρθρα που σχετίζονται με την παραγωγικότητα και τη σύγχρονη τεχνολογία!
Θέλετε να λαμβάνετε προσφορές, προσφορές και εκπτώσεις για να αποκτήσετε τα προϊόντα μας στην καλύτερη τιμή; Μην ξεχάσετε να εγγραφείτε στο ενημερωτικό μας δελτίο εισάγοντας τη διεύθυνση email σας παρακάτω και λάβετε τη Mystery Προσφορά μας σήμερα! Λάβετε τα τελευταία νέα τεχνολογίας στα εισερχόμενά σας και διαβάστε πρώτοι τις συμβουλές μας για να γίνετε πιο παραγωγικοί.
Μπορεί επίσης να σας αρέσει
» Πώς να δημιουργήσετε διαμερίσματα στα Windows 10
» Διόρθωση των Windows 10 Airplane Mode Stuck
» Η κύλιση με δύο δάχτυλα δεν λειτουργεί Windows 10 (Διορθώθηκε)