Αν και τα Windows 10 είναι ένα από τα πιο χρησιμοποιούμενα λειτουργικά συστήματα μέχρι σήμερα, εξακολουθεί να έχει αρκετά προβλήματα. Ένα από αυτά τα προβλήματα είναι το γεγονός ότι οι χρήστες δεν μπορούν καθόλου να συνδεθούν στα Windows 10. Αυτό είναι ένα σοβαρό σφάλμα, καθώς σας κάνει να μην μπορείτε να χρησιμοποιήσετε τη συσκευή σας.
Υπάρχουν πολλές μορφές αυτού του προβλήματος, για τις οποίες μπορείτε να μάθετε παρακάτω. Ωστόσο, δεν έχει σημασία τι σας εμποδίζει να συνδεθείτε — είμαστε εδώ για να σας βοηθήσουμε. Το άρθρο μας έχει στόχο να σας φέρει τις πιο αποτελεσματικές μεθόδους για να λύσετε εάν δεν μπορείτε να συνδεθείτε στον λογαριασμό σας στα Windows 10.
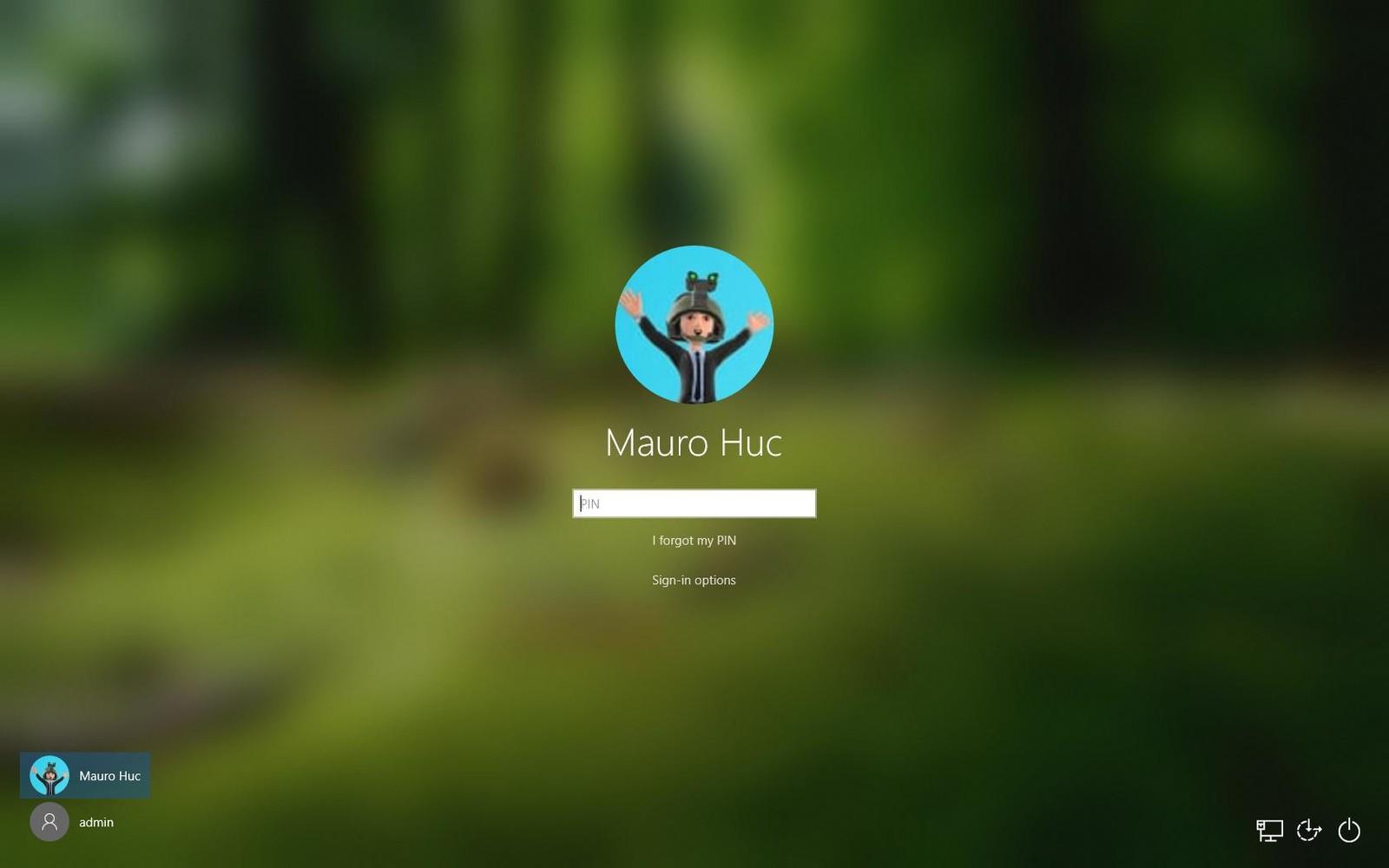
Συμβουλή: Αν γνωρίζετε κάποιον που αντιμετωπίζει παρόμοια προβλήματα με τα Windows 10, φροντίστε να του προτείνετε τον ιστότοπό μας! Στόχος μας είναι να κάνουμε την αντιμετώπιση προβλημάτων προσβάσιμη σε όλους, ακόμη και χωρίς προηγούμενη εμπειρία. Διαδώστε τη λέξη και κάντε τα Windows 10 καλύτερο σύστημα βοηθώντας άλλους.
Μην χάνουμε χρόνο και ας ξεκινήσουμε την αντιμετώπιση προβλημάτων αμέσως!
Μετάβαση στη Λύση:
- Συνήθη προβλήματα σύνδεσης στα Windows 10
- Μέθοδος 1: Επανεκκινήστε τον υπολογιστή σας
- Μέθοδος 2: Εκτελέστε το εργαλείο επιδιόρθωσης εκκίνησης
- Μέθοδος 3: Εκκινήστε τον υπολογιστή σας σε ασφαλή λειτουργία
- Μέθοδος 4: Δημιουργία νέου λογαριασμού χρήστη
- Μέθοδος 5: Απενεργοποίηση γρήγορης εκκίνησης
- Μέθοδος 6: Βεβαιωθείτε ότι τα Windows 10 είναι ενημερωμένα
- Μέθοδος 7: Εκτελέστε τον Έλεγχο αρχείων συστήματος
- Μέθοδος 8: Εκτελέστε την εντολή DISM
- Ρολόι: 150 $ MINI PC REVIEW | INTEL N5105 JASPER LAKE | KAMRUI GK3PRO
- Τελικές σκέψεις
Συνήθη προβλήματα σύνδεσης στα Windows 10
Χρησιμοποιώντας αναφορές απευθείας από τη βάση χρηστών των Windows 10, μπορέσαμε να περιγράψουμε κοινά προβλήματα που σχετίζονται με τη σύνδεση στο σύστημά σας. Εάν αντιμετωπίζετε κάτι παρόμοιο με αυτά που περιγράφονται παρακάτω, φροντίστε να διαβάσετε το άρθρο μας και να βρείτε μια λύση.
- Τα Windows 10 δεν μπορούν να συνδεθούν στο λογαριασμό σας.
- Τα Windows 10 δεν θα συνδεθούν στον υπολογιστή σας.
- Τα Windows 10 δεν μπορούν να συνδεθούν με λογαριασμό Microsoft.
- Τα Windows 10 δεν μπορούν να συνδεθούν με τον κωδικό πρόσβασής μου.
- Τα Windows 10 δεν μπορούν να συνδεθούν μετά από ενημέρωση.
- Τα Windows 10 δεν μπορούν να μεταβούν στην οθόνη σύνδεσης.
Είναι σημαντικό να σημειωθεί ότι αυτά είναι μόνο μερικά από τα ζητήματα που μπορεί να προκύψουν με τη σύνδεση στο σύστημά σας Windows 10.
Το πρόβλημά σας ενδέχεται να μην αναφέρεται εδώ. Ωστόσο, σας συνιστούμε να διαβάσετε τις μεθόδους μας και να τις εφαρμόσετε. Ακόμη και όταν αντιμετωπίζετε ένα μοναδικό πρόβλημα, ίσως μπορείτε να το αντιμετωπίσετε ακολουθώντας έναν οδηγό.
Μέθοδος 1: Επανεκκινήστε τον υπολογιστή σας
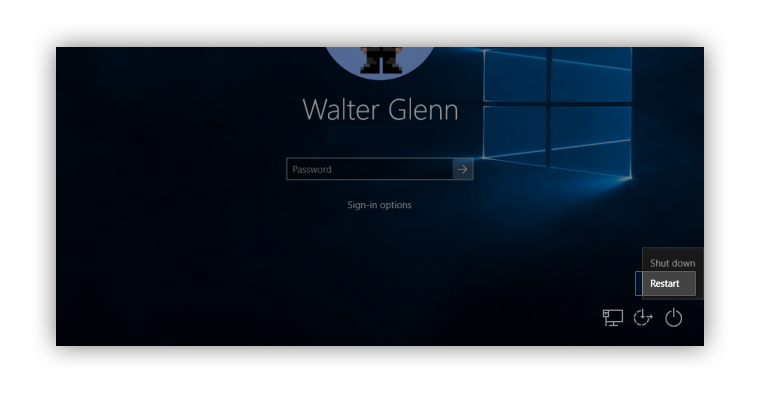
Το πρώτο πράγμα που πρέπει να δοκιμάσετε αμέσως είναι να κάνετε επανεκκίνηση του υπολογιστή σας. Εάν μπορείτε να μεταβείτε στην οθόνη σύνδεσης, κάντε κλικ στο εικονίδιο λειτουργίας στην κάτω δεξιά γωνία της οθόνης και, στη συνέχεια, επιλέξτε «Επανεκκίνηση.Αυτό θα κάνει επανεκκίνηση του υπολογιστή σας και θα σας βοηθήσει να επαληθεύσετε ότι το ζήτημα εξακολουθεί να υπάρχει.
Διαφορετικά, χρησιμοποιήστε το φυσικό κουμπί "Επαναφορά" στον υπολογιστή σας. Εάν δεν έχετε αυτό το κουμπί, πατήστε το κουμπί «Λειτουργία» που χρησιμοποιείτε για να ενεργοποιήσετε τον υπολογιστή σας.
Μέθοδος 2: Εκτελέστε το εργαλείο επιδιόρθωσης εκκίνησης
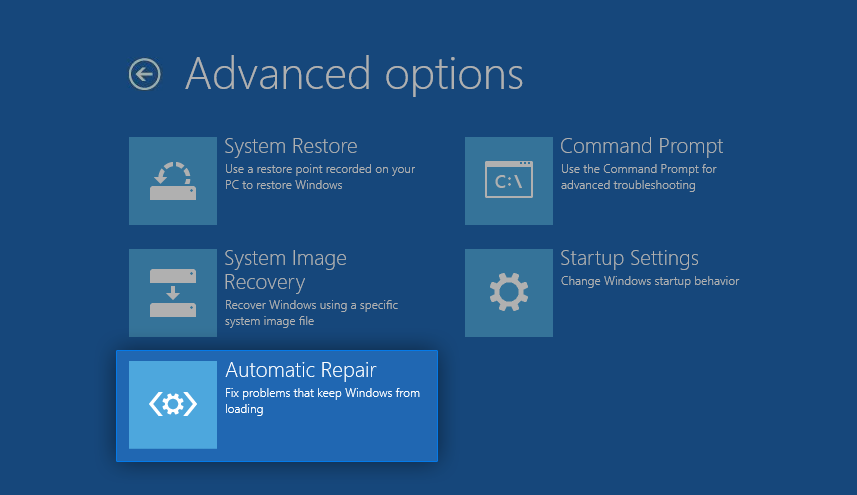
Πολλοί χρήστες αναφέρουν ότι η απλή εκτέλεση του εργαλείου Επισκευή εκκίνησης τους βοήθησε να επαναφέρουν τη σύνδεση στα Windows 10. Αυτό το εργαλείο είναι προσβάσιμο σε οποιονδήποτε. Ωστόσο, απαιτεί μερικά επιπλέον βήματα για την εκτέλεση από τα κανονικά προγράμματα αντιμετώπισης προβλημάτων των Windows.
Είμαστε εδώ για να βοηθήσουμε. Ακολουθήστε τα βήματα που περιγράφονται παρακάτω και εκτελέστε το εργαλείο επιδιόρθωσης εκκίνησης.
- Απενεργοποιήστε τη συσκευή σας και, στη συνέχεια, πατήστε το κουμπί λειτουργίας για να την ενεργοποιήσετε ξανά. Μόλις δείτε ότι τα Windows 10 ξεκινούν, κρατήστε πατημένο το κουμπί λειτουργίας μέχρι να κλείσει ξανά η συσκευή σας.Επαναλάβετε αυτήν τη διαδικασία μέχρι να εισαγάγετε winRE.
- Όταν βρίσκεστε στη διεπαφή winRE, θα πρέπει να δείτε τη σελίδα "Επιλέξτε μια επιλογή".
- Πλοηγηθείτε στο Αντιμετώπιση προβλημάτων → Σύνθετες επιλογές → Αυτόματη επισκευή. Μπορεί επίσης να αναφέρεται ως "Επισκευή εκκίνησης.«
- Περιμένετε να ολοκληρωθεί η διαδικασία και προσπαθήστε να συνδεθείτε ξανά στο σύστημά σας Windows 10.
Μέθοδος 3: Εκκινήστε τον υπολογιστή σας σε ασφαλή λειτουργία
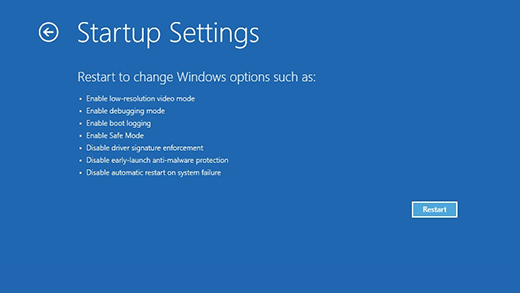
Πολλοί χρήστες των Windows 10 ανέφεραν ότι πριν από την αντιμετώπιση αυτού του προβλήματος, θα πρέπει να εκκινήσετε τη συσκευή σας σε ασφαλή λειτουργία.
- Απενεργοποιήστε τη συσκευή σας και, στη συνέχεια, πατήστε το κουμπί λειτουργίας για να την ενεργοποιήσετε ξανά. Μόλις δείτε ότι τα Windows 10 ξεκινούν, κρατήστε πατημένο το κουμπί λειτουργίας μέχρι να κλείσει ξανά η συσκευή σας.Επαναλάβετε αυτήν τη διαδικασία μέχρι να εισαγάγετε winRE.
- Όταν βρίσκεστε στη διεπαφή winRE, θα πρέπει να δείτε τη σελίδα "Επιλέξτε μια επιλογή".
- Πλοήγηση στις Αντιμετώπιση προβλημάτων → Σύνθετες επιλογές → Ρυθμίσεις εκκίνησης → Επανεκκίνηση.
- Η συσκευή σας θα πρέπει να επανεκκινηθεί αυτόματα. Την επόμενη φορά που θα εκκινηθεί, θα δείτε μια λίστα επιλογών. Επιλέξτε επιλογή 5 από τη λίστα για Ασφαλής λειτουργία.
Μέθοδος 4: Δημιουργία νέου λογαριασμού χρήστη
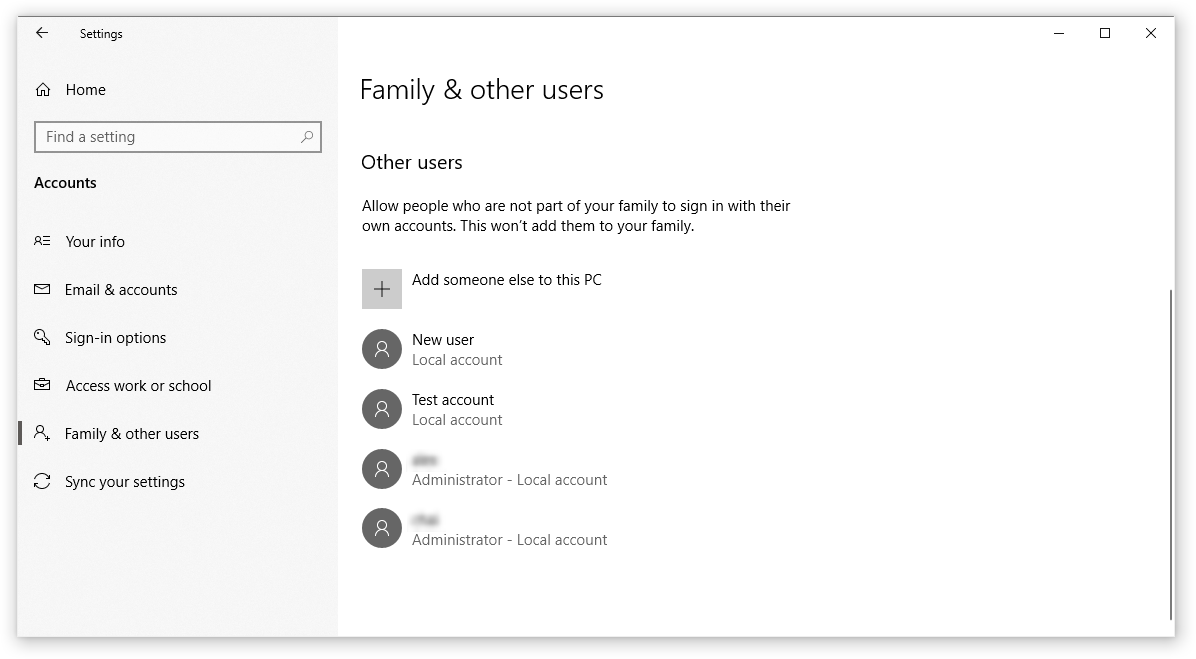
Μερικές φορές η δημιουργία ενός νέου λογαριασμού μπορεί να σας βοηθήσει να λύσετε προβλήματα με τη σύνδεση. Εάν συμβαίνει αυτό, μεταφέρετε τα αρχεία σας στον νέο λογαριασμό και χρησιμοποιήστε τα Windows 10 μέσω αυτού.
- Εκκινήστε τον υπολογιστή σας σε ασφαλή λειτουργία. Τα βήματα περιγράφονται στη Μέθοδος 3.
- Κάντε κλικ στο Μενού Έναρξη και επιλέξτε «Ρυθμίσεις.Εναλλακτικά, μπορείτε επίσης να χρησιμοποιήσετε τη συντόμευση πληκτρολογίου Windows + I.
- Κάντε κλικ στο πλακίδιο "Λογαριασμοί".
- Μεταβείτε στην καρτέλα "Οικογένεια και άλλοι χρήστες" χρησιμοποιώντας την πλοήγηση του πίνακα στην αριστερή πλευρά.
- Κάντε κύλιση προς τα κάτω και κάντε κλικ στο κουμπί "Προσθήκη άλλου σε αυτόν τον υπολογιστή". Ο πιο γρήγορος τρόπος για να δημιουργήσετε έναν νέο χρήστη για τον εαυτό σας είναι εκτός σύνδεσης — θα χρησιμοποιήσουμε αυτήν τη μέθοδο για τη δημιουργία του λογαριασμού.
- Αντί να συνδεθείτε σε λογαριασμό Microsoft, κάντε κλικ στο σύνδεσμο "Δεν έχω τα στοιχεία σύνδεσης αυτού του ατόμου".
- Στη συνέχεια, κάντε κλικ στο σύνδεσμο "Προσθήκη χρήστη χωρίς λογαριασμό Microsoft".
- Πληκτρολογήστε ένα όνομα χρήστη και προαιρετικά προσθέστε έναν κωδικό πρόσβασης και, στη συνέχεια, κάντε κλικ στο Επόμενο. Θα πρέπει να δείτε αμέσως τη δημιουργία του νέου χρήστη, τον οποίο μπορείτε να χρησιμοποιήσετε τώρα.
Μέθοδος 5: Απενεργοποίηση γρήγορης εκκίνησης
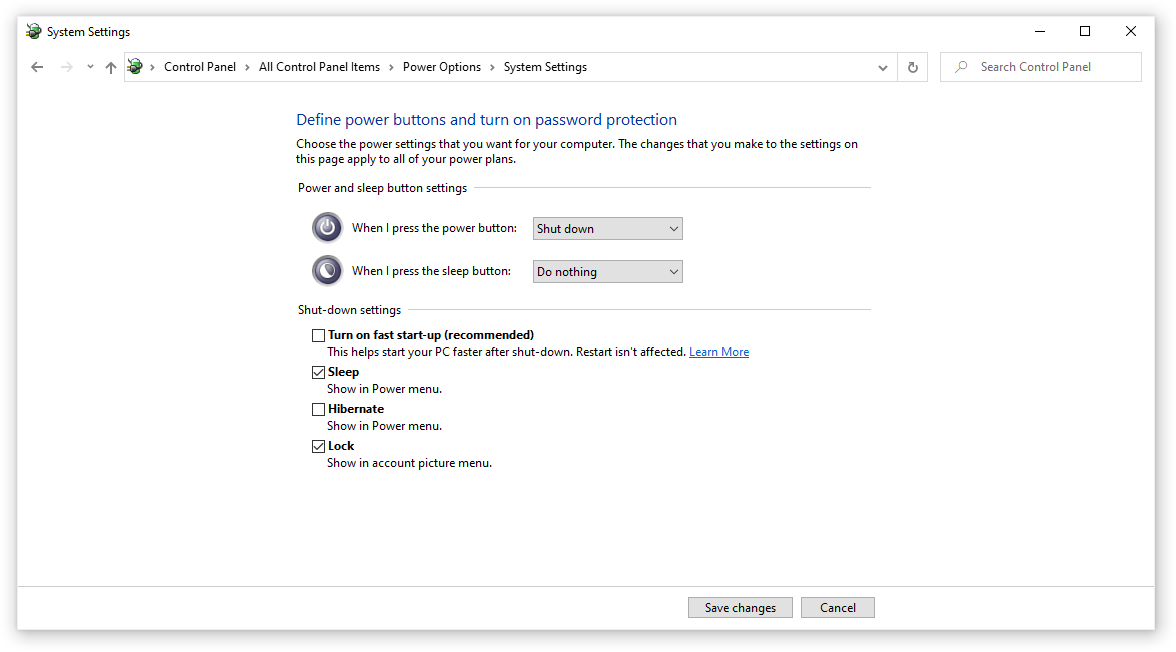
Ορισμένοι χρήστες ανέφεραν ότι ενώ ήταν ενεργοποιημένη η γρήγορη εκκίνηση, αντιμετώπιζαν προβλήματα με τη σύνδεση στους υπολογιστές τους. Ευτυχώς, μπορείτε να απενεργοποιήσετε αυτήν την επιλογή αρκετά εύκολα. Εφόσον μπορείτε να εκκινήσετε σε ασφαλή λειτουργία, έχετε πρόσβαση σε ρυθμίσεις που σχετίζονται με το σύστημά σας.
Ακολουθούν τα βήματα που πρέπει να ακολουθήσετε για να απενεργοποιήσετε τη γρήγορη εκκίνηση στα Windows 10, ακόμα κι αν δεν μπορείτε κανονικά να συνδεθείτε στη συσκευή σας.
- Εκκινήστε τον υπολογιστή σας σε ασφαλή λειτουργία. Τα βήματα περιγράφονται στη Μέθοδο 3.
- Πατήστε τα πλήκτρα Windows + R στο πληκτρολόγιό σας. Αυτό θα εμφανίσει το βοηθητικό πρόγραμμα Run.
- Πληκτρολογήστε "control" και κάντε κλικ στο κουμπί OK . Αυτό θα εκκινήσει την κλασική εφαρμογή Πίνακας Ελέγχου.
- Βεβαιωθείτε ότι η λειτουργία προβολής έχει ρυθμιστεί είτε σε "Μικρά εικονίδια" είτε σε "Μεγάλα εικονίδια.Αυτό θα εμφανίσει όλα τα στοιχεία του Πίνακα Ελέγχου σε μία σελίδα.
- Κάντε κλικ στο "Επιλογές ενέργειας.«
- Κάντε κλικ στο σύνδεσμο "Επιλέξτε τι κάνουν τα κουμπιά λειτουργίας" από το αριστερό πλαίσιο.
- Κάντε κλικ στο σύνδεσμο "Αλλαγή ρυθμίσεων που δεν είναι διαθέσιμες αυτήν τη στιγμή". Μπορεί να σας ζητηθεί να εισαγάγετε τα διαπιστευτήρια διαχειριστή.
- Αποεπιλέξτε την επιλογή "Ενεργοποίηση γρήγορης εκκίνησης (συνιστάται)" και κάντε κλικ στην επιλογή Αποθήκευση αλλαγών. Μπορείτε να δοκιμάσετε να κάνετε επανεκκίνηση του υπολογιστή σας κανονικά για να δείτε εάν η σύνδεση λειτουργεί τώρα.
Μέθοδος 6: Βεβαιωθείτε ότι τα Windows 10 είναι ενημερωμένα
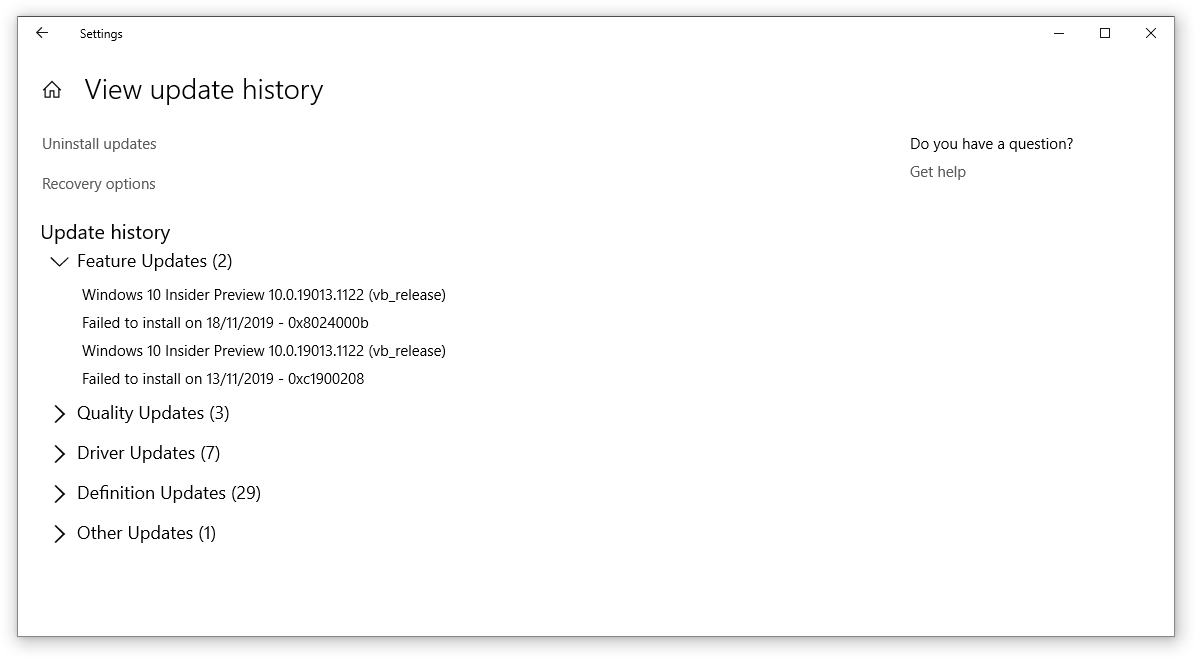
Κάτι που μπορείτε να δοκιμάσετε είναι απλώς η αναβάθμιση στην πιο πρόσφατη έκδοση των Windows 10. Αυτό μπορεί να διορθώσει γνωστά σφάλματα, να σας προσφέρει μοναδικές και συναρπαστικές λειτουργίες, να διορθώσει τις τρύπες ασφαλείας και πολλά άλλα.
Δείτε πώς μπορείτε να ενημερώσετε τα Windows 10.
- Εκκινήστε τον υπολογιστή σας σε ασφαλή λειτουργία. Τα βήματα περιγράφονται στη Μέθοδο 3.
- Κάντε κλικ στο Μενού Έναρξη και επιλέξτε «Ρυθμίσεις.Εναλλακτικά, μπορείτε επίσης να χρησιμοποιήσετε τη συντόμευση πληκτρολογίου Windows + I.
- Κάντε κλικ στο πλακίδιο "Ενημέρωση και ασφάλεια".
- Βεβαιωθείτε ότι παραμένετε στην προεπιλεγμένη καρτέλα "Windows Update".
- Κάντε κλικ στο κουμπί "Έλεγχος για ενημερώσεις". Όταν βρεθεί μια ενημέρωση, κάντε κλικ στο κουμπί «Εγκατάσταση» και περιμένετε να πραγματοποιηθεί λήψη και εφαρμογή της ενημέρωσης από τα Windows 10.
Μέθοδος 7: Εκτελέστε τον Έλεγχο αρχείων συστήματος
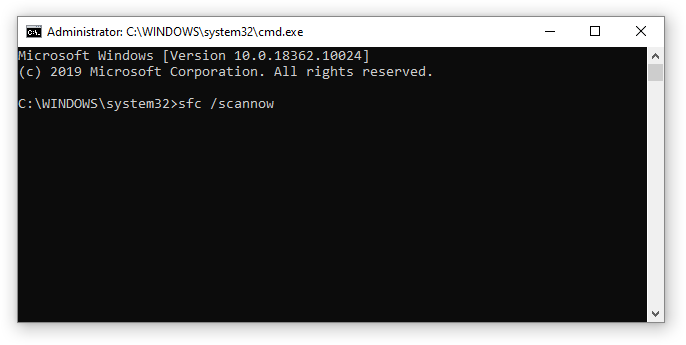
Ο Έλεγχος αρχείων συστήματος είναι ένα εργαλείο διαθέσιμο στα Windows 10 από προεπιλογή. Ονομάζεται επίσης "σάρωση SFC" και είναι ο πιο γρήγορος τρόπος για να διορθώσετε αυτόματα κατεστραμμένα αρχεία συστήματος και άλλα προβλήματα.
- Εκκινήστε τον υπολογιστή σας σε ασφαλή λειτουργία. Τα βήματα περιγράφονται στη Μέθοδο 3.
- Πατήστε τα πλήκτρα Windows + R στο πληκτρολόγιό σας. Αυτό θα εμφανίσει το βοηθητικό πρόγραμμα Run.
- Πληκτρολογήστε "cmd" και πατήστε τα πλήκτρα Ctrl + Shift + Enter στο πληκτρολόγιό σας. Με αυτόν τον τρόπο, εκκινείτε τη Γραμμή εντολών με δικαιώματα διαχειριστή.
- Εάν σας ζητηθεί, κάντε κλικ στο Ναι για να επιτρέψετε στη Γραμμή εντολών να κάνει αλλαγές στη συσκευή σας.
- Μόλις μπείτε στη γραμμή εντολών, πληκτρολογήστε την ακόλουθη εντολή και πατήστε Enter για να την εκτελέσετε: sfc/scannow
- Περιμένετε να ολοκληρωθεί η σάρωση SFC με τη σάρωση του υπολογιστή σας και την επιδιόρθωση κατεστραμμένων αρχείων. Αυτό μπορεί να πάρει πολύ χρόνο. βεβαιωθείτε ότι δεν κλείσετε τη γραμμή εντολών ή τερματίσετε τη λειτουργία του υπολογιστή σας.
- Επανεκκινήστε τη συσκευή σας μετά την ολοκλήρωση της σάρωσης.
Μέθοδος 8: Εκτελέστε την εντολή DISM
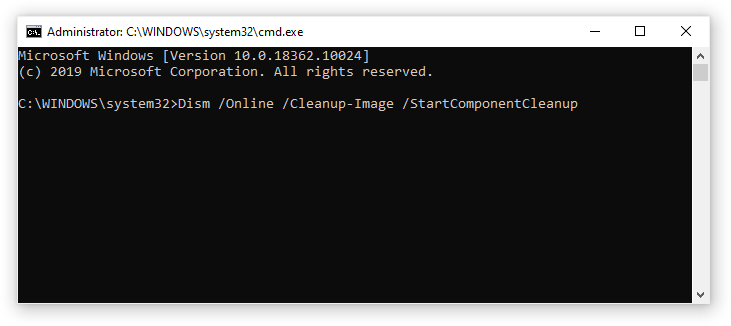
Παρόμοια με τον Έλεγχο αρχείων συστήματος, DISM είναι μια εντολή που χρησιμοποιείται για την επιδιόρθωση μιας εικόνας των Windows 10. Εκτελώντας το, ενδέχεται να μπορέσετε να επαναφέρετε το πρόβλημα που προκάλεσε τα προβλήματα της αριθμομηχανής.
- Εκκινήστε τον υπολογιστή σας σε ασφαλή λειτουργία. Τα βήματα περιγράφονται στη Μέθοδο 3.
- Πατήστε τα πλήκτρα Windows + R στο πληκτρολόγιό σας. Αυτό θα εμφανίσει το βοηθητικό πρόγραμμα Run.
- Πληκτρολογήστε "cmd" και πατήστε τα πλήκτρα Ctrl + Shift + Enter του πληκτρολογίου σας. Με αυτόν τον τρόπο, εκκινείτε τη Γραμμή εντολών με δικαιώματα διαχειριστή.
- Εάν σας ζητηθεί, κάντε κλικ στο Ναι για να επιτρέψετε στη Γραμμή εντολών να κάνει αλλαγές στη συσκευή σας.
- Μόλις μπείτε στη γραμμή εντολών, πληκτρολογήστε τις ακόλουθες δύο εντολές και πατήστε Enter αφού φτάσετε στη μία για να την εκτελέσετε: Δίσκος /Online /Cleanup-Image /StartComponentCleanup, Dism /Online /Cleanup-Image /RestoreHealth
- Περιμένετε να ολοκληρωθεί η εκτέλεση των εντολών και επανεκκινήστε τον υπολογιστή σας.
Τελικές σκέψεις
Ελπίζουμε ότι αυτό το άρθρο βοήθησε να επαναφέρετε το σύστημα Windows 10 και να συνδεθείτε στον λογαριασμό σας.
Χαιρόμαστε που διαβάσατε το άρθρο μέχρι εδώ. Ευχαριστώ :)
Σας ενδιαφέρει να μάθετε περισσότερα για τα Windows 10; Μπορείτε να περιηγηθείτε στην αποκλειστική ενότητα Κέντρο βοήθειας για σχετικά άρθρα σχετικά με τον τρόπο επιδιόρθωσης της μη οθόνης σύνδεσης στα Windows 10.
Εάν αναζητάτε μια εταιρεία λογισμικού που μπορείτε να εμπιστευτείτε για την ακεραιότητα και τις έντιμες επιχειρηματικές πρακτικές της, μην ψάξετε πέρα από το SoftwareKeep. Είμαστε ένας πιστοποιημένος συνεργάτης της Microsoft και μια διαπιστευμένη επιχείρηση BBB που φροντίζει να προσφέρει στους πελάτες μας μια αξιόπιστη, ικανοποιητική εμπειρία στα προϊόντα λογισμικού που χρειάζονται. Θα είμαστε μαζί σας πριν, κατά τη διάρκεια και μετά από όλες τις εκπτώσεις.
Περαιτέρω ανάγνωση
» Τρόπος χρήσης των κλειδιών προϊόντος στο Microsoft Office
» Πώς να αναβαθμίσετε τα Windows 10 Home σε Pro χρησιμοποιώντας ένα κλειδί OEM
» Πώς να Συνδέστε το κλειδί προϊόντος με SLMGR και SLUI
» Πώς να αφαιρέσετε το υδατογράφημα ενεργοποίησης των Windows 10
»Πώς να διορθώσετε προβλήματα σύνδεσης στα Windows 10