Ένας λόγος που ο υπολογιστής σας με Windows 10 μπορεί να αισθάνεται νωθρός είναι ότι έχετε πάρα πολλά προγράμματα που εκτελούνται στο παρασκήνιο — προγράμματα που σπάνια ή ποτέ δεν χρησιμοποιείτε. Σταματήστε τη λειτουργία τους και ο υπολογιστής σας θα λειτουργεί πιο ομαλά.
Αυτό το άρθρο θα σας δείξει πώς να επιταχύνετε τα Windows 10. Η απόδοση του υπολογιστή σας θα είναι πιο ομαλή και πιο ρευστή από ποτέ!
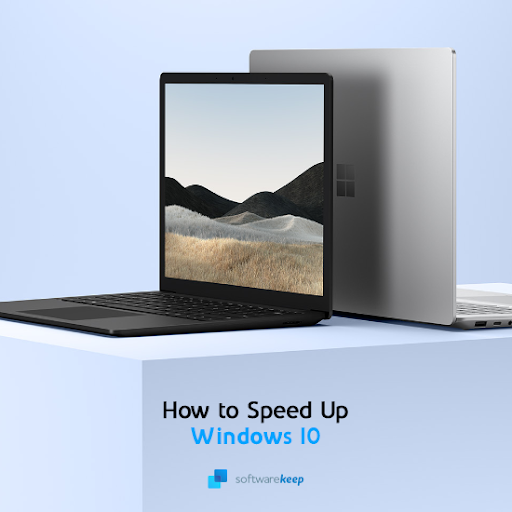
Τα Windows 10 είναι πολύ αργά
Όλοι οι χρήστες υπολογιστών γνωρίζουν πόσο σημαντική είναι η καλή απόδοση στη διατήρηση της λειτουργίας. Είτε κάνετε κύλιση στα μέσα κοινωνικής δικτύωσης είτε εργάζεστε σε ένα έργο, είναι σημαντικό να έχετε ένα γρήγορο σύστημα. Λοιπόν, τι θα γινόταν αν υπήρχαν τρόποι που θα μπορούσατε να κάνετε περισσότερα με λιγότερο χρόνο αναμονής;
Όλα είναι δυνατά με μερικά νέα κόλπα που μπορείτε να μάθετε από το SoftwareKeep. Όχι μόνο θα μπορείτε να κάνετε τα Windows 10 να τρέχουν πιο γρήγορα, αλλά μπορείτε επίσης να βελτιώσετε τη σταθερότητα και την αξιοπιστία τους. Σε αυτήν τη σελίδα, θα βρείτε τα ακόλουθα περιεχόμενα για βοήθεια:
- Γιατί τα Windows 10 είναι τόσο αργά;
- Τι προκαλεί την επιβράδυνση των Windows 10
- Πώς να επιταχύνετε τα Windows 10
- Συμβουλές για τη βελτίωση της απόδοσης των Windows 10
Ας ξεκινήσουμε με το πρώτο βήμα της επιτάχυνσης των Windows και της εκμάθησης των αιτιών που οδηγούν σε αργή απόδοση.
Γιατί τα Windows 10 είναι τόσο αργά; Αποκαλύφθηκαν κοινά προβλήματα
Ο υπολογιστής σας μπορεί να λειτουργεί αργά και ίσως να μην ξέρετε γιατί. Ευτυχώς, υπάρχουν μερικά γνωστά πράγματα που θα μπορούσαν να κάνουν τον υπολογιστή σας να γίνει υποτονικός. Εάν μπορούμε να τους στοχεύσουμε σωστά, τότε θα είναι εύκολο να επιστρέψουμε σε καλό δρόμο με την εργασία ή το παιχνίδι μας!
Ένας κοινός λόγος για τον οποίο τα Windows είναι αργά είναι ότι έχετε πάρα πολλά προγράμματα που εκτελούνται ταυτόχρονα. Αυτό συμβαίνει είτε επειδή δεν τερματίζετε σωστά τον υπολογιστή σας είτε λόγω λήψης περιττού λογισμικού. Ορισμένες εφαρμογές μπορεί ακόμη και να έχουν ρυθμιστεί ώστε να εκτελούνται κατά την εκκίνηση — αυτό μπορεί επίσης να επιβραδύνει τρομερά τον χρόνο εκκίνησης!
Το κακόβουλο λογισμικό μπορεί επίσης να κάνει τα Windows να είναι αργά και νωθρά. Κατακλύζει τους πόρους σας με κρυφές διεργασίες ή πειράζει τις νόμιμες διεργασίες του συστήματος για να προκαλέσει ζημιά στον υπολογιστή.
Μπορεί ακόμη και να αρχίσετε να παρατηρείτε μεγάλο αντίκτυπο στην απόδοση από την ύπαρξη πάρα πολλών αρχείων στη συσκευή σας. Εάν υπάρχει πολύ λίγος διαθέσιμος χώρος στον σκληρό σας δίσκο, τα Windows θα αντιμετωπίσουν προβλήματα με τη δημιουργία προσωρινών αρχείων που βοηθούν στην επιτάχυνση του λειτουργικού σας συστήματος.
Τι προκαλεί την επιβράδυνση των Windows 10
Ακολουθεί μια σύνοψη των πιο συνηθισμένων αιτιών για την επιβράδυνση των Windows 10, την κακή απόδοση ή την έλλειψη απόκρισης:
- Μια πρόσφατη ενημέρωση των Windows 10 μπορεί να προκαλέσει προβλήματα απόδοσης στο λειτουργικό σας σύστημα. Αυτό συμβαίνει συχνά εάν η ενημέρωση είναι πολύ νέα και μπορεί ακόμη και να είναι μια ακούσια παρενέργεια ή σφάλμα της ενημέρωσης.
- Ο υπολογιστής σας έχει μολυνθεί από κάποιο είδος κακόβουλου λογισμικού. Οι πιο συνηθισμένοι τύποι κακόβουλου λογισμικού που μπορούν να επιβραδύνουν τον υπολογιστή σας είναι τα Trojans, οι ιοί, τα adware και τα spyware.
- Εκτελούνται πάρα πολλές εφαρμογές. Εάν ανοίξετε μεγάλο αριθμό εφαρμογών, ειδικά εκείνων που απαιτούν πολλούς πόρους, όπως προγράμματα επεξεργασίας εικόνων ή βιντεοπαιχνίδια, ο υπολογιστής σας αναπόφευκτα θα επιβραδύνει.
- Το υλικό σας είναι παλιό ή κατεστραμμένο. Εάν χρησιμοποιείτε εξαρτήματα υπολογιστή που είναι παλιά, ενδέχεται να μην είναι σε θέση να υποστηρίξουν τον φόρτο εργασίας των δραστηριοτήτων του υπολογιστή σας.
- Το σύστημά σας είναι κατεστραμμένο ή κακώς διαμορφωμένο. Τα Windows 10 έχουν πολλές επιλογές όσον αφορά τη βελτιστοποίηση. Μπορείτε να διαμορφώσετε το σύστημα ώστε να χρησιμοποιεί λιγότερους πόρους για την ενίσχυση της απόδοσης.
Με τον παρακάτω οδηγό, μπορείτε να μάθετε πώς να διορθώσετε όλα αυτά τα ζητήματα. Θα σας δώσουμε μια διαδικασία βήμα προς βήμα για να επιταχύνετε σωστά τα Windows, ώστε ο υπολογιστής σας να λειτουργεί όσο γρήγορα και ομαλά θα έπρεπε.
9 τρόποι για να επιταχύνετε τα Windows 10 | Τρόποι για να διορθώσετε την αργή απόδοση Windows 10
Είναι εύκολο να κάνετε τον υπολογιστή σας να λειτουργεί πιο γρήγορα, ακολουθώντας αυτές τις γρήγορες συμβουλές. Μπορείτε να επιταχύνετε τα προγράμματα, να βελτιστοποιήσετε τις ρυθμίσεις των Windows 10 και ακόμη και να διαγράψετε περιττά αρχεία που καταλαμβάνουν χώρο στον σκληρό δίσκο!
Μέθοδος 1. Απενεργοποιήστε τις εφαρμογές εκκίνησης που δεν χρειάζεστε
Όταν μια εφαρμογή έχει ρυθμιστεί να εκτελείται κατά την εκκίνηση, θα ξεκινήσει μόλις εκκινηθεί τα Windows 10. Αυτό μπορεί να προκαλέσει προβλήματα με την εκκίνηση που διαρκεί πολύ ή το σύστημά σας να καθυστερήσει επειδή εκτελούνται πάρα πολλές εφαρμογές ταυτόχρονα.
-
Κάντε δεξί κλικ σε έναν κενό χώρο στη γραμμή εργασιών σας και, στη συνέχεια, επιλέξτε Διαχείριση εργασιών από το μενού περιβάλλοντος.
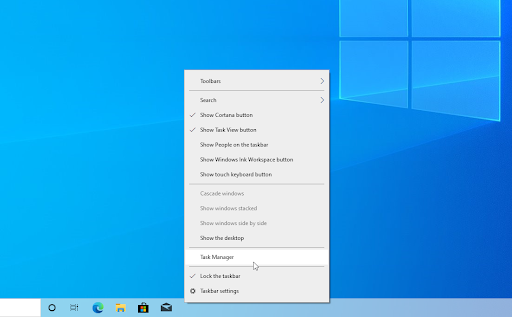
-
Εάν η Διαχείριση εργασιών ανοίγει σε συμπαγή λειτουργία, πρέπει να κάνετε κλικ στο κουμπί Περισσότερες λεπτομέρειες για να επεκτείνετε την προβολή της. Αυτό θα σας δώσει πρόσβαση σε όλα τα εκτελούμενα προγράμματα και τις διαδικασίες παρασκηνίου.
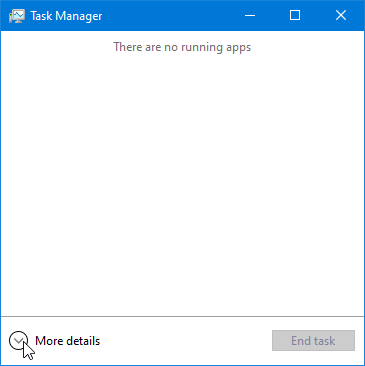
-
Μεταβείτε στην καρτέλα Εκκίνηση χρησιμοποιώντας το μενού στην ενότητα κεφαλίδας της Διαχείρισης εργασιών. Θα πρέπει να δείτε μια λίστα εφαρμογών που έχουν ρυθμιστεί να εκτελούνται κατά την εκκίνηση. Επιλέξτε αυτό που δεν χρειάζεστε και κάντε κλικ στο κουμπί Απενεργοποίηση.
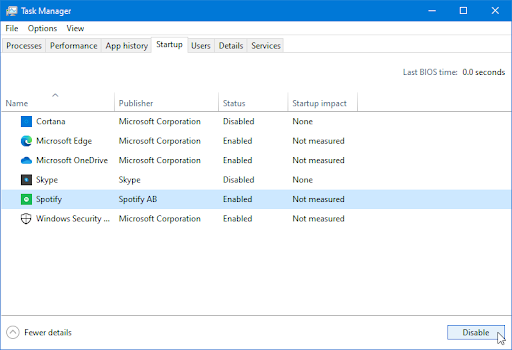
- Μετά την απενεργοποίηση όλων των περιττών εφαρμογών από την εκκίνηση με τα Windows 10, επανεκκινήστε τον υπολογιστή σας. Θα πρέπει να παρατηρήσετε κάποιες βελτιώσεις απόδοσης αμέσως!
Μέθοδος 2. Απενεργοποιήστε τα οπτικά εφέ και τη διαφάνεια
Τα Windows 10 είναι ένα από τα πιο προσαρμόσιμα λειτουργικά συστήματα στην αγορά. Μπορείτε να αλλάξετε το φόντο σας και ακόμη και να προσαρμόσετε όλα τα χρώματα. Τα ρευστά κινούμενα σχέδια παίζουν σχεδόν σε κάθε ενέργεια, αλλά αυτά τα εφέ καταλαμβάνουν επίσης πόρους!
Θέλετε να βελτιώσετε την απόδοση του υπολογιστή σας; Η απενεργοποίηση των ειδικών οπτικών εφέ και της διαφάνειας στα Windows 10 θα μπορούσε να είναι η απάντηση.
-
Κάντε κλικ στο εικονίδιο Windows κάτω αριστερά στην οθόνη σας για να εμφανιστεί το μενού Έναρξη. Επιλέξτε Ρυθμίσεις ή εναλλακτικά χρησιμοποιήστε τη συντόμευση Windows + I .
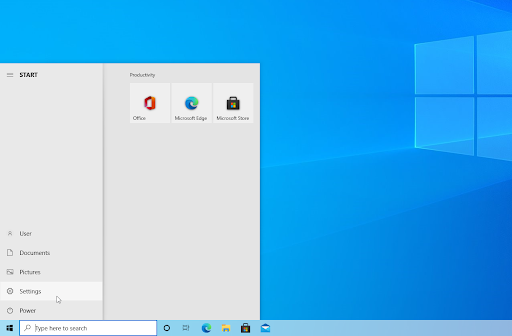
-
Κάντε κλικ στο πλακίδιο Εξατομίκευση.
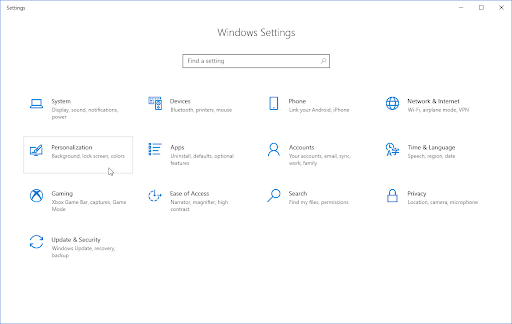
-
Μεταβείτε στην καρτέλα Χρώματα χρησιμοποιώντας το μενού στην αριστερή πλευρά. Κάντε κύλιση προς τα κάτω μέχρι να δείτε την εναλλαγή Εφέ διαφάνειας και, στη συνέχεια, βεβαιωθείτε ότι είναι Απενεργοποιημένη.

-
Στη συνέχεια, πατήστε το κουμπί πίσω για να επιστρέψετε στην κύρια οθόνη ρυθμίσεων. Εδώ, χρησιμοποιήστε τη γραμμή αναζήτησης που βρίσκεται στο πάνω μέρος του παραθύρου και αναζητήστε "απόδοση". Επιλέξτε Προσαρμογή της εμφάνισης και της απόδοσης των Windows από το αναπτυσσόμενο μενού.

-
Ένα νέο παράθυρο θα πρέπει να εμφανιστεί στην οθόνη. Μείνετε στην προεπιλεγμένη καρτέλα και επιλέξτε Προσαρμογή για βέλτιστη απόδοση από τις διαθέσιμες προεπιλογές. Εναλλακτικά, μπορείτε να επιλέξετε και να επιλέξετε τις δικές σας ρυθμίσεις και να απενεργοποιήσετε τυχόν οπτικές βελτιώσεις που δεν θέλετε να χρησιμοποιήσετε.

- Κάντε κλικ στο Εφαρμογή και, στη συνέχεια, κάντε κλικ στο κουμπί OK για να κλείσετε το παράθυρο. Θα πρέπει να μπορείτε να διακρίνετε τη διαφορά αμέσως!
Μέθοδος 3. Ανασυγκρότηση και βελτιστοποίηση των μονάδων δίσκου σας
Ένας από τους καλύτερους τρόπους για να επαναφέρετε τον υπολογιστή σας σε λειτουργία είναι με λίγη βοήθεια από εσάς. Μερικές φορές, το μόνο που χρειάζεται είναι μια πρόταση για το πώς να προχωρήσετε που θα κάνει τα πάντα να λειτουργήσουν ξανά ομαλά!
Το εργαλείο ανασυγκρότησης μπορεί μερικές φορές να λύσει προβλήματα που επιβραδύνουν τα Windows 10. Μπορεί να αντιμετωπίσει ζητήματα όπως η έλλειψη χώρου. Εάν καμία από τις παραπάνω μεθόδους δεν φαίνεται να λειτουργεί, μπορείτε ακόμα να δοκιμάσετε να βελτιστοποιήσετε τους σκληρούς σας δίσκους με το εργαλείο ανασυγκρότησης.
-
Πατήστε τα πλήκτρα Windows + R στο πληκτρολόγιό σας για να εκκινήσετε το βοηθητικό πρόγραμμα Run. Εδώ, πληκτρολογήστε "dfrgui" χωρίς εισαγωγικά και πατήστε το κουμπί OK.
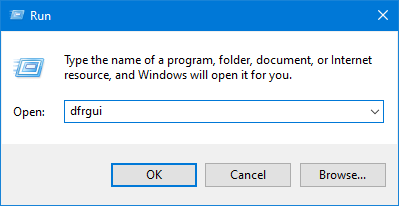
-
Επιλέξτε τον σκληρό δίσκο που θέλετε να ανασυγκροτήσετε και, στη συνέχεια, κάντε κλικ στο κουμπί Βελτιστοποίηση. Συνιστούμε να ξεκινήσετε με τη μονάδα δίσκου στην οποία έχετε εγκαταστήσει τα Windows 10, η οποία είναι η μονάδα δίσκου "C:" από προεπιλογή.
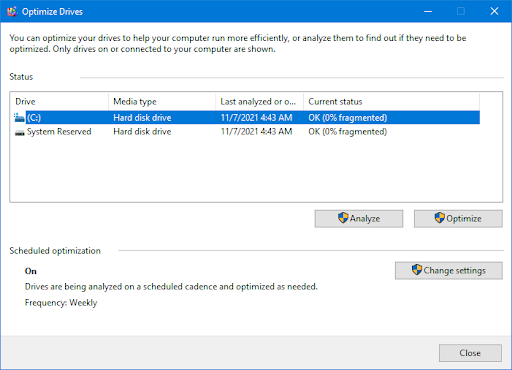
- Περιμένετε να ολοκληρωθεί η διαδικασία ανασυγκρότησης. Στη συνέχεια, μπορείτε να βελτιστοποιήσετε άλλες μονάδες δίσκου και πιθανώς να βελτιώσετε περαιτέρω την απόδοση του συστήματός σας.
Μέθοδος 4. Βελτιστοποιήστε την ισχύ για απόδοση
Τα Windows 10 προσφέρουν μια σειρά επιλογών εξοικονόμησης ενέργειας που θα σας βοηθήσουν να εξοικονομήσετε ενέργεια. Ωστόσο, αυτά μπορεί να περιορίσουν τον τρόπο με τον οποίο τα προγράμματα ή οι υπηρεσίες μπορούν να χρησιμοποιήσουν τους πόρους σας. Οι συνέπειες αυτού μπορεί να επηρεάσουν την απόδοση του υπολογιστή σας.
Ευτυχώς όμως υπάρχει μια εύκολη λύση! Ακολουθήστε τον παρακάτω οδηγό μας και ξεκινήστε ξανά το συντομότερο δυνατό!
- Κάντε κλικ στο μενού Έναρξη στη γραμμή εργασιών σας (εικονίδιο των Windows) και επιλέξτε Ρυθμίσεις. Εναλλακτικά, μπορείτε να χρησιμοποιήσετε τη συντόμευση πληκτρολογίου Windows + I.
-
Κάντε κλικ στο πλακίδιο System.
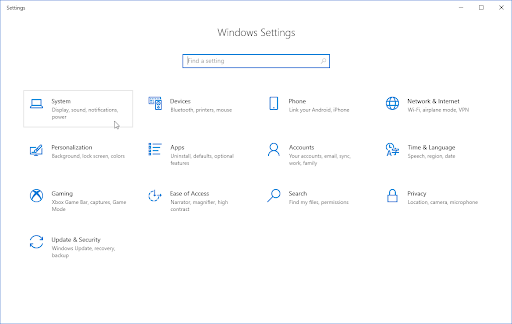
-
Μεταβείτε στην καρτέλα Λειτουργία και αναστολή λειτουργίας επιλέγοντάς την από το αριστερό παράθυρο. Κάντε κλικ στο σύνδεσμο Πρόσθετες επιλογές ενέργειας, που συνήθως βρίσκεται στη δεξιά άκρη του παραθύρου. Αυτό θα ανοίξει τον Πίνακα Ελέγχου.
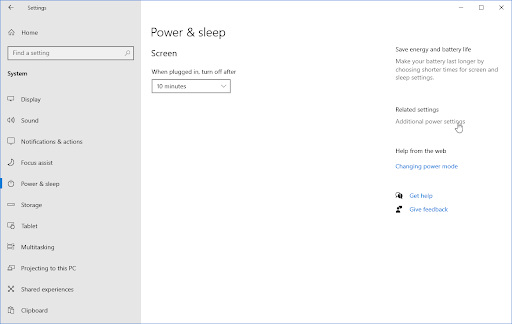
-
Επιλέξτε την επιλογή Υψηλή απόδοση ή δημιουργήστε το δικό σας προσαρμοσμένο σχέδιο που επιτρέπει στον υπολογιστή σας να χρησιμοποιεί τους πόρους του χωρίς περιορισμούς. Ίσως χρειαστεί να επεκτείνετε την ενότητα πρόσθετων σχεδίων για να δείτε αυτήν την επιλογή!

- Αφού ενεργοποιήσετε ένα σχέδιο για υψηλή απόδοση, επανεκκινήστε τον υπολογιστή σας. Ίσως μπορείτε να παρατηρήσετε κάποιες βελτιώσεις στην απόδοση αμέσως.
Μέθοδος 5. Εξαιρεθείτε από τη λήψη συμβουλών και κόλπων για τα Windows 10
Όσο περισσότερο χρησιμοποιείτε τον υπολογιστή σας με Windows 10, τόσο πιο εύκολο γίνεται για τη Microsoft να παρακολουθεί αυτό που κάνετε και να προσφέρει συμβουλές. Αυτά μπορεί να επιβραδύνουν έναν υπολογιστή, αλλά μπορεί να είναι χρήσιμα για αρχάριους. Ωστόσο, αυτές οι συμβουλές δεν είναι συνήθως τίποτα πρωτοποριακό. και τίποτα δεν μπορείτε να βρείτε στο διαδίκτυο!
Οι συμβουλές και οι ειδοποιήσεις των Windows 10 ενδέχεται να επιβραδύνουν τον υπολογιστή σας, επομένως είναι καλύτερο να εξαιρεθείτε για λόγους απόδοσης.
- Κάντε κλικ στο εικονίδιο Windows κάτω αριστερά στην οθόνη σας για να εμφανιστεί το μενού Έναρξη. Επιλέξτε Ρυθμίσεις ή εναλλακτικά χρησιμοποιήστε τη συντόμευση Windows + I.
- Κάντε κλικ στο πλακίδιο System.
-
Μεταβείτε στην καρτέλα Ειδοποιήσεις και ενέργειες επιλέγοντάς την από το αριστερό παράθυρο. Κάντε κύλιση προς τα κάτω και καταργήστε την επιλογή του πλαισίου με την ένδειξη "Λάβετε συμβουλές, κόλπα και προτάσεις καθώς χρησιμοποιείτε τα Windows". Μπορείτε επίσης να εξαιρεθείτε από άλλες υπηρεσίες, όπως η εμπειρία καλωσορίσματος.
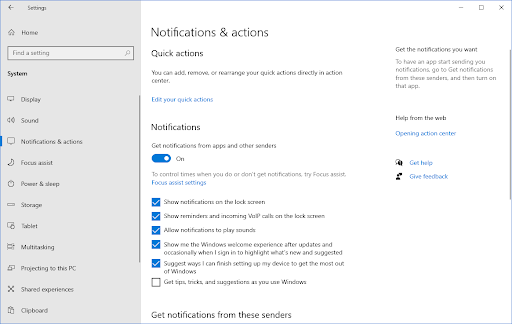
- Εάν είναι απαραίτητο, επανεκκινήστε τον υπολογιστή σας και ελέγξτε εάν η απόδοση του συστήματός σας έχει βελτιωθεί ή όχι.
Μέθοδος 6. Απενεργοποιήστε το συγχρονισμό αρχείων OneDrive
Μερικοί χρήστες έχουν επισημάνει ότι η ενεργοποίηση του συγχρονισμού αρχείων OneDrive επηρεάζει την απόδοση των Windows 10. Μπορεί ακόμη και να επιβραδύνει τη σύνδεσή σας στο Διαδίκτυο! Για να διασφαλίσετε ότι αξιοποιείτε στο έπακρο τον υπολογιστή σας, συνιστούμε να περιορίσετε τον συγχρονισμό αρχείων OneDrive.
-
Για να απενεργοποιήσετε προσωρινά τον συγχρονισμό αρχείων OneDrive, κάντε δεξί κλικ στο λογότυπο του OneDrive στη γραμμή εργασιών σας και, στη συνέχεια, επιλέξτε Παύση συγχρονισμού από το μενού περιβάλλοντος.

-
Αποφασίστε για πόσο χρονικό διάστημα θέλετε να διακόψετε το συγχρονισμό αρχείων. Έχετε την επιλογή να το απενεργοποιήσετε για 2 ώρες, 8 ώρες ή μια ολόκληρη μέρα. Κατά τη διάρκεια αυτής της περιόδου, ο συγχρονισμός αρχείων OneDrive δεν θα είναι διαθέσιμος και οι υπηρεσίες του δεν θα επιβραδύνουν τον υπολογιστή σας.

-
Εάν θέλετε να απενεργοποιήσετε επ' αόριστον τον συγχρονισμό αρχείων OneDrive, κάντε δεξί κλικ στο εικονίδιο του OneDrive στη γραμμή εργασιών σας και επιλέξτε Ρυθμίσεις.
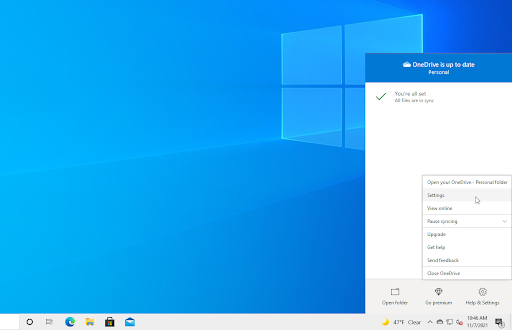
- Κάντε κλικ στο κουμπί Αποσύνδεση λογαριασμού και ακολουθήστε τις οδηγίες που εμφανίζονται στην οθόνη για να καταργήσετε τον λογαριασμό σας OneDrive από τον υπολογιστή σας. Μην ανησυχείτε — εάν θέλετε να συνεχίσετε ποτέ τον συγχρονισμό αρχείων, μπορείτε να συνδέσετε ξανά τον λογαριασμό σας από το ίδιο μενού.
Μέθοδος 7. Ενημερώστε τα Windows 10 στην πιο πρόσφατη έκδοση
Μια ενημέρωση του λειτουργικού σας συστήματος μπορεί να διορθώσει πολλά υποκείμενα ζητήματα, όπως η αργή απόδοση. Κάντε λήψη της πιο πρόσφατης έκδοσης των Windows και δείτε εάν το πρόβλημα επιλύθηκε.
-
Κάντε κλικ στο εικονίδιο Windows κάτω αριστερά στην οθόνη σας για να εμφανιστεί το μενού Έναρξη. Επιλέξτε Ρυθμίσεις ή χρησιμοποιήστε τη συντόμευση Windows + I.
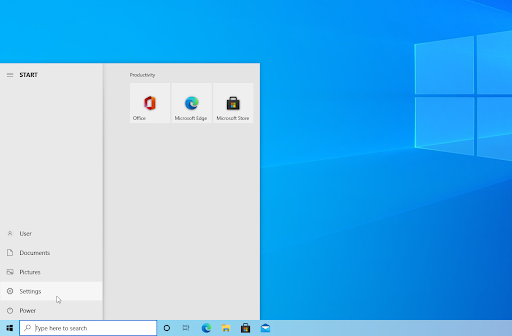
-
Κάντε κλικ στο πλακίδιο Ενημέρωση και ασφάλεια. Εδώ μπορείτε να βρείτε τις περισσότερες ρυθμίσεις του Windows Update και να επιλέξετε πότε θα λαμβάνετε ενημερώσεις.
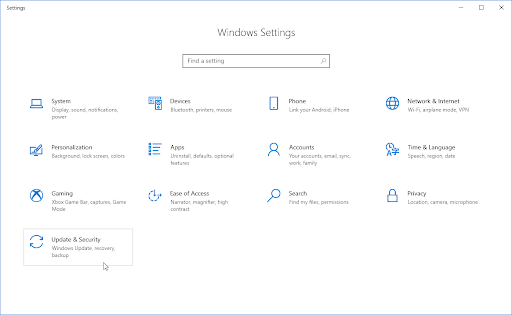
-
Βεβαιωθείτε ότι παραμένετε στην προεπιλεγμένη καρτέλα Windows Update. Κάντε κλικ στην επιλογή Έλεγχος για ενημερώσεις και περιμένετε μέχρι τα Windows να βρουν διαθέσιμες ενημερώσεις. Εάν βλέπετε να εμφανίζονται ενημερώσεις, κάντε κλικ στο σύνδεσμο Προβολή όλων των προαιρετικών ενημερώσεων για να τις δείτε και να τις εγκαταστήσετε.
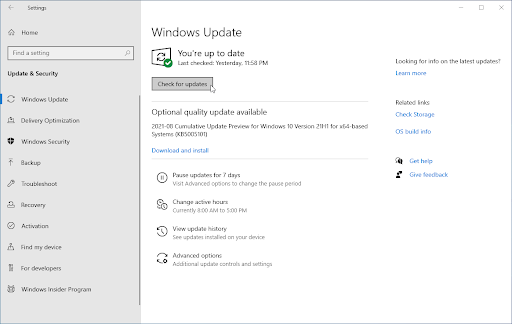
- Όταν τα Windows εντοπίσουν μια νέα ενημέρωση, κάντε κλικ στην επιλογή Εγκατάσταση. Περιμένετε να γίνει λήψη των Windows και εφαρμόστε τις απαραίτητες ενημερώσεις.
Μέθοδος 8. Απενεργοποιήστε τη δημιουργία ευρετηρίου αναζήτησης
Τα Windows 10 ευρετηριάζουν τον σκληρό σας δίσκο για να βελτιώσει την αναζήτηση, επιτρέποντάς σας να εντοπίσετε οποιοδήποτε αρχείο σε αυτόν. Οι πιο αργοί υπολογιστές ενδέχεται να έχουν αντίκτυπο στην απόδοση κατά τη διάρκεια της ευρετηρίασής τους. Η απενεργοποίηση της ευρετηρίασης στα Windows 10 είναι μια εξαιρετική επιλογή για τη βελτίωση της απόδοσης της συσκευής σας.
-
Πατήστε ταυτόχρονα τα πλήκτρα Windows + R στο πληκτρολόγιό σας για να εμφανιστεί το βοηθητικό πρόγραμμα Run. Πληκτρολογήστε "υπηρεσίες.msc” χωρίς τα εισαγωγικά και, στη συνέχεια, πατήστε το κουμπί OK. Αυτό θα εκκινήσει τις Υπηρεσίες σε ξεχωριστό παράθυρο.

-
Κάντε κύλιση προς τα κάτω μέχρι να εντοπίσετε είτε την Υπηρεσία ευρετηρίου είτε την Αναζήτηση των Windows στη λίστα των υπηρεσιών. Κάντε διπλό κλικ σε οποιαδήποτε υπηρεσία για να ανοίξετε τις ιδιότητές τους.
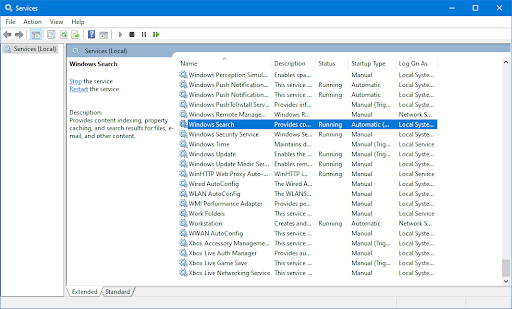
-
Αναπτύξτε το αναπτυσσόμενο μενού Τύπος εκκίνησης και, στη συνέχεια, επιλέξτε Απενεργοποιημένο από τις διαθέσιμες επιλογές. Με αυτόν τον τρόπο θα διασφαλιστεί ότι η υπηρεσία ευρετηρίου δεν εκτελείται ποτέ κατά την εκκίνηση του υπολογιστή σας.
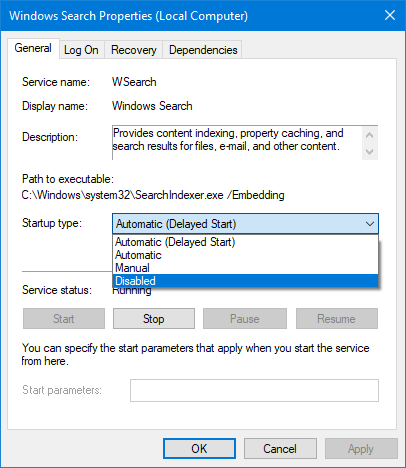
- Κάντε κλικ στο κουμπί Εφαρμογή και επανεκκινήστε τον υπολογιστή σας. Μπορεί να παρατηρήσετε κάποιες βελτιώσεις στο σύστημά σας μετά την εκτέλεση αυτής της μεθόδου.
Μέθοδος 9. Σαρώστε τον υπολογιστή σας για κακόβουλο λογισμικό
Σας προτείνουμε να σαρώσετε τον υπολογιστή σας για να βεβαιωθείτε ότι δεν έχει ιούς. Για τη σάρωση, θα χρησιμοποιήσουμε το ενσωματωμένο πρόγραμμα του Windows Defender, αλλά ένα διαφορετικό λογισμικό τρίτου κατασκευαστή ενδέχεται να λειτουργεί καλύτερα.
- Ανοίξτε τη γραμμή αναζήτησης στη γραμμή εργασιών σας κάνοντας κλικ στο εικονίδιο του μεγεθυντικού φακού. Μπορείτε επίσης να το εμφανίσετε με τη συντόμευση πληκτρολογίου Windows + S.
-
Πληκτρολογήστε Windows Security και ξεκινήστε το από τα αποτελέσματα αναζήτησης.
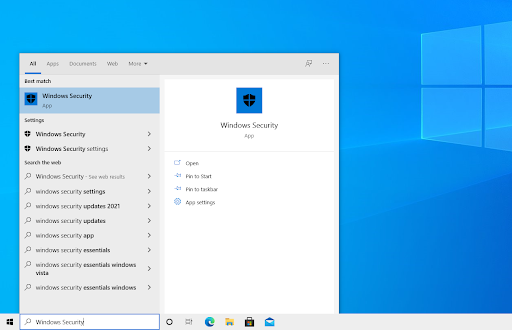
-
Μεταβείτε στην καρτέλα Προστασία από ιούς και απειλές χρησιμοποιώντας την αρχική οθόνη ή το μενού στο αριστερό παράθυρο. Κάντε κλικ στο σύνδεσμο Επιλογές σάρωσης.
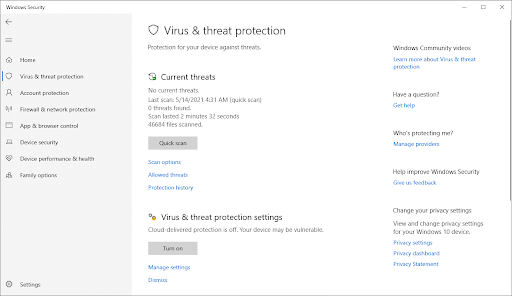
-
Επιλέξτε την επιλογή Πλήρης σάρωση. Αυτό πρόκειται να ελέγξει κάθε μεμονωμένο αρχείο σε όλες τις μονάδες δίσκου σας για να διασφαλίσει ότι δεν μπορούν να κρυφτούν απειλές. Λάβετε υπόψη ότι αυτή η σάρωση μπορεί να διαρκέσει πάνω από 1-2 ώρες, ανάλογα με τον αριθμό των αρχείων που έχετε στο σύστημά σας.
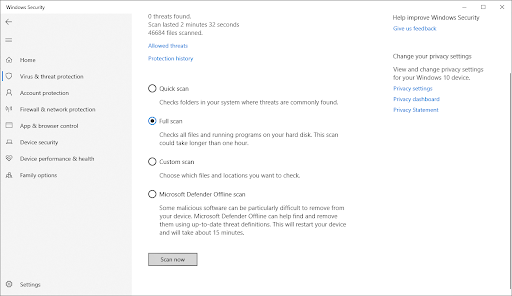
- Κάντε κλικ στο κουμπί Σάρωση τώρα για να ξεκινήσει η σάρωση. Εάν εντοπιστεί μια απειλή, τα Windows 10 θα τεθούν αυτόματα σε καραντίνα ή θα την καταργήσουν εντελώς. Μπορείτε να ελέγξετε τα αποτελέσματα σάρωσης στη συνέχεια.
5 Συμβουλές για την ομαλή λειτουργία των Windows 10
Δείτε πώς μπορείτε να κάνετε τον υπολογιστή να τρέχει πιο γρήγορα τα Windows 10 και να διορθώσετε τα Windows 10 να γίνονται αργά και να μην ανταποκρίνονται με την πάροδο του χρόνου. Εάν ακολουθήσετε τις συμβουλές μας, θα μπορείτε να χρησιμοποιείτε τον υπολογιστή σας όπως προορίζεται, 365 ημέρες το χρόνο!
-
Κάντε τακτικές επανεκκινήσεις
Είναι σημαντικό να επανεκκινείτε τακτικά τον υπολογιστή σας για να διαγράψετε προσωρινά αρχεία και να κλείσετε εφαρμογές που δεν χρησιμοποιούνται. Αυτό θα βελτιώσει σημαντικά την απόδοση, οπότε μην το ξεχνάτε!
-
Διατηρήστε το σύστημά σας ενημερωμένο
Βεβαιωθείτε ότι ελέγχετε τακτικά για ενημερώσεις χρησιμοποιώντας τον παραπάνω οδηγό. Οι νέες εκδόσεις των Windows 10 συχνά περιλαμβάνουν καλύτερη βελτιστοποίηση και νέες δυνατότητες βελτίωσης της απόδοσης!
-
Χρησιμοποιήστε το βοηθητικό πρόγραμμα Εκκαθάριση δίσκου
Εάν δεν θέλετε να δείτε με μη αυτόματο τρόπο χιλιάδες αρχεία στον υπολογιστή σας, η Εκκαθάριση Δίσκου μπορεί να τακτοποιήσει τον σκληρό σας δίσκο για εσάς. Μην ανησυχείτε - δεν πρόκειται να διαγράψει τίποτα που θα θέλατε να κρατήσετε.
-
Κατάργηση περιττών εφαρμογών
Η διατήρηση μεγάλου αριθμού εφαρμογών εγκατεστημένων στον υπολογιστή σας μπορεί να προκαλέσει την επιβράδυνσή του, ειδικά εάν το λογισμικό είναι τεράστιο σε μέγεθος. Μπορείτε εύκολα να απεγκαταστήσετε εφαρμογές που δεν θέλετε να χρησιμοποιείτε πλέον από τις Ρυθμίσεις.
-
Αναβαθμίστε τα μέρη του υπολογιστή σας
Αν τίποτα δεν βοηθήσει, ίσως είναι ώρα για αναβάθμιση υπολογιστή. Εξετάστε την κατασκευή του δικού σας υπολογιστή ή αγοράστε ένα νέο φορητό υπολογιστή!
Τελικές σκέψεις
Εάν έχετε απογοητευτεί με την αργή ταχύτητα του υπολογιστή σας, ελπίζουμε να σας άρεσε αυτό το άρθρο — επειδή η ανάγνωση διαδικτυακών άρθρων σχετικά με τη βελτιστοποίηση της σταθερότητας του υπολογιστή δεν θα έπρεπε να είναι σαν δουλειά!
Εάν έχετε ερωτήσεις ή χρειάζεστε βοήθεια με αυτές τις συμβουλές, μη διστάσετε να επικοινωνήσετε! Είμαστε στην ευχάριστη θέση να απαντήσουμε σε κάθε ερώτηση που σχετίζεται με την τεχνολογία που μας έρχεται. Επικοινωνήστε μαζί μας μέσω email, ζωντανής συνομιλίας και τηλεφώνου κάθε μέρα της εβδομάδας!
Αποκτήστε έγκαιρη πρόσβαση στις αναρτήσεις ιστολογίου, τις προσφορές και τους κωδικούς έκπτωσης όταν εγγραφείτε στο ενημερωτικό μας δελτίο! Θα έχετε την καλύτερη τιμή για όλα τα προϊόντα που προσφέρουμε στο SoftwareKeep. Θέλετε περισσότερα άρθρα από εμάς; Ρίξτε μια ματιά στη σελίδα του ιστολογίου μας για περισσότερα άρθρα τεχνολογίας που ενημερώνονται τακτικά!
Προτεινόμενα άρθρα
» Πώς να επιταχύνετε την εκκίνηση των Windows 10 - Κάντε την εκκίνηση των Windows πιο γρήγορη
» Πώς να βελτιστοποιήσετε τα Windows 10 για παιχνίδια
» Πώς να βρείτε τον φάκελο εκκίνησης στα Windows 10
» Πώς να διορθώσετε την Εξερεύνηση των Windows που δεν ανταποκρίνεται στα Windows 10
Για περισσότερα άρθρα, ανατρέξτε στο Ιστολόγιο και Κέντρο βοήθειας !