Όλοι οι χρήστες των Windows θα πρέπει να είναι εξοικειωμένοι με τα σφάλματα μπλε οθόνης θανάτου (BSoD). Είναι απότομες, ενοχλητικές και πιθανώς επιβλαβείς για τα αρχεία ή τη συσκευή σας. Όταν ο υπολογιστής σας αντιμετωπίσει το σφάλμα DPC_WATCHDOG_VIOLATION, αναγκάζεται να επανεκκινήσει και ενδέχεται να μην είναι δυνατή η εκκίνηση ξανά. Αυτό ουσιαστικά σας κλειδώνει έξω από τον υπολογιστή σας μέχρι να διορθωθεί το σφάλμα.
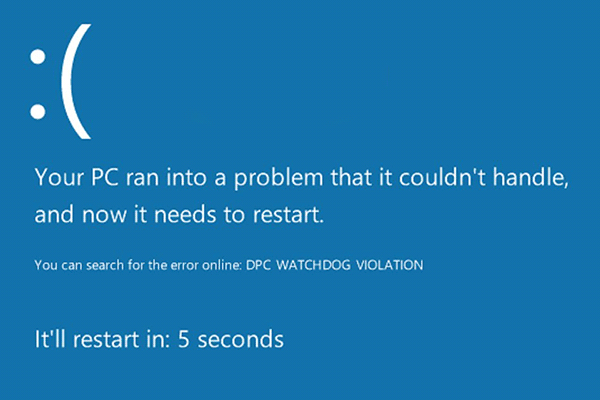
Οι χρήστες αντιμετωπίζουν σφάλματα BSoD για διάφορους λόγους. Η μπλε οθόνη συνοδεύεται από έναν κωδικό διακοπής που γράφει DPC_WATCHDOG_VIOLATION. Παρά το όνομα, δεν γνωρίζουν πολλοί τι σημαίνει αυτό το σφάλμα ή πώς να το διορθώσετε.
Αυτό το άρθρο παρουσιάζει σε βάθος το σφάλμα μπλε οθόνης παραβίασης DPC Watchdog σε λειτουργικά συστήματα Windows. Συνεχίστε να διαβάζετε για να μάθετε πώς να διορθώσετε αυτό το μάλλον ενοχλητικό πρόβλημα και πώς να το αποτρέψετε από το να συμβεί.
Μετάβαση στη Λύση:
- Τι είναι το σφάλμα DPC WATCHDOG VOLATION;
- Μέθοδος 1. Αποσυνδέστε όλες τις εξωτερικές συσκευές από τον υπολογιστή σας
- Μέθοδος 2. Αλλάξτε τον ελεγκτή SATA AHCI
- Μέθοδος 3. Ενημερώστε το υλικολογισμικό SSD σας
- Μέθοδος 4. Εκτελέστε τον Έλεγχο αρχείων συστήματος (σάρωση SFC) για να επιδιορθώσετε κατεστραμμένα αρχεία συστήματος
- Μέθοδος 5. Σάρωση και επιδιόρθωση σφαλμάτων δίσκου εκτελώντας το βοηθητικό πρόγραμμα CHKDSK
- Μέθοδος 6. Χρησιμοποιήστε την εντολή DISM για να επιδιορθώσετε εικόνες συστήματος
- Μέθοδος 7. Καταργήστε το πρόσφατα εγκατεστημένο λογισμικό
- Μέθοδος 8. Χρησιμοποιήστε το Εργαλείο αντιμετώπισης προβλημάτων μπλε οθόνης των Windows 10
- Μέθοδος 9. Επαναφέρετε τα Windows
- Τελικές σκέψεις
Τι είναι το σφάλμα DPC WATCHDOG VOLATION;
Το σφάλμα DPC Watchdog Violation είναι γνωστό ως σφάλμα μπλε οθόνης, που σημαίνει ότι είναι ένα από τα πιο σοβαρά ζητήματα στα Windows. Μην αφήσετε αυτό να σας τρομάξει, μπορεί να διορθωθεί πλήρως αν ακολουθήσετε τα παρακάτω βήματα. Ωστόσο, μαθαίνοντας περισσότερα σχετικά με το πρόβλημα και τι το προκάλεσε θα σας βοηθήσει να αντιμετωπίσετε τα προβλήματα πιο αποτελεσματικά.
Το DPC είναι η συντομευμένη μορφή της κλήσης αναβαλλόμενης διαδικασίας, ενώ το WATCHDOG αναφέρεται στον Έλεγχο σφαλμάτων. Το σφάλμα παραβίασης εμφανίζεται όταν ο Έλεγχος σφαλμάτων χρειάζεται περισσότερο από 100 μικροδευτερόλεπτα για να βρει μια απόκριση, με αποτέλεσμα το χρονικό όριο. Αυτό προκαλεί ένα σφάλμα μπλε οθόνης, το οποίο ενδέχεται να οδηγήσει σε απώλεια δεδομένων ή να σας κλειδώσει έξω από το σύστημά σας σε βρόχο εκκίνησης.
Οι πιο συνηθισμένες αιτίες για τον κωδικό διακοπής DPC_WATCHDOG_VIOLATION περιλαμβάνουν τα ακόλουθα σενάρια:
- Παλαιωμένα προγράμματα οδήγησης, κατεστραμμένα προγράμματα οδήγησης ή λογισμικό προγραμμάτων οδήγησης που λείπει
- Το πρόσφατα εγκατεστημένο υλικό δεν είναι συμβατό με το λειτουργικό σας σύστημα
- Διένεξη εφαρμογών ή λογισμικού
- Η έκδοση υλικολογισμικού του SSD σας είναι ξεπερασμένη
- Μερικά από τα αρχεία του συστήματός σας είναι κατεστραμμένα ή λείπουν
Τώρα που ξέρετε γιατί συνέβη αυτό το σφάλμα στον υπολογιστή σας, ήρθε η ώρα να κάνετε κάποια αντιμετώπιση προβλημάτων. Υπάρχουν πολλοί τρόποι για να επιλύσετε το σφάλμα DPC Watchdog Violation στα Windows. Συγκεντρώσαμε τις πιο αποτελεσματικές μεθόδους για να το αντιμετωπίσετε αποτελεσματικά και να επανέλθετε στο σωστό δρόμο.
Μέθοδος 1. Αποσυνδέστε όλες τις εξωτερικές συσκευές από τον υπολογιστή σας
Οι παρακάτω οδηγοί παρέχουν οδηγίες βήμα προς βήμα για τον τρόπο διόρθωσης του μπλε σφάλματος οθόνης DPC_WATCHDOG_VIOLATION. Θα χρησιμοποιήσουμε την πιο πρόσφατη έκδοση του Windows 10 για την αντιμετώπιση του προβλήματος, ωστόσο, οι μέθοδοι λειτουργούν στα Windows 8.1 και Windows 7 επίσης.
Μέθοδος 2. Αλλάξτε τον ελεγκτή SATA AHCI
ΤοSATA (γνωστό και ως Serial ATA) σημαίνει Σειρικό προσάρτημα προηγμένης τεχνολογίας. Είναι μια τεχνολογία που χρησιμοποιείται για τη σύνδεση σύγχρονων λύσεων αποθήκευσης, όπως σκληρούς δίσκους στον υπολογιστή σας.
Εάν κάτι δεν πάει καλά με τον ελεγκτή SATA AHCI, μπορεί να οδηγήσει στο σφάλμα DPC WATCHDOG ΠΑΡΑΒΙΑΣΗ. Ίσως θέλετε να αλλάξετε τον ελεγκτή χειροκίνητα και να δείτε εάν το σφάλμα εξαφανίζεται.
- Πατήστε και κρατήστε πατημένο το πλήκτρο Windows + R. Αυτό θα ξεκινήσει το βοηθητικό πρόγραμμα Run.
-
Πληκτρολογήστε "devmgmt.msc” χωρίς τα εισαγωγικά και, στη συνέχεια, πατήστε OK για να εμφανιστεί η εφαρμογή Διαχείριση Συσκευών.

- Αναπτύξτε την κατηγορία IDE ATA/ATAPI ελεγκτές. Οι ελεγκτές SATA σας θα πρέπει να αναφέρονται εδώ.
-
Κάντε δεξί κλικ σε καθένα από τα στοιχεία που αναφέρονται σε αυτήν την κατηγορία και, στη συνέχεια, επιλέξτε Ιδιότητες.
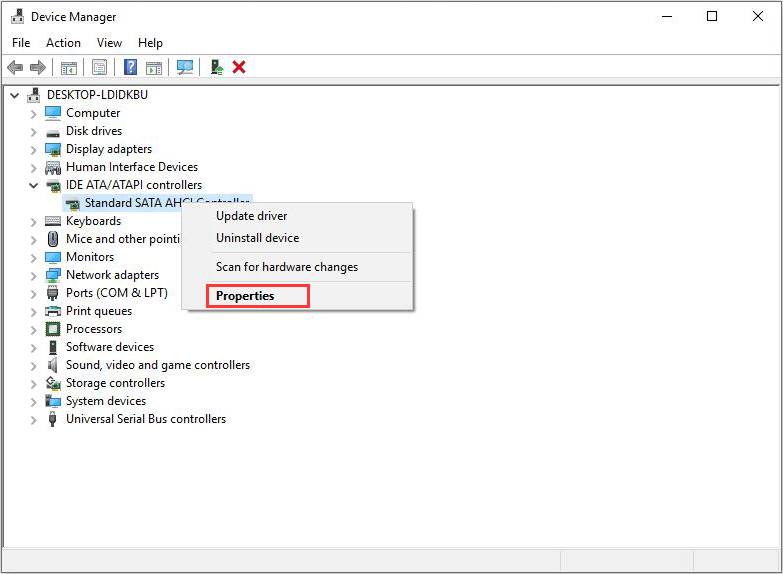
- Στο αναδυόμενο παράθυρο Ιδιότητες, μεταβείτε στην καρτέλα Πρόγραμμα οδήγησης και κάντε κλικ στο κουμπί Λεπτομέρειες προγράμματος οδήγησης. Ένα άλλο παράθυρο θα πρέπει να εμφανιστεί λίγο μετά.
- Ελέγξτε εάν το iaStorA.sys αναφέρεται ως ελεγκτής. Εάν δεν το βλέπετε να αναφέρεται στα αρχεία του προγράμματος οδήγησης, μπορείτε να συνεχίσετε με αυτήν τη μέθοδο, αλλά το ποσοστό επιτυχίας είναι σημαντικά χαμηλότερο. Κάντε κλικ στο OK για να κλείσετε το παράθυρο.
-
Κάντε κλικ στο OK και, στη συνέχεια, κάντε κλικ στο κουμπί Ενημέρωση προγράμματος οδήγησης.
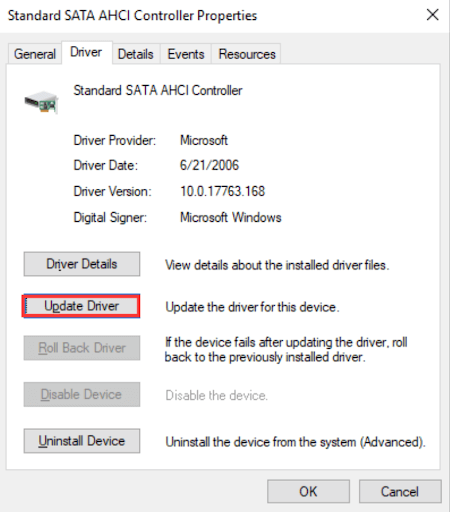
- Όταν ανοίξει το νέο παράθυρο, επιλέξτε την επιλογή Αναζήτηση στον υπολογιστή μου για λογισμικό προγράμματος οδήγησης.
- Επιλέξτε την επιλογή Επιτρέψτε μου να επιλέξω από μια λίστα προγραμμάτων οδήγησης συσκευών στον υπολογιστή μου.
-
Επιλέξτε Τυπικός ελεγκτής SATA AHCI και κάντε κλικ στο Επόμενο. Αφού ολοκληρωθεί η εγκατάσταση, επανεκκινήστε τη συσκευή σας και δείτε εάν το σφάλμα διορθώθηκε.
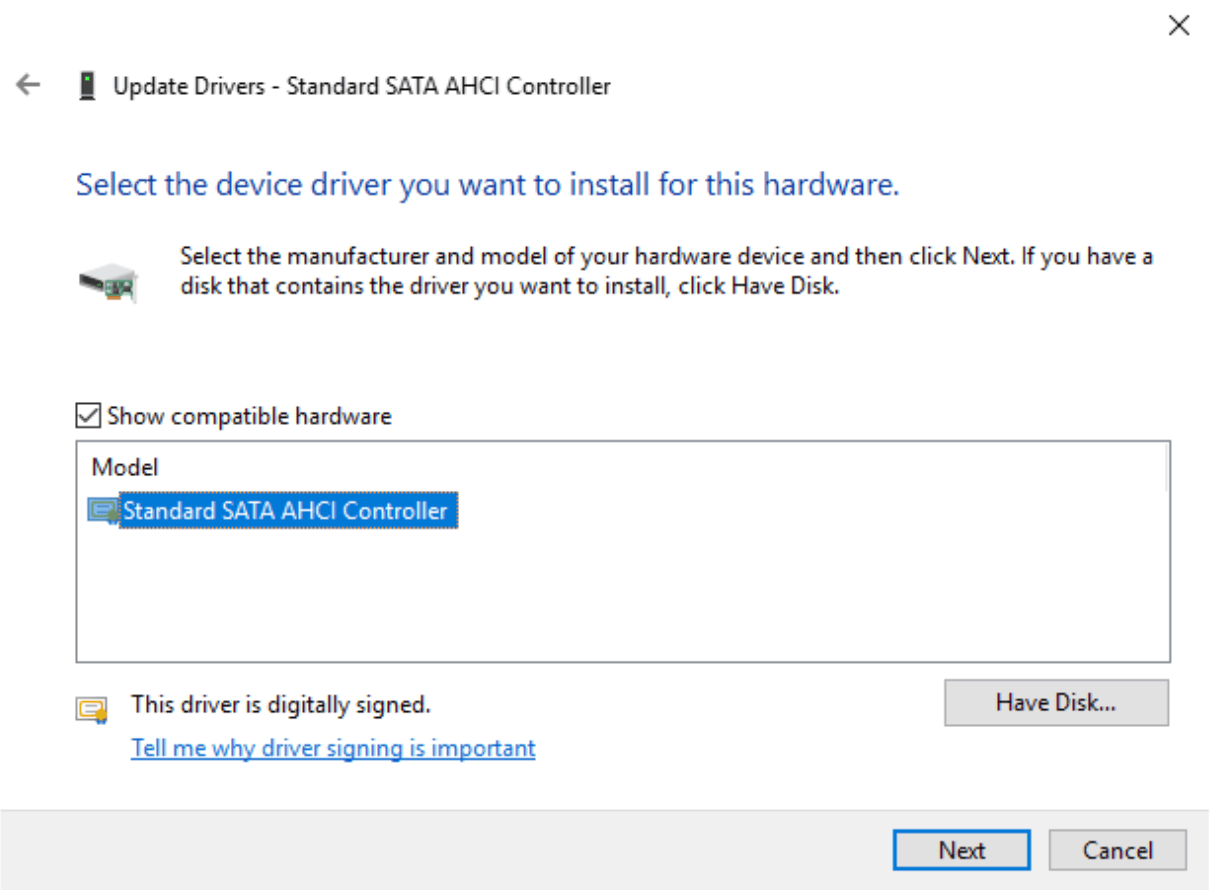
Μέθοδος 3. Ενημερώστε το υλικολογισμικό SSD σας
Εάν χρησιμοποιείτε τακτικά τον υπολογιστή σας, το πιθανότερο είναι ότι έχετε 1 ή περισσότερες μονάδες SSD. Παρέχουν ταχύτερους χρόνους εκκίνησης, επιταχύνουν επιλεγμένες εφαρμογές και βελτιώνουν συνολικά την απόδοση του συστήματός σας. Ωστόσο, το μη υποστηριζόμενο υλικολογισμικό SSD θα μπορούσε να οδηγήσει στο σφάλμα μπλε οθόνης DPC_WATCHDOG_VIOLATION..
- Πατήστε και κρατήστε πατημένο το πλήκτρο Windows + R. Αυτό θα ξεκινήσει το βοηθητικό πρόγραμμα Run.
-
Πληκτρολογήστε "devmgmt.msc” χωρίς τα εισαγωγικά και, στη συνέχεια, πατήστε OK για να εμφανιστεί η εφαρμογή Διαχείριση Συσκευών.
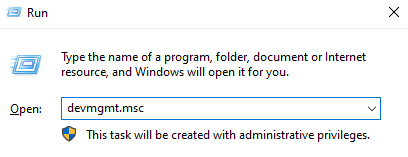
- Αναπτύξτε την κατηγορία Μονάδες δίσκου. Σημειώστε τον αριθμό μοντέλου του SSD σας που αναφέρεται σε αυτήν την κατηγορία.
- Μεταβείτε στον ιστότοπο του κατασκευαστή και αναζητήστε τον αριθμό μοντέλου του SSD σας για να βρείτε, να κάνετε λήψη και να εγκαταστήσετε το συμβατό υλικολογισμικό.
Μέθοδος 4. Εκτελέστε τον Έλεγχο αρχείων συστήματος (σάρωση SFC) για να επιδιορθώσετε κατεστραμμένα αρχεία συστήματος
Τα κατεστραμμένα αρχεία συστήματος μπορεί να προκαλέσουν τεράστια προβλήματα με το λειτουργικό σας σύστημα, οδηγώντας στο σφάλμα BSOD. Μπορείτε να αναγνωρίσετε και να επιδιορθώσετε ελαττωματικά αρχεία συστήματος μέσω της σάρωσης SFC.
Ο System File Checker (SFC) είναι ένα ενσωματωμένο εργαλείο που βοηθά στην αντιμετώπιση προβλημάτων στα Windows 10. Είναι σε θέση να εντοπίζει αυτόματα κατεστραμμένα αρχεία συστήματος και να τα επιδιορθώνει σε κατάσταση λειτουργίας. Μπορείτε να χρησιμοποιήσετε τη σάρωση SFC για να διορθώσετε πιθανά σφάλματα BSoD με τον κωδικό διακοπής DPC_WATCHDOG_VIOLATION.
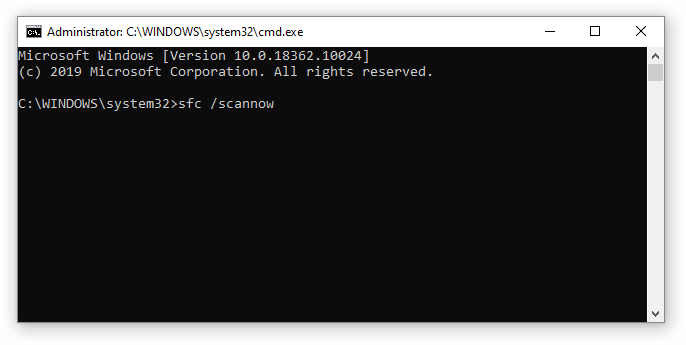
Ορισμένοι χρήστες ανέφεραν ότι η εκτέλεση αυτής της σάρωσης διόρθωσε να εμφανιστεί ξανά το σφάλμα DPC WATCHDOG VOLATION. Ακολουθήστε τα παρακάτω βήματα για να εκτελέσετε τη σάρωση SFC:
- Ανοίξτε τη γραμμή αναζήτησης στη γραμμή εργασιών σας κάνοντας κλικ στο εικονίδιο του μεγεθυντικού φακού. Μπορείτε επίσης να το εμφανίσετε με τη συντόμευση πληκτρολογίου Windows + S.
- Πληκτρολογήστε "cmd" στο πλαίσιο αναζήτησης. Όταν το δείτε στα αποτελέσματα, επιλέξτε Εκτέλεση ως διαχειριστής στην εφαρμογή Γραμμή εντολών.
- Εάν σας ζητηθεί, κάντε κλικ στο Ναι για να επιτρέψετε στη Γραμμή εντολών να κάνει αλλαγές στη συσκευή σας.
-
Μόλις μπείτε στη γραμμή εντολών, πληκτρολογήστε την ακόλουθη εντολή και πατήστε Enter για να την εκτελέσετε:
sfc /scannow
- Περιμένετε να ολοκληρωθεί η σάρωση SFC με τη σάρωση του υπολογιστή σας και την επιδιόρθωση κατεστραμμένων αρχείων. Αυτό μπορεί να πάρει πολύ χρόνο. βεβαιωθείτε ότι δεν κλείσετε τη γραμμή εντολών ή τερματίσετε τη λειτουργία του υπολογιστή σας.
- Επανεκκινήστε τη συσκευή σας μετά την ολοκλήρωση της σάρωσης.
Η σάρωση SFC ενδέχεται να χρειαστεί λίγο χρόνο για να εκτελεστεί στο σύστημά σας και να εντοπίσει τυχόν αρχεία συστήματος που λείπουν ή είναι κατεστραμμένα. Ακόμα κι αν η σάρωση αποτύχει να βρει κάτι, ορισμένοι χρήστες ανέφεραν ότι η λειτουργικότητα του υπολογιστή τους βελτιώθηκε μετά την εκτέλεσή του.
Μέθοδος 5. Σάρωση και επιδιόρθωση σφαλμάτων δίσκου εκτελώντας το βοηθητικό πρόγραμμα CHKDSK
Για να σαρώσετε και να επιδιορθώσετε ένα σφάλμα δίσκου, εκτελέστε την εντολή Έλεγχος δίσκου (chkdsk). Τα σφάλματα δίσκου μπορεί να προκληθούν από ζητήματα υλικού, όπως κακοί τομείς δίσκου ή καταστροφή στον τόμο NTFS. Αυτό μπορεί να έχει ως αποτέλεσμα το σφάλμα μπλε οθόνης DPC Watchdog Violation. Το εργαλείο chkdsk θα εντοπίσει και θα επιδιορθώσει αυτά τα σφάλματα, θα διορθώσει τη Μπλε οθόνη του θανάτου και μπορεί να σας βοηθήσει να επιλύσετε το σφάλμα ΠΑΡΑΒΙΑΣΗ DPC WATCHDOG.
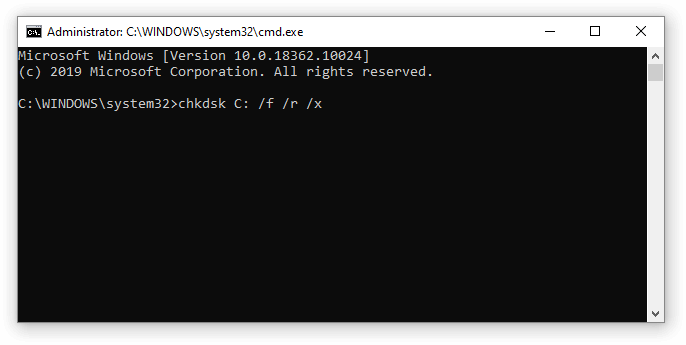
- Εκκινήστε την ανυψωμένη γραμμή εντολών. Ελέγξτε "Μέθοδος 4. Επιδιορθώστε κατεστραμμένα αρχεία συστήματος" παραπάνω για τις οδηγίες.
- Μόλις μπείτε στη γραμμή εντολών, πληκτρολογήστε την ακόλουθη εντολή και πατήστε Enter για να την εκτελέσετε: chkdsk C: /f /r /x
- Αυτή η εντολή θα ελέγξει τη μονάδα δίσκου C:. Εάν τα Windows 10 σας έχουν εγκατασταθεί σε διαφορετική μονάδα δίσκου, φροντίστε να τροποποιήσετε την εντολή ανάλογα αντικαθιστώντας το "C:".
- Περιμένετε να ολοκληρωθεί η εκτέλεση της εντολής Έλεγχος δίσκου. Θα προσπαθήσει να διορθώσει προβλήματα με τη μονάδα δίσκου και να ανακτήσει τυχόν αναγνώσιμες πληροφορίες.
Μέθοδος 6. Χρησιμοποιήστε την εντολή DISM για να επιδιορθώσετε εικόνες συστήματος
Το εργαλείο DISM σάς επιτρέπει να εντοπίζετε και να επιδιορθώνετε ζητήματα καταστροφής στο σύστημά σας εκτελώντας απλώς εντολές στην εφαρμογή Γραμμή εντολών. Ελέγχει για καταστροφή σε όλο το σύστημα και επιχειρεί αυτόματα να επαναφέρει κατεστραμμένα αρχεία ή αρχεία που λείπουν.
- Εκκινήστε την ανυψωμένη γραμμή εντολών. Ελέγξτε "Μέθοδος 4. Επιδιορθώστε κατεστραμμένα αρχεία συστήματος" παραπάνω για τις οδηγίες.
-
Μόλις μπείτε στη γραμμή εντολών, πρέπει να ξεκινήσετε τη σάρωση DISM που θα εκτελεστεί και θα αναζητήσει προβλήματα σε όλο το σύστημα. Πληκτρολογήστε την παρακάτω εντολή και πατήστε Enter για να την εκτελέσετε:
DISM.exe /Online /Cleanup-image /Scanhealth -
Στη συνέχεια, πρέπει να εκτελέσετε μια εντολή για να διορθώσετε τυχόν προβλήματα που εντοπίστηκαν στο σύστημά σας. Απλώς πληκτρολογήστε την ακόλουθη γραμμή και πατήστε ξανά Enter:
DISM.exe /Online /Cleanup-image /Restorehealth - Περιμένετε να ολοκληρωθεί η διαδικασία. Μετά την ολοκλήρωση, κλείστε το παράθυρο της γραμμής εντολών και επανεκκινήστε τη συσκευή σας.
Μέθοδος 7. Καταργήστε το πρόσφατα εγκατεστημένο λογισμικό
Ελέγξτε εάν έχετε εγκαταστήσει κάποιο νέο λογισμικό πρόσφατα. Ορισμένες εφαρμογές που εγκαταστήσατε πρόσφατα ενδέχεται να μην είναι συμβατές με το λειτουργικό σας σύστημα ή να έρχονται σε διένεξη με άλλα προγράμματα στον υπολογιστή σας. Αυτό θα μπορούσε να είναι το έναυσμα για το σφάλμα BSoD παραβίασης του DPC Watchdog.
Εάν βρείτε πρόσφατα εγκατεστημένες εφαρμογές που προκαλούν το σφάλμα, θα πρέπει να τις απεγκαταστήσετε αμέσως και να δείτε εάν το σφάλμα εξακολουθεί να υφίσταται.
-
Χρησιμοποιήστε τη γραμμή Αναζήτηση στη γραμμή εργασιών σας και αναζητήστε και, στη συνέχεια, ξεκινήστε τον Πίνακας Ελέγχου.
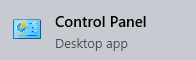
- Αλλάξτε τη λειτουργία προβολής σε Μεγάλα εικονίδια.
- Κάντε κλικ στο Προγράμματα και δυνατότητες.
- Οι πιο πρόσφατες εγκατεστημένες εφαρμογές σας στη λίστα. Μπορείτε να κάνετε κλικ στο Ημερομηνία για να οργανώσετε τη λίστα με τη σειρά.
-
Κάντε δεξί κλικ στην εφαρμογή και επιλέξτε Κατάργηση εγκατάστασης.

- Επαναλάβετε αυτό με όποιες νέες εφαρμογές έχετε εγκαταστήσει μέχρι να μην εμφανίζεται πλέον το σφάλμα DPC WATCHDOG VIOLATION στη συσκευή σας.
Μέθοδος 8. Χρησιμοποιήστε το Εργαλείο αντιμετώπισης προβλημάτων μπλε οθόνης των Windows 10
Τα Windows 10 συνοδεύονται από πολλά ενσωματωμένα προγράμματα αντιμετώπισης προβλημάτων για να σας βοηθήσουν να διορθώσετε προβλήματα χωρίς να χρειάζεται να επικοινωνήσετε με έναν αντιπρόσωπο υποστήριξης. Παρόλο που το εργαλείο αντιμετώπισης προβλημάτων ενδέχεται να μην είναι σε θέση να επαναφέρει τα αρχεία και την πρόοδο που χάσατε λόγω του σφάλματος DPC_WATCHDOG_VIOLATION, μπορεί να βοηθήσει στην αποφυγή νέου σφάλματος στο μέλλον.
- Κάντε κλικ στο εικονίδιο των Windows στο κάτω αριστερό μέρος της οθόνης σας για να εμφανιστεί το μενού Έναρξη. Επιλέξτε Ρυθμίσεις ή εναλλακτικά χρησιμοποιήστε τη συντόμευση Windows + I.
- Κάντε κλικ στο πλακίδιο Ενημέρωση και ασφάλεια. Εδώ μπορείτε να βρείτε τα περισσότερα από τα ενσωματωμένα εργαλεία αντιμετώπισης προβλημάτων.
- Μεταβείτε στην καρτέλα Αντιμετώπιση προβλημάτων χρησιμοποιώντας το αριστερό παράθυρο. Εδώ, θα πρέπει να μπορείτε να δείτε ένα εργαλείο αντιμετώπισης προβλημάτων με τίτλο Μπλε οθόνη.
- Εάν δεν μοιράζεστε πλήρη διαγνωστικά δεδομένα στη Microsoft, κάντε κλικ στον σύνδεσμο Πρόσθετα εργαλεία αντιμετώπισης προβλημάτων και εντοπίστε τη Μπλε οθόνη αντιμετώπιση προβλημάτων εκεί.
- Κάντε κλικ στο κουμπί Εκτέλεση του εργαλείου αντιμετώπισης προβλημάτων.
- Περιμένετε μέχρι το εργαλείο αντιμετώπισης προβλημάτων να εντοπίσει το πρόβλημα και να εφαρμόσει τυχόν πιθανές διορθώσεις. Λάβετε υπόψη ότι η συσκευή σας ενδέχεται να τερματιστεί και να επανεκκινηθεί κατά τη διάρκεια αυτής της διαδικασίας. Όταν τελειώσει, δείτε αν το σφάλμα εμφανίζεται ξανά.
Μέθοδος 9. Επαναφέρετε τα Windows
Εάν τίποτα παραπάνω δεν λειτούργησε, το πρόβλημά σας μπορεί να επιλυθεί μόνο εάν κάνετε επαναφορά ή επανεγκατάσταση των Windows. Ανάλογα με τις προτιμήσεις σας, μπορείτε να επανεγκαταστήσετε το σύστημα χωρίς να χάσετε προσωπικά αρχεία. Δυστυχώς, οι περισσότερες εφαρμογές και οι ρυθμίσεις παραμέτρων του συστήματός σας θα διαγραφούν για να δώσουν στη συσκευή σας μια νέα αρχή.
Ελέγξτε τον Πώς να εγκαταστήσετε τα Windows 10, 8.1 ή 7 Οδηγός Χρήσης εκκίνησης USB για λεπτομερείς, βήμα προς βήμα οδηγίες σχετικά με τον τρόπο εγκατάστασης των Windows. Για οδηγίες ανανέωσης και επαναφοράς, μεταβείτε στην επίσημη σελίδα Υποστήριξη της Microsoft.
Τελικές σκέψεις
Ελπίζουμε ότι αυτό το άρθρο ήταν σε θέση να σας βοηθήσει να διορθώσετε το σφάλμα DPC WATCHDOG VIOLATION στα Windows. Εάν αντιμετωπίσετε παρόμοια προβλήματα στο μέλλον, μην φοβάστε να επιστρέψετε στον ιστότοπό μας και να αναζητήσετε μια λύση. Δεν έχετε τύχη να βρείτε έναν οδηγό; Επικοινωνήστε με τους ειδικούς μας στην εξυπηρέτηση πελατών έτοιμοι να σας βοηθήσουν. Το Κέντρο βοήθειας προσφέρει εκατοντάδες οδηγούς για να σας βοηθήσουν εάν χρειάζεστε περαιτέρω βοήθεια. Επιστρέψτε σε εμάς για περισσότερα ενημερωτικά άρθρα ή επικοινωνήστε με τους ειδικούς μας για άμεση βοήθεια.
Ένα ακόμα πράγμα
Θα θέλατε να λαμβάνετε προσφορές, προσφορές και εκπτώσεις για να λαμβάνετε τα προϊόντα μας στην καλύτερη τιμή; Μην ξεχάσετε να εγγραφείτε στο ενημερωτικό μας δελτίο εισάγοντας τη διεύθυνση email σας παρακάτω! Λάβετε πρώτοι τα τελευταία νέα στα εισερχόμενά σας.
Μπορεί επίσης να σας αρέσει
» Πώς να διορθώσετε το Sedlauncher.exe Πλήρης χρήση δίσκου στα Windows 10
» Πώς να διορθώσετε το σφάλμα που δεν ανταποκρίνεται στις υπηρεσίες ήχου στα Windows 10
» Πώς να διορθώσετε το "Netio.sys” Σφάλματα μπλε οθόνης στα Windows 10