Όλοι οι οι χρήστες των Windows 10 θα πρέπει να είναι εξοικειωμένοι με την οθόνη σύνδεσης. Σας επιτρέπει να έχετε πρόσβαση στον προσωπικό σας λογαριασμό χρήστη ή λογαριασμούς, κάνοντας ακόμη και έναν κοινόχρηστο υπολογιστή να νιώθει ότι είναι δικός σας. Ωστόσο, μπορεί να προκαλέσει πολλά προβλήματα όταν η οθόνη σύνδεσης δεν εμφανίζεται κατά την εκκίνηση.
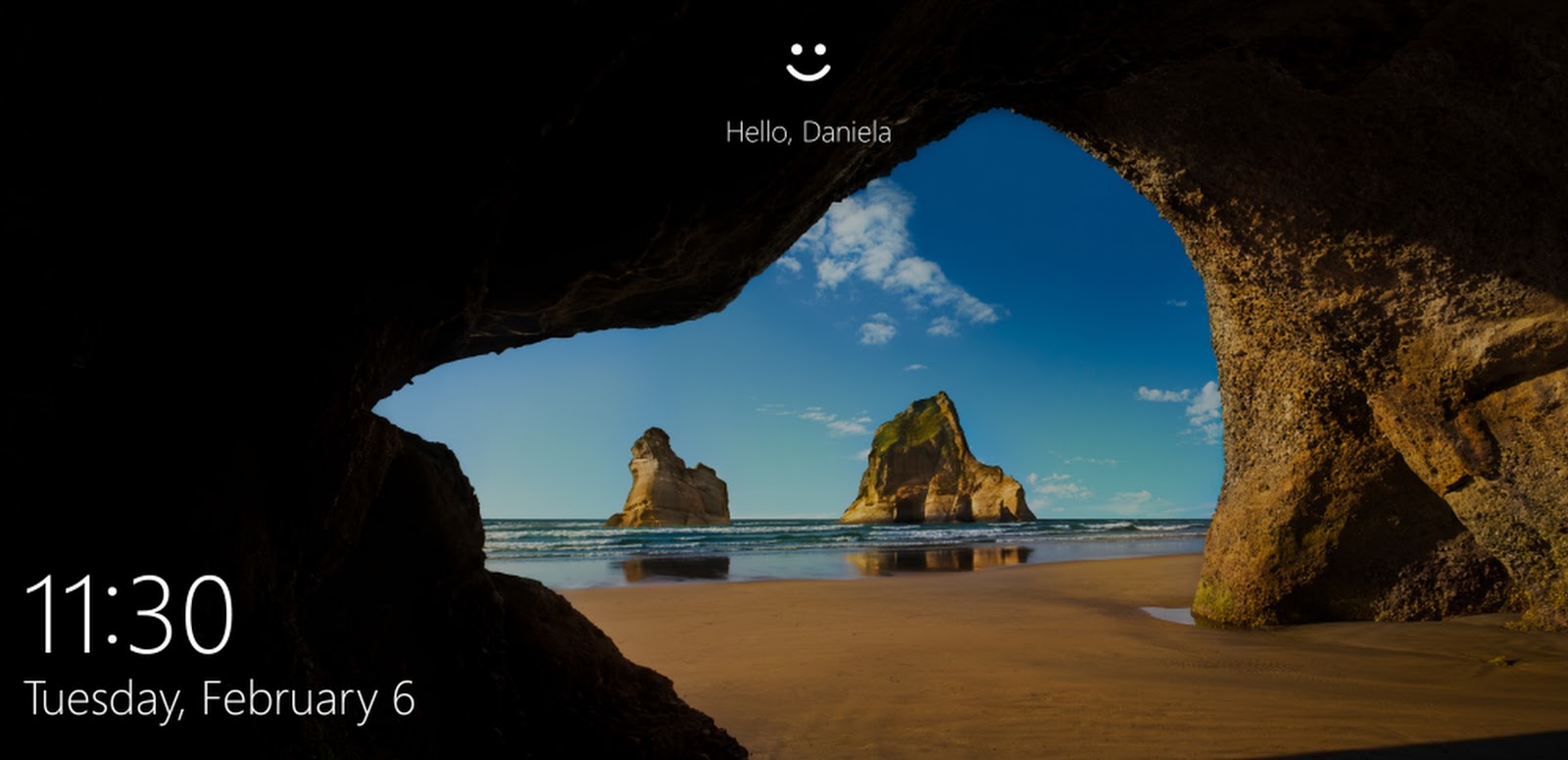
Εάν δεν έχετε οθόνη σύνδεσης, μπορεί να κλειδωθείτε σχεδόν εντελώς έξω από τον υπολογιστή σας. Μην πανικοβάλλεστε - είμαστε εδώ για να βοηθήσουμε. Σε αυτό το άρθρο, μπορείτε να μάθετε πώς να επαναφέρετε την οθόνη σύνδεσης εάν εξαφανιστεί από τη συσκευή σας Windows 10.
Συμβουλή: Όλες οι μέθοδοι σε αυτό το άρθρο μπορούν να εκτελεστούν από οποιονδήποτε, καθώς οι οδηγοί μας είναι εύκολο να ακολουθηθούν και δεν απαιτούν προηγούμενη εμπειρία στα Windows 10. Εάν γνωρίζετε κάποιον που αντιμετωπίζει προβλήματα με το σύστημά του, μην ξεχάσετε να μας προτείνετε!
Μετάβαση σε:
- Οδηγός για τη διόρθωση του σφάλματος οθόνης χωρίς σύνδεση
- Μέθοδος 1: Επανεκκινήστε τον υπολογιστή σας
- Μέθοδος 2: Δοκιμάστε Ctrl + Alt + Διαγραφή συντόμευσης πληκτρολογίου
- Μέθοδος 3: Εκκίνηση σε ασφαλή λειτουργία
- Μέθοδος 4: Απενεργοποίηση γρήγορης εκκίνησης
- Μέθοδος 5: Απενεργοποίηση "Οι χρήστες πρέπει να εισάγουν όνομα χρήστη και κωδικό πρόσβασης για να χρησιμοποιήσουν αυτόν τον υπολογιστή"
- Μέθοδος 6: Δημιουργία νέου λογαριασμού χρήστη
- Μέθοδος 7: Ανοικοδόμηση MBR
- Μέθοδος 8: Εκτελέστε τον Έλεγχο αρχείων συστήματος
Οδηγός για τη διόρθωση του σφάλματος οθόνης χωρίς σύνδεση
Όπως τα περισσότερα προβλήματα των Windows 10, υπάρχουν πολλές πιθανές αιτίες για την εξαφάνιση της οθόνης σύνδεσής σας. Αυτό οδηγεί επίσης σε πολλές πιθανές λύσεις, μερικές πιο περίπλοκες από άλλες.
Σημείωση: Ίσως χρειαστεί να χρησιμοποιήσετε έναν λογαριασμό διαχειριστή για να μπορέσετε να εκτελέσετε όλα τα βήματα που περιγράφονται παρακάτω. Δεν έχετε πρόσβαση σε λογαριασμό διαχειριστή; Παρακολουθήστε το βίντεο της Global IT Resolution με τίτλο «Πώς να δημιουργήσετε έναν νέο λογαριασμό χρήστη διαχειριστή στα Windows 10.”
Ακολουθούν διάφορες μέθοδοι για να δοκιμάσετε όταν η οθόνη σύνδεσής σας δεν εμφανίζεται στα Windows 10. Μπορείτε να βρείτε τόσο γενικές συμβουλές αντιμετώπισης προβλημάτων όσο και οδηγούς που έχουν γραφτεί ειδικά για αυτό το ζήτημα.
Ας ασχοληθούμε αμέσως!
Μέθοδος 1: Επανεκκινήστε τον υπολογιστή σας
Παρόλο που είναι ένα από τα πιο χρησιμοποιούμενα λειτουργικά συστήματα, τα Windows 10 εξακολουθούν να αντιμετωπίζουν ατυχίες που μπορεί να είναι εφάπαξ προβλήματα. Σε αυτές τις περιπτώσεις, η πιο απλή ενέργεια μπορεί να πάει πολύ μακριά.
Εάν δεν έχετε οθόνη σύνδεσης κατά την εκκίνηση του υπολογιστή σας, το πρώτο πράγμα που πρέπει να δοκιμάσετε είναι επανεκκίνηση της συσκευής. Αυτή η μέθοδος φαίνεται να λειτουργεί καλύτερα όταν δεν υπάρχει κατεστραμμένο αρχείο και το σύστημά σας είναι σε καλή κατάσταση.
Αν και μπορεί να μην λειτουργεί τόσο αποτελεσματικά όσο άλλες μέθοδοι, υπάρχει πιθανότητα να είναι μια γρήγορη και εύκολη λύση για εσάς. Εάν εξακολουθείτε να μην έχετε οθόνη σύνδεσης κατά την εκκίνηση του υπολογιστή σας, φροντίστε να συνεχίσετε να διαβάζετε και να δοκιμάζετε μια διαφορετική μέθοδο.
Μέθοδος 2: Δοκιμάστε Ctrl + Alt + Διαγραφή συντόμευσης πληκτρολογίου
Μια άλλη λύση για την οποία οι άνθρωποι έχουν αναφέρει ότι λειτουργεί σε μεγάλο αριθμό περιπτώσεων είναι απλώς η χρήση της συντόμευσης πληκτρολογίου Ctrl + Alt + Delete . Πολλοί χρήστες έχουν επιβεβαιώσει ότι το πάτημα αυτών των πλήκτρων ταυτόχρονα επαναφέρει την οθόνη σύνδεσης.
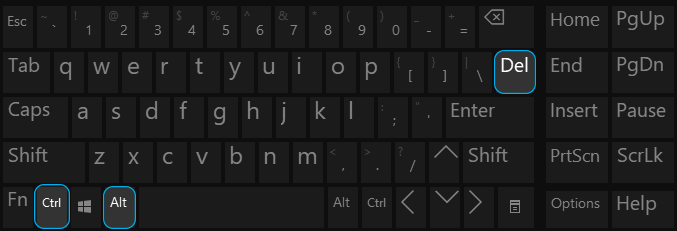
Μόλις εμφανιστεί η οθόνη σύνδεσης, μπορείτε να εισαγάγετε τον κωδικό πρόσβασής σας και να αρχίσετε να χρησιμοποιείτε τη συσκευή σας σαν να μην συνέβη τίποτα. Ωστόσο, εάν δεν βλέπετε την οθόνη σύνδεσης ακόμη και αφού πατήσετε τα κουμπιά, προχωρήστε στην επόμενη ενότητα.
Μέθοδος 3: Εκκίνηση σε ασφαλή λειτουργία
Το βασικό κλειδί για την επίλυση αυτού του ζητήματος είναι η πρόσβαση στον υπολογιστή σας. Για να το κάνετε αυτό, μπορείτε να δοκιμάσετε να εκκινήσετε τα Windows 10 σε ασφαλή λειτουργία, η οποία σας δίνει πρόσβαση στο βασικό σας σύστημα.
Δείτε τι πρέπει να κάνετε για να εκκινήσετε τα Windows 10 σε ασφαλή λειτουργία.
- Απενεργοποιήστε τη συσκευή σας και, στη συνέχεια, πατήστε το κουμπί λειτουργίας για να την ενεργοποιήσετε ξανά. Μόλις δείτε ότι τα Windows 10 ξεκινούν, κρατήστε πατημένο το κουμπί λειτουργίας μέχρι να κλείσει ξανά η συσκευή σας.Επαναλάβετε αυτήν τη διαδικασία μέχρι να εισαγάγετε winRE.
-
Όταν βρίσκεστε στη διεπαφή winRE, θα πρέπει να δείτε τη σελίδα "Επιλέξτε μια επιλογή". Εδώ, πλοηγηθείτε στις Αντιμετώπιση προβλημάτων → Σύνθετες επιλογές → Ρυθμίσεις εκκίνησης → Επανεκκίνηση.
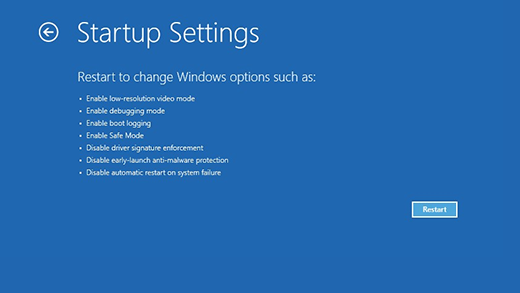
- Η συσκευή σας θα πρέπει να επανεκκινηθεί αυτόματα. Την επόμενη φορά που θα εκκινηθεί, θα δείτε μια λίστα επιλογών. Επιλέξτε επιλογή 5 από τη λίστα για Ασφαλή λειτουργία.
Μέθοδος 4: Απενεργοποίηση γρήγορης εκκίνησης
Αν και η γρήγορη εκκίνηση είναι γενικά μια καλή λειτουργία των Windows 10, ενδέχεται να προκαλέσουν προβλήματα στη συσκευή σας. Αυτό οφείλεται στο γεγονός ότι τα Windows 10 ουσιαστικά παρακάμπτουν ορισμένα πράγματα για να ενισχύσουν την ταχύτητα εκκίνησης.
Μπορείτε εύκολα να το απενεργοποιήσετε από τις Ρυθμίσεις. Να τι πρέπει να κάνετε:
- Εκκίνηση των Windows 10 σε ασφαλή λειτουργία. Μπορείτε να βρείτε τα λεπτομερή βήματα στη Μέθοδο 3.
-
Κάντε κλικ στο εικονίδιο των Windows στη γραμμή εργασιών σας για να εμφανιστεί το Μενού Έναρξη. Εδώ, επιλέξτε "Ρυθμίσεις". Μπορείτε επίσης να χρησιμοποιήσετε τη συντόμευση πληκτρολογίου Windows + I.
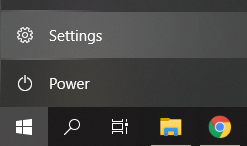
-
Κάντε κλικ στο πλακίδιο "Σύστημα".
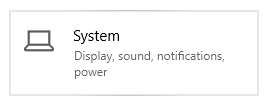
-
Μεταβείτε στην ενότητα "Λειτουργία και αναστολή λειτουργίας" χρησιμοποιώντας το μενού στο αριστερό παράθυρο.
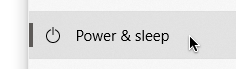
-
Κάντε κλικ στο σύνδεσμο "Πρόσθετες ρυθμίσεις ενέργειας". Αυτό θα πρέπει είτε να βρίσκεται στο κάτω μέρος της σελίδας είτε στο δεξιό πλαίσιο.
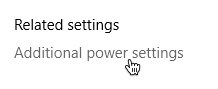
-
Στη συνέχεια, κάντε κλικ στο σύνδεσμο "Επιλέξτε τι κάνει το κουμπί λειτουργίας" ή "Επιλέξτε τι κάνουν τα κουμπιά λειτουργίας" , ανάλογα με το πόσα κουμπιά λειτουργίας έχει ο υπολογιστής σας.
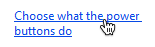
-
Κάντε κλικ στο σύνδεσμο "Αλλαγή ρυθμίσεων που δεν είναι διαθέσιμες αυτήν τη στιγμή". Αυτό θα σας επιτρέψει να κάνετε προσαρμογές στις ρυθμίσεις ισχύος.

-
Βεβαιωθείτε ότι έχετε αφαιρέσει το σημάδι επιλογής από το "Ενεργοποίηση γρήγορης εκκίνησης (συνιστάται).Όταν αυτή η επιλογή δεν είναι επιλεγμένη, η συσκευή σας θα εκκινήσει κανονικά.

- Κάντε κλικ στο κουμπί "Αποθήκευση αλλαγών" για να οριστικοποιήσετε την τροποποίηση και, στη συνέχεια, προσπαθήστε να επανεκκινήσετε τον υπολογιστή σας. Θα πρέπει αμέσως να μπορείτε να δείτε εάν η οθόνη σύνδεσής σας έχει αποκατασταθεί ή όχι.
Μέθοδος 5: Απενεργοποιήστε το "Οι χρήστες πρέπει να εισάγουν όνομα χρήστη και κωδικό πρόσβασης για να χρησιμοποιήσουν αυτόν τον υπολογιστή"
Πολλοί χρήστες έχουν αναφέρει ότι η απλή κατάργηση της ανάγκης σύνδεσης στον λογαριασμό σας με κωδικό πρόσβασης μπορεί να σώσει τον υπολογιστή τους από την πλήρη καταστροφή. Αυτή η λύση λειτουργεί ως επί το πλείστον για ιδιωτικούς υπολογιστές, καθώς θα μπορούσε να προκαλέσει προβλήματα που επιτρέπουν σε πολλούς χρήστες να συνδεθούν σε οποιονδήποτε τοπικό λογαριασμό.
- Εκκίνηση των Windows 10 σε ασφαλή λειτουργία. Μπορείτε να βρείτε τα λεπτομερή βήματα στη Μέθοδο 3.
-
Πατήστε τα πλήκτρα Windows + R στο πληκτρολόγιό σας ταυτόχρονα για να εμφανιστεί η εφαρμογή Εκτέλεση. Κάντε κλικ στο πεδίο εισαγωγής και πληκτρολογήστε τη λέξη "netplwiz" και, στη συνέχεια, πατήστε το κουμπί OK .
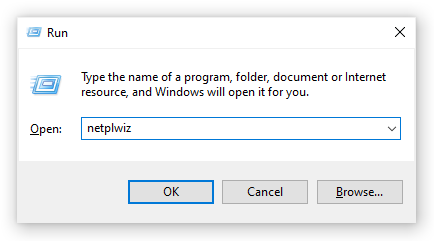
-
Αποεπιλέξτε την επιλογή "Οι χρήστες πρέπει να εισάγουν όνομα χρήστη και κωδικό πρόσβασης για να χρησιμοποιήσουν αυτόν τον υπολογιστή".
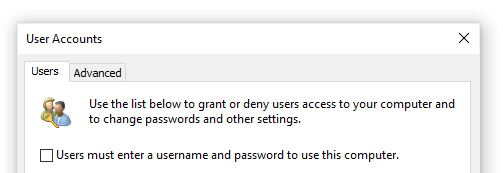
- Κάντε κλικ στο OK και, στη συνέχεια, επανεκκινήστε τον υπολογιστή σας. Θα πρέπει αμέσως να μπορείτε να δείτε εάν η οθόνη σύνδεσής σας έχει αποκατασταθεί ή όχι.
Μέθοδος 6: Δημιουργία νέου λογαριασμού χρήστη
Είναι πιθανό να έχει καταστραφεί ο τρέχων λογαριασμός χρήστη σας. Αυτό σημαίνει ότι πρέπει να κάνετε μετεγκατάσταση σε έναν νέο, νέο λογαριασμό για να επαναφέρετε την οθόνη σύνδεσης. Κάθε φορά που δημιουργείτε έναν νέο λογαριασμό στον τοπικό σας υπολογιστή, ξεκινά με νέες και ανέγγιχτες ρυθμίσεις, επιτρέποντάς σας να δοκιμάσετε ζητήματα που σχετίζονται με λογαριασμούς χρηστών.
Δείτε πώς μπορείτε να δημιουργήσετε έναν νέο χρήστη στα Windows 10.
- Εκκίνηση των Windows 10 σε ασφαλή λειτουργία. Μπορείτε να βρείτε τα λεπτομερή βήματα στη Μέθοδο 3.
- Κάντε κλικ στο εικονίδιο των Windows στη γραμμή εργασιών σας για να εμφανιστεί το Μενού Έναρξη. Εδώ, επιλέξτε "Ρυθμίσεις". Μπορείτε επίσης να χρησιμοποιήσετε τη συντόμευση πληκτρολογίου Windows + I.
-
Κάντε κλικ στο πλακίδιο "Λογαριασμοί".
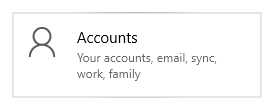
-
Από το αριστερό μενού, επιλέξτε "Οικογένεια και άλλοι χρήστες.Εδώ μπορείτε να δείτε όλους τους λογαριασμούς των χρηστών σε έναν υπολογιστή.
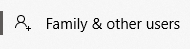
-
Κάντε κύλιση προς τα κάτω μέχρι να δείτε "Άλλοι χρήστες.Εδώ, κάντε κλικ στο κουμπί «Προσθήκη άλλου σε αυτόν τον υπολογιστή».

-
Ο πιο γρήγορος τρόπος για να δημιουργήσετε έναν νέο λογαριασμό είναι να το κάνετε εκτός σύνδεσης. Για αυτό, επιλέξτε το σύνδεσμο "Δεν έχω τα στοιχεία σύνδεσης αυτού του ατόμου".

-
Τώρα, κάντε κλικ στο "Προσθήκη χρήστη χωρίς λογαριασμό Microsoft".

-
Εισαγάγετε όλες τις απαιτούμενες πληροφορίες, όπως όνομα, κωδικό πρόσβασης και ερωτήσεις ασφαλείας. Όταν τελειώσετε, κάντε κλικ στο κουμπί Επόμενο για να ολοκληρώσετε την προσθήκη νέου χρήστη.

Μέθοδος 7: Ανοικοδόμηση MBR
- Απενεργοποιήστε τη συσκευή σας και, στη συνέχεια, πατήστε το κουμπί λειτουργίας για να την ενεργοποιήσετε ξανά. Μόλις δείτε ότι τα Windows 10 ξεκινούν, κρατήστε πατημένο το κουμπί λειτουργίας μέχρι να κλείσει ξανά η συσκευή σας.Επαναλάβετε αυτήν τη διαδικασία μέχρι να εισαγάγετε winRE.
-
Μεταβείτε στο Αντιμετώπιση προβλημάτων → Σύνθετες επιλογές → Γραμμή εντολών.
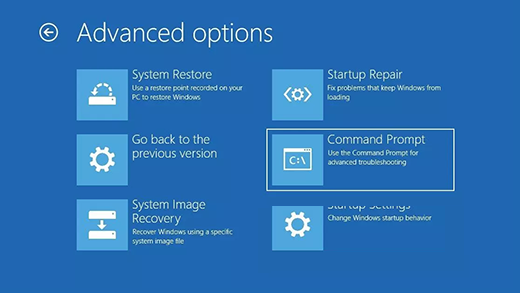
- Εκτελέστε τις ακόλουθες 3 εντολές, πατώντας το πλήκτρο Enter ενδιάμεσα:
- bootrec /fixmbr
- bootrec /fixboot
- bootrec /rebuildbcd
- Επανεκκινήστε τον υπολογιστή σας. Θα πρέπει αμέσως να μπορείτε να δείτε εάν η οθόνη σύνδεσής σας έχει αποκατασταθεί ή όχι.
Μέθοδος 8: Εκτελέστε τον Έλεγχο αρχείων συστήματος
Ο Έλεγχος αρχείων συστήματος είναι ένα εργαλείο διαθέσιμο στα Windows 10 από προεπιλογή. Ονομάζεται επίσης "Σάρωση SFC" και είναι ο πιο γρήγορος τρόπος για να διορθώσετε αυτόματα κατεστραμμένα αρχεία συστήματος και άλλα προβλήματα.
Δείτε πώς να το εκτελέσετε.
- Εκκίνηση των Windows 10 σε ασφαλή λειτουργία. Μπορείτε να βρείτε τα λεπτομερή βήματα στη Μέθοδο 3.
-
Πατήστε τα πλήκτρα Windows + R στο πληκτρολόγιό σας για να εκκινήσετε το βοηθητικό πρόγραμμα Εκτέλεση. Πληκτρολογήστε "cmd" και πατήστε Ctrl + Shift + Enter. Αυτό πρόκειται να ανοίξει τη γραμμή εντολών με δικαιώματα διαχείρισης.
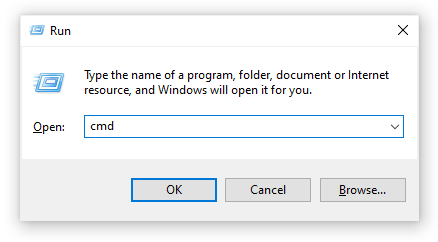
- Εάν σας ζητηθεί, φροντίστε να επιτρέψετε στη Γραμμή εντολών να κάνει αλλαγές στη συσκευή σας. Αυτό σημαίνει ότι μπορεί να χρειαστείτε έναν λογαριασμό διαχειριστή.
-
Πληκτρολογήστε την ακόλουθη εντολή και πατήστε Enter: sfc /scannow.

- Περιμένετε μέχρι ο Έλεγχος αρχείων συστήματος να ολοκληρώσει τη σάρωση του υπολογιστή σας. Εάν εντοπίσει σφάλματα, θα μπορείτε να τα διορθώσετε αυτόματα μέσω της ίδιας της εντολής SFC, η οποία μπορεί επίσης να διορθώσει σχετικά σφάλματα.
Ελπίζουμε ότι αυτό το άρθρο ήταν σε θέση να σας βοηθήσει να επαναφέρετε την οθόνη σύνδεσής σας στα Windows 10. Θα πρέπει να μπορείτε να χρησιμοποιήσετε όλους τους τοπικούς σας λογαριασμούς τώρα. Εάν παρατηρήσετε ότι η οθόνη σύνδεσης χάνεται ξανά, μη διστάσετε να επιστρέψετε στο άρθρο μας και να δοκιμάσετε μερικές διαφορετικές μεθόδους!
Σας ενδιαφέρει να μάθετε περισσότερα για τα Windows 10; Μπορείτε να περιηγηθείτε στην ειδική ενότητα Κέντρο βοήθειας για σχετικά άρθρα.
Εάν αναζητάτε μια εταιρεία λογισμικού που μπορείτε να εμπιστευτείτε για την ακεραιότητα και τις έντιμες επιχειρηματικές της πρακτικές, μην ψάξετε πέρα από το SoftwareKeep. Είμαστε ένας πιστοποιημένος συνεργάτης της Microsoft και μια διαπιστευμένη επιχείρηση BBB που φροντίζει να προσφέρει στους πελάτες μας μια αξιόπιστη, ικανοποιητική εμπειρία στα προϊόντα λογισμικού που χρειάζονται. Θα είμαστε μαζί σας πριν, κατά τη διάρκεια και μετά από όλες τις εκπτώσεις.