Ο έλεγχος της ταχύτητας του σκληρού σας δίσκου είναι ουσιαστικό μέρος της βελτιστοποίησης της απόδοσης του υπολογιστή σας. Ο σκληρός δίσκος σας είναι το μέρος όπου αποθηκεύονται όλα τα αρχεία και τα προγράμματά σας και ένας αργός σκληρός δίσκος μπορεί να οδηγήσει σε αργούς χρόνους φόρτωσης, αργούς χρόνους εκκίνησης και γενικά κακή απόδοση.
Δοκιμάζοντας την ταχύτητα του σκληρού σας δίσκου, μπορείτε να εντοπίσετε τυχόν προβλήματα που μπορεί να επιβραδύνουν τον υπολογιστή σας και να λάβετε μέτρα για την επίλυσή τους.
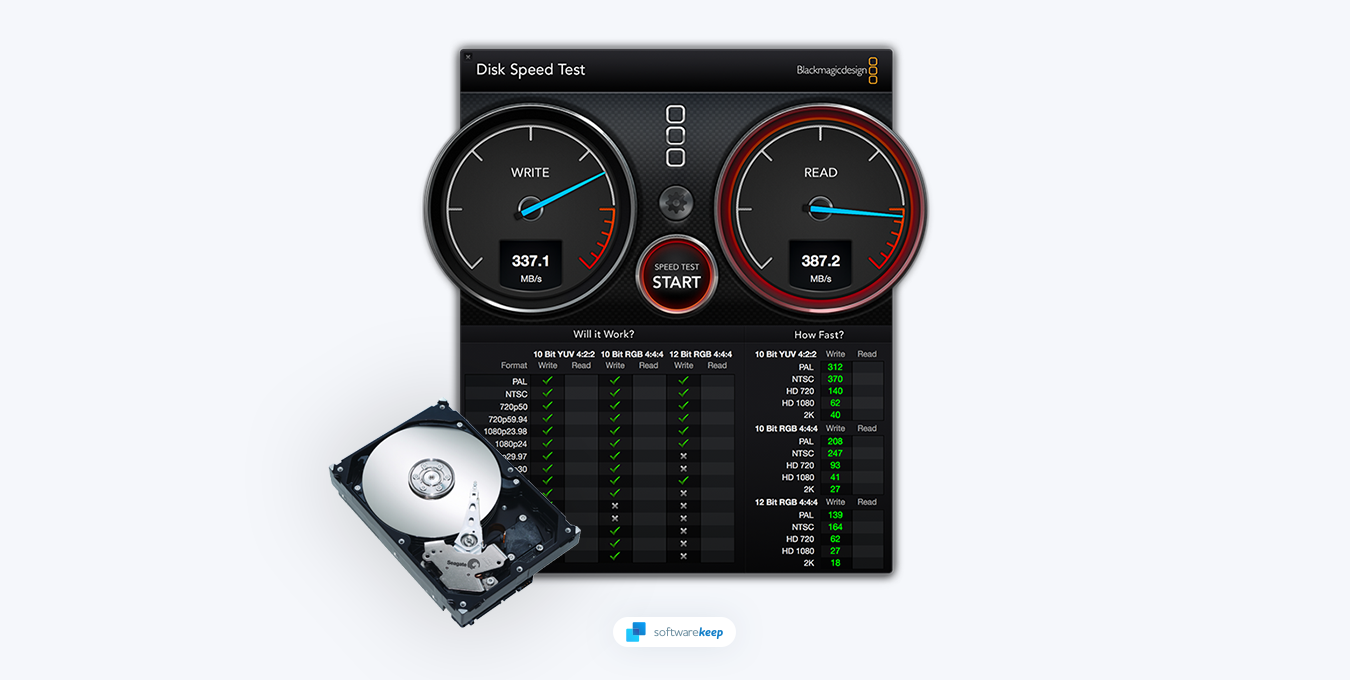
Σε αυτό το άρθρο, θα μάθετε πώς να δοκιμάσετε την ταχύτητα του σκληρού σας δίσκου στα Windows 11 και στα Windows 10 γρήγορα και με ακρίβεια. Θα συζητήσουμε τους διαφορετικούς τύπους εργαλείων που διατίθενται για αυτόν τον σκοπό και πώς μπορούν να βοηθήσουν στη διάγνωση τυχόν προβλημάτων με την απόδοση του σκληρού σας δίσκου.
Πίνακας περιεχομένων
- Πώς να δοκιμάσετε την ταχύτητα του σκληρού δίσκου στα Windows 11/10
- Πώς να εκτελέσετε τη δοκιμή ταχύτητας δίσκου των Windows 11
- Τα κορυφαία 5 εργαλεία δοκιμής ταχύτητας δίσκου σκληρού δίσκου για Windows
- CrystalDiskMark
- smartmontools
- Φρορός σκληρού δίσκου
- Συγκριτική αξιολόγηση δίσκου ATTO
- Novabench
Πώς μπορώ να δοκιμάσω την ταχύτητα του σκληρού μου δίσκου στα Windows;
Η απόδοση ενός υπολογιστή δεν εξαρτάται μόνο από την ποσότητα μνήμης RAM που έχει ή τον τύπο του επεξεργαστή που είναι εγκατεστημένος σε αυτόν. Η ταχύτητα του σκληρού δίσκου είναι επίσης καθοριστική για τον προσδιορισμό της συνολικής ταχύτητας και αποτελεσματικότητας του συστήματος. Ευτυχώς, υπάρχει ένας τρόπος να δοκιμάσετε την ταχύτητα του σκληρού σας δίσκου μέσω λογισμικού ελέγχου ταχύτητας σκληρού δίσκου.
Όταν κάνετε αναζήτηση για τέτοιο λογισμικό στο διαδίκτυο, είναι σημαντικό να σημειωθεί ότι ορισμένα επιτρέπουν μόνο τη δοκιμή της ταχύτητας του σκληρού δίσκου σας. Αυτό δεν περιλαμβάνει άλλα στοιχεία υλικού, όπως CPU, RAM, κάρτα γραφικών και άλλο υλικό που μπορεί να επηρεάσει την απόδοση του συστήματός σας.
Ευτυχώς, με το κατάλληλο λογισμικό, μπορείτε να αξιολογήσετε με ακρίβεια την απόδοση του υπολογιστή σας και να προβείτε στις κατάλληλες ενέργειες για τη βελτίωσή της.
Πώς να δοκιμάσετε την ταχύτητα του σκληρού δίσκου στα Windows 11/10
Υπάρχουν δύο τρόποι για να ελέγξετε την ταχύτητα του σκληρού σας δίσκου στα Windows 11/10. Μπορείτε να το δοκιμάσετε χρησιμοποιώντας το ενσωματωμένο εργαλείο δοκιμής ταχύτητας δίσκου μέσω του βοηθητικού προγράμματος Command Prompt ή να εγκαταστήσετε μια εφαρμογή τρίτου κατασκευαστή.
Γενικά, το λογισμικό τρίτων κατασκευαστών είναι πιο εύκολο στη χρήση και εμφανίζει μια πιο λεπτομερή αναφορά των αποτελεσμάτων των δοκιμών. Σας επιτρέπει επίσης να συγκρίνετε διαφορετικές μονάδες δίσκου και εμφανίζει τις μέσες ταχύτητες ανάγνωσης και εγγραφής για κάθε μονάδα δίσκου. Ωστόσο, εάν προτιμάτε να μην εγκαταστήσετε καμία εφαρμογή από το διαδίκτυο, η προεπιλεγμένη δοκιμή ταχύτητας δίσκου είναι υπεραρκετή για να έχετε μια καλή ιδέα για την απόδοση του σκληρού σας δίσκου.
Πώς να εκτελέσετε τη δοκιμή ταχύτητας δίσκου των Windows 11
Το πρώτο είναι να χρησιμοποιήσετε το ενσωματωμένο Εργαλείο δοκιμής ταχύτητας δίσκου των Windows 11/10. Είναι ένας απλός τρόπος για να ελέγξετε τις ταχύτητες εγγραφής και ανάγνωσης του δίσκου σας, καθώς και άλλες σημαντικές μετρήσεις απόδοσης, όπως η καθυστέρηση και οι χρόνοι πρόσβασης.
- Ανοίξτε τη γραμμή εντολών ως διαχειριστής πληκτρολογώντας "cmd" στη γραμμή αναζήτησης του μενού "Έναρξη" και επιλέγοντας "Εκτέλεση ως διαχειριστής ." Να θυμάστε ότι θα χρειαστείτε πρόσβαση σε έναν τοπικό λογαριασμό διαχειριστή για να το κάνετε αυτό.
-
Πληκτρολογήστε την εντολή "winsat disk -drive c" (χωρίς τα εισαγωγικά) στη γραμμή εντολών και πατήστε Enter στο πληκτρολόγιό σας για να την εκτελέσετε. Εάν θέλετε να αξιολογήσετε μια διαφορετική μονάδα δίσκου, αλλάξτε το "c" στο γράμμα της μονάδας δίσκου.
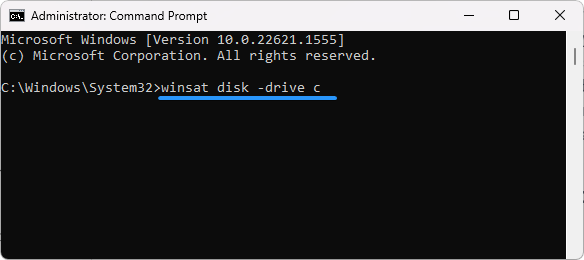
- Περιμένετε λίγα λεπτά. Αυτή η εντολή θα ελέγξει την ταχύτητα ανάγνωσης και εγγραφής του σκληρού σας δίσκου και το αποτέλεσμα θα εμφανιστεί απευθείας.
Χρησιμοποιήστε αυτά τα αποτελέσματα για να αναλύσετε την απόδοση του σκληρού σας δίσκου. Μπορείτε να αναλύσετε περαιτέρω τη μονάδα δίσκου σας με άλλες παραμέτρους winsat εάν θέλετε μια πιο λεπτομερή αξιολόγηση.
Τα κορυφαία 5 εργαλεία δοκιμής ταχύτητας δίσκου σκληρού δίσκου για Windows
Υπάρχουν πολλά διαθέσιμα εργαλεία για τον έλεγχο της ταχύτητας του σκληρού σας δίσκου. Αυτά τα εργαλεία μπορούν να παρέχουν πιο λεπτομερείς πληροφορίες σχετικά με την απόδοση του σκληρού σας δίσκου και μπορούν να σας βοηθήσουν να διαγνώσετε τυχόν προβλήματα. Με τόσες πολλές επιλογές, μπορεί να είναι δύσκολο να βρείτε το καλύτερο εργαλείο για τις ανάγκες σας.
Ας ρίξουμε μια ματιά στα κορυφαία επτά εργαλεία δοκιμής ταχύτητας σκληρού δίσκου για Windows 11 και Windows 10:
1. CrystalDiskMark

Το CrystalDiskMark μπορεί να μετρήσει γρήγορα τις διαδοχικές και τυχαίες ταχύτητες ανάγνωσης/εγγραφής του σκληρού σας δίσκου. Ένα από τα καλύτερα πράγματα για το CrystalDiskMark είναι ότι μπορεί να χρησιμοποιηθεί απευθείας από USB stick ή παρόμοια συσκευή, χωρίς να απαιτείται προηγούμενη εγκατάσταση. Αυτό το καθιστά απίστευτα βολικό και φορητό, επιτρέποντάς σας να το χρησιμοποιείτε σε οποιονδήποτε υπολογιστή έχετε πρόσβαση.
Ένα άλλο πλεονέκτημα του CrystalDiskMark είναι ότι καταναλώνει λιγότερους πόρους συσκευής από παρόμοιες εφαρμογές. Αυτό σημαίνει ότι μπορείτε να εκτελέσετε το σημείο αναφοράς χωρίς να ανησυχείτε μήπως επιβραδύνει το σύστημά σας ή προκαλεί άλλα προβλήματα.
Το CrystalDiskMark έχει επίσης ένα ωραίο περιβάλλον χρήστη που είναι πολύ σαφές και κατανοητό. Μπορείτε εύκολα να διαμορφώσετε τις ρυθμίσεις ώστε να ταιριάζουν στις ανάγκες σας και να κάνετε μια γρήγορη συγκριτική αξιολόγηση μέσα σε λίγα μόνο λεπτά. Και αν χρειάζεται να αποθηκεύσετε στιγμιότυπα οθόνης ή περιλήψεις κειμένου, υπάρχουν γρήγορες συντομεύσεις πληκτρολογίου που μπορείτε να χρησιμοποιήσετε.
Συνολικά, το CrystalDiskMark είναι ένα εξαιρετικό εργαλείο για να το δοκιμάσετε εάν χρειάζεται να κάνετε συγκριτική αξιολόγηση του σκληρού σας δίσκου. Είναι εύκολο στη χρήση, έχει ωραία διεπαφή και το καλύτερο από όλα, είναι εντελώς δωρεάν και ανοιχτού κώδικα. Συνεχίστε λοιπόν και δοκιμάστε το – δεν θα απογοητευτείτε!
2. smartmontools

Το Smartmontools είναι ένας γρήγορος και αποτελεσματικός τρόπος ελέγχου και παρακολούθησης των συστημάτων αποθήκευσης. Το πακέτο περιλαμβάνει δύο βοηθητικά προγράμματα, το smartctl και το smartd, που χρησιμοποιούν το Σύστημα Τεχνολογίας Αυτοελέγχου, Ανάλυσης και Αναφοράς (SMART) για την παρακολούθηση των δίσκων ATA/SATA, SCSI/SAS και NVMe.
Ένα από τα καλύτερα πράγματα για τα smartmontools είναι ότι παρέχει προηγμένη προειδοποίηση για υποβάθμιση και αστοχία του δίσκου. Αυτό σημαίνει ότι μπορείτε να αντιμετωπίσετε προβλήματα πριν γίνουν σοβαρά και να λάβετε μέτρα για να αποτρέψετε την απώλεια δεδομένων ή τη διακοπή λειτουργίας του συστήματος.
Συνολικά, αν ψάχνετε για ένα δωρεάν, αξιόπιστο και ευέλικτο εργαλείο για την παρακολούθηση της απόδοσης του σκληρού δίσκου και των δεδομένων SMART, τότε αξίζει να δοκιμάσετε το smartmontools. Κάνει τη δουλειά του καλά και δεν θα βαρύνει τους πόρους του συστήματός σας εκτός εάν εκτελείτε δοκιμές HDD. Δοκιμάστε το λοιπόν και δείτε μόνοι σας πόσο χρήσιμο μπορεί να είναι!
3. Συντήρηση σκληρού δίσκου
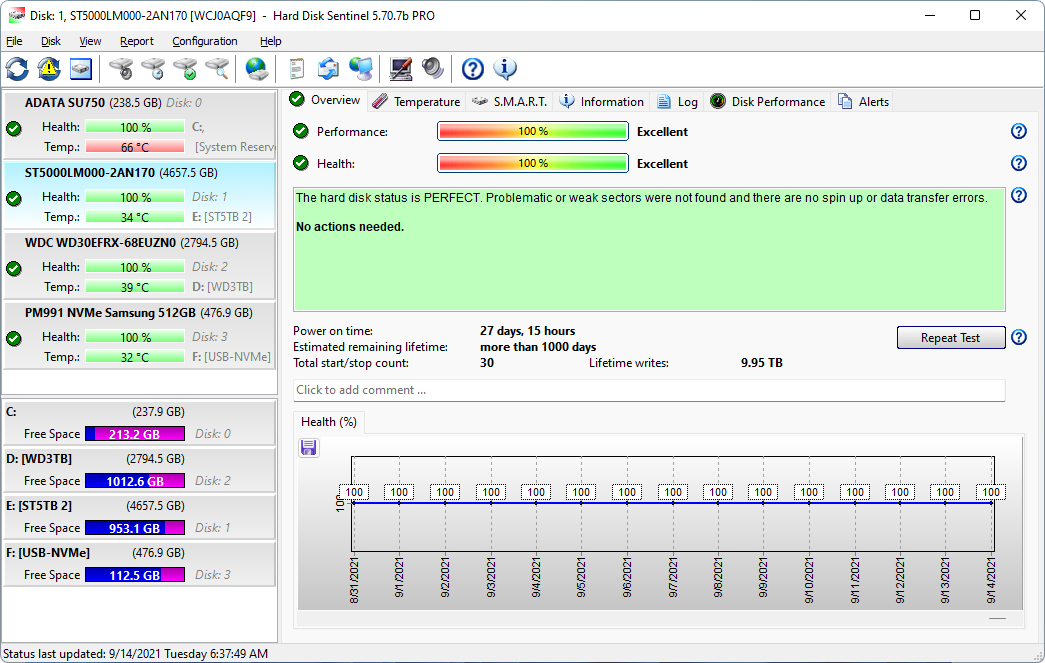
Το Hard Disk Sentinel είναι ένα εργαλείο λογισμικού που σας βοηθά να παρακολουθείτε και να αναλύετε τη μονάδα σκληρού δίσκου του υπολογιστή σας. Μπορεί να ελέγξει, να διαγνώσει και να διορθώσει προβλήματα που σχετίζονται με μονάδες σκληρού δίσκου. Παρέχει ολοκληρωμένες πληροφορίες τόσο για σκληρούς δίσκους όσο και για μονάδες στερεάς κατάστασης, εσωτερικές και εξωτερικές, συμπεριλαμβανομένων περιβλημάτων όπως σκληρούς δίσκους USB και e-SATA.
Το εργαλείο είναι σε θέση να εντοπίζει και να αναφέρει ζητήματα που σχετίζονται με την υγεία, την υποβάθμιση της απόδοσης και πιθανές βλάβες. Το Hard Disk Sentinel παρακολουθεί συνεχώς την υγεία, τη θερμοκρασία και όλα τα S της μονάδας σκληρού δίσκου.ΜΕΝΑRΤ αξίες. Μπορεί επίσης να μετρήσει την ταχύτητα μεταφοράς δίσκου σε πραγματικό χρόνο, η οποία μπορεί να χρησιμοποιηθεί ως σημείο αναφοράς ή για τον εντοπισμό πιθανών αστοχιών του σκληρού δίσκου και υποβάθμισης της απόδοσης.
Συνολικά, το HDSentinel είναι ένα εξαιρετικό εργαλείο που σας βοηθά να παρακολουθείτε και να συντηρείτε τη μονάδα σκληρού δίσκου του υπολογιστή σας. Είναι εύκολο στη χρήση, παρέχει ένα ολοκληρωμένο σύνολο λειτουργιών και μπορεί να χρησιμοποιηθεί σε διάφορα λειτουργικά συστήματα, συμπεριλαμβανομένων των Windows 11 και των Windows 10.
4. Συγκριτική αξιολόγηση δίσκου ATTO
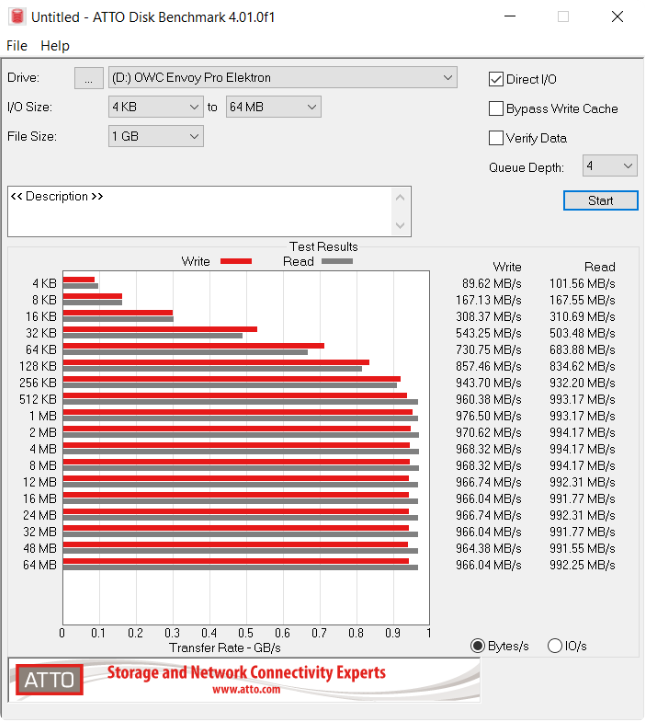
Το ATTO Disk Benchmark είναι ένα δημοφιλές λογισμικό που χρησιμοποιείται για τον έλεγχο και την ανάλυση της απόδοσης αποθήκευσης για σκληρούς δίσκους, μονάδες SSD, συστοιχίες RAID και συνδέσεις κεντρικού υπολογιστή στα Windows. Αυτό το εργαλείο χρησιμοποιείται από κορυφαίους κατασκευαστές μονάδων δίσκου, επαγγελματίες πληροφορικής και ιστότοπους ελέγχου υλικού για την κατασκευή, τη δοκιμή και τη συντήρηση οικοσυστημάτων πληροφορικής.
Με το ATTO Disk Benchmark, οι χρήστες μπορούν να δοκιμάσουν οποιονδήποτε ελεγκτή RAID OEM, ελεγκτή αποθήκευσης, προσαρμογέα κεντρικού υπολογιστή, σκληρό δίσκο ή μονάδα SSD. Το λογισμικό μετρά την απόδοση και παρέχει αξιόπιστα αποτελέσματα, καθιστώντας το ένα βιομηχανικό πρότυπο για την ανάλυση της απόδοσης αποθήκευσης.
Τα προϊόντα ATTO Technology είναι γνωστά για τα πλούσια χαρακτηριστικά τους και τη φιλική προς το χρήστη διεπαφή και είναι σχεδιασμένα για όσους χρειάζονται συνδεσιμότητα αποθήκευσης υψηλής αξιοπιστίας και υψηλής απόδοσης για πλήρως βελτιστοποιημένα περιβάλλοντα. Όταν χρησιμοποιούν το ATTO Disk Benchmark, οι χρήστες μπορούν να αναμένουν σταθερή και ανώτερη απόδοση συνδεσιμότητας αποθήκευσης, η οποία μπορεί να βελτιώσει ολόκληρο το αποθηκευτικό τους οικοσύστημα.
5. Novabench
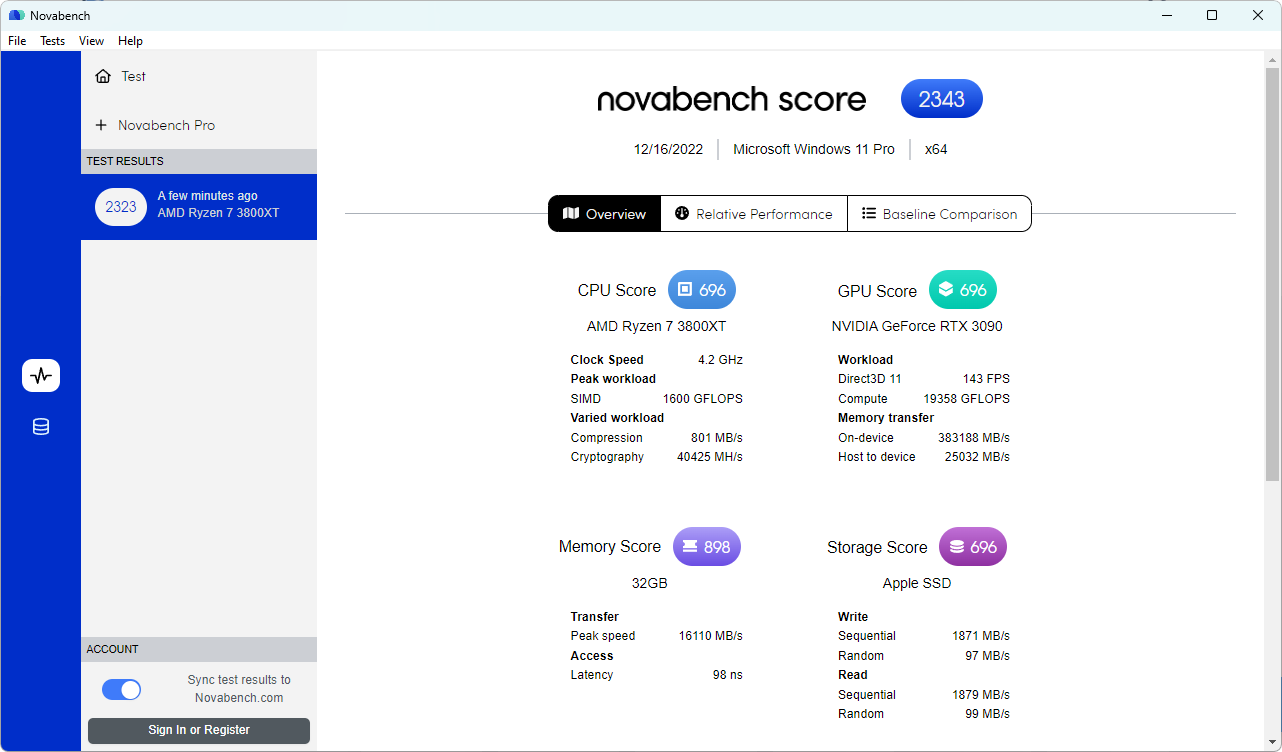
Το Novabench είναι ένα χρήσιμο λογισμικό που ελέγχει τη συνολική απόδοση του υπολογιστή σας. Με τη σύγχρονη σουίτα σημείων αναφοράς, μπορεί να δοκιμάσει ολόκληρο το σύστημά σας γρήγορα και με ακρίβεια, εξοικονομώντας χρόνο και προσπάθεια.
Ένα από τα κύρια χαρακτηριστικά του Novabench είναι η δοκιμή αναφοράς του. Αυτή η δοκιμή μπορεί να ολοκληρωθεί σε λίγα λεπτά και παρέχει μια ολοκληρωμένη αξιολόγηση των δυνατοτήτων του συστήματός σας. Με το Novabench, μπορείτε να δοκιμάσετε τα πάντα, από τον επεξεργαστή και τη μνήμη RAM έως τις ταχύτητες της κάρτας γραφικών και του σκληρού σας δίσκου.
Το Novabench σάς επιτρέπει επίσης να συγκρίνετε τα αποτελέσματα των δοκιμών σας με εκατομμύρια άλλα αποτελέσματα που έχουν υποβληθεί από χρήστες. Αυτή η δυνατότητα μπορεί να σας βοηθήσει να εντοπίσετε περιοχές όπου μπορεί να λείπει ο υπολογιστής σας και να λάβετε αποφάσεις βάσει δεδομένων για να βελτιώσετε την απόδοσή του. Εάν είστε επαγγελματίας πληροφορικής, η προηγμένη ανάλυση απόδοσης του Novabench Pro είναι ένα άλλο εξαιρετικό εργαλείο για την παρακολούθηση της θερμοκρασίας και της απόδοσης ισχύος του υπολογιστή σας κατά τη διάρκεια της δοκιμής.
Συνολικά, το Novabench είναι ένα εξαιρετικό λογισμικό για όποιον θέλει να δοκιμάσει την απόδοση του υπολογιστή του γρήγορα και με ακρίβεια. Είναι φιλικό προς το χρήστη και μπορεί να χρησιμοποιηθεί από άτομα όλων των επιπέδων τεχνικών γνώσεων.
Συμβουλές για τη βελτίωση της ταχύτητας του σκληρού δίσκου
Εάν έχετε εντοπίσει προβλήματα με την απόδοση του σκληρού σας δίσκου, υπάρχουν πολλά βήματα που μπορείτε να ακολουθήσετε για να βελτιώσετε την ταχύτητα του σκληρού σας δίσκου. Μερικές από τις πιο αποτελεσματικές συμβουλές περιλαμβάνουν:
- Απελευθερώστε χώρο στο δίσκο: Ο σκληρός σας δίσκος χρειάζεται ελεύθερο χώρο για να λειτουργεί αποτελεσματικά. Εάν ο σκληρός σας δίσκος είναι γεμάτος, μπορεί να επιβραδύνει τον υπολογιστή σας. Για να ελευθερώσετε χώρο στο δίσκο, διαγράψτε όλα τα αρχεία ή τα προγράμματα που δεν χρειάζεστε πλέον.
- Ανασυγκρότηση του σκληρού σας δίσκου: Με την πάροδο του χρόνου, ο σκληρός σας δίσκος μπορεί να κατακερματιστεί, επιβραδύνοντας την ταχύτητα του υπολογιστή σας. Για να κάνετε ανασυγκρότηση του σκληρού σας δίσκου, ανοίξτε το εργαλείο Ανασυγκρότηση δίσκων και επιλέξτε "Ανάλυση" για να δείτε εάν ο σκληρός σας δίσκος πρέπει να ανασυγκροτηθεί.
- Αναβάθμιση του σκληρού σας δίσκου: Εάν ο σκληρός δίσκος σας είναι παλιός ή ξεπερασμένος, η αναβάθμιση σε νεότερο μοντέλο μπορεί να αυξήσει την ταχύτητα της συσκευής σας.
- Μετάβαση σε SSD: Εάν χρησιμοποιείτε παραδοσιακό σκληρό δίσκο, η εναλλαγή σε μονάδα δίσκου στερεάς κατάστασης (SSD) μπορεί να βελτιώσει σημαντικά την απόδοση του υπολογιστή σας.
Συμπέρασμα
Ο έλεγχος της ταχύτητας του σκληρού σας δίσκου είναι ουσιαστικό μέρος της βελτιστοποίησης της απόδοσης του υπολογιστή σας. Εκτελώντας ένα από τα κορυφαία επτά εργαλεία δοκιμής ταχύτητας δίσκου σκληρού δίσκου για Windows 11 και Windows 10, μπορείτε να διαγνώσετε γρήγορα τυχόν προβλήματα που μπορεί να επιβραδύνουν τον υπολογιστή σας.
Με τη βοήθεια αυτών των εργαλείων και συμβουλών, μπορείτε να βελτιώσετε την ταχύτητα του σκληρού σας δίσκου και να βελτιστοποιήσετε την απόδοση του υπολογιστή σας.
Ένα ακόμη πράγμα
Χαιρόμαστε που διαβάσατε αυτό το άρθρο. :) Ευχαριστούμε που το διαβάσατε.
Εάν έχετε ένα δεύτερο, μοιραστείτε αυτό το άρθρο στα social σας. μπορεί να ωφεληθεί και κάποιος άλλος.
Εγγραφείτε στο ενημερωτικό μας δελτίο και γίνετε ο πρώτος που θα διαβάσετε τα μελλοντικά μας άρθρα, κριτικές και αναρτήσεις ιστολογίου απευθείας από τα εισερχόμενά σας. Προσφέρουμε επίσης προσφορές, προσφορές και ενημερώσεις για τα προϊόντα μας και τις κοινοποιούμε μέσω email. Δεν θα χάσετε ένα.
Σχετικά άρθρα
» Ο σκληρός δίσκος δεν εμφανίζεται στα Windows 10
» 60 GB Εξωτερικός σκληρός δίσκος Ανασκόπηση σκληρού δίσκου
» Πώς να προσθέσετε χώρο αποθήκευσης στο Cloud στην Εξερεύνηση αρχείων στα Windows 10/11
» SSD έναντι HDD: Κατανόηση των βασικών διαφορών μεταξύ SSD και HDD
»Πώς να ελέγξετε την υγεία του SSD στο Windows 11