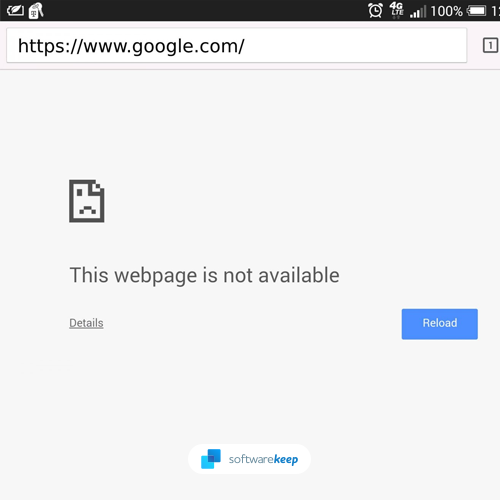Σε αυτόν τον οδηγό, θα μάθετε πώς να διορθώσετε το σφάλμα "Η ιστοσελίδα δεν είναι διαθέσιμη" στο πρόγραμμα περιήγησής σας. Αυτές οι λύσεις είναι για Chrome, Edge και Firefox.
Συνεχίζετε να λαμβάνετε το μήνυμα σφάλματος "Η ιστοσελίδα δεν είναι διαθέσιμη" όταν περιηγείστε στο Διαδίκτυο; Μην ανησυχείς, δεν είσαι μόνος.
Το σφάλμα "Αυτή η ιστοσελίδα δεν είναι προσβάσιμη" είναι ένα από τα πιο ενοχλητικά προβλήματα που βλέπουν πολλοί χρήστες του Ιστού. Όταν συμβεί αυτό, δεν θα μπορείτε να αποκτήσετε πρόσβαση στον ιστότοπο που ζητήσατε και σε πολλούς άλλους ιστότοπους, ανάλογα με την αιτία. Επειδή το σφάλμα είναι ασαφές, ίσως να μην γνωρίζετε γιατί συμβαίνει καν στον υπολογιστή σας.
Ευτυχώς, αυτό είναι ένα κοινό πρόβλημα που αντιμετωπίζουν πολλοί άνθρωποι. Εξαιτίας αυτού, είναι απίστευτα εύκολο να το διορθώσετε αν ξέρετε από πού να ξεκινήσετε. Σε αυτό το άρθρο, θα σας δείξουμε πώς να λύσετε αυτό το ζήτημα σε δημοφιλή προγράμματα περιήγησης όπως το Google Chrome και το Microsoft Edge. Θα θίξουμε επίσης πιθανές αιτίες και πώς να αποτρέψουμε να συμβεί ξανά στο μέλλον.
Τι προκαλεί το σφάλμα "Αυτή η ιστοσελίδα δεν είναι διαθέσιμη";
Αυτό το σφάλμα μπορεί να προκύψει για διάφορους λόγους, συμπεριλαμβανομένης της εσφαλμένης εισαγωγής διεύθυνσης URL ιστότοπου, μη έγκυρων cookie στο πρόγραμμα περιήγησής σας, δυσκολιών διακομιστή DNS ή χρήσης διακομιστή μεσολάβησης που δεν λειτουργεί. Επομένως, προτού αντιμετωπίσετε προβλήματα με τον υπολογιστή ή το πρόγραμμα περιήγησης ιστού, ελέγξτε τις πιθανές αιτίες, όπως αυτές που αναφέρονται παρακάτω.
- Ένα πρόβλημα με το δρομολογητή σας.
- Ο πάροχος υπηρεσιών διαδικτύου σας (ISP) είναι εκτός λειτουργίας ή αντιμετωπίζει προβλήματα.
- Συνήθη σφάλματα σημείου πρόσβασης Wi-Fi.
- Μη έγκυρες ρυθμίσεις διακομιστή DNS ή ελαττωματικός διακομιστής μεσολάβησης.
- Το τείχος προστασίας των Windows αποκλείει τη σύνδεσή σας.
- Ένα πρόβλημα με τον ιστότοπο στον οποίο προσπαθείτε να αποκτήσετε πρόσβαση.
Εάν δεν μπορείτε να ανοίξετε τη σελίδα που ζητήσατε σε άλλον υπολογιστή ή συσκευή, αυτό οφείλεται στο ότι ο ιστότοπος που θέλετε να επισκεφτείτε δεν είναι προσωρινά ή μόνιμα διαθέσιμος. Δεν μπορείτε να κάνετε τίποτα σε αυτήν την περίπτωση μέχρι να αποκατασταθεί ο ιστότοπος. Ωστόσο, εάν ο ιστότοπος μπορεί να φορτωθεί από διαφορετική συσκευή, το πρόβλημα είναι πιθανότατα με το μηχάνημά σας.
Επιλύθηκε: Αυτή η ιστοσελίδα δεν είναι διαθέσιμη στο Google Chrome, Edge και Firefox
Εάν έχετε αποκλείσει όλες τις άλλες πιθανότητες, η πηγή αυτού του σφάλματος πρέπει να είναι το πρόγραμμα περιήγησης ή το μηχάνημά σας. Ακολουθούν πολλές γρήγορες επιδιορθώσεις για το ζήτημα "Αυτή η ιστοσελίδα δεν είναι διαθέσιμη" σε διάφορα προγράμματα περιήγησης ιστού.
Μέθοδος 1. Βεβαιωθείτε ότι η διεύθυνση URL του ιστότοπου είναι σωστή
Είναι πιθανό να πληκτρολογήσατε λάθος τη διεύθυνση URL ενώ προσπαθείτε να φτάσετε σε έναν ιστότοπο. Βεβαιωθείτε ότι η διεύθυνση URL είναι ακριβής προτού συνεχίσετε. Για παράδειγμα, αντί να εισάγετε "google.com", ίσως να έχετε πληκτρολογήσει "google.com" με ένα από τα γράμματα να λείπει. Θα λάβετε το σφάλμα "Η ιστοσελίδα δεν είναι προσβάσιμη" εάν ο λανθασμένα πληκτρολογημένος τομέας δεν χρησιμοποιείται σε αυτήν την περίπτωση.
Εάν δεν είστε βέβαιοι για τη διεύθυνση του ιστότοπου, συνιστούμε να τον αναζητήσετε σε μια μηχανή αναζήτησης. Για παράδειγμα, εάν κάνετε αναζήτηση για "SoftwareKeep", θα μπορείτε να δείτε την ακριβή διεύθυνση URL από τα αποτελέσματα αναζήτησης. Σημειώστε ότι πολλοί ιστότοποι είναι επίσης προσβάσιμοι από διαφορετικούς τομείς.
Μέθοδος 2. Ενεργοποιήστε τον υπολογιστή και τον δρομολογητή σας
Πολλά προβλήματα με τη σύνδεση στο διαδίκτυο μπορούν να επιλυθούν με την απλή επανεκκίνηση του υπολογιστή και του δικτύου σας. Αυτό είναι κάτι που συνιστούμε να κάνετε πριν προχωρήσετε στις παρακάτω τεχνικές. Για να ξεκινήσετε, κάντε επανεκκίνηση του υπολογιστή και του δρομολογητή με Windows ακολουθώντας αυτές τις οδηγίες.
-
Κάντε κλικ στο εικονίδιο Windows στο κάτω αριστερό μέρος της οθόνης σας για να εμφανιστεί το μενού Έναρξη.

-
Κάντε κλικ στην επιλογή Λειτουργία και, στη συνέχεια, επιλέξτε Επανεκκίνηση. Αυτό θα κλείσει όλες τις ανοιχτές εφαρμογές σας και θα επανεκκινήσει πλήρως τον υπολογιστή σας.
Εάν αυτό δεν λειτούργησε, η επανεκκίνηση του δρομολογητή σας μπορεί να κάνει το κόλπο. Δεν υπάρχει λόγος να μην το δοκιμάσετε, καθώς το μόνο που χρειάζεστε για αυτό είναι τρία εύκολα βήματα, που περιγράφονται παρακάτω:
- Εντοπίστε το κουμπί λειτουργίας στο δρομολογητή σας και απενεργοποιήστε τη συσκευή.
- Περιμένετε λίγα λεπτά. Συνιστούμε να περιμένετε μεταξύ τριών έως πέντε λεπτών για να επιτρέψετε στον δρομολογητή και το δίκτυό σας να κλείσουν σωστά.
- Ενεργοποιήστε ξανά τον δρομολογητή σας.
Εάν εξακολουθείτε να αντιμετωπίζετε το θέμα "Αυτή η ιστοσελίδα δεν είναι διαθέσιμη" μετά την επανεκκίνηση του υπολογιστή και του δρομολογητή σας, συνεχίστε την ανάγνωση. Θα σας βοηθήσουμε να δοκιμάσετε κάποιες άλλες επιδιορθώσεις παρακάτω!
Μέθοδος 3. Διαγράψτε τα δεδομένα του προγράμματος περιήγησής σας
Η εκκαθάριση των δεδομένων περιήγησής σας θα προσφέρει στις ρυθμίσεις DNS σας μια καθαρή σελίδα. Αυτό μειώνει τις πιθανότητες να προκληθεί το σφάλμα "Η ιστοσελίδα δεν είναι διαθέσιμη" από ελαττωματικά ή παλιά αιτήματα DNS. Απλώς ακολουθήστε τα παρακάτω βήματα για το πρόγραμμα περιήγησης ιστού που προτιμάτε.
Τρόπος εκκαθάρισης δεδομένων περιήγησης στο Google Chrome
Εάν χρησιμοποιείτε το Google Chrome για περιήγηση, ακολουθήστε τα παρακάτω βήματα για να διαγράψετε τα δεδομένα περιήγησής σας.
-
Κάντε κλικ στο εικονίδιο Περισσότερα (οι τρεις κουκκίδες τοποθετημένες κάθετα δίπλα στο εικονίδιο χρήστη του Chrome) και, στη συνέχεια, τοποθετήστε το δείκτη του ποντικιού πάνω από Περισσότερα εργαλεία. Επιλέξτε Διαγραφή δεδομένων περιήγησης από το αναπτυσσόμενο μενού.

- Βεβαιωθείτε ότι το χρονικό εύρος έχει οριστεί σε All time.
-
Ενεργοποιήστε όλες τις ακόλουθες επιλογές:
- Ιστορικό περιήγησης
- Cookies και άλλα δεδομένα ιστότοπου
-
Αποθηκευμένες εικόνες και αρχεία

-
Κάντε κλικ στο κουμπί Διαγραφή δεδομένων. Αφού ολοκληρωθεί η διαδικασία, επανεκκινήστε το Google Chrome και ελέγξτε αν αυτό σας βοήθησε να επιλύσετε το πρόβλημα.
Πώς να διαγράψετε δεδομένα περιήγησης στον Firefox
Εάν χρησιμοποιείτε Mozilla Firefox για περιήγηση, ακολουθήστε τα παρακάτω βήματα για να διαγράψετε τα δεδομένα περιήγησής σας.
-
Πληκτρολογήστε about:preferences#privacy στη γραμμή διευθύνσεων και πατήστε το πλήκτρο Enter στο πληκτρολόγιό σας. Θα ανακατευθυνθείτε στη σελίδα ρυθμίσεων του Firefox.

-
Κάντε κύλιση προς τα κάτω στην ενότητα Cookies και δεδομένα τοποθεσίας. Εδώ, κάντε κλικ στο κουμπί Εκκαθάριση δεδομένων.

-
Επιλέξτε και τα δύο Cookies και Δεδομένα τοποθεσίας και Περιεχόμενο Ιστού προσωρινής αποθήκευσης και, στη συνέχεια, κάντε κλικ στο Διαγραφή κουμπί για να συνεχίσετε. Περιμένετε μέχρι ο Firefox να επεξεργαστεί το αίτημά σας και να διαγράψει τα δεδομένα.

- Επανεκκινήστε το πρόγραμμα περιήγησής σας μετά την ολοκλήρωση της εργασίας. Μπορείτε να δοκιμάσετε να αποκτήσετε πρόσβαση στον ιστότοπο που σας έδειξε προηγουμένως το σφάλμα ιστοσελίδας.
Τρόπος εκκαθάρισης δεδομένων περιήγησης στον Microsoft Edge
Εάν χρησιμοποιείτε τον Microsoft Edge για περιήγηση, ακολουθήστε τα παρακάτω βήματα για να διαγράψετε τα δεδομένα περιήγησής σας.
- Κάντε κλικ στο κουμπί μενού Edge στην επάνω δεξιά γωνία του προγράμματος περιήγησης και, στη συνέχεια, κάντε κλικ στο Ρυθμίσεις από τις διαθέσιμες επιλογές.
-
Μεταβείτε στην καρτέλα Απόρρητο, αναζήτηση και υπηρεσίες χρησιμοποιώντας το παράθυρο στην αριστερή πλευρά. Εδώ, κάντε κύλιση προς τα κάτω μέχρι να δείτε το κουμπί Επιλέξτε τι θα διαγραφεί και, στη συνέχεια, κάντε κλικ σε αυτό.

- Βεβαιωθείτε ότι έχετε ορίσει το χρονικό εύρος σε All time.
- Επιλέξτε Ιστορικό περιήγησης, Ιστορικό λήψεων, Cookies και άλλα δεδομένα ιστότοπου και Αποθηκευμένες εικόνες και αρχεία και, στη συνέχεια, πατήστε το κουμπί Διαγραφή τώρα. Περιμένετε να ολοκληρωθεί η διαδικασία και, στη συνέχεια, ελέγξτε εάν εμφανίζεται το ίδιο σφάλμα κατά την περιήγηση με το Edge.
Μέθοδος 4. Ξεπλύνετε το DNS
Μπορείτε να δοκιμάσετε να διαγράψετε με μη αυτόματο τρόπο την προσωρινή μνήμη DNS στη συσκευή σας για να δείτε εάν εξαφανίζονται τα προβλήματα που προκαλεί. Χρειάζονται απλά λίγα λεπτά για να ολοκληρωθεί η λειτουργία, η οποία απαιτεί μόνο τη χρήση της γραμμής εντολών.
- Ανοίξτε τη γραμμή αναζήτησης στη γραμμή εργασιών σας κάνοντας κλικ στο εικονίδιο του μεγεθυντικού φακού. Μπορείτε επίσης να το εμφανίσετε με τη συντόμευση πληκτρολογίου Windows + S.
- Πληκτρολογήστε Γραμμή εντολών στο πλαίσιο αναζήτησης. Όταν το δείτε στα αποτελέσματα, κάντε δεξί κλικ πάνω του και επιλέξτε Εκτέλεση ως διαχειριστής. Εάν χρησιμοποιείτε έναν τοπικό λογαριασμό που δεν έχει δικαιώματα διαχειριστή, κάντε κλικ εδώ πρώτα.
- Όταν σας ζητηθεί από τον Έλεγχο λογαριασμού χρήστη (UAC), κάντε κλικ στο Ναι για να επιτρέψετε στην εφαρμογή να ξεκινήσει με δικαιώματα διαχειριστή.
-
Εισαγάγετε τις παρακάτω εντολές με την ακόλουθη σειρά, πατώντας το πλήκτρο Enter στο πληκτρολόγιό σας μετά από κάθε γραμμή:
- ipconfig /flushdns
- ipconfig /registerdns
- ipconfig /renew
-
ipconfig /release

- Κλείστε τη γραμμή εντολών και ανοίξτε οποιοδήποτε πρόγραμμα περιήγησης. Ελέγξτε εάν μπορείτε να αποκτήσετε πρόσβαση σε έναν ιστότοπο χωρίς να εμφανιστεί το σφάλμα του ιστότοπου.
Μέθοδος 5. Εκτελέστε το Εργαλείο αντιμετώπισης προβλημάτων δικτύου
Πολλά ενσωματωμένα προγράμματα αντιμετώπισης προβλημάτων περιλαμβάνονται στα Windows. Αυτές οι εφαρμογές έχουν σχεδιαστεί για να σας βοηθήσουν να βρείτε και να διορθώσετε συγκεκριμένα προβλήματα με τον φορητό υπολογιστή σας. Το εργαλείο αντιμετώπισης προβλημάτων δικτύου μπορεί να ανακαλύψει τυχόν προβλήματα συστήματος ή εσφαλμένες ρυθμίσεις παραμέτρων που μπορεί να προκαλούν αυτό το σφάλμα.
- Κάντε κλικ στο εικονίδιο Windows κάτω αριστερά στην οθόνη σας για να εμφανιστεί το μενού Έναρξη. Επιλέξτε Ρυθμίσεις ή εναλλακτικά χρησιμοποιήστε τη συντόμευση Windows + I.
- Κάντε κλικ στο πλακίδιο Ενημέρωση και ασφάλεια. Εδώ μπορείτε να βρείτε τα περισσότερα από τα ενσωματωμένα εργαλεία αντιμετώπισης προβλημάτων.
- Μεταβείτε στην καρτέλα Αντιμετώπιση προβλημάτων χρησιμοποιώντας το αριστερό παράθυρο. Εδώ, θα πρέπει να μπορείτε να δείτε ένα εργαλείο αντιμετώπισης προβλημάτων με το όνομα Προσαρμογέας δικτύου.
-
Εάν δεν μοιράζεστε πλήρη διαγνωστικά δεδομένα στη Microsoft, κάντε κλικ στον σύνδεσμο Πρόσθετα εργαλεία αντιμετώπισης προβλημάτων και εντοπίστε εκεί το πρόγραμμα αντιμετώπισης προβλημάτων του προσαρμογέα δικτύου.

- Κάντε κλικ στο κουμπί Εκτέλεση του εργαλείου αντιμετώπισης προβλημάτων. Περιμένετε μέχρι το εργαλείο αντιμετώπισης προβλημάτων να σαρώσει τη συσκευή σας και να εντοπίσει τυχόν προβλήματα.
Να θυμάστε ότι αυτό το εργαλείο αντιμετώπισης προβλημάτων δεν είναι άψογο, γι' αυτό συνιστούμε να το αποθηκεύσετε για το τέλος. Μπορεί να μην ανακαλύψει κανένα πρόβλημα, αλλά δεν αποκλείει την πιθανότητα μια από τις άλλες μεθόδους μας να αποκαταστήσει τη λειτουργία του δικτύου.
Μέθοδος 6. Αλλαγή σε διαφορετικό διακομιστή DNS
Εάν το πρόβλημά σας προκαλείται από πρόβλημα δικτύου, ίσως χρειαστεί να αλλάξετε τη διεύθυνση DNS σας. Υπάρχει μια σειρά από δημόσιες υπηρεσίες DNS από τις οποίες μπορείτε να επιλέξετε. Εναλλακτικά, μπορείτε να αλλάξετε τη συσκευή σας για να αποκτήσετε αυτόματα τις πληροφορίες που θέλετε. Δείτε πώς μπορείτε να μεταβείτε στις ρυθμίσεις DNS στα Windows.
- Πατήστε Ctrl + X στο πληκτρολόγιό σας και, στη συνέχεια, κάντε κλικ στο Συνδέσεις δικτύου από το μενού περιβάλλοντος.
- Επιλέξτε τον τρέχοντα τύπο σύνδεσής σας (για παράδειγμα "Wi-Fi" ή "Ethernet") στο αριστερό παράθυρο και, στη συνέχεια, κάντε κλικ στο Αλλαγή επιλογών προσαρμογέα στο δεξιό παράθυρο.
- Κάντε δεξί κλικ στη σύνδεση που χρησιμοποιείτε αυτήν τη στιγμή και επιλέξτε Ιδιότητες.
- Κάντε κύλιση προς τα κάτω μέχρι να δείτε την επιλογή Internet Protocol Version 4 (TCP/IPv4). Εάν δεν υπάρχει κανένα σημάδι επιλογής δίπλα του, κάντε κλικ στο πλαίσιο μία φορά για να το ενεργοποιήσετε. Στη συνέχεια, κάντε κλικ στο κουμπί Ιδιότητες για να ανοίξετε ένα αναδυόμενο παράθυρο.
-
Επιλέξτε Χρησιμοποιήστε τις ακόλουθες διευθύνσεις διακομιστή DNS. Τώρα, έχετε μερικές επιλογές για τον διακομιστή DNS που θέλετε να χρησιμοποιήσετε:
- Πληκτρολογήστε 1.111 στην πρώτη σειρά και μετά 1.1 στη δεύτερη σειρά. Αυτό θα αλλάξει το DNS σας στο δημοφιλές 1.111 διακομιστή, για τον οποίο μπορείτε να διαβάσετε περισσότερα κάνοντας κάνοντας κλικ εδώ.
- Εναλλακτικά, χρησιμοποιήστε τον διακομιστή DNS της Google πληκτρολογώντας 8.888 ως προτιμώμενος διακομιστής DNS και 8.844 ως εναλλακτικός διακομιστής DNS.
- Μπορείτε επίσης να χρησιμοποιήσετε το OpenDNS εάν πληκτρολογήσετε 208.67.222.123 και 208.67.220.123 αντί.
Επιλέξτε την επιλογή Επικύρωση ρυθμίσεων κατά την έξοδο εάν δεν θέλετε να κάνετε επανεκκίνηση του υπολογιστή σας — διαφορετικά και, στη συνέχεια, κάντε κλικ στο OK και επανεκκινήστε. Δείτε εάν οι αλλαγές σας βοήθησαν να αποκτήσετε πρόσβαση στον ιστότοπο που σας δημιουργούσε προβλήματα στο παρελθόν.
Μέθοδος 7. Απενεργοποίηση διακομιστή μεσολάβησης
Μπορεί να χρησιμοποιείτε διακομιστή μεσολάβησης για το LAN σας. Σε αυτήν την περίπτωση, συνιστούμε να απενεργοποιήσετε τη δυνατότητα για να ελέγξετε εάν το πρόβλημα προκλήθηκε ή όχι από τη διαμόρφωση.
- Ανοίξτε τη γραμμή αναζήτησης στη γραμμή εργασιών σας κάνοντας κλικ στο εικονίδιο του μεγεθυντικού φακού. Μπορείτε επίσης να το εμφανίσετε με τη συντόμευση πληκτρολογίου Windows + S.
- Πληκτρολογήστε Επιλογές Διαδικτύου και κάντε κλικ στο πρώτο αποτέλεσμα αναζήτησης. Μεταβείτε στην καρτέλα Συνδέσεις μόλις εμφανιστεί το αναδυόμενο παράθυρο και, στη συνέχεια, κάντε κλικ στο Ρυθμίσεις LAN.
- Μια φορά στο παράθυρο Ρυθμίσεις τοπικού δικτύου (LAN), βεβαιωθείτε ότι η επιλογή Χρήση διακομιστή μεσολάβησης για το LAN σας ΔΕΝ είναι ενεργοποιημένη. Εάν η επιλογή είναι επιλεγμένη, το πρόβλημά σας μπορεί να σχετίζεται με τον διακομιστή μεσολάβησης, επομένως φροντίστε να τον απενεργοποιήσετε.
- Κάντε κλικ στο OK. Ελέγξτε εάν το σφάλμα εμφανίζεται ξανά μετά την απενεργοποίηση αυτής της δυνατότητας στα Windows.
Τελικές σκέψεις
Ελπίζουμε ότι αυτό το άρθρο σας βοήθησε να διορθώσετε το μήνυμα σφάλματος "Η ιστοσελίδα δεν είναι διαθέσιμη". Εάν δεν έχει, ενημερώστε μας και θα κάνουμε ό,τι καλύτερο μπορούμε για να βοηθήσουμε! Φροντίστε να παρακολουθείτε περισσότερα από τα χρήσιμα άρθρα μας σχετικά με την αντιμετώπιση προβλημάτων τεχνολογίας, ειδήσεις για κινητές συσκευές ή γενικές συμβουλές τεχνολογίας στο μέλλον.
Εάν υπάρχουν ερωτήσεις αναπάντητα ή προβλήματα που δεν έχουν αντιμετωπιστεί, μη διστάσετε να επικοινωνήσετε — η ομάδα των ειδικών μας θα ήθελε να βοηθήσει! Στο μεταξύ, φροντίστε να παρακολουθείτε όλα τα θέματα τεχνολογίας, ελέγχοντας ξανά για περισσότερα άρθρα σχετικά με την αντιμετώπιση προβλημάτων και ακολουθώντας μας στα μέσα κοινωνικής δικτύωσης.
Ακολουθήστε το Blog μας για περισσότερα υπέροχα άρθρα σαν αυτό! Επιπλέον, μπορείτε να ελέγξετε το Κέντρο βοήθειας για πληθώρα πληροφοριών σχετικά με τον τρόπο αντιμετώπισης διαφόρων προβλημάτων.
Ένα ακόμη πράγμα
Εγγραφείτε στο ενημερωτικό μας δελτίο και αποκτήστε έγκαιρη πρόσβαση στις αναρτήσεις ιστολογίου, τις προσφορές και τους εκπτωτικούς κωδικούς μας. Ευχαριστούμε που το διαβάσατε! Ελπίζουμε να σας δούμε ξανά σύντομα.
Προτεινόμενα άρθρα
» Πώς να διορθώσετε το σφάλμα "Δεν μπορώ να συνδεθώ με ασφάλεια σε αυτήν τη σελίδα" στον Microsoft Edge
» Πώς να διορθώσετε το "ERR_NAME_NOT_RESOLVED" στο Google Chrome
» Διόρθωση του προβλήματος "Χωρίς Διαδίκτυο, Ασφαλές" στα Windows 10
Μπορείτε να επικοινωνήσετε με ερωτήσεις ή αιτήματα που θέλετε να καλύψουμε.