Δεν μπορείτε να ανοίξετε ένα αρχείο επειδή τα Windows 10 εντοπίζουν έναν ιό στη θέση του αρχείου; Μάθετε εδώ πώς να λύσετε το σφάλμα «Η λειτουργία δεν ολοκληρώθηκε με επιτυχία» με 7 εύκολες μεθόδους.
Εάν βρίσκεστε στο Διαδίκτυο για λίγο τώρα, πιθανότατα έχετε κατεβάσει κάτι από έναν σκιερό ιστότοπο. Ίσως θέλετε να λάβετε μια εφαρμογή δωρεάν για να τη δοκιμάσετε πριν δεσμευτείτε για μια αγορά ή απλώς να κάνετε κλικ σε έναν παραπλανητικό σύνδεσμο. Είτε η λήψη είναι νόμιμη είτε όχι, τα Windows 10 ενδέχεται να το επισημάνουν ως μολυσμένο αρχείο.
Αυτό το σφάλμα εμφανίζεται όταν η ενσωματωμένη εφαρμογή προστασίας από ιούς των Windows 10, το Windows Defender, εντοπίζει ένα αρχείο ως επικίνδυνο. Το αρχείο μπορεί να περιέχει ένα ψευδώς θετικό ή πραγματικό κακόβουλο λογισμικό. Σε αυτό το άρθρο, θα εξερευνήσουμε μεθόδους για την κατάργηση κακόβουλου λογισμικού από ένα ληφθέν αρχείο ή θα παρακάμψουμε την προειδοποίηση εάν εντοπίσει ψευδώς ένα ασφαλές αρχείο.
Ας ξεκινήσουμε!
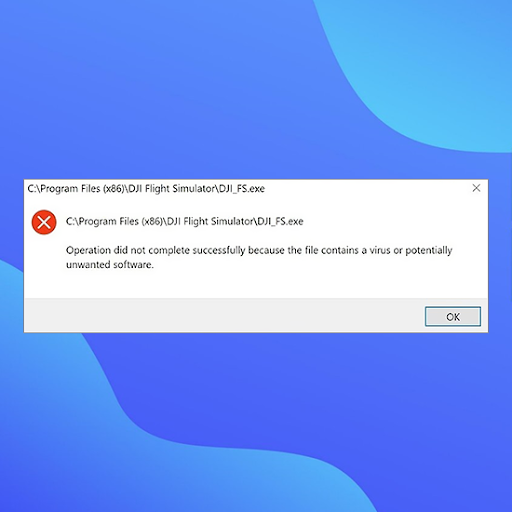
Μετάβαση σε:
- Πώς να διορθώσετε τη λειτουργία δεν ολοκληρώθηκε με επιτυχία επειδή το αρχείο περιέχει ιό
- Μέθοδος 1. Απενεργοποιήστε προσωρινά το Windows Defender
- Μέθοδος 2. Απενεργοποιήστε το πρόγραμμα προστασίας από ιούς τρίτων
- Μέθοδος 3. Προσθέστε το αρχείο ή το φάκελο στη λίστα εξαιρέσεων
- Μέθοδος 4. Επιδιορθώστε την Εξερεύνηση αρχείων
- Μέθοδος 5. Διορθώστε το αντίγραφο ασφαλείας των Windows
- Μέθοδος 6. Εκτελέστε το Disk Cleanup Utility
- Μέθοδος 7. Εκτελέστε μια σάρωση προστασίας από ιούς
Τι προκαλεί το μήνυμα λάθους "Η λειτουργία δεν ολοκληρώθηκε με επιτυχία";
Ανάλογα με την κατάστασή σας, το μήνυμα σφάλματος μπορεί να εμφανιστεί για διάφορους λόγους.
- Κατεβάσατε ένα γνήσιο αρχείο, αλλά το Windows Defender εντοπίζει έναν ιό. Εάν κατεβάσατε κάτι από έναν γνήσιο ιστότοπο, είναι πιθανό το Windows Defender να εντόπισε ένα ψευδές θετικό.Αυτό είναι ένα γενικό πρόβλημα με όλα τα λογισμικά προστασίας από ιούς — εάν ο κώδικας ή η συμπεριφορά ταιριάζει με ένα γνωστό κακόβουλο λογισμικό, το Windows Defender μπορεί να επισημάνει το αρχείο ως επικίνδυνο.
- Κατεβάσατε ένα μολυσμένο αρχείο. Συνήθως, οι παραπλανητικοί σύνδεσμοι και οι κακόβουλοι χρήστες διαδίδουν αρχεία που φαίνονται γνήσια αλλά περιέχουν κακόβουλο λογισμικό. Εάν συμβεί αυτό, το Windows Defender σάς δίνει μια προειδοποίηση αφού προστατεύσει τον υπολογιστή σας.
Οι παρακάτω μέθοδοι θα σας καθοδηγήσουν να ανοίξετε ένα αρχείο και να παρακάμψετε το μήνυμα "Η λειτουργία δεν ολοκληρώθηκε με επιτυχία επειδή το αρχείο περιέχει ιό".
Πώς να διορθώσετε τη λειτουργία δεν ολοκληρώθηκε με επιτυχία επειδή το αρχείο περιέχει ιό
Πριν συνεχίσετε, έχετε υπόψη σας ότι ο υπολογιστής σας μπορεί να βρίσκεται σε κίνδυνο. Εάν το αρχείο περιέχει κακόβουλο λογισμικό, μπορεί να είναι πολύ επικίνδυνο να ανοίξετε το αρχείο. Εάν δεν είστε βέβαιοι ότι το αρχείο που κατεβάσατε είναι αυθεντικό, εκτελέστε μια σάρωση προστασίας από ιούς και βρείτε μια νέα, νόμιμη λήψη.
Μέθοδος 1. Απενεργοποιήστε προσωρινά το Windows Defender
Εάν πιστεύετε ότι το αρχείο που κατεβάσατε είναι αυθεντικό, μπορείτε να παρακάμψετε την προειδοποίηση "Η λειτουργία δεν ολοκληρώθηκε με επιτυχία επειδή το αρχείο περιέχει ιό". Για να το κάνετε αυτό, θα πρέπει να απενεργοποιήσετε προσωρινά το Windows Defender και να ανοίξετε το αρχείο ενώ είναι απενεργοποιημένο.
Επιλογή 1. Απενεργοποιήστε το Windows Defender στις Ρυθμίσεις
Ο πιο γρήγορος τρόπος απενεργοποίησης του ενσωματωμένου antivirus είναι να μεταβείτε στο μενού Ρυθμίσεις.
- Κάντε κλικ στο εικονίδιο των Windows στο κάτω αριστερό μέρος της οθόνης σας για να εμφανιστεί το μενού Έναρξη.
-
Επιλέξτε Ρυθμίσεις ή εναλλακτικά χρησιμοποιήστε τα Windows + I συντόμευση.

-
Κάντε κλικ στο πλακίδιο Ενημέρωση και ασφάλεια. Εδώ μπορείτε να βρείτε τις περισσότερες από τις ρυθμίσεις ασφαλείας σας.
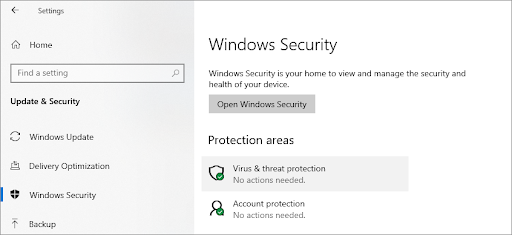
-
Εδώ, μεταβείτε στην καρτέλα Ασφάλεια των Windows και, στη συνέχεια, κάντε κλικ στην επιλογή Προστασία από ιούς και απειλές.
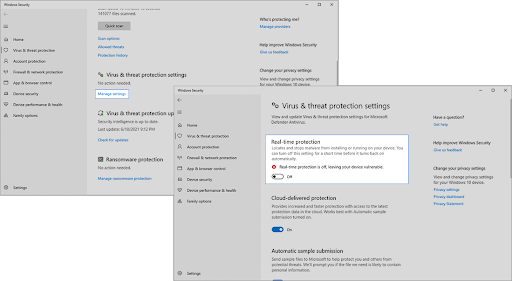
- Πρώτα, κάντε κλικ στον σύνδεσμο Διαχείριση ρυθμίσεων κάτω από την κεφαλίδα Ρυθμίσεις προστασίας από ιούς και απειλές. Θα ανακατευθυνθείτε σε μια νέα σελίδα. Εδώ, κάντε κλικ στην εναλλαγή Προστασία σε πραγματικό χρόνο για να απενεργοποιήσετε το Windows Defender.
Δοκιμάστε να ανοίξετε ξανά το αρχείο. Εάν εξακολουθείτε να εμφανίζεται σφάλμα, εκτελέστε τα ίδια βήματα και απενεργοποιήστε επίσης την Προστασία που παρέχεται από το cloud. Εάν εξακολουθείτε να μην μπορείτε να παρακάμψετε την προειδοποίηση, ίσως χρειαστεί να απενεργοποιήσετε το Windows Defender χρησιμοποιώντας το Μητρώο.
Επιλογή 2. Απενεργοποιήστε το Windows Defender στο μητρώο
Ορισμένοι χρήστες ενδέχεται να μην είναι επιτυχείς στην απενεργοποίηση του λογισμικού προστασίας από ιούς του Windows Defender με τον παραδοσιακό τρόπο. Εάν δεν μπορείτε να εκτελέσετε την παραπάνω μέθοδο, δοκιμάστε να απενεργοποιήσετε την εφαρμογή χρησιμοποιώντας τον Επεξεργαστή Μητρώου.
- Ανοίξτε τη γραμμή αναζήτησης στη γραμμή εργασιών σας κάνοντας κλικ στο εικονίδιο του μεγεθυντικού φακού. Μπορείτε επίσης να το εμφανίσετε με τη συντόμευση πληκτρολογίου Windows + S.
-
Πληκτρολογήστε Επεξεργαστής Μητρώου στο πλαίσιο αναζήτησης και κάντε κλικ στο πρώτο αποτέλεσμα αναζήτησης που ταιριάζει.

- Πλοηγηθείτε στο ακόλουθο κλειδί ή επικολλήστε το στη γραμμή διευθύνσεων του Επεξεργαστή Μητρώου: HKEY_LOCAL_MACHINE\SOFTWARE\Policies\Microsoft\Windows Defender
-
Εντοπίστε μια καταχώρηση μητρώου με το όνομα DisableAntiSpyware και, στη συνέχεια, κάντε διπλό κλικ σε αυτήν.
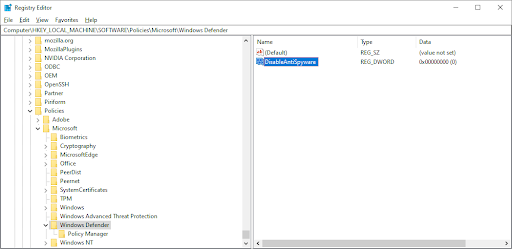
-
Εάν δεν βλέπετε αυτό το κλειδί, κάντε δεξί κλικ σε οποιοδήποτε κενό διάστημα και επιλέξτε Νέο → Τιμή DWORD (32 bit). Ονομάστε το κλειδί DisableAntiSpyware και, στη συνέχεια, κάντε διπλό κλικ πάνω του για να ανοίξετε τις ιδιότητές του.

-
Ορίστε τα δεδομένα τιμής σε 1 για να απενεργοποιήσετε το Windows Defender και την υπηρεσία Antimalware Executable (MsMpEng.exe) στα Windows 10.

- Έξοδος από τον Επεξεργαστή Μητρώου και επανεκκίνηση του υπολογιστή σας. Μπορεί να παρατηρήσετε βελτιώσεις στην απόδοση της συσκευής σας.
Για άλλη μια φορά, να σας υπενθυμίσουμε ότι είναι επικίνδυνο να χειρίζεστε τη συσκευή σας χωρίς να έχετε εγκαταστήσει μια εφαρμογή προστασίας από ιούς. Μπορεί να γίνετε ευάλωτοι σε κακόβουλο λογισμικό, χάκερ και άλλους τύπους κυβερνοεπιθέσεων. Συνιστούμε ανεπιφύλακτα να χρησιμοποιήσετε το Malwarebytes εάν χρειάζεστε μια δωρεάν και ελαφριά λύση. Προσφέρουμε επίσης Malwarebytes Premium στην καλύτερη τιμή της αγοράς.
Μέθοδος 2. Απενεργοποιήστε το πρόγραμμα προστασίας από ιούς τρίτου μέρους
Οι εφαρμογές προστασίας από ιούς είναι γνωστό ότι προκαλούν προβλήματα στους υπολογιστές αποκλείοντας τη σωστή λειτουργία εφαρμογών και υπηρεσιών. Μπορείτε να ελέγξετε εάν το πρόγραμμα προστασίας από ιούς που χρησιμοποιείτε αυτή τη στιγμή προκαλεί το σφάλμα απενεργοποιώντας το προσωρινά.
Σημείωση: Αυτή η μέθοδος δεν συνιστάται, καθώς δεν είναι ασφαλές να χρησιμοποιείτε τον υπολογιστή σας χωρίς προστασία. Προχωρήστε μόνο εάν γνωρίζετε τους πιθανούς κινδύνους και έχετε ένα αντίγραφο ασφαλείας του συστήματός σας για να αποκαταστήσετε οποιαδήποτε ζημιά μπορεί να συμβεί.
-
Κάντε δεξί κλικ σε έναν κενό χώρο στη γραμμή εργασιών σας και επιλέξτε Διαχείριση εργασιών. Εάν η Διαχείριση εργασιών εκκινείται σε συμπαγή λειτουργία, φροντίστε να επεκτείνετε τις λεπτομέρειες κάνοντας κλικ στο κουμπί "Λεπτομέρειες λειτουργίας".
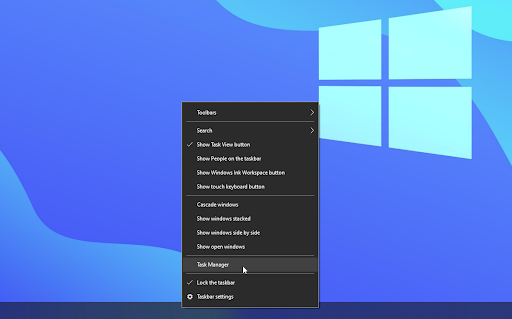
-
Μεταβείτε στην καρτέλα Έναρξη χρησιμοποιώντας το μενού κεφαλίδας που βρίσκεται στο επάνω μέρος του παραθύρου. Βρείτε την εφαρμογή προστασίας από ιούς από τη λίστα και επιλέξτε την κάνοντας κλικ πάνω της μία φορά.
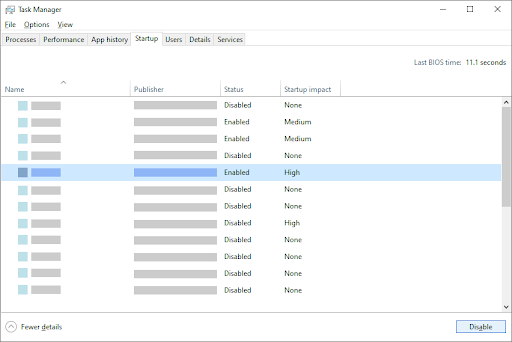
- Κάντε κλικ στο κουμπί Απενεργοποίηση που είναι πλέον ορατό στην κάτω δεξιά γωνία του παραθύρου. Αυτό θα απενεργοποιήσει την εκκίνηση της εφαρμογής κατά την εκκίνηση της συσκευής σας.
- Επανεκκινήστε τον υπολογιστή σας.
Μέθοδος 3. Προσθέστε το αρχείο ή το φάκελο στη λίστα εξαιρέσεων
Εάν θέλετε να παρακάμψετε την προειδοποίηση χωρίς να χρειάζεται να απενεργοποιήσετε το Windows Defender ή το πρόγραμμα προστασίας από ιούς τρίτου κατασκευαστή, μπορείτε. Απλώς προσθέστε το ίδιο το αρχείο ή ολόκληρο τον φάκελο που το περιέχει στη λίστα εξαιρέσεων. Με αυτόν τον τρόπο, το Defender δεν θα αναζητήσει ύποπτα αρχεία στον συγκεκριμένο κατάλογο.
- Ανοίξτε την Εξερεύνηση αρχείων και μεταβείτε στη θέση του αρχείου. Κάντε κλικ στη γραμμή διευθύνσεων και αντιγράψτε την πλήρη διαδρομή του αρχείου στο αρχείο με τον συνδυασμό πληκτρολογίου Ctrl + C.
- Ανοίξτε τη γραμμή αναζήτησης στη γραμμή εργασιών σας κάνοντας κλικ στο εικονίδιο του μεγεθυντικού φακού. Μπορείτε επίσης να το εμφανίσετε με τη συντόμευση πληκτρολογίου Windows + S.
-
Πληκτρολογήστε Windows Security και ξεκινήστε το από τα αποτελέσματα αναζήτησης.
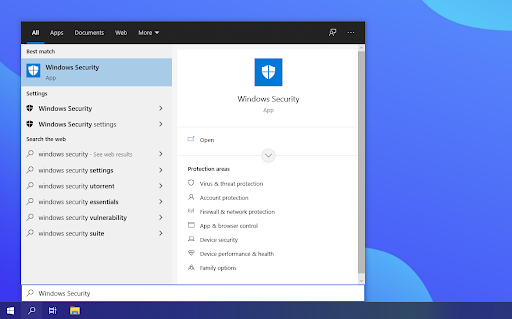
-
Μεταβείτε στην καρτέλα Προστασία από ιούς και απειλές χρησιμοποιώντας την αρχική οθόνη ή το μενού στο αριστερό παράθυρο. Εδώ, κάντε κλικ στον σύνδεσμο Διαχείριση ρυθμίσεων στην περιοχή Ρυθμίσεις προστασίας από ιούς και απειλές.
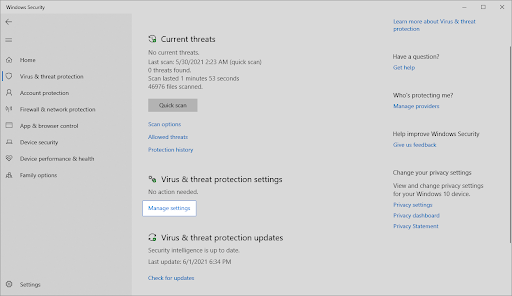
-
Στην ενότητα Εξαιρέσεις, κάντε κλικ στο σύνδεσμο Προσθήκη ή κατάργηση εξαιρέσεων. Θα ανακατευθυνθείτε σε μια νέα σελίδα.
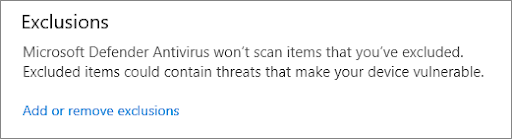
-
Κάντε κλικ στο κουμπί Προσθήκη εξαίρεσης. Από το αναπτυσσόμενο μενού, επιλέξτε Αρχείο ή Φάκελος, ανάλογα με το τι θέλετε να ανοίξετε.
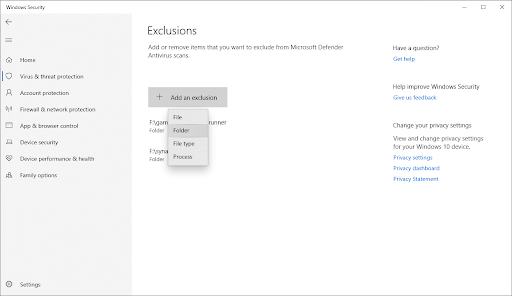
-
Επικολλήστε τη διαδρομή που αντιγράψατε από τη γραμμή διευθύνσεων πατώντας τα πλήκτρα Ctrl + V. Κάντε κλικ στο κουμπί Επιλογή φακέλου όταν τελειώσετε.
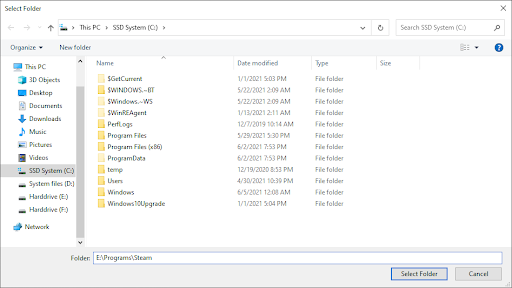
Αφού προσθέσετε το αρχείο ως εξαίρεση, θα μπορείτε να το ανοίξετε. Συνιστούμε να εκτελέσετε μια σάρωση προστασίας από ιούς στη συνέχεια για να βεβαιωθείτε ότι δεν υπήρχε πραγματικό κακόβουλο λογισμικό στο αρχείο.
Μέθοδος 4. Επιδιορθώστε την Εξερεύνηση αρχείων
Είναι πιθανό να εμφανιστεί το μήνυμα σφάλματος "Η λειτουργία δεν ολοκληρώθηκε με επιτυχία επειδή το αρχείο περιέχει ιό" λόγω ενός προβλήματος της Εξερεύνησης αρχείων. Σε αυτήν την περίπτωση, ακολουθήστε τα παρακάτω βήματα για να επιδιορθώσετε την Εξερεύνηση αρχείων.
- Ανοίξτε τη γραμμή αναζήτησης στη γραμμή εργασιών σας κάνοντας κλικ στο εικονίδιο του μεγεθυντικού φακού. Μπορείτε επίσης να το εμφανίσετε με τη συντόμευση πληκτρολογίου Windows + S.
-
Πληκτρολογήστε Γραμμή εντολών στο πλαίσιο αναζήτησης. Όταν το δείτε στα αποτελέσματα, κάντε δεξί κλικ πάνω του και επιλέξτε Εκτέλεση ως διαχειριστής. Εάν χρειάζεστε βοήθεια, ανατρέξτε στον οδηγό Πώς να κάνετε έναν τοπικό χρήστη διαχειριστή στα Windows 10.
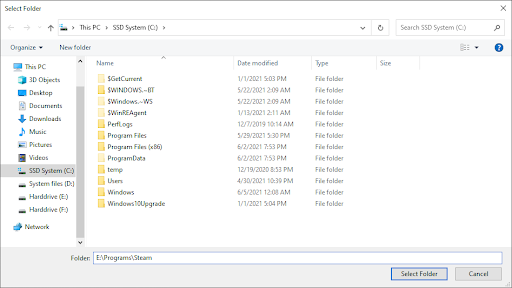
- Όταν σας ζητηθεί από τον Έλεγχο λογαριασμού χρήστη (UAC), κάντε κλικ στο Ναι για να επιτρέψετε στην εφαρμογή να εκκινήσει με δικαιώματα διαχειριστή.
-
Μόλις ανοίξει το παράθυρο της γραμμής εντολών, πληκτρολογήστε τις ακόλουθες εντολές και πατήστε Enter μετά από κάθε γραμμή για να τις εκτελέσετε:
- sfc /SCANFILE=c:\windows\explorer.exe
-
sfc /SCANFILE=C:\Windows\SysWow64\explorer.exe
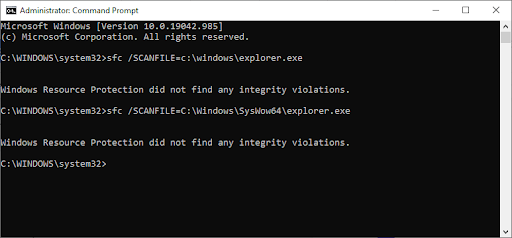
- Μετά την εκτέλεση και των δύο εντολών, επανεκκινήστε τον υπολογιστή σας και δείτε εάν μπορείτε να ανοίξετε το αρχείο.
Μέθοδος 5. Διορθώστε το αντίγραφο ασφαλείας των Windows
Σε ορισμένες περιπτώσεις, το μήνυμα σφάλματος εμφανίζεται λόγω των προσωρινών αρχείων Internet και της προσωρινής μνήμης που αποθηκεύονται στα αντίγραφα ασφαλείας σας. Μπορείτε να το διορθώσετε εύκολα εκτελώντας τα επόμενα βήματα.
- Πατήστε τα πλήκτρα Windows + R στο πληκτρολόγιό σας. Αυτό θα εμφανίσει το βοηθητικό πρόγραμμα Run.
-
Πληκτρολογήστε "control" χωρίς τα εισαγωγικά και πατήστε το πλήκτρο Enter στο πληκτρολόγιό σας. Αυτό θα ξεκινήσει την εφαρμογή Πίνακας Ελέγχου.
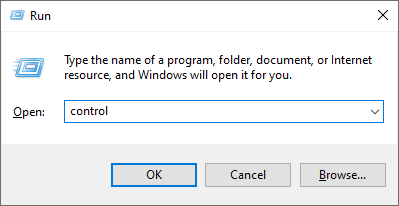
-
Αλλάξτε τη λειτουργία προβολής σε Μεγάλα εικονίδια και, στη συνέχεια, κάντε κλικ στο κουμπί Επιλογές Διαδικτύου.
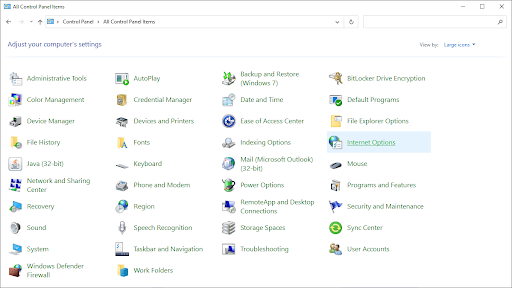
-
Μείνετε στην καρτέλα Γενικά. Κάντε κλικ στο κουμπί Διαγραφή… κάτω από την επικεφαλίδα Ιστορικό περιήγησης. Θα ανοίξει ένα νέο παράθυρο.
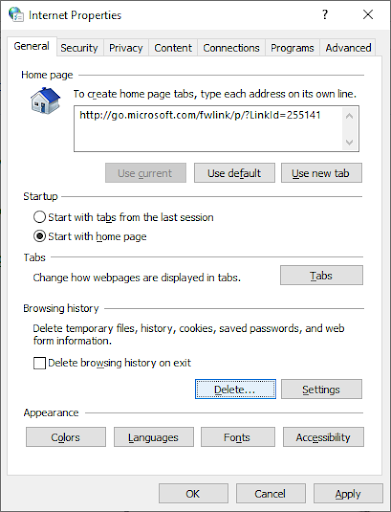
-
Αποεπιλέξτε την επιλογή Διατήρηση των δεδομένων ιστότοπου των αγαπημένων.
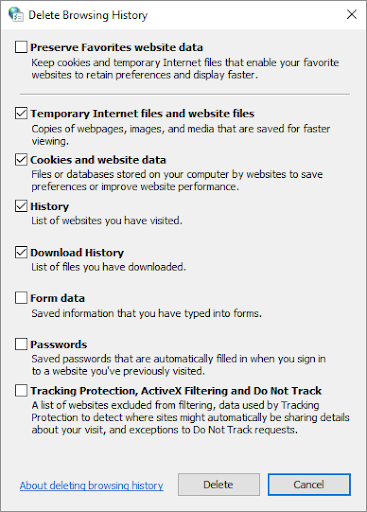
-
Στη συνέχεια, ελέγξτε τις ακόλουθες επιλογές και, στη συνέχεια, κάντε κλικ στο κουμπί Διαγραφή:
- Προσωρινά αρχεία Διαδικτύου και αρχεία ιστότοπου
- Cookie και δεδομένα ιστότοπου
- Ιστορικό
- Ιστορικό λήψης
- Επανεκκινήστε τον υπολογιστή σας και δείτε εάν μπορείτε να ανοίξετε το αρχείο χωρίς προειδοποιητικό μήνυμα. Εάν όχι, μπορείτε να δοκιμάσετε να επαναφέρετε το πρόγραμμα περιήγησής σας και να διαγράψετε τα δεδομένα του προγράμματος περιήγησης, τα cookie και το ιστορικό περιήγησης.
Μέθοδος 6. Εκτελέστε το Disk Cleanup Utility
Τα Windows 10 συχνά δημιουργούν προσωρινά αρχεία και φακέλους. Εάν συσσωρευτούν, μπορεί να επηρεάσει τον υπολογιστή σας και να προκαλέσει παραπλανητικά σφάλματα. Διαγράψτε ανεπιθύμητα αρχεία χρησιμοποιώντας το βοηθητικό πρόγραμμα Disk Cleanup για εξοικονόμηση χώρου και επιδιόρθωση προβλημάτων υπολογιστή.
- Ανοίξτε τη γραμμή αναζήτησης στη γραμμή εργασιών σας κάνοντας κλικ στο εικονίδιο του μεγεθυντικού φακού. Μπορείτε επίσης να το εμφανίσετε με τη συντόμευση πληκτρολογίου Windows + S.
-
Πληκτρολογήστε Εκκαθάριση δίσκου και κάντε κλικ στο πρώτο αποτέλεσμα αναζήτησης.
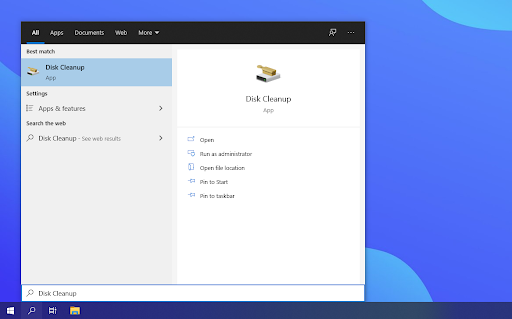
-
Επιλέξτε τη μονάδα δίσκου συστήματος των Windows 10 και, στη συνέχεια, κάντε κλικ στο κουμπί OK. Συνήθως, το σύστημα εγκαθίσταται σε δίσκο C:.
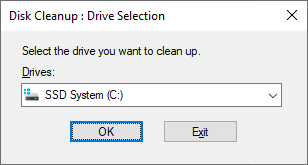
-
Στο νέο παράθυρο, θα δείτε όλο τον χώρο που καταλαμβάνουν τα προσωρινά αρχεία. Βεβαιωθείτε ότι είναι επιλεγμένα τα Προσωρινά αρχεία Διαδικτύου και Προσωρινά αρχεία. Μπορείτε επίσης να διαγράψετε άλλα ανεπιθύμητα αρχεία, όπως τις μικρογραφίες ή το DirectX Shader Cache. Όταν ολοκληρώσετε την επιλογή του περιεχομένου που θέλετε να αφαιρέσετε, κάντε κλικ στο OK.
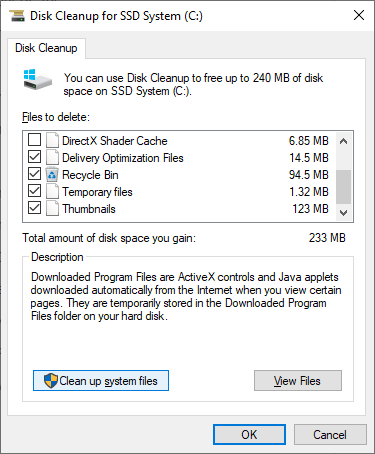
-
Κάντε κλικ στο κουμπί Διαγραφή αρχείων στο παράθυρο διαλόγου που εμφανίζεται. Η διαδικασία αφαίρεσης θα ξεκινήσει και θα ελευθερώσει χώρο στη συσκευή σας.
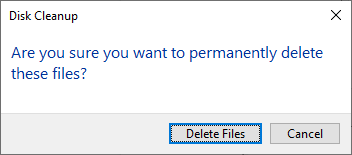
Μέθοδος 7. Εκτελέστε μια σάρωση προστασίας από ιούς
Συνιστούμε να εκτελέσετε μια σάρωση ασφαλείας για να βεβαιωθείτε ότι δεν έχετε κακόβουλο αρχείο. Μπορεί επίσης να εντοπίσει εάν το σύστημά σας δεν έχει μολυνθεί από κακόβουλο λογισμικό. Θα χρησιμοποιήσουμε το ενσωματωμένο Windows Defender για να εκτελέσουμε σάρωση συστήματος, ωστόσο, ένα πιο εστιασμένο τρίτου κατασκευαστή< Η λύση t33> μπορεί να λειτουργήσει καλύτερα.
- Ανοίξτε τη γραμμή αναζήτησης με τη συντόμευση πληκτρολογίου Windows + S. Πληκτρολογήστε Windows Security και εκκινήστε το από τα αποτελέσματα αναζήτησης.
-
Μεταβείτε στην καρτέλα Προστασία από ιούς και απειλές χρησιμοποιώντας την αρχική οθόνη ή το μενού στο αριστερό παράθυρο. Κάντε κλικ στο σύνδεσμο Επιλογές σάρωσης.
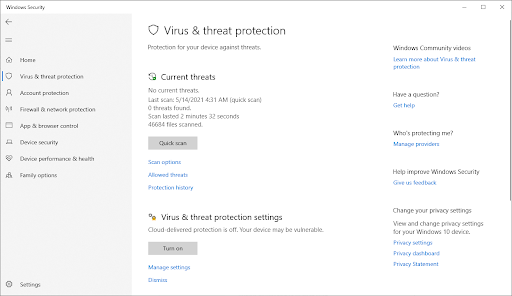
-
Επιλέξτε την επιλογή Πλήρης σάρωση. Αυτό πρόκειται να ελέγξει κάθε μεμονωμένο αρχείο σε όλες τις μονάδες δίσκου σας για να διασφαλίσει ότι δεν μπορούν να κρυφτούν απειλές. Λάβετε υπόψη ότι αυτή η σάρωση μπορεί να διαρκέσει πάνω από 1-2 ώρες, ανάλογα με τον αριθμό των αρχείων που έχετε στο σύστημά σας.
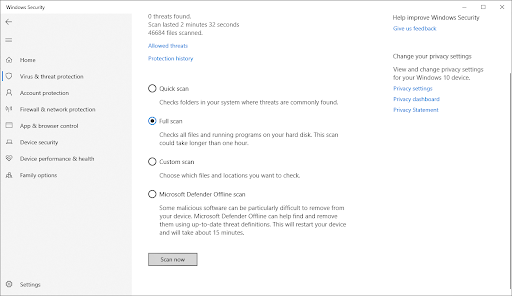
- Κάντε κλικ στο κουμπί Σάρωση τώρα για να ξεκινήσει η σάρωση. Εάν εντοπιστεί μια απειλή, τα Windows 10 θα τεθούν αυτόματα σε καραντίνα ή θα την καταργήσουν εντελώς. Μπορείτε να ελέγξετε τα αποτελέσματα σάρωσης στη συνέχεια.
Μετά την ολοκλήρωση αυτών των βημάτων, ενδέχεται να μπορέσετε να ανοίξετε με επιτυχία το προβληματικό αρχείο. Εάν το αρχείο έχει αφαιρεθεί από το Windows Defender, είναι πιθανό ότι το αρχείο δεν ήταν ασφαλές και παραπλανητικό στην αρχή. Σε αυτήν την περίπτωση, η εύρεση διαφορετικής λήψης είναι το καλύτερο στοίχημά σας.
Τελικές σκέψεις
Αυτό ολοκληρώνει τον οδηγό για το άνοιγμα ενός αρχείου ακόμα και αν τα Windows 10 εντοπίσουν έναν ιό στον κατάλογο αρχείων. Ελπίζουμε ότι αυτό βοηθά.
Στο μέλλον, να είστε προσεκτικοί με το τι κατεβάζετε από το διαδίκτυο. Οι ανεπίσημοι ιστότοποι συχνά κρύβουν κακόβουλο λογισμικό και δυνητικά ανεπιθύμητα προγράμματα (PUP) στις λήψεις τους. Αποφύγετε αυτούς τους ιστότοπους για να μειώσετε την πιθανότητα να συμβεί ξανά αυτό το σφάλμα.
Το Κέντρο βοήθειας προσφέρει εκατοντάδες οδηγούς που θα σας βοηθήσουν εάν χρειάζεστε περαιτέρω βοήθεια. Επιστρέψτε σε εμάς για περισσότερα ενημερωτικά άρθρα ή επικοινωνήστε με τους ειδικούς μας για άμεση βοήθεια.
Ένα ακόμα πράγμα
Θα θέλατε να λαμβάνετε προσφορές, προσφορές και εκπτώσεις για να λαμβάνετε τα προϊόντα μας στην καλύτερη τιμή; Μην ξεχάσετε να εγγραφείτε στο ενημερωτικό μας δελτίο εισάγοντας τη διεύθυνση email σας παρακάτω! Λάβετε πρώτοι τα τελευταία νέα στα εισερχόμενά σας.
Μπορεί επίσης να σας αρέσει
» Πώς να διορθώσετε το σφάλμα εξαίρεσης υπηρεσίας συστήματος στα Windows 10
» Διορθώθηκε: Το DirectX αντιμετώπισε ένα μη ανακτήσιμο σφάλμα
» Αργό Internet στα Windows 10; Δείτε πώς να το λύσετε