Το μενού Έναρξη δεν λειτουργεί στα Windows 10; Ω, όχι!
Εάν αντιμετωπίζετε πρόβλημα με το μενού Έναρξης των Windows 10 που δεν ανοίγει ή παγώνει, διαβάστε αυτό το άρθρο για μερικές χρήσιμες λύσεις!
Το μενού Έναρξη των Windows 10 είναι η αγαπημένη λειτουργία των χρηστών των Windows από τα Windows 98. Είναι μια από τις πιο συχνά χρησιμοποιούμενες λειτουργίες στα Windows, καθώς παρέχει εύκολη πρόσβαση σε όλες τις εφαρμογές, τις ρυθμίσεις και πολλά άλλα.
Αυτός είναι ο λόγος που όταν το μενού Έναρξη δεν λειτουργεί στα Windows 10 ή δεν ανοίγει, μπορεί να είναι τουλάχιστον απογοητευτικό.
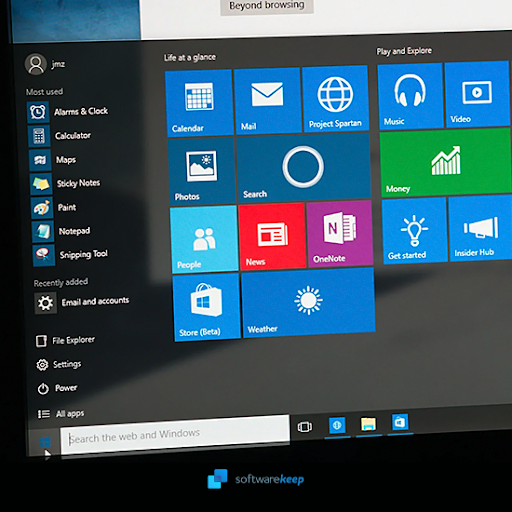
Σε αυτό το άρθρο θα μάθετε:
- Γιατί δεν λειτουργεί το μενού έναρξης των Windows 10
- Γιατί δεν μπορώ να ανοίξω το μενού "Έναρξη" των Windows 10;
- Πώς μπορώ να διορθώσω ένα κατεστραμμένο μενού "Έναρξη" στα Windows 10;
- Πώς μπορώ να επαναφέρω το μενού Έναρξη στα Windows 10;
- Το μενού Έναρξη των Windows 10 δεν λειτουργεί
Γιατί δεν λειτουργεί το μενού Έναρξη; Συνήθεις αιτίες που το μενού Έναρξη δεν λειτουργεί στα Windows 10
Τα Windows 10 έχουν κυκλοφορήσει εδώ και λίγο καιρό και πολλοί άνθρωποι εξακολουθούν να αντιμετωπίζουν σφάλματα με το μενού Έναρξη. Το πιο πιθανό είναι ότι το μενού Έναρξη δεν λειτουργεί λόγω προβλήματος με το ίδιο το λειτουργικό σύστημα. Ακολουθούν μερικές από τις πιο κοινές αιτίες:
- Προσωρινά αρχεία. Εάν ένα ή περισσότερα από τα προσωρινά αρχεία που χρησιμοποιούνται στο μενού Έναρξη είναι κατεστραμμένα, λείπουν ή δεν είναι ενημερωμένα, το μενού Έναρξη ενδέχεται να συμπτύξει ή να παγώσει. Αυτό μπορεί να διορθωθεί με επαναφορά των αρχείων.
- Κορτάνα. Σε ορισμένες περιπτώσεις, τα αρχεία Cortana ενδέχεται να καταστραφούν ή να καταστραφούν. Εάν έχετε ενεργοποιημένη τη λειτουργία, είναι πιθανό να διακοπεί το μενού Έναρξης.
- Ένα σφάλμα ή σφάλμα. Ορισμένες εκδόσεις των Windows 10 (όπως συγκεκριμένες ενημερώσεις) έχουν ένα γνωστό σφάλμα που προκαλεί το πάγωμα του μενού Έναρξη. Εάν αυτή τη στιγμή έχετε μια τέτοια έκδοση, απλώς ενημερώστε σε μια νεότερη έκδοση.
- Πρόβλημα με τον Windows Explorer. Ειδικά μετά από νέες ενημερώσεις, η διαδικασία της Εξερεύνησης των Windows ενδέχεται να διακοπεί. Αυτό έχει ως αποτέλεσμα το μενού Έναρξη να μην λειτουργεί όπως προβλέπεται επίσης. Απλώς επανεκκινήστε τη διαδικασία για να διορθώσετε αυτό το σφάλμα.
- Ιός/Κακόβουλο λογισμικό. Το κακόβουλο λογισμικό είναι γνωστό ότι προκαλεί πολλά προβλήματα στα Windows 10. Μπορούν να καταστρέψουν συστήματα, αρχεία ή προγράμματα οδήγησης των Windows και να προκαλέσουν διακοπή λειτουργίας του μενού Έναρξη.
Πώς να διορθώσετε το μενού "Έναρξη" των Windows 10 που δεν ανοίγει
- Αποσυνδεθείτε από τον λογαριασμό σας Microsoft.
- Επανεκκινήστε την Εξερεύνηση των Windows.
- Έλεγχος για ενημερώσεις των Windows.
- Σάρωση για κατεστραμμένα αρχεία συστήματος.
- Εκκαθάριση προσωρινών αρχείων Cortana.
- Κατάργηση εγκατάστασης ή διόρθωση του Dropbox.
Ας συζητήσουμε αυτές τις μεθόδους λεπτομερώς παρακάτω.
Το μενού Έναρξη των Windows 10 δεν λειτουργεί: Τρόπος επιδιόρθωσης
Τα Windows 10 μπορεί να είναι ένα περίπλοκο λειτουργικό σύστημα, αλλά εδώ είναι μερικοί από τους καλύτερους τρόπους για να διορθώσετε προβλήματα στο μενού Έναρξη των Windows. Διαβάστε παρακάτω για περισσότερες πληροφορίες και μάθετε τα επόμενα βήματά σας!
Μέθοδος 1. Επανεκκινήστε τη διαδικασία της Εξερεύνησης των Windows
Το πρώτο πράγμα που μπορεί να θέλετε να κάνετε είναι να επανεκκινήσετε την Εξερεύνηση των Windows χρησιμοποιώντας τη Διαχείριση εργασιών. Αυτή η μέθοδος ήταν και είναι ακόμα διαθέσιμη σε ορισμένα προηγούμενα συστήματα όπως τα XP και τα Vista, αλλά οι περισσότεροι άνθρωποι χρησιμοποιούν τώρα ένα σύγχρονο λειτουργικό σύστημα που συνοδεύεται από Windows 7, 8 ή 10.
Αυτές οι οδηγίες θα λειτουργούν μόνο για εκείνα τα λειτουργικά συστήματα που ξεκινούν από τα Windows 7 και πάνω, με έμφαση στα Windows 10 για λόγους επίδειξης.
-
Κάντε δεξί κλικ σε έναν κενό χώρο στη γραμμή εργασιών σας και, στη συνέχεια, επιλέξτε Διαχείριση εργασιών από το μενού περιβάλλοντος.
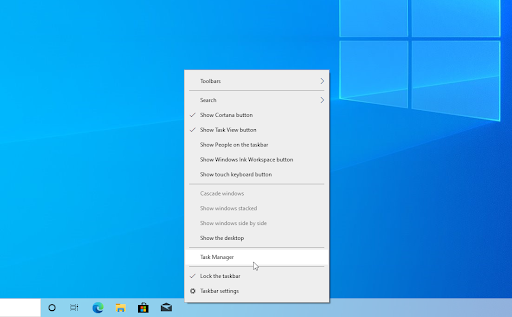
-
Εάν η Διαχείριση εργασιών ανοίγει σε συμπαγή λειτουργία, πρέπει να κάνετε κλικ στο κουμπί Περισσότερες λεπτομέρειες για να επεκτείνετε την προβολή της. Αυτό θα σας δώσει πρόσβαση σε όλα τα εκτελούμενα προγράμματα και τις διαδικασίες παρασκηνίου.
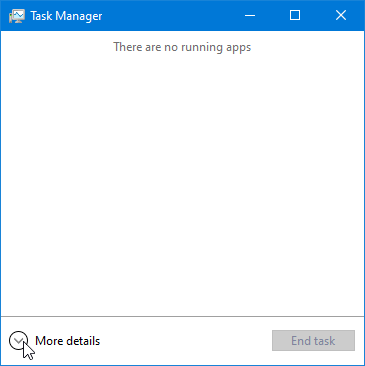
-
Μείνετε στην προεπιλεγμένη καρτέλα Διαδικασίες και κάντε κλικ στη διαδικασία Εξερεύνηση των Windows για να την επιλέξετε. Κάντε κλικ στο τώρα ορατό κουμπί Επανεκκίνηση κάτω δεξιά στο παράθυρο.
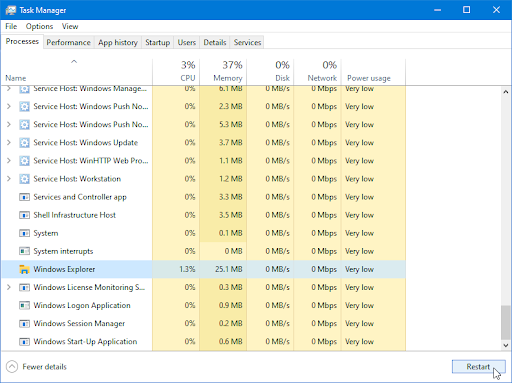
- Περιμένετε να γίνει επανεκκίνηση της Εξερεύνησης των Windows. Δεν πρέπει να διαρκέσει περισσότερο από 60 δευτερόλεπτα, ανάλογα με το υλικό σας. Η γραμμή εργασιών, τα ανοιχτά παράθυρα και η επιφάνεια εργασίας ενδέχεται να εξαφανιστούν προσωρινά — αυτό σημαίνει ότι η διαδικασία Explorer επανεκκινείται από μόνη της.
Μετά την επιτυχή επανεκκίνηση της Εξερεύνησης των Windows, δοκιμάστε να δείτε εάν το μενού Έναρξη λειτουργεί. Εάν δεν έχει επιδιορθωθεί, συνεχίστε την ανάγνωση για να βρείτε περισσότερες μεθόδους που μπορεί να λειτουργήσουν για εσάς!
Μέθοδος 2. Αποσυνδεθείτε από τον λογαριασμό σας
Πολλοί χρήστες έχουν αναφέρει ότι η απλή αποσύνδεση από τους λογαριασμούς χρηστών τους έχει επιλύσει σφάλματα που σχετίζονται με το μενού Έναρξη των Windows 10. Ανάλογα με το πόσο σπασμένο είναι το μενού Έναρξη, ενδέχεται να μπορείτε να αποσυνδεθείτε με δύο διαφορετικούς τρόπους.
-
Εάν μπορείτε, ανοίξτε το μενού Έναρξη και κάντε κλικ στο όνομα χρήστη σας. Από το μενού περιβάλλοντος, κάντε κλικ στο Έξοδος.
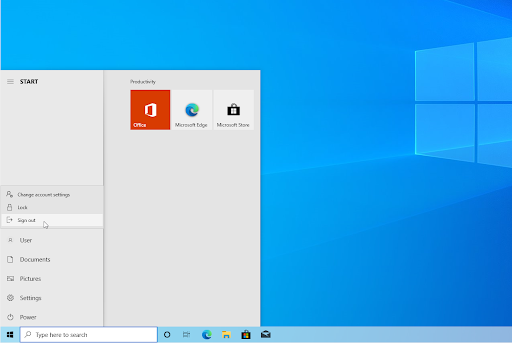
-
Εάν δεν μπορείτε να ανοίξετε το μενού Έναρξη, πατήστε Ctrl + Alt + Del πλήκτρα ταυτόχρονα. Εδώ, κάντε κλικ στην επιλογή Έξοδος.
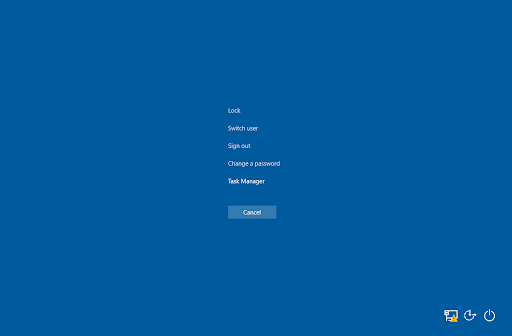
Μέθοδος 3. Επαναφέρετε κατεστραμμένα αρχεία συστήματος
Τα κατεστραμμένα αρχεία συστήματος μπορεί να προκαλέσουν τεράστια προβλήματα με το λειτουργικό σας σύστημα. Μία από τις κύριες αιτίες που δεν ανοίγει ή παγώνει το μενού Έναρξη είναι η καταστροφή αρχείων. Μπορείτε να αναγνωρίσετε και να επιδιορθώσετε ελαττωματικά αρχεία συστήματος μέσω της σάρωσης SFC.
Ο System File Checker (SFC) είναι ένα ενσωματωμένο εργαλείο που βοηθά στην αντιμετώπιση προβλημάτων στα Windows 10. Είναι σε θέση να εντοπίζει αυτόματα κατεστραμμένα αρχεία συστήματος και να τα επιδιορθώνει σε κατάσταση λειτουργίας. Μπορείτε να χρησιμοποιήσετε τη σάρωση SFC για να διορθώσετε πιθανά διάφορα σφάλματα.
Το εργαλείο DISM σάς επιτρέπει επίσης να εντοπίζετε και να επιδιορθώνετε προβλήματα διαφθοράς στο σύστημά σας εκτελώντας απλώς εντολές στην εφαρμογή Γραμμή εντολών. Ελέγχει για καταστροφή σε όλο το σύστημα και επιχειρεί αυτόματα να επαναφέρει κατεστραμμένα αρχεία ή αρχεία που λείπουν.
- Ανοίξτε τη γραμμή αναζήτησης στη γραμμή εργασιών σας κάνοντας κλικ στο εικονίδιο του μεγεθυντικού φακού. Μπορείτε επίσης να το εμφανίσετε με τη συντόμευση πληκτρολογίου Windows + S.
-
Πληκτρολογήστε Γραμμή εντολών στο πλαίσιο αναζήτησης. Όταν το δείτε στα αποτελέσματα, κάντε δεξί κλικ πάνω του και επιλέξτε Εκτέλεση ως διαχειριστής.
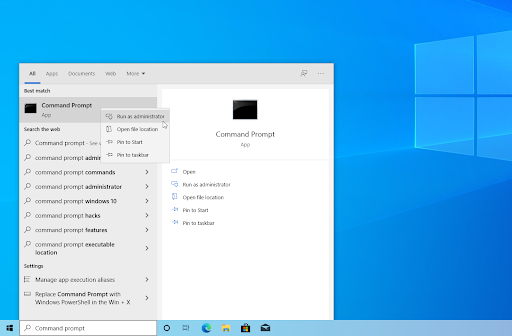
- Όταν σας ζητηθεί από τον Έλεγχο λογαριασμού χρήστη (UAC), κάντε κλικ στο Ναι για να επιτρέψετε στην εφαρμογή να εκκινήσει με δικαιώματα διαχειριστή.
-
Πληκτρολογήστε την ακόλουθη εντολή και πατήστε Enter για να την εκτελέσετε: sfc /scannow
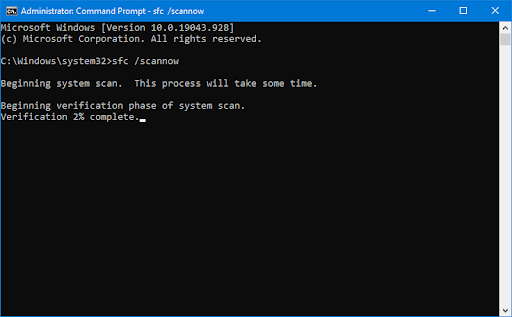
- Περιμένετε μέχρι ο Έλεγχος αρχείων συστήματος να ολοκληρώσει τη σάρωση του υπολογιστή σας. Εάν εντοπιστεί κάποια ασυμφωνία, το βοηθητικό πρόγραμμα θα επαναφέρει τα απαραίτητα αρχεία συστήματος και θα προσπαθήσει να διορθώσει όλα τα σφάλματα που σχετίζονται με αυτά.
-
Στη συνέχεια, ξεκινήστε τη σάρωση DISM. Πληκτρολογήστε την ακόλουθη εντολή και πατήστε Enter για να την εκτελέσετε: DISM.exe /Online /Cleanup-image /Scanhealth
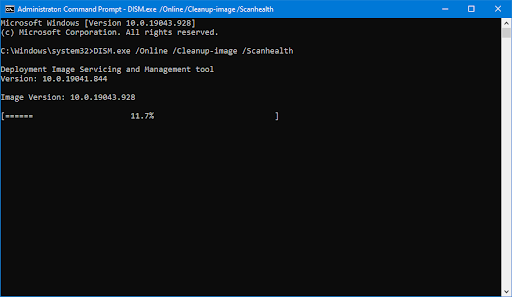
-
Στη συνέχεια, πρέπει να εκτελέσετε μια εντολή για να διορθώσετε τυχόν προβλήματα που εντοπίστηκαν στο σύστημά σας. Απλώς πληκτρολογήστε την ακόλουθη γραμμή και πατήστε ξανά Enter: DISM.exe /Online /Cleanup-image /Restorehealth
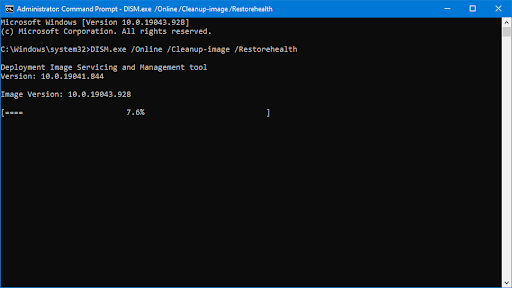
- Περιμένετε να ολοκληρωθεί η διαδικασία. Μετά την ολοκλήρωση, κλείστε το παράθυρο της γραμμής εντολών και επανεκκινήστε τη συσκευή σας.
Το εργαλείο σάρωσης SFC και DISM ενδέχεται να χρειαστεί λίγο χρόνο για να τρέξει στο σύστημά σας και να εντοπίσει τυχόν αρχεία συστήματος που λείπουν ή είναι κατεστραμμένα. Ακόμα κι αν οι σαρώσεις αποτύχουν να βρουν κάτι, ορισμένοι χρήστες ανέφεραν ότι η λειτουργικότητα του υπολογιστή τους βελτιώθηκε μετά την εκτέλεση των παραπάνω εντολών.
Μέθοδος 4. Εκκαθάριση προσωρινών αρχείων Cortana
Εάν αντιμετωπίζετε πρόβλημα με το μενού Έναρξη των Windows, μπορεί να σχετίζεται με την Cortana. Τα προσωρινά αρχεία που προκαλούνται από την Cortana μπορούν να επιβραδύνουν τον υπολογιστή σας κάθε φορά που επιλέγετε το μενού Έναρξη. Για να διορθώσετε αυτό το πρόβλημα και να επιταχύνετε τη συσκευή σας, δοκιμάστε να διαγράψετε αυτά τα προσωρινά αρχεία από το σύστημά σας!
-
Ανοίξτε την Εξερεύνηση αρχείων και μεταβείτε στον ακόλουθο κατάλογο: C:\Users\User\Local\ Packages\ Microsoft.WindowsSearch_cw5n1h2txyewy. Εάν δεν μπορείτε να βρείτε αυτόν τον φάκελο, δοκιμάστε να αναζητήσετε το Microsoft.WindowsΟ φάκελος Cortana στην ίδια θέση.
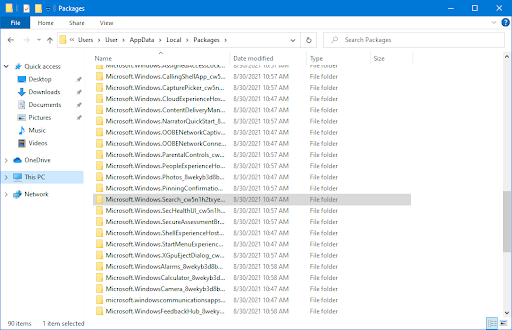
-
Κάντε δεξί κλικ στο φάκελο και επιλέξτε Μετονομασία από το μενού περιβάλλοντος. Πληκτρολογήστε "-backup" στο τέλος του ονόματος του φακέλου για να βεβαιωθείτε ότι έχετε ένα λειτουργικό αντίγραφο ασφαλείας των τρεχόντων αρχείων Cortana.

- Ανοίξτε τη γραμμή αναζήτησης στη γραμμή εργασιών σας κάνοντας κλικ στο εικονίδιο του μεγεθυντικού φακού. Μπορείτε επίσης να το εμφανίσετε με τη συντόμευση πληκτρολογίου Windows + S.
-
Πληκτρολογήστε PowerShell στο πλαίσιο αναζήτησης. Όταν το δείτε στα αποτελέσματα, κάντε δεξί κλικ πάνω του και επιλέξτε Εκτέλεση ως διαχειριστής.
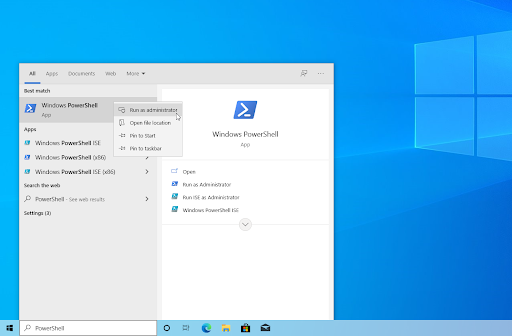
-
Όταν σας ζητηθεί από τον Έλεγχο λογαριασμού χρήστη (UAC), κάντε κλικ στο Ναι για να επιτρέψετε στην εφαρμογή να εκκινήσει με δικαιώματα διαχειριστή.
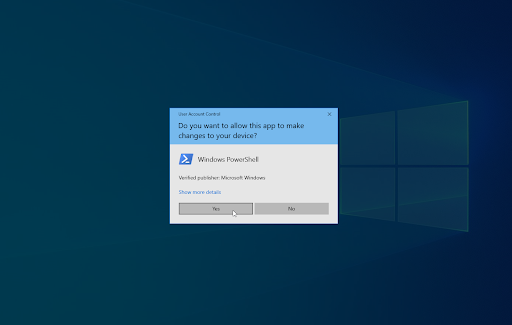
- Πληκτρολογήστε ή αντιγράψτε και επικολλήστε την ακόλουθη εντολή και, στη συνέχεια, πατήστε το πλήκτρο Enter για να την εκτελέσετε:
|
Add-AppxPackage -Διαδρομή “C:\Windows\SystemApps\Microsoft.WindowsCortana_cw5n1h2txyewy\Appxmanifest.xml” -DisableDevelopmentMode -Εγγραφή |
Εάν το μενού Έναρξη των Windows 10 δεν λειτουργεί αμέσως μετά τα βήματα που ακολουθούν, μην φοβάστε. Υπάρχουν πολλοί άλλοι τρόποι για να επαναφέρετε αυτό το ζωτικό μέρος του συστήματός σας εάν συνεχίσετε να διαβάζετε!
Μέθοδος 5. Χρησιμοποιήστε το PowerShell
Ένας άλλος τρόπος για να χρησιμοποιήσετε το Windows 10 PowerShell είναι να το χρησιμοποιήσετε για να εκτελέσετε μια εντολή που μπορεί να διορθώσει απευθείας το μενού Έναρξη.
- Ανοίξτε τη γραμμή αναζήτησης στη γραμμή εργασιών σας κάνοντας κλικ στο εικονίδιο του μεγεθυντικού φακού. Μπορείτε επίσης να το εμφανίσετε με τη συντόμευση πληκτρολογίου Windows + S.
- Πληκτρολογήστε PowerShell στο πλαίσιο αναζήτησης. Όταν το δείτε στα αποτελέσματα, κάντε δεξί κλικ πάνω του και επιλέξτε Εκτέλεση ως διαχειριστής Όταν σας ζητηθεί από τον Έλεγχο λογαριασμού χρήστη (UAC), κάντε κλικ στο Ναι για να επιτρέψετε στην εφαρμογή να ξεκινήσει με δικαιώματα διαχειριστή.
- Πληκτρολογήστε ή αντιγράψτε και επικολλήστε την ακόλουθη εντολή και, στη συνέχεια, πατήστε το πλήκτρο Enter για να την εκτελέσετε:
|
Get-AppXPackage -AllUsers | Foreach {Add-AppxPackage -DisableDevelopmentMode -Register "$($_.InstallLocation)\AppXManifest.xml"} |
Μετά την εκτέλεση της εντολής, δείτε εάν μπορείτε να χρησιμοποιήσετε το μενού Έναρξη των Windows 10 χωρίς να παγώσει ή να μην ανοίξει καθόλου. Σημειώστε ότι ίσως χρειαστεί να κάνετε επανεκκίνηση της συσκευής σας για να πραγματοποιηθούν οι αλλαγές!
Μέθοδος 6. Κάντε μια επεξεργασία στο Μητρώο
Το Μητρώο είναι ένα κεντρικό μέρος για όλα τα είδη των δυνατοτήτων του συστήματός σας. Είναι σχεδόν σαν μια όψη κάτω από την κουκούλα του μηχανήματός σας, που σας επιτρέπει να προσαρμόσετε τις κρυφές ρυθμίσεις και πολλά άλλα. Μπορεί επίσης να χρησιμοποιηθεί για τη διόρθωση σφαλμάτων και σφαλμάτων, όπως το μενού Έναρξη που δεν ανοίγει ή δεν λειτουργεί καθόλου.
Εάν γνωρίζετε πώς να δουλεύετε το Μητρώο, αυτή η μέθοδος θα σας καθοδηγήσει στα βήματα. Ωστόσο, εάν δεν έχετε αγγίξει ποτέ αυτήν την εφαρμογή στο παρελθόν, ίσως είναι καλύτερα να δημιουργήσετε πρώτα ένα αντίγραφο ασφαλείας του μητρώου. Ακόμη και ένα μικρό τυπογραφικό λάθος μπορεί να προκαλέσει σοβαρή ζημιά όταν πρόκειται για την επεξεργασία αρχείων εδώ!
- Πατήστε τα πλήκτρα Windows + R στο πληκτρολόγιό σας. Αυτό θα εμφανίσει το βοηθητικό πρόγραμμα Run.
-
Πληκτρολογήστε "regedit" χωρίς τα εισαγωγικά και πατήστε το πλήκτρο Enter στο πληκτρολόγιό σας. Αυτό θα ξεκινήσει την εφαρμογή Επεξεργαστή Μητρώου.
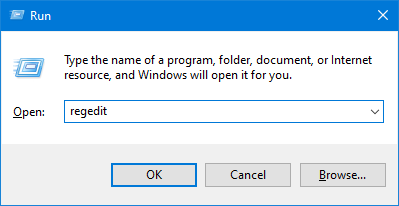
-
Χρησιμοποιήστε το παράθυρο πλοήγησης για να μεταβείτε στο ακόλουθο κλειδί μητρώου ή χρησιμοποιήστε τη γραμμή διευθύνσεων και αντιγράψτε και επικολλήστε τη θέση του αρχείου: HKEY_LOCAL_MACHINE\SYSTEM\CurrentControlSet\Services\WpnUserService. Εντοπίστε μια καταχώριση μητρώου με το όνομα Έναρξη και, στη συνέχεια, κάντε διπλό κλικ σε αυτήν.
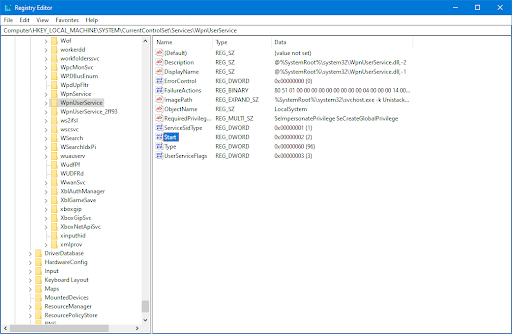
-
Αλλάξτε τα δεδομένα τιμής σε 4 και, στη συνέχεια, κάντε κλικ στο κουμπί OK. Μπορείτε να βγείτε από τον Επεξεργαστή Μητρώου τώρα κάνοντας κλικ στο κουμπί X στην επάνω δεξιά γωνία.

- Επανεκκινήστε τη συσκευή σας και δείτε εάν η μέθοδος ήταν επιτυχής στην επαναφορά του μενού Έναρξη.
Μέθοδος 7. Επαναφέρετε ή επανεγκαταστήστε τα Windows 10
Εάν τίποτα παραπάνω δεν λειτούργησε, το πρόβλημά σας μπορεί να επιλυθεί μόνο εάν επαναφέρετε ή επανεγκαταστήσετε τα Windows 10. Ανάλογα με τις προτιμήσεις σας, μπορείτε να επανεγκαταστήσετε το σύστημα χωρίς να χάσετε προσωπικά αρχεία. Δυστυχώς, οι περισσότερες εφαρμογές και οι ρυθμίσεις παραμέτρων του συστήματός σας θα διαγραφούν για να δώσουν στη συσκευή σας μια νέα αρχή.
Ελέγξτε τον Πώς να εγκαταστήσετε τα Windows 10, 8.1 ή 7 Οδηγός Χρήσης εκκίνησης USB για λεπτομερείς, βήμα προς βήμα οδηγίες σχετικά με τον τρόπο εγκατάστασης των Windows 10. Για οδηγίες ανανέωσης και επαναφοράς, μεταβείτε στην επίσημη σελίδα Υποστήριξη της Microsoft.
Τελικές σκέψεις
Με το μενού Έναρξη των Windows 10 να μην λειτουργεί, μπορεί να απογοητευτείτε με το σύστημά σας. Ευτυχώς, υπάρχουν μερικά πράγματα που μπορείτε να κάνετε για να το επαναφέρετε και να λειτουργήσει ξανά! Οι παραπάνω μέθοδοι θα βοηθήσουν στην αποκατάσταση της λειτουργικότητάς του, ώστε να συνεχίσετε να είστε παραγωγικοί.
Εάν αυτό δεν λειτουργεί για εσάς ή εάν έχετε άλλες ερωτήσεις σχετικά με τον τρόπο διόρθωσης του μενού έναρξης στα Windows 10, επισκεφτείτε το Κέντρο βοήθειας για να αποκτήσετε πρόσβαση σε εκατοντάδες άρθρα που καλύπτουν εκατοντάδες θέματα και με συμβουλές για το πώς να αξιοποιήσετε στο έπακρο το σύστημά σας.
Θέλετε περισσότερα; Εγγραφείτε στο ενημερωτικό μας δελτίο για να λαμβάνετε προσφορές, προσφορές και εκπτώσεις από εμάς απευθείας στα εισερχόμενά σας. Εγγραφείτε με τη διεύθυνση email σας παρακάτω.
Μπορεί επίσης να σας αρέσει
» Πώς να εμφανίζονται μόνο πλακίδια στο μενού έναρξης των Windows 10
» Πρώτη ματιά στο ολοκαίνουργιο μενού Έναρξης στα Windows 10
» Πώς να χρησιμοποιήσετε το FixWin στα Windows 10 — Διορθώστε σφάλματα με 1 κλικ