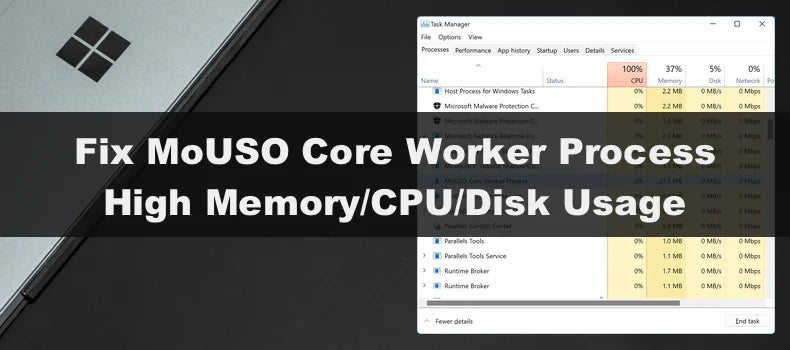Αντιμετωπίζετε ζητήματα που σχετίζονται με μια διαδικασία που εμφανίζεται ως MOUSO Core Worker Process στη Διαχείριση εργασιών σας, όπως το usocoreworker.exe, usocclient.exe ή USO Core Worker Process; Αυτή η ανάρτηση από το SoftwareKeep παρουσιάζει τι είναι και πώς να διορθώσετε το πρόβλημα με αυτό.
Η διαδικασία MoUSO Core Worker Process, γνωστή και ως MoUSOCoreWorker.exe, είναι μια διαδικασία της Microsoft που βοηθά το λειτουργικό σύστημα να διαχειριστεί την εγκατάσταση των ενημερώσεων των Windows. Ο όρος "USO" στο όνομά του σημαίνει "Update Session Orchestrator", το οποίο συνοψίζει πολύ καλά αυτό που κάνει.
Εάν ο υπολογιστής σας συνεχίζει να ξυπνά από τον ύπνο, είναι πιθανό να ευθύνεται η διαδικασία MoUSO Core Worker Process. Επιπλέον, η διαδικασία μπορεί να οδηγήσει σε υπερβολική χρήση της CPU ή του δίσκου. Αυτό μπορεί να επιβραδύνει σημαντικά τον υπολογιστή σας και, εάν δεν το χειριστείτε, μπορεί να οδηγήσει σε πιο σοβαρά προβλήματα στο μέλλον.
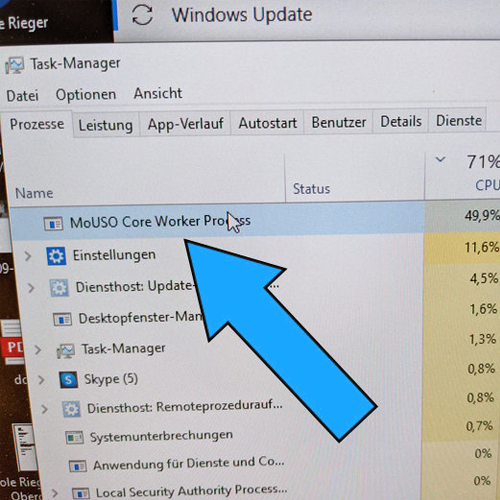
Πίνακας Περιεχομένων
- Τι είναι η διαδικασία MOUSO Core Worker στα Windows 10;
- Είναι κακόβουλο λογισμικό το MoUSO Core Worker Process;
- Πώς να διορθώσετε την υψηλή χρήση δίσκου/CPU του MOUSO Core Worker Process
- Μέθοδος 1. Εγκαταστήστε όλες τις εκκρεμείς ενημερώσεις
- Μέθοδος 2. Εκτελέστε το πρόγραμμα αντιμετώπισης προβλημάτων του Windows Update
- Μέθοδος 3. Απενεργοποιήστε τη βελτιστοποίηση παράδοσης
- Μέθοδος 4. Επανεκκινήστε την υπηρεσία Windows Update
- Μέθοδος 5. Επαναφέρετε τα Windows στις προεπιλεγμένες ρυθμίσεις τροφοδοσίας
- Τελικές σκέψεις
Τι είναι η διαδικασία MOUSO Core Worker στα Windows 10;
Το MoUSO είναι ένας ενορχηστρωτής συνεδρίας ενημέρωσης (USO) που εμφανίζεται στη Διαχείριση εργασιών κάθε φορά που τα Windows ελέγχουν για ενημερώσεις. Ανάλογα με τη Διαμόρφωση Ισχύος, ενδέχεται να εμφανίζεται ως MoUsoCoreWorker.exe ή USOCoreWorker.exe Είναι προγράμματα αντικατάστασης για το wuauclt.εντολή exe στα Windows 10.
Αυτή η διαδικασία παρακολουθεί την κατάσταση των διαφόρων ενημερώσεων καθώς περνούν από την ειδοποίηση στην εγκατάσταση. Αυτή η παρακολούθηση γίνεται συνήθως στο παρασκήνιο και δεν θα πρέπει να προκαλεί προβλήματα κατά την κανονική χρήση.
Τα Windows θα αναζητούν περιοδικά ενημερώσεις στο παρασκήνιο, εάν έχετε αυτόματες ενημερώσεις. Αυτό προκαλεί την αφύπνιση του υπολογιστή σας από την κατάσταση αναστολής λειτουργίας και, εάν δεν έχει ρυθμιστεί σωστά, μπορεί να επιβραδύνει το σύστημά σας.
Είναι κακόβουλο λογισμικό το MoUSO Core Worker Process;
Όχι, είναι ασφαλές. Το MOUSO Core Worker Process είναι ένα πρόγραμμα της Microsoft που συνοδεύει τα Windows όταν είναι εγκατεστημένο στη συσκευή σας. Αυτό σημαίνει ότι η διαδικασία δεν μπορεί να βλάψει το σύστημά σας με άμεσο τρόπο και δεν χρειάζεται να ανησυχείτε για την κατάργησή του.
Ωστόσο, λόγω της πιθανής αυξημένης χρήσης της CPU ή του δίσκου, θα μπορούσε να έχει κάποια επιβλαβή αποτελέσματα εάν αφήσετε τη διαδικασία να εκτελείται αχαλίνωτη για μεγάλο χρονικό διάστημα. Ορισμένοι χρήστες έχουν αναφέρει ότι σε ακραίες περιπτώσεις μπορεί να βλάψει τη μονάδα SSD σας.
Πώς να διορθώσετε το MOUSO Core Worker Process υψηλή χρήση δίσκου/CPU
Υπάρχουν ορισμένα πράγματα που μπορείτε να κάνετε εάν η διαδικασία MOUSO Core Worker Process εξαντλεί τους πόρους σας. Αν και η ίδια η διαδικασία δεν μπορεί να καταργηθεί, μπορείτε να αντιμετωπίσετε ορισμένα ζητήματα που μπορεί να την κάνουν να χρησιμοποιεί υπερβολικά τη CPU, το δίσκο ή τη μνήμη σας.
Μέθοδος 1. Εγκαταστήστε όλες τις εκκρεμείς ενημερώσεις
Το πρώτο πράγμα που πρέπει να δοκιμάσετε είναι να εγκαταστήσετε τυχόν εκκρεμείς και προαιρετικές ενημερώσεις που έχουν προγραμματιστεί για το σύστημά σας.
-
Κάντε κλικ στο εικονίδιο Windows κάτω αριστερά στην οθόνη σας για να εμφανιστεί το μενού Έναρξη. Επιλέξτε Ρυθμίσεις ή χρησιμοποιήστε τη συντόμευση Windows + I.
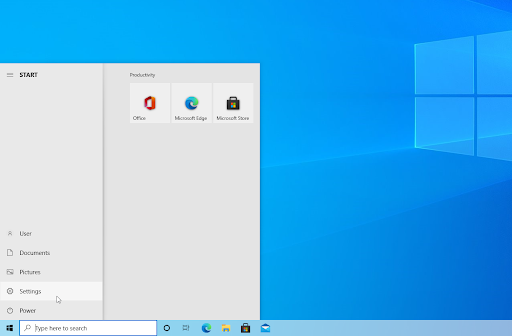
-
Κάντε κλικ στο πλακίδιο Ενημέρωση και ασφάλεια. Εδώ μπορείτε να βρείτε τις περισσότερες ρυθμίσεις του Windows Update και να επιλέξετε πότε θα λαμβάνετε ενημερώσεις.
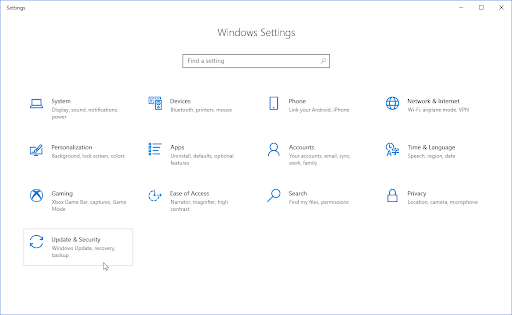
-
Βεβαιωθείτε ότι παραμένετε στην προεπιλεγμένη καρτέλα Windows Update. Κάντε κλικ στην επιλογή Έλεγχος για ενημερώσεις και περιμένετε μέχρι τα Windows να βρουν διαθέσιμες ενημερώσεις. Εάν βλέπετε να εμφανίζονται ενημερώσεις, κάντε κλικ στο σύνδεσμο Προβολή όλων των προαιρετικών ενημερώσεων για να τις δείτε και να τις εγκαταστήσετε.
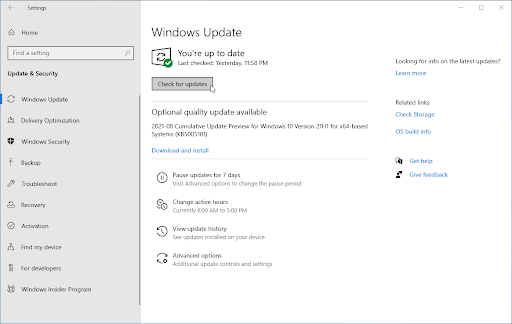
- Όταν τα Windows εντοπίσουν μια νέα ενημέρωση, κάντε κλικ στην επιλογή Εγκατάσταση. Περιμένετε να γίνει λήψη των Windows και εφαρμόστε τις απαραίτητες ενημερώσεις.
Μέθοδος 2. Εκτελέστε το πρόγραμμα αντιμετώπισης προβλημάτων του Windows Update
Τα Windows 10 συνοδεύονται από μια συλλογή εργαλείων αντιμετώπισης προβλημάτων που έχουν σχεδιαστεί για την επίλυση προβλημάτων χωρίς να απαιτείται επαγγελματίας πληροφορικής. Αν και δεν είναι τέλεια, μπορούν να βοηθήσουν στη διάγνωση προβλημάτων στο σύστημά σας. Δοκιμάστε να εκτελέσετε το πρόγραμμα αντιμετώπισης προβλημάτων του Windows Update για να διορθώσετε τυχόν προβλήματα με τη διαδικασία MOUSO Core Worker Process.
- Ανοίξτε τη γραμμή αναζήτησης στη γραμμή εργασιών σας κάνοντας κλικ στο εικονίδιο του μεγεθυντικού φακού. Μπορείτε επίσης να το εμφανίσετε με τη συντόμευση πληκτρολογίου Windows + S.
-
Πληκτρολογήστε Πίνακας Ελέγχου στο πλαίσιο αναζήτησης. Όταν το δείτε στα αποτελέσματα, κάντε κλικ σε αυτό για να εκκινήσετε την εφαρμογή.
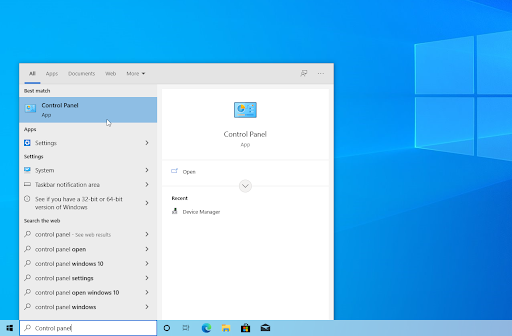
-
Αναζητήστε Αντιμετώπιση προβλημάτων χρησιμοποιώντας το πεδίο εισαγωγής επάνω δεξιά και, στη συνέχεια, κάντε κλικ στην κεφαλίδα Αντιμετώπιση προβλημάτων από τα αποτελέσματα αναζήτησης.
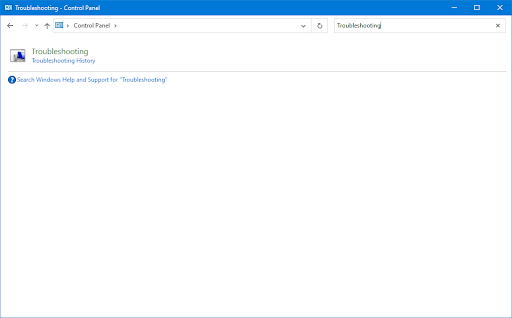
-
Κάντε κλικ στο σύνδεσμο Προβολή όλων στο αριστερό παράθυρο. Αυτό θα σας μεταφέρει σε μια νέα σελίδα με κάθε διαθέσιμο εργαλείο αντιμετώπισης προβλημάτων να εμφανίζεται.
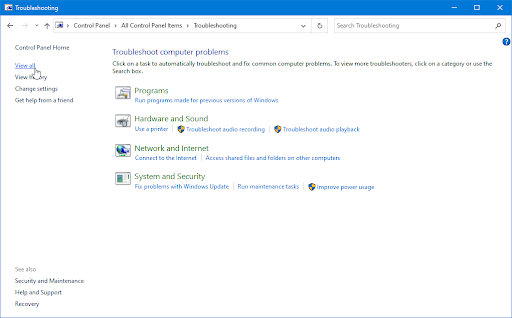
-
Κάντε κύλιση προς τα κάτω και εντοπίστε το εργαλείο αντιμετώπισης προβλημάτων Windows Update. Κάντε κλικ σε αυτό μία φορά και, στη συνέχεια, περιμένετε να ξεκινήσει το εργαλείο αντιμετώπισης προβλημάτων σε διαφορετικό παράθυρο.
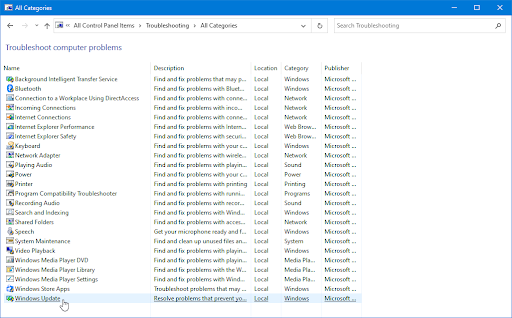
-
Κάντε κλικ στο Επόμενο για να ξεκινήσετε την ανάλυση προβλημάτων του Windows Update. Εάν το εργαλείο αντιμετώπισης προβλημάτων είναι σε θέση να διαγνώσει οποιοδήποτε πρόβλημα, θα προσπαθήσει στη συνέχεια να το διορθώσει. Μπορείτε να δείτε μια πλήρη αναφορά στο τέλος της διαδικασίας αντιμετώπισης προβλημάτων.
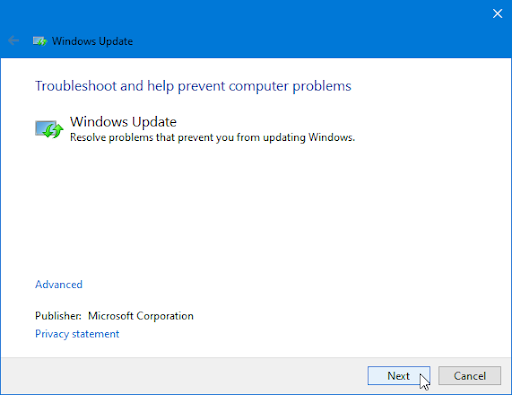
Μέθοδος 3. Απενεργοποιήστε τη βελτιστοποίηση παράδοσης
-
Πατήστε ταυτόχρονα τα πλήκτρα Windows + R στο πληκτρολόγιό σας για να εμφανιστεί το βοηθητικό πρόγραμμα Run. Πληκτρολογήστε "regedit" χωρίς τα εισαγωγικά και μετά πατήστε το κουμπί OK.
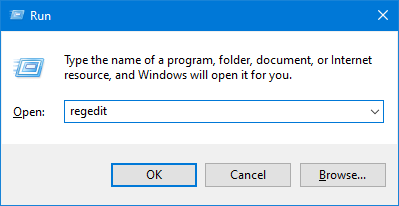
-
Χρησιμοποιήστε το παράθυρο πλοήγησης στην αριστερή πλευρά του παραθύρου για να φτάσετε στο ακόλουθο κλειδί μητρώου ή χρησιμοποιήστε τη γραμμή διευθύνσεων και αντιγράψτε και επικολλήστε την τοποθεσία:
HKEY_LOCAL_MACHINE\SYSTEM\CurrentControlSet\Services\DoSvc
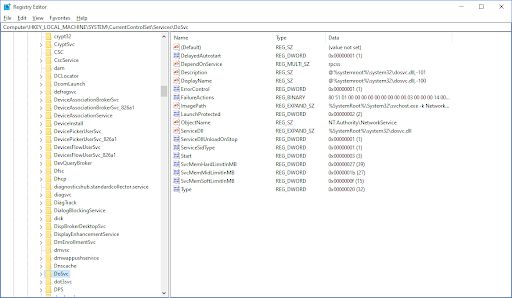
-
Κάντε δεξί κλικ στην τιμή Έναρξη και, στη συνέχεια, επιλέξτε Τροποποίηση… από το μενού περιβάλλοντος. Θα πρέπει να ανοίξει ένα νέο παράθυρο.
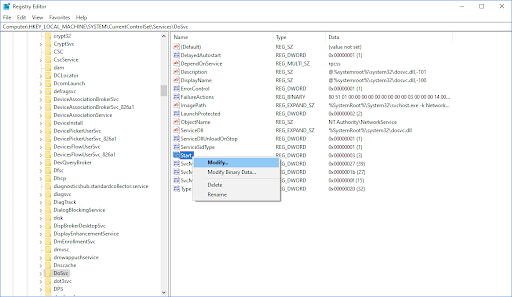
-
Αλλάξτε το πεδίο Δεδομένα τιμής από τον τρέχοντα αριθμό σε 4. Βεβαιωθείτε ότι η Βάση έχει οριστεί σε Δεκαεξαδική και, στη συνέχεια, κάντε κλικ στο κουμπί OK.
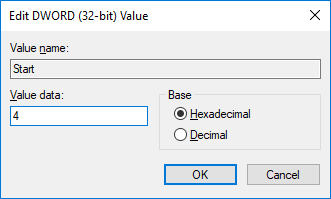
- Σε αυτό το σημείο, πρέπει να επανεκκινήσετε τον υπολογιστή σας για να μπορέσετε να προχωρήσετε στα επόμενα βήματα. Μόλις το σύστημά σας επανεκκινηθεί επιτυχώς, συνεχίστε με τα παρακάτω βήματα.
-
Πατήστε ταυτόχρονα τα πλήκτρα Windows + R στο πληκτρολόγιό σας για να εμφανιστεί το βοηθητικό πρόγραμμα Run. Πληκτρολογήστε "υπηρεσίες.msc” χωρίς τα εισαγωγικά και, στη συνέχεια, πατήστε το κουμπί OK. Αυτό θα εκκινήσει τις Υπηρεσίες σε ξεχωριστό παράθυρο.

-
Κάντε κύλιση προς τα κάτω μέχρι να εντοπίσετε το Βελτιστοποίηση παράδοσης στη λίστα των υπηρεσιών. Κάντε δεξί κλικ σε αυτό και επιλέξτε Ιδιότητες από το μενού περιβάλλοντος.
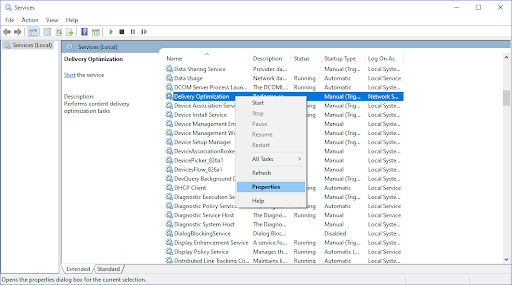
-
Βεβαιωθείτε ότι ο Τύπος εκκίνησης έχει οριστεί σε Απενεργοποιημένος. Εάν δεν είναι, αλλάξτε το ανοίγοντας το αναπτυσσόμενο μενού και επιλέγοντάς το.
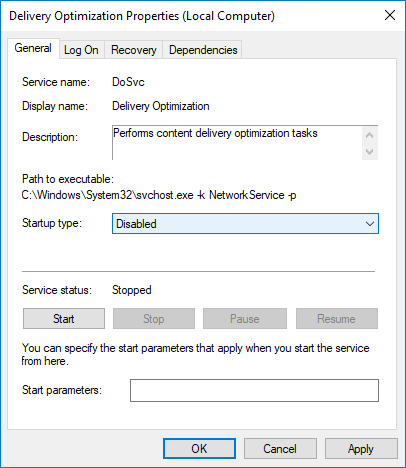
- Κάντε κλικ στο OK. Θα πρέπει να μπορείτε να ελέγξετε εάν η διαδικασία MOUSO Core Worker Process εξακολουθεί να προκαλεί υψηλή χρήση CPU, δίσκου ή μνήμης μετά την πραγματοποίηση αυτής της προσαρμογής.
Μέθοδος 4. Επανεκκινήστε την υπηρεσία Windows Update
Εάν το μηχάνημά σας με Windows δεν τεθεί σε αναστολή λειτουργίας και έχετε προηγουμένως επαληθεύσει την αιτία ως τη διαδικασία MOUSO Core Worker, η επανεκκίνηση της υπηρεσίας Windows Update θα πρέπει να λύσει το πρόβλημα.
-
Πατήστε ταυτόχρονα τα πλήκτρα Windows + R στο πληκτρολόγιό σας για να εμφανιστεί το βοηθητικό πρόγραμμα Run. Πληκτρολογήστε "υπηρεσίες.msc” χωρίς τα εισαγωγικά και, στη συνέχεια, πατήστε το κουμπί OK. Αυτό θα εκκινήσει τις Υπηρεσίες σε ξεχωριστό παράθυρο.
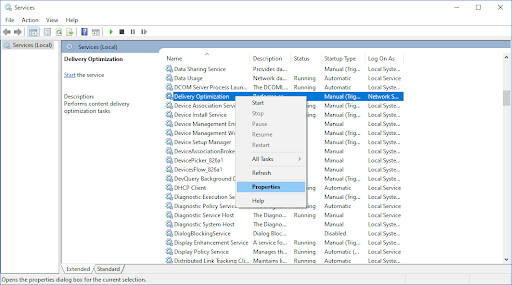
- Κάντε κύλιση προς τα κάτω μέχρι να εντοπίσετε το Windows Update στη λίστα των υπηρεσιών. Κάντε δεξί κλικ σε αυτό και επιλέξτε Ανανέωση από το μενού περιβάλλοντος.
Μέθοδος 5. Επαναφέρετε τα Windows στις προεπιλεγμένες ρυθμίσεις τροφοδοσίας
Είναι πιθανό η διαδικασία MOUSO Core Worker Process να προκαλεί τον υπολογιστή σας να ξυπνά από την κατάσταση αναστολής λειτουργίας σε τακτική βάση. Για να το επιλύσετε αυτό, απλώς επαναφέρετε τις ρυθμίσεις τροφοδοσίας στις προεπιλεγμένες ρυθμίσεις τους.
- Πατήστε τα πλήκτρα Windows + S στο πληκτρολόγιό σας για να ανοίξετε τη διεπαφή αναζήτησης ή κάντε κλικ στο εικονίδιο του μεγεθυντικού φακού στο τη γραμμή εργασιών σας.
-
Στο πεδίο αναζήτησης, πληκτρολογήστε "PowerShell" και κάντε δεξί κλικ στην εφαρμογή από τα αποτελέσματα αναζήτησης. Κάντε κλικ στο Εκτέλεση ως διαχειριστής από το μενού περιβάλλοντος. Εάν χρησιμοποιείτε έναν τοπικό λογαριασμό που δεν έχει δικαιώματα διαχειριστή, κάντε κλικ εδώ για να μάθετε πώς μπορείτε να τον μετατρέψετε.
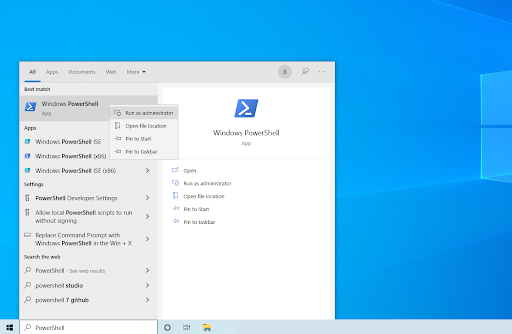
- Όταν σας ζητηθεί από τον Έλεγχο λογαριασμού χρήστη (UAC), κάντε κλικ στο Ναι για να επιτρέψετε στην εφαρμογή να εκκινήσει με δικαιώματα διαχειριστή.
-
Πληκτρολογήστε την ακόλουθη εντολή και, στη συνέχεια, πατήστε το πλήκτρο Enter στο πληκτρολόγιό σας για να την εκτελέσετε: powercfg -restoredefaultschemes
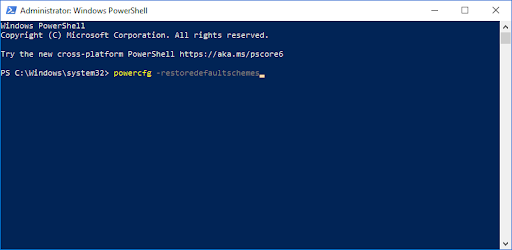
- Περιμένετε μέχρι η εντολή να ολοκληρώσει την εργασία της. Μετά από αυτό, επανεκκινήστε τον υπολογιστή σας για να δείτε εάν η επιδιόρθωση λειτουργεί.
Τελικές σκέψεις
Είναι σημαντικό να γνωρίζετε τι είναι η διαδικασία MOUSO Core Worker Process και πώς λειτουργεί για τη διατήρηση ενός σταθερού συστήματος. Το άρθρο παρείχε συμβουλές αντιμετώπισης προβλημάτων όταν η χρήση της CPU, της μνήμης ή του δίσκου του υπολογιστή σας αυξάνει λόγω αυτής της διαδικασίας που εκτελείται στο παρασκήνιο.
Εάν υπάρχουν ερωτήσεις αναπάντητα ή προβλήματα που δεν έχουν αντιμετωπιστεί, μη διστάσετε να επικοινωνήσετε — η ομάδα των ειδικών μας θα ήθελε να βοηθήσει! Στο μεταξύ, φροντίστε να παρακολουθείτε όλα τα θέματα τεχνολογίας, ελέγχοντας ξανά για περισσότερα άρθρα σχετικά με την αντιμετώπιση προβλημάτων και ακολουθώντας μας στα μέσα κοινωνικής δικτύωσης.
Ακολουθήστε το Blog μας για περισσότερα υπέροχα άρθρα σαν αυτό! Επιπλέον, μπορείτε να ελέγξετε το Κέντρο βοήθειας για πληθώρα πληροφοριών σχετικά με τον τρόπο αντιμετώπισης διαφόρων προβλημάτων.
Ένα ακόμη πράγμα
Εγγραφείτε στο ενημερωτικό μας δελτίο και αποκτήστε έγκαιρη πρόσβαση στις αναρτήσεις ιστολογίου, τις προσφορές και τους εκπτωτικούς κωδικούς μας. Ευχαριστούμε που το διαβάσατε! Ελπίζουμε να σας δούμε ξανά σύντομα.
Προτεινόμενα άρθρα
» Πώς να διορθώσετε την υψηλή χρήση της CPU που προκαλείται από την αναφορά προβλημάτων των Windows (Werfault.exe)
» Πώς να διορθώσετε το WaasMedic.Πρόβλημα υψηλής CPU exe στα Windows 11/10;
» Διορθώθηκε: SysMain Υψηλή CPU και χρήση μνήμης στα Windows 10
Μπορείτε να επικοινωνήσετε με ερωτήσεις ή αιτήματα που θέλετε να καλύψουμε.