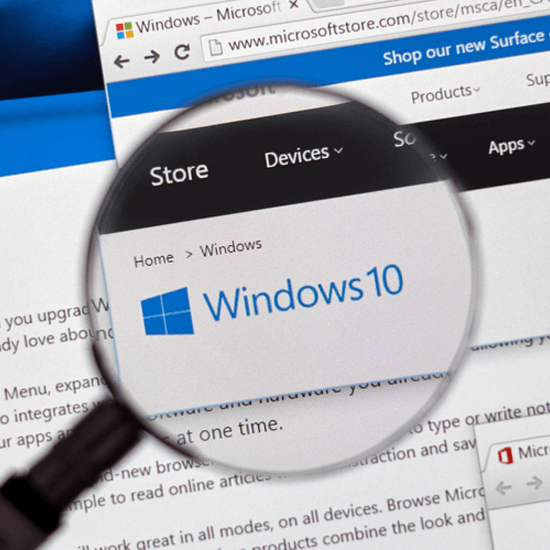Windows 10 είναι αυτή τη στιγμή η πιο πρόσφατη έκδοση του πρωτοποριακού λειτουργικού συστήματος της Microsoft. Τα καινοτόμα χαρακτηριστικά του και η προσβάσιμη διεπαφή το καθιστούν την πιο δημοφιλή επιλογή συστήματος μεταξύ εκατομμυρίων χρηστών υπολογιστών.
Είτε αγοράσατε νέο υπολογιστή είτε μόλις αναβαθμίσατε ένα παλαιότερο σύστημα σε Windows 10, αυτός ο οδηγός θα σας βοηθήσει να ξεκινήσετε.
Λάβετε υπόψη ότι αυτός ο οδηγός εστιάζει στη χρήση των Windows 10 σε επιτραπέζιο ή φορητό υπολογιστή. Εάν αυτήν τη στιγμή χρησιμοποιείτε tablet ή υπολογιστή με οθόνη αφής, ορισμένα πράγματα μπορεί να λειτουργούν κάπως διαφορετικά από την πλευρά σας.
Σύνδεση στα Windows 10

Κατά τη ρύθμιση της συσκευής σας, σας ζητείται να δημιουργήσετε ή να συνδεθείτε με έναν λογαριασμό Microsoft ή να δημιουργήσετε έναν τοπικό λογαριασμό χρήστη. Αυτό είναι σημαντικό γιατί κάθε φορά που ανοίγετε τον υπολογιστή σας, θα βλέπετε την οθόνη κλειδώματος των Windows 10. Εδώ μπαίνει στο παιχνίδι ο λογαριασμός χρήστη σας.
Τα Windows 10 επιτρέπουν τη δημιουργία πολλών λογαριασμών χρηστών σε έναν υπολογιστή, επιτρέποντάς σας να χρησιμοποιείτε τη συσκευή μαζί με μέλη της οικογένειας ή της ομάδας.
Όταν ενεργοποιείτε τον υπολογιστή σας, θα πρέπει να επιλέξετε τον δικό σας λογαριασμό χρήστη από την οθόνη κλειδώματος, να εισαγάγετε τον σωστό κωδικό πρόσβασης και να προχωρήσετε στη σύνδεση.
Έχοντας πολλαπλούς λογαριασμούς διαχωρίζει τα προσωπικά σας αρχεία από άλλα και σας επιτρέπει να αξιοποιήσετε στο έπακρο έναν υπολογιστή με τους ανθρώπους που εμπιστεύεσαι.
Η διεπαφή των Windows 10
Μόλις συνδεθείτε, θα δείτε την επιφάνεια εργασίας και άλλα βασικά μέρη της διεπαφής Windows 10 Home.
Έχουμε αναλύσει όλα όσα πρέπει να γνωρίζετε για τη διεπαφή παρακάτω.
Μπορείτε να αγοράσετε τον αριθμό-κλειδί προϊόντος των Windows 10 Home εδώ.
Η επιφάνεια εργασίας

Η ίδια η επιφάνεια εργασίας είναι μία από τις κύριες διεπαφές που θα χρησιμοποιείτε όταν λειτουργείτε σε Windows 10.
Μπορεί να προσαρμοστεί με φόντο (αφού ενεργοποιήσετε την άδεια χρήσης) και αποθηκεύει χρήσιμες συντομεύσεις σε αρχεία, φακέλους και εφαρμογές.
Εάν θέλετε να μάθετε περισσότερα σχετικά με την προσαρμογή της επιφάνειας εργασίας και της διεπαφής σας, διαβάστε μας το άρθρο Πώς να εξατομικεύσετε τα Windows 10.
Κάδος ανακύκλωσης

Ο Κάδος ανακύκλωσης είναι μια συντόμευση στην επιφάνεια εργασίας. Εδώ πηγαίνουν όλα τα διαγραμμένα αρχεία σας προτού αφαιρεθούν οριστικά από τον υπολογιστή.
Εάν διαγράψατε κατά λάθος ένα αρχείο που θέλετε να διατηρήσετε, μπορείτε πάντα να το ανακτήσετε χρησιμοποιώντας αυτόν τον κάδο. Μπορείτε επίσης να διαγράψετε οριστικά αρχεία εκκαθαρίζοντας τον κάδο.
Φάκελοι

Οι φάκελοι στα Windows 10 λειτουργούν όπως και σε άλλα συστήματα. Μπορείτε να αποθηκεύσετε αρχεία, φακέλους και συντομεύσεις σε αυτά με οργανωμένο τρόπο.
Όταν κάνετε διπλό κλικ σε έναν φάκελο, τον ανοίγετε και αποκαλύπτετε όλα τα περιεχόμενά του σε ένα ειδικό πρόγραμμα που ονομάζεται Εξερεύνηση αρχείων , επίσης γνωστό ως Windows Explorer.
Μιλάμε περισσότερα για την Εξερεύνηση αρχείων στην ενότητα Τρόπος πλοήγησης στα Windows 10 παρακάτω.
Γραμμή εργασιών

Η γραμμή εργασιών είναι η μεγάλη γραμμή που εκτείνεται στο κάτω μέρος της οθόνης σας. Περιέχει εφαρμογές και άλλα στοιχεία διεπαφής στα οποία συνήθως θέλετε να έχετε γρήγορη πρόσβαση ανά πάσα στιγμή. Η γραμμή εργασιών αποτελείται από τα ακόλουθα στοιχεία από αριστερά προς τα δεξιά.
Μενού Έναρξη

Το μενού Έναρξη αποκαλύπτει ένα από τα πιο σημαντικά μενού στα Windows. Μπορείτε να αποκτήσετε πρόσβαση στις ρυθμίσεις συστήματος, στη λίστα των εγκατεστημένων εφαρμογών σας, καθώς και σε ζωντανά πλακίδια.
Αναζήτηση και Cortana

Εάν θέλετε να βρείτε γρήγορα ένα αρχείο, μια ρύθμιση ή μια εφαρμογή, χρησιμοποιήστε τη λειτουργία αναζήτησης. Από προεπιλογή, ο εικονικός βοηθός Cortana είναι επίσης ενεργοποιημένος, επιτρέποντάς σας να χρησιμοποιείτε το μικρόφωνό σας και να δίνετε προφορικές οδηγίες. Μια πιο λεπτομερής περιγραφή της αναζήτησης μπορείτε να βρείτε στην ενότητα Αναζήτηση στα Windows 10 παρακάτω.
Συντομεύσεις

Κάθε εφαρμογή ή φάκελος που ανοίγετε εμφανίζεται στη γραμμή εργασιών σας όταν είναι ενεργός. Αυτό σας επιτρέπει να κάνετε εναλλαγή μεταξύ ανοιχτών παραθύρων ή να καρφιτσώσετε συγκεκριμένα πράγματα στη γραμμή εργασιών για γρήγορη πρόσβαση.
Δίσκος συστήματος και κέντρο ενεργειών

Ο δίσκος συστήματος περιέχει εικονίδια όπως τον όγκο, το δίκτυο και άλλα εικονίδια εφαρμογών που εκτελούνται στο παρασκήνιο. Δίπλα του βρίσκεται το Κέντρο Δράσεων, όπου θα βρείτε ειδοποιήσεις εφαρμογών και γρήγορες ενέργειες, όπως εναλλαγή Wi-Fi, Bluetooth, λειτουργία Tablet και ούτω καθεξής.
Ημερομηνία και ώρα
Στη δεξιά πλευρά της γραμμής εργασιών, θα δείτε την τρέχουσα ημερομηνία και ώρα.
Τρόπος πλοήγησης στα Windows 10

Κατά την πλοήγηση στο σύστημά σας, θα χρησιμοποιείτε κυρίως έναν συνδυασμό των εικονιδίων Εξερεύνηση αρχείων, Γραμμής εργασιών και Επιφάνεια εργασίας. Σε αυτήν την ενότητα, θα ρίξουμε μια πιο λεπτομερή ματιά στον ίδιο τον Εξερεύνηση αρχείων.
Η γραμμή εργαλείων γρήγορης πρόσβασης του File Explorer σάς επιτρέπει να μεταβείτε γρήγορα στους φακέλους που χρησιμοποιείτε πιο συχνά. Από προεπιλογή, οι φάκελοι Επιφάνεια εργασίας, Λήψεις, Έγγραφα και Εικόνες είναι καρφιτσωμένοι εκεί για να τους προσεγγίσετε με ένα μόνο κλικ. Μπορείτε επίσης να καρφιτσώσετε τους δικούς σας φακέλους εδώ και να δείτε τους φακέλους που χρησιμοποιείτε πιο συχνά.
Ακολουθούν πιο χρήσιμες συντομεύσεις όπως το OneDrive, Αυτός ο υπολογιστής όπου βρίσκετε τις μονάδες δίσκου, Δίκτυο και Οικιακή ομάδα.
Αναζήτηση στα Windows 10

Η γραμμή αναζήτησης στη γραμμή εργασιών σας επιτρέπει να εντοπίζετε γρήγορα εφαρμογές, αρχεία, ακόμη και ρυθμίσεις συστήματος. Μπορείτε να το χρησιμοποιήσετε κάνοντας κλικ σε αυτό και απλά πληκτρολογώντας αυτό που ψάχνετε. Στη συνέχεια, το σύστημα θα αναζητήσει το ερώτημά σας και θα επιστρέψει την καλύτερη αντιστοίχιση ως αποτέλεσμα.
Εάν έχετε ενεργοποιημένη την Cortana, μπορείτε να τη χρησιμοποιήσετε και για αναζήτηση. Πείτε στην Cortana να αναζητήσει κάτι και θα εκτελέσει αυτόματα τη λειτουργία για εσάς.
Αλλάξτε τις ρυθμίσεις των Windows 10.

Τα Windows 10 έχουν μια πληθώρα ρυθμίσεων για να προσαρμόσετε και να προσαρμόσετε για την καλύτερη εμπειρία. Μπορείτε να το κάνετε αυτό από την εφαρμογή Ρυθμίσεις, η οποία μπορεί να ανοίξει κάνοντας κλικ στο μενού Έναρξη και επιλέγοντας το εικονίδιο Ρυθμίσεις που υποδεικνύεται από ένα γρανάζι.
Εναλλακτικά, πατήστε το πλήκτρο Windows + I στο πληκτρολόγιο για να εμφανιστεί το ίδιο παράθυρο με μια συντόμευση .
Εάν είστε εξοικειωμένοι με παλαιότερες εκδόσεις των Windows, μπορείτε να ανακαλέσετε τον Πίνακα Ελέγχου. Αυτή η διεπαφή είναι ακόμα διαθέσιμη στα Windows 10. το μόνο που έχετε να κάνετε είναι να το αναζητήσετε χρησιμοποιώντας τις λειτουργίες που περιγράφηκαν προηγουμένως.
Τερματίστε τη λειτουργία του υπολογιστή σας

Υπάρχουν διάφοροι τρόποι για να ξεκουράσετε τον υπολογιστή σας. Ανοίξτε το μενού Έναρξη και κάντε κλικ στο κουμπί Τροφοδοσίας για να Τερματισμός λειτουργίας, Έξοδος ή βάλτε τον υπολογιστή σας σε Λειτουργία αδράνειας.
Τελικές σκέψεις
Ελπίζουμε ότι αυτό το άρθρο σας βοήθησε στο πώς να ξεκινήσετε με τα Windows 10. Εάν θέλετε να μάθετε περισσότερα για το σύστημα, σας συνιστούμε να μεταβείτε στο άρθρο μας Εξατομίκευση των Windows 10 ή να επιστρέψετε στην κύρια σελίδα εκμάθησης των Windows 10 για να βρείτε το επόμενο μάθημά σας.
Εάν αναζητάτε περισσότερους οδηγούς ή θέλετε να διαβάσετε περισσότερα άρθρα σχετικά με την τεχνολογία, σκεφτείτε να εγγραφείτε στο ενημερωτικό μας δελτίο. Δημοσιεύουμε τακτικά σεμινάρια, άρθρα ειδήσεων και οδηγούς για να σας βοηθήσουμε.
Προτεινόμενα άρθρα του συντάκτη
> Πώς να απαλλαγείτε από το υδατογράφημα ενεργοποίησης των Windows στα Windows 10
> Πώς να αφαιρέσετε το υδατογράφημα ενεργοποίησης των Windows 10
> Πώς να συνδέσετε το κλειδί προϊόντος σας με το SLMGR και το SLUI
> Πώς να αναβαθμίσετε τα Windows 10 Home σε Pro χρησιμοποιώντας ένα κλειδί OEM