Εάν αποφασίσετε να αγοράσετε πολλά αντίγραφα του Microsoft Office 2016 ή Microsoft Office 2019 και χρησιμοποίησε το ίδιο κουμπί εγκατάστασης για την εγκατάσταση αυτών των αντιγράφων του Office σε πολλούς προσωπικούς υπολογιστές, τη διαδικασία ενεργοποίησης θα αποτύχει σε όλους εκτός από έναν από αυτούς τους υπολογιστές.

Αυτό το σφάλμα παρουσιάζεται επειδή κάθε κουμπί εγκατάστασης έχει συσχετιστεί με ένα μοναδικό κλειδί προϊόντος που μπορεί να χρησιμοποιηθεί για μία μόνο εγκατάσταση σε έναν προσωπικό υπολογιστή, εμποδίζοντάς σας έτσι να τον χρησιμοποιήσετε ξανά χωρίς να πληρώσετε για άλλο αντίγραφο του Γραφείου. Ωστόσο, η πρόκληση διένεξης εάν εγκατασταθούν περισσότερα αντίγραφα ταυτόχρονα.
Μπορείτε να το διορθώσετε αλλάζοντας τον αριθμό-κλειδί προϊόντος για τους άλλους υπολογιστές στους οποίους εγκαταστήσατε ένα αντίγραφο του Office. Μπορείτε να το κάνετε αυτό με δύο διαφορετικούς τρόπους, ένας από τους οποίους χρησιμοποιεί τη Γραμμή εντολών για λειτουργικά συστήματα Windows.
Πώς να αλλάξετε τον αριθμό-κλειδί προϊόντος για το Microsoft Office 2019 και 2016
Εάν εγκαταστήσατε το Office 2019, χρησιμοποιήστε τα παρακάτω βήματα για να αλλάξετε τον αριθμό-κλειδί προϊόντος Office 2019:
Βήμα 1. Ανοίξτε μια εφαρμογή του Office
Εντοπίστε μία από τις εφαρμογές σας Office 2016 ή Office 2019 και ανοίξτε τις. Μπορείτε να τα εντοπίσετε στο μενού έναρξης (εικονίδιο των Windows) αναζητώντας τα ή εκκινώντας μια συντόμευση επιφάνειας εργασίας.
Βήμα 2. Μεταβείτε στην επιλογή Αλλαγή άδειας
Στην εφαρμογή Office της επιλογής σας, μεταβείτε στο μενού Αρχείο και κάντε κλικ στο Λογαριασμός και Αλλαγή άδειας χρήσης, το οποίο θα σας μεταφέρει στο παράθυρο που χρησιμοποιείται για την αλλαγή της Κλειδί προϊόντος του Office για Microsoft Office 2019 και 2016.
Βήμα 3. Εισαγάγετε έναν αριθμό-κλειδί προϊόντος αντ' αυτού
Εάν είστε συνδεδεμένοι στον λογαριασμό σας Microsoft, κάντε κλικ στο κουμπί Χρήση διαφορετικού λογαριασμού και επιλέξτε Εισαγάγετε τον αριθμό-κλειδί προϊόντος. Μπορείτε να μεταβείτε κατευθείαν στην εισαγωγή ενός κλειδιού προϊόντος, εάν δεν είστε συνδεδεμένοι σε λογαριασμό τη στιγμή της αλλαγής του κλειδιού προϊόντος.
Βήμα 4. Αλλάξτε τον αριθμό-κλειδί προϊόντος σας
Εισαγάγετε το Office 2016 ή το Office 2019 κλειδί προϊόντος της επιλογής σας και απλώς κάντε κλικ στην επιλογή Εγκατάσταση αυτού του προϊόντος αντί . Εάν πρόκειται για νέο αριθμό-κλειδί προϊόντος, θα σας ζητηθεί να εξαργυρώσετε το κλειδί. για να το κάνετε αυτό, απλώς ακολουθήστε τις οδηγίες που εμφανίζονται στην οθόνη.
Βήμα 5. Ενημέρωση
Οι εφαρμογές σας του Office ενημερώνονται τώρα. Για να ολοκληρώσετε την αλλαγή του κλειδιού προϊόντος, κλείστε όλες τις εφαρμογές του Office.
Πώς να αποτρέψετε αυτό το ενδεχόμενο;
Εάν θέλετε να αποτρέψετε την εμφάνιση αυτού του ζητήματος, συνιστούμε να ρυθμίσετε ένα έγγραφο διαχείρισης για τα κλειδιά προϊόντος του Office, συμπεριλαμβανομένου του ονόματος των προσωπικών σας υπολογιστών, για εύκολη αναγνώριση.
Απλώς ρυθμίστε έναν πίνακα δύο στηλών σε οποιαδήποτε εφαρμογή ή ηλεκτρονική υπηρεσία όπως Excel , Έγγραφα Google, Word ή Υπολογιστικά φύλλα Google. Συμπεριλάβετε μια στήλη για το όνομα του προσωπικού σας υπολογιστή και τον αριθμό-κλειδί προϊόντος του Office που χρησιμοποιείται για τον υπολογιστή.
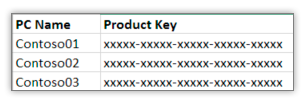
Πώς να βρείτε τα κλειδιά προϊόντος του Office
Βεβαιωθείτε ότι γράψτε τον πλήρη αριθμό-κλειδί προϊόντος και ένα όνομα υπολογιστή που θα αναγνωρίζετε εύκολα.
Για να βρείτε τον πλήρη αριθμό-κλειδί προϊόντος ενός προϊόντος του Office που διαθέτετε, πρέπει πρώτα να συνδεθείτε στον λογαριασμό σας Microsoft που σχετίζεται με το αντίγραφο του Office, που σημαίνει ότι είναι τον λογαριασμό που χρησιμοποιήσατε για να ενεργοποιήσετε τις εφαρμογές του Office κατά τη λήψη και την εγκατάστασή τους.
Για να συνδεθείτε, απλώς μεταβείτε στη σελίδα Υπηρεσίες και συνδρομές και κάντε κλικ στο Σύνδεση με Microsoft.
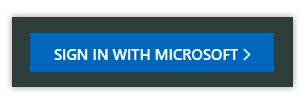
Σε αυτήν τη σελίδα, απλώς εισαγάγετε τα σωστά στοιχεία σύνδεσής σας και προχωρήστε στη σύνδεση με τον λογαριασμό σας.
Για άλλη μια φορά, βεβαιωθείτε ότι χρησιμοποιείτε τον λογαριασμό που σχετίζεται με τα αντίγραφα του Office.
Όταν συνδεθείτε με επιτυχία, θα δείτε ένα κουμπί που λέει Προβολή κλειδιού προϊόντος δίπλα σε κάθε προϊόν που κατέχετε, επιτρέποντάς σας να αντιγράφετε και να σημειώνετε εύκολα κάθε ενιαίο κλειδί προϊόντος που έχετε.
Πώς να ελέγξετε την έκδοση των Windows
Στη συνέχεια, θέλετε να προσδιορίσετε ποιο κλειδί προϊόντος χρησιμοποιείται στους υπολογιστές σας για να οργανώσετε τα πάντα σωστά.
Για να το κάνετε αυτό, απλώς ανοίξτε μια γραμμή εντολών κάνοντας κλικ στο εικονίδιο αναζήτησης που βρίσκεται δίπλα στο εικονίδιο των Windows στην κάτω αριστερή γωνία του υπολογιστή σας και πληκτρολογώντας στη Γραμμή εντολών. Κάντε δεξί κλικ σε αυτό και επιλέξτε Εκτέλεση ως διαχειριστής.
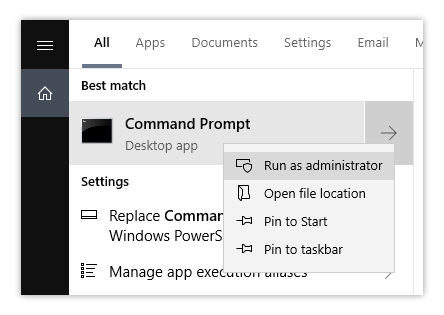
Ανάλογα με το λειτουργικό σας σύστημα και την έκδοση bit του Office, αντιγράψτε και εκτελέστε μία από τις ακόλουθες εντολές πατώντας enter.
Εάν δεν γνωρίζετε ποια έκδοση bit συστήματος χρησιμοποιείτε, κάντε δεξί κλικ στο εικονίδιο των Windows στην κάτω αριστερή γωνία της οθόνης σας, επιλέξτε Σύστημα και ελέγξτε τον Τύπο συστήματος για να προσδιορίσετε τη σωστή έκδοση του συστήματός σας.
Για Office 32-bit και Windows 32-bit:
cscript "C:\Program Files\Microsoft Office\Office16\OSPP.VBS"/dstatus
Για Office 32-bit και Windows 64-bit:
cscript "C:\Program Files (x86)\Microsoft Office\Office16\OSPP.VBS"/dstatus
Για 64-bit Office και Windows 64-bit:
cscript "C:\Program Files\Microsoft Office\Office16\OSPP.VBS"/dstatus
Θα εμφανιστούν οι πέντε τελευταίοι χαρακτήρες του κλειδιού προϊόντος που εγκαταστήσατε το αντίγραφό σας είτε του Office 2016 είτε του Office 2019 σε έναν υπολογιστή, επιτρέποντάς σας να προσδιορίσετε τα κλειδιά προϊόντος που διαθέτετε και σε ποιον υπολογιστή είναι εγκατεστημένα.
Σε συμπέρασμα
Εάν αναζητάτε μια εταιρεία λογισμικού που μπορείτε να εμπιστευτείτε για την ακεραιότητα και τις έντιμες επιχειρηματικές πρακτικές της, μην ψάξετε περισσότερο από το SoftwareKeep. Είμαστε ένας πιστοποιημένος συνεργάτης της Microsoft και μια διαπιστευμένη επιχείρηση BBB που φροντίζει να προσφέρει στους πελάτες μας μια αξιόπιστη, ικανοποιητική εμπειρία στα προϊόντα λογισμικού που χρειάζονται. Θα είμαστε μαζί σας πριν, κατά τη διάρκεια και μετά από όλες τις εκπτώσεις. Αυτή είναι η εγγύηση διατήρησης λογισμικού 360 μοιρών. Λοιπόν, τι περιμένεις?
Συνεχίστε να μαθαίνετε
> Τρόπος χρήσης των κλειδιών προϊόντος στο Microsoft Office
> Πώς να εγκαταστήσετε το Office σε υπολογιστή με Windows χρησιμοποιώντας τον ηλεκτρονικό μου λογαριασμό Microsoft
> Πώς να εγκαταστήσετε την εφαρμογή Microsoft Office: Ένας οδηγός ειδικών