Μέγιστες σειρές στο Excel αναφέρονται στον μέγιστο αριθμό σειρών που εμφανίζεται σε ένα μεμονωμένο φύλλο εργασίας. Από προεπιλογή, το Excel έχει ένα όριο 1.048.576 σειρών, το οποίο είναι συχνά υπεραρκετό για τους περισσότερους χρήστες. Ωστόσο, σε ορισμένες περιπτώσεις, οι χρήστες μπορεί να χρειαστεί να περιορίσουν τον αριθμό των γραμμών και στηλών σε ένα φύλλο εργασίας για να το κάνουν πιο διαχειρίσιμο ή για να ανταποκριθούν σε συγκεκριμένες απαιτήσεις.
Αυτό το άρθρο θα εξηγήσει πώς να περιορίσετε σειρές και στήλες σε ένα φύλλο εργασίας, εάν έχετε ήδη μέγιστες σειρές στο Excel. Θα παρέχουμε οδηγίες βήμα προς βήμα για τον ορισμό του μέγιστου αριθμού γραμμών και στηλών και την απόκρυψη ή τη διαγραφή υπερβολικών γραμμών και στηλών. Θα σας βοηθήσουμε να εργαστείτε με μεγάλα σύνολα δεδομένων ή πρέπει να δημιουργήσετε αναφορές με συγκεκριμένες απαιτήσεις μορφοποίησης.
Είτε θέλετε να δημιουργήσετε ένα διαχειρίσιμο φύλλο εργασίας του Excel για ένα έργο ή μια αναφορά, αυτό το άρθρο θα σας καθοδηγήσει. Λοιπόν, ας βουτήξουμε και ας εξερευνήσουμε πώς να περιορίσουμε σειρές και στήλες στο Excel!
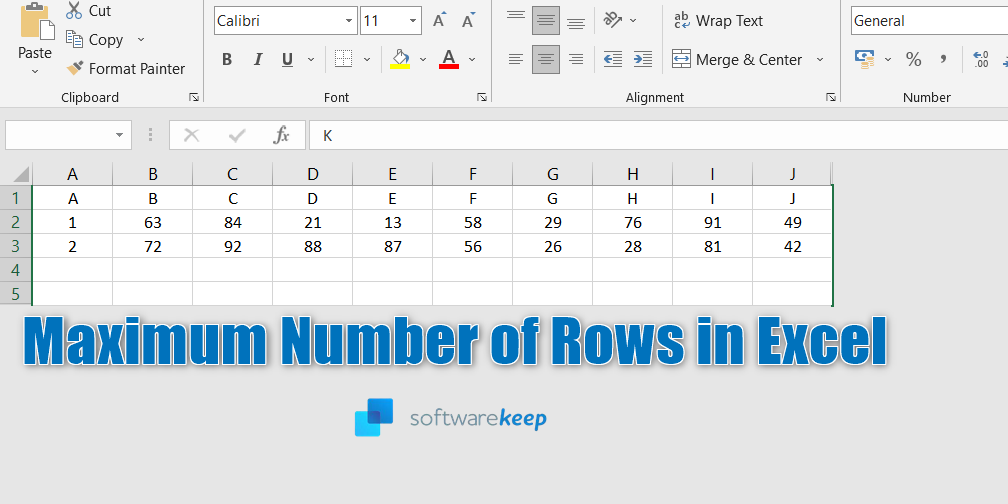
Πίνακας περιεχομένων
- Ποιες είναι οι μέγιστες σειρές στο Excel;
- Πώς μπορώ να περιορίσω τον αριθμό των γραμμών και στηλών σε ένα φύλλο εργασίας;
- Πώς να περιορίσετε τον αριθμό των σειρών
- Πώς να περιορίσετε τον αριθμό των στηλών
- Περιορίστε την πρόσβαση σε γραμμές και στήλες με VBA
- Πλεονεκτήματα του περιορισμού σειρών και στηλών σε ένα φύλλο εργασίας του Excel
- Τελικές σκέψεις
Ποιες είναι οι μέγιστες σειρές στο excel;
= 1.048.576 σειρές
Ο συνολικός αριθμός σειρών και στηλών σε ένα φύλλο εργασίας είναι:
1.048.576 σειρές ανά 16.384 στήλες
Διαθέσιμο όριο μνήμης και πόρων συστήματος Excel Άνοιγμα βιβλίων εργασίας:
Πλάτος στήλης Excel = 255 χαρακτήρες
Ύψος σειράς Excel = 409 βαθμοί
Ο συνολικός αριθμός χαρακτήρων που μπορεί να περιέχει ένα κελί του Excel = είναι 32.767 χαρακτήρες
Πώς μπορώ να περιορίσω τον αριθμό των γραμμών και στηλών σε ένα φύλλο εργασίας;
Το Excel είναι λογισμικό που μας βοηθά να οργανώνουμε και να αναλύουμε δεδομένα σε ένα υπολογιστικό φύλλο. Έχει μια προεπιλεγμένη ρύθμιση για περισσότερες από 100.000 σειρές και 16.000 στήλες, αλλά τις περισσότερες φορές, δεν χρειαζόμαστε όλες από αυτούς. Μπορούμε να περιορίσουμε τον αριθμό των γραμμών και στηλών που είναι ορατές στην οθόνη για να διευκολύνουμε την εργασία με τα δεδομένα μας.
Κάνοντας αυτό, μπορούμε να αποτρέψουμε τον εαυτό μας από την κατά λάθος προσθήκη περισσότερων σειρών ή στηλών, επιβραδύνοντας το υπολογιστικό φύλλο μας και καθιστώντας δυσκολότερη τη διαχείρισή του. Για να περιορίσουμε τον αριθμό των σειρών, μπορούμε να χρησιμοποιήσουμε τη δυνατότητα "Freeze Panes", η οποία διατηρεί ορισμένες σειρές στο επάνω μέρος της οθόνης ενώ πραγματοποιούμε κύλιση στο υπόλοιπο υπολογιστικό φύλλο.
Για να περιορίσουμε τον αριθμό των στηλών, μπορούμε να χρησιμοποιήσουμε τις δυνατότητες "Απόκρυψη" ή "Ομάδα", που μας επιτρέπουν να κρύψουμε ή να συμπτύξουμε στήλες που δεν χρειάζεται να δούμε. Αυτό μπορεί να διευκολύνει την εστίαση στα δεδομένα που είναι πιο σημαντικά για εμάς.
Αλλά για περισσότερες πληροφορίες, έχουμε αναλυτικές παρακάτω.
Πώς να περιορίσετε τον αριθμό των σειρών
Μερικές φορές, όταν εργαζόμαστε σε ένα φύλλο Excel, μπορεί να χρειαστεί να περιορίσουμε τον αριθμό των σειρών, ώστε να μην χρειάζεται να εμφανίζουμε όλα τα δεδομένα σε άλλους. Ευτυχώς, υπάρχει ένας εύκολος τρόπος για να κρύψετε αυτές τις επιπλέον σειρές. Ακολουθούν τα βήματα που πρέπει να ακολουθήσετε:
- Κάντε κλικ στον αριθμό της σειράς κάτω από την τελευταία σειρά που θέλετε να διατηρήσετε ορατή.
- Πατήστε πατημένα τα πλήκτρα Ctrl και Shift στο πληκτρολόγιό σας και πατήστε το πλήκτρο κάτω βέλους. Αυτό θα επιλέξει όλες τις υπόλοιπες σειρές του φύλλου εργασίας.
- Αναζητήστε την ομάδα "Κελιά" στην καρτέλα "Αρχική σελίδα" στην κορδέλα του Excel.
- Κάντε κλικ στο βέλος κάτω από το "Format" και επιλέξτε "Hide & Unhide" από τις επιλογές.
-
Επιλέξτε "Απόκρυψη σειρών" από το αναπτυσσόμενο μενού.
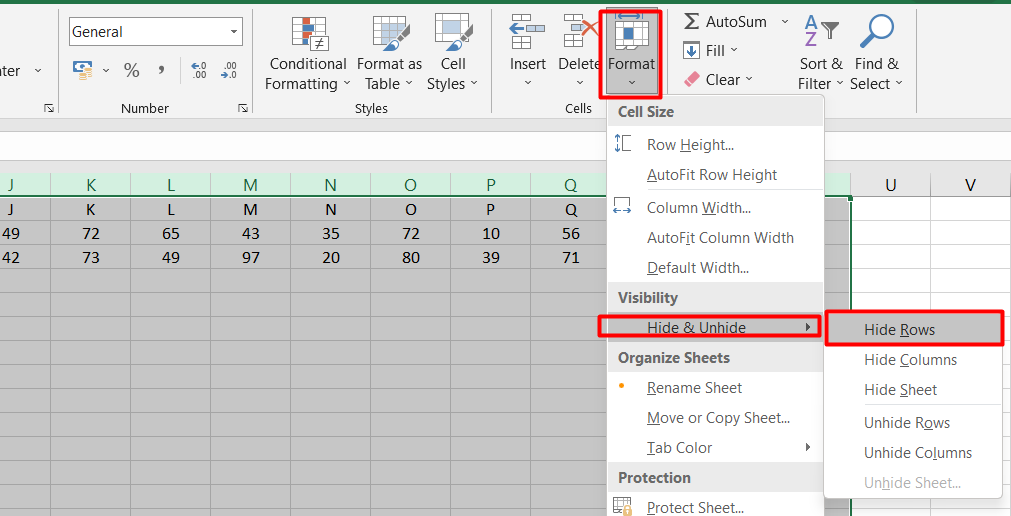
Αυτό είναι! Όλες οι υπόλοιπες σειρές στο φύλλο εργασίας σας θα είναι πλέον κρυφές κάτω από την τελευταία σειρά που έχετε επιλέξει να παραμείνει ορατή.
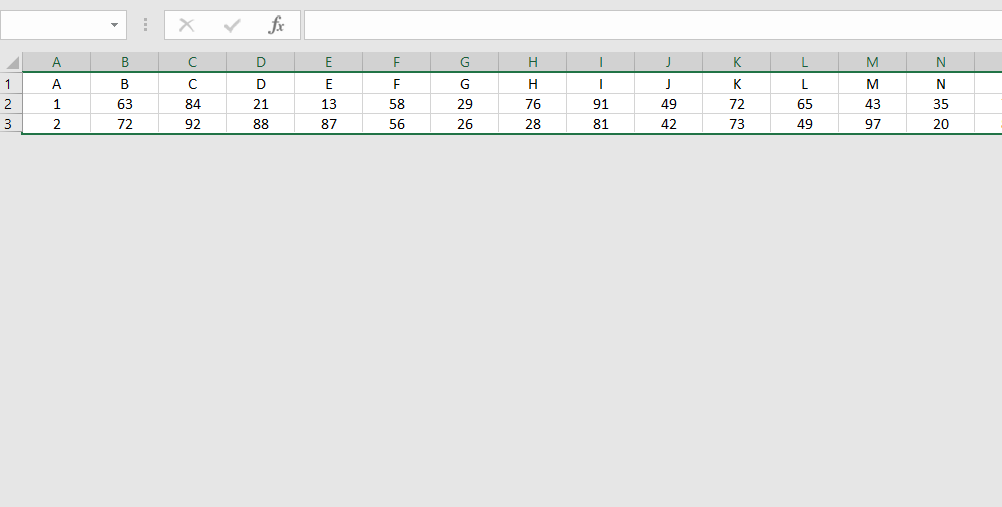
Η απόκρυψη σειρών μπορεί να είναι χρήσιμη όταν δεν θέλουμε οι άλλοι να βλέπουν άσχετα δεδομένα ή όταν πρέπει να διατηρήσουμε έναν ορισμένο αριθμό σειρών για την εισαγωγή δεδομένων. Ακολουθώντας αυτά τα απλά βήματα, μπορούμε εύκολα να αποκρύψουμε τις επιπλέον σειρές σε ένα φύλλο εργασίας του Excel.
Πώς να περιορίσετε τον αριθμό των στηλών
Στο Excel, μπορούμε να περιορίσουμε τον αριθμό των στηλών που είναι ορατές ή προσβάσιμες σε άλλους. Αυτό μπορεί να είναι χρήσιμο όταν έχουμε πολλά δεδομένα στο φύλλο εργασίας μας αλλά θέλουμε να δείξουμε μόνο έναν συγκεκριμένο αριθμό στηλών. Για να γίνει αυτό, μπορούμε να αποκρύψουμε τις αχρησιμοποίητες στήλες ακολουθώντας αυτά τα εύκολα βήματα:
- Κάντε κλικ στον αριθμό της στήλης μετά την τελευταία στήλη που θέλετε να διατηρήσετε ορατή ή προσβάσιμη σε άλλους.
- Πατήστε τα πλήκτρα Ctrl και Shift του πληκτρολογίου σας και το δεξί βέλος. Αυτό θα επιλέξει όλες τις υπόλοιπες στήλες του φύλλου εργασίας.
-
Στη συνέχεια, μεταβείτε στην καρτέλα "Αρχική σελίδα" και αναζητήστε την ομάδα "Κελιά". Κάντε κλικ στο βέλος κάτω από το "Format" και επιλέξτε "Hide & Unhide" από τις επιλογές. Στη συνέχεια, επιλέξτε "Απόκρυψη στηλών" από το αναπτυσσόμενο μενού.
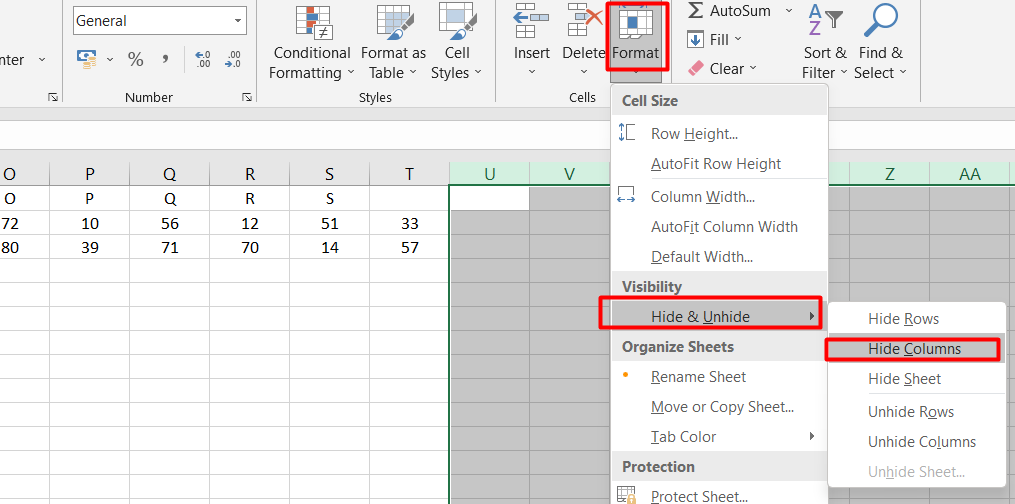
Ακολουθώντας αυτά τα βήματα, όλες οι στήλες που δεν χρησιμοποιούνται θα αποκρύπτονται, αφήνοντας μόνο τον μέγιστο αριθμό στηλών ορατός στην οθόνη. Αυτό μπορεί να σας βοηθήσει να διατηρήσετε το φύλλο εργασίας σας τακτοποιημένο και οργανωμένο και επίσης να βοηθήσει στον περιορισμό του όγκου των δεδομένων που είναι ορατά ή προσβάσιμα σε άλλους.
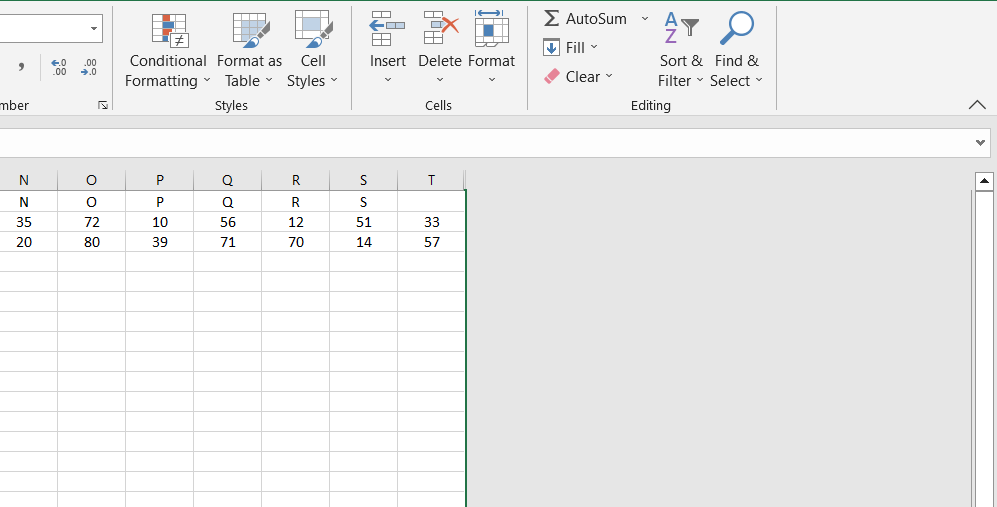
Περιορίστε την πρόσβαση σε γραμμές και στήλες με VBA
Μπορείτε να χρησιμοποιήσετε τη Microsoft Visual Basic για εφαρμογές (VBA) για να περιορίσετε προσωρινά τον αριθμό των γραμμών και στηλών στις οποίες έχετε πρόσβαση σε ένα φύλλο εργασίας του Excel. Ακολουθούν τα βήματα για να το κάνετε αυτό:
-
Ανοίξτε ένα νέο αρχείο Excel και κάντε δεξί κλικ στην καρτέλα φύλλου φύλλου1 στο κάτω μέρος της οθόνης. Επιλέξτε "Προβολή κώδικα" από το μενού που εμφανίζεται.
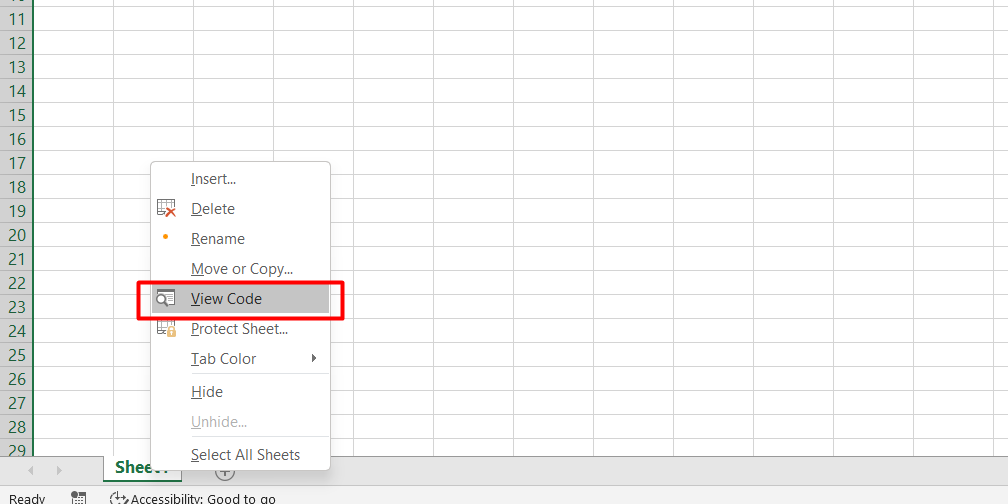
- Θα ανοίξει το παράθυρο του προγράμματος επεξεργασίας της Visual Basic for Applications (VBA). Αναζητήστε την ενότητα "Ιδιότητες" στην αριστερή πλευρά της οθόνης.
-
Στην ενότητα "Ιδιότητες", βρείτε τη σειρά "ScrollArea" και κάντε κλικ στο κενό πλαίσιο δίπλα της. Πληκτρολογήστε "A1:Z30" στο πλαίσιο.
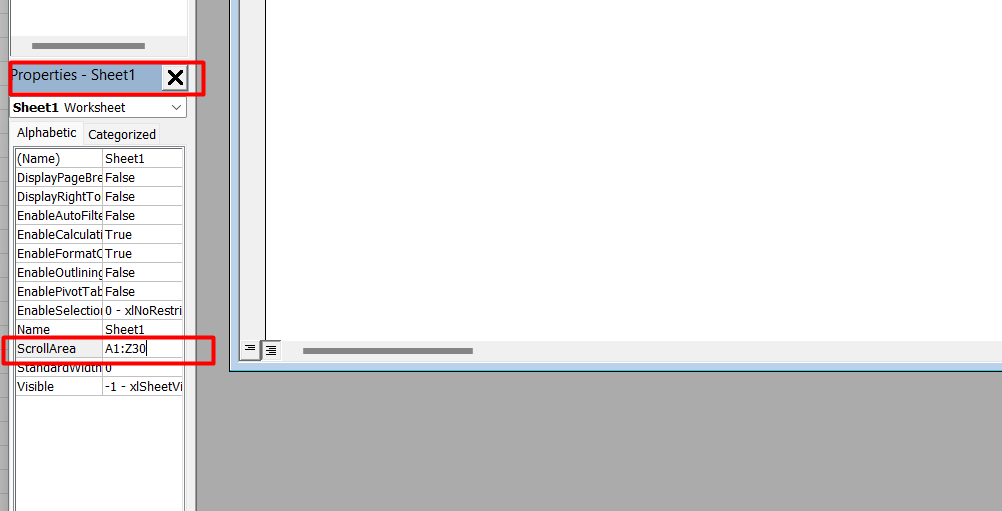
- Κάντε κλικ στο "Αρχείο" και επιλέξτε "Αποθήκευση" για να αποθηκεύσετε το βιβλίο εργασίας σας. Στη συνέχεια, κάντε ξανά κλικ στο "Αρχείο" και επιλέξτε "Κλείσιμο και επιστροφή στο Microsoft Excel."
-
Δοκιμάστε να κάνετε κύλιση μετά τη σειρά 30 ή τη στήλη Z στο φύλλο εργασίας σας για να ελέγξετε εάν η αλλαγή έχει εφαρμοστεί. Εάν η αλλαγή έχει εφαρμοστεί, το Excel δεν θα σας επιτρέψει να υπερβείτε το επιλεγμένο εύρος και δεν θα μπορείτε να επεξεργαστείτε κελιά εκτός αυτού του εύρους.
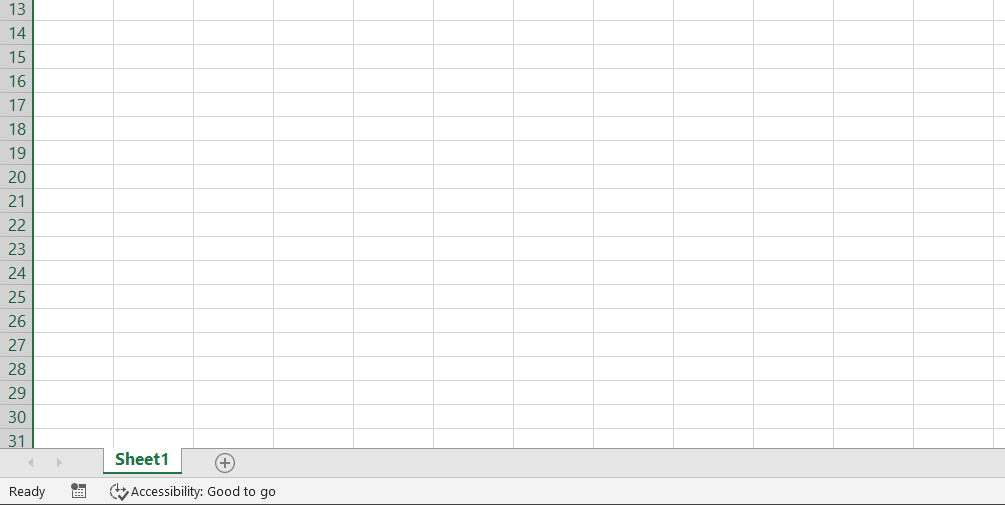
- Επιστρέψτε στο πρόγραμμα επεξεργασίας VBA για να καταργήσετε τους περιορισμούς και να διαγράψετε την περιοχή "ScrollArea".
Η χρήση της VBA για τον περιορισμό του αριθμού των προσβάσιμων σειρών και στηλών σε ένα φύλλο εργασίας του Excel μπορεί να είναι ένας χρήσιμος τρόπος για να διατηρήσετε τα δεδομένα σας οργανωμένα και να αποτρέψετε τυχαίες αλλαγές. Ακολουθώντας αυτά τα εύκολα βήματα, μπορείτε να εφαρμόσετε και να καταργήσετε αυτούς τους περιορισμούς όταν δεν τους χρειάζεστε πλέον.
Πλεονεκτήματα του περιορισμού σειρών και στηλών σε ένα φύλλο εργασίας του Excel
Ο περιορισμός γραμμών και στηλών σε ένα φύλλο εργασίας του Excel μπορεί να έχει πολλά πλεονεκτήματα. Ένα πλεονέκτημα είναι ότι μπορεί να διευκολύνει την ανάλυση των δεδομένων σας.
Για παράδειγμα:
Εάν έχετε ένα μεγάλο σύνολο δεδομένων αλλά χρειάζεται μόνο να αναλύσετε ένα συγκεκριμένο εύρος γραμμών ή στηλών, μπορείτε να αποκρύψετε τα άσχετα δεδομένα για να εστιάσετε σε αυτό που χρειάζεστε. Αυτό μπορεί να διευκολύνει τον εντοπισμό μοτίβων και τάσεων στα δεδομένα σας.
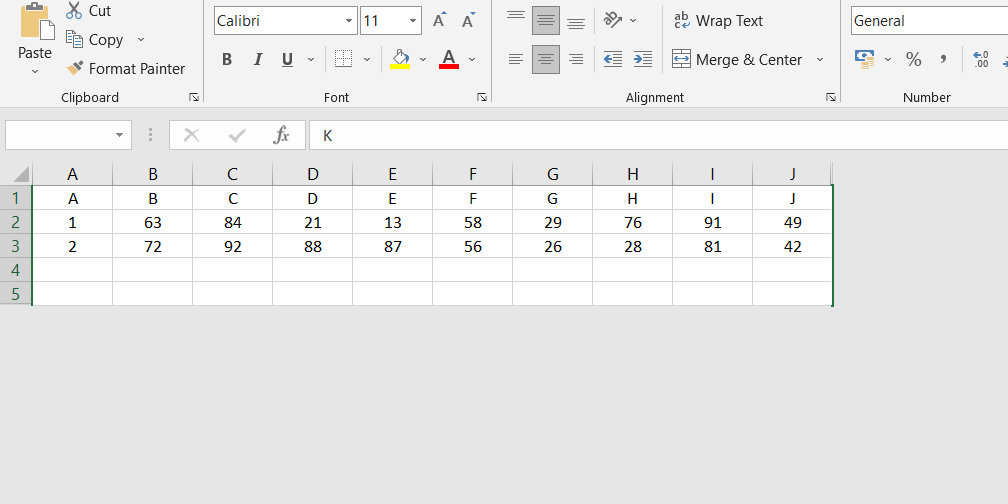
Ένα άλλο πλεονέκτημα είναι ότι μπορεί να διευκολύνει την εκτύπωση του φύλλου εργασίας σας. Μερικές φορές, όταν εκτυπώνετε ένα φύλλο εργασίας του Excel, μπορεί να εκτείνεται σε πολλές σελίδες και να είναι δύσκολο να το διαβάσετε.
Αποκρύπτοντας περιττές σειρές και στήλες, μπορείτε να συμπυκνώσετε τα δεδομένα σε έναν μικρότερο, πιο διαχειρίσιμο χώρο που είναι πιο εύκολο να εκτυπώσετε και να διαβάσετε.
Τέλος, ο περιορισμός σειρών και στηλών μπορεί να σας βοηθήσει να συνεργαστείτε με άλλους πιο αποτελεσματικά. Όταν πολλά άτομα εργάζονται στο ίδιο φύλλο εργασίας, ο περιορισμός της πρόσβασής τους σε ορισμένες περιοχές του φύλλου μπορεί να είναι χρήσιμος για την αποφυγή τυχαίων αλλαγών.
Χρησιμοποιώντας τις μεθόδους που περιγράφονται σε αυτό το άρθρο, μπορείτε να περιορίσετε τον αριθμό των γραμμών και στηλών που μπορούν να έχουν πρόσβαση άλλοι, γεγονός που μπορεί να σας βοηθήσει να διασφαλίσετε ότι τα δεδομένα σας παραμένουν οργανωμένα και ασφαλή.
Τελικές σκέψεις
Συμπερασματικά, ο περιορισμός του αριθμού γραμμών και στηλών σε ένα φύλλο εργασίας του Excel μπορεί να σας βοηθήσει να οργανώσετε τα δεδομένα σας και να αποτρέψετε τυχαίες αλλαγές.
Μπορείτε να το κάνετε εύκολα αποκρύπτοντας σειρές και στήλες που δεν χρησιμοποιούνται ή χρησιμοποιώντας τη Microsoft Visual Basic για Εφαρμογές (VBA) για να περιορίσετε προσωρινά την πρόσβαση σε ορισμένες περιοχές του φύλλου εργασίας σας.
Αυτές οι μέθοδοι μπορεί να είναι ιδιαίτερα χρήσιμες όταν μοιράζεστε το φύλλο εργασίας σας με άλλους ή όταν εργάζεστε σε ένα περίπλοκο έργο με πολλά δεδομένα.
Ακολουθώντας τα βήματα που περιγράφονται σε αυτό το άρθρο, μπορείτε εύκολα να περιορίσετε τον αριθμό των γραμμών και στηλών στο φύλλο εργασίας του Excel και να διασφαλίσετε ότι τα δεδομένα σας παραμένουν οργανωμένα και ασφαλή.
Ένα ακόμη πράγμα
Χαιρόμαστε που διαβάσατε αυτό το άρθρο μέχρι εδώ :) Σας ευχαριστούμε που διαβάσατε.
Εάν έχετε ένα δεύτερο, μοιραστείτε αυτό το άρθρο στα social σας. μπορεί να ωφεληθεί και κάποιος άλλος.
Εγγραφείτε στο ενημερωτικό μας δελτίο και γίνετε ο πρώτος που θα διαβάσετε τα μελλοντικά μας άρθρα, κριτικές και αναρτήσεις ιστολογίου απευθείας στα εισερχόμενα του email σας. Προσφέρουμε επίσης προσφορές, προσφορές και ενημερώσεις για τα προϊόντα μας και τις κοινοποιούμε μέσω email. Δεν θα χάσετε ένα.
Σχετικά άρθρα
» Πώς να χρησιμοποιήσετε τη συνάρτηση NOW στο Excel για να λάβετε την τρέχουσα ημερομηνία και ώρα
» Πώς να συγχωνεύσετε πολλούς πίνακες στο Excel για καλύτερη διαχείριση δεδομένων
» Πώς να χρησιμοποιήσετε τη συνάρτηση EDATE στο Excel