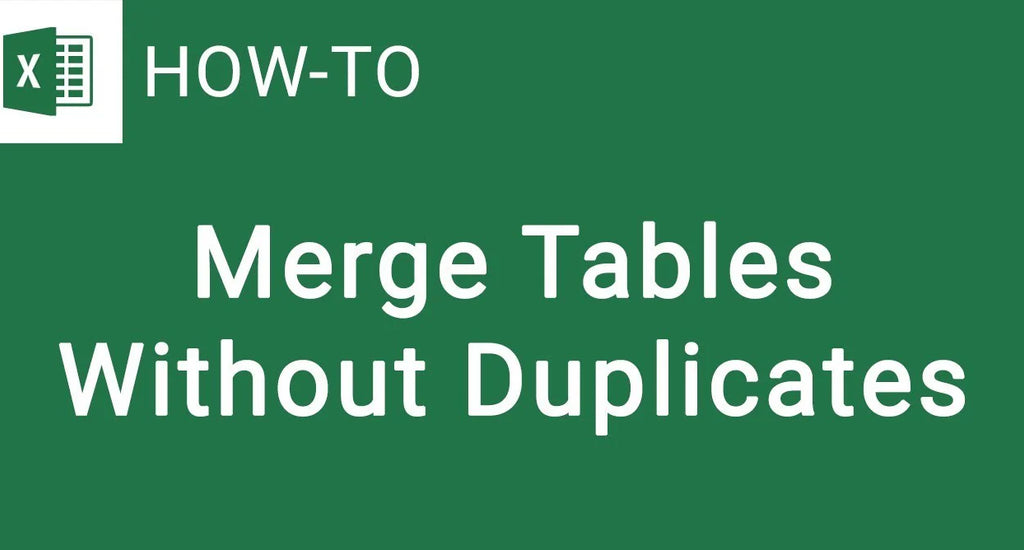Combining multiple tables may be necessary when working with data in Excel. Knowing how to merge tables is an important skill for managing and analyzing data. It can save you a lot of time and effort in the long term.
In this article, we'll provide a step-by-step guide on how to merge two or more tables in Excel. We'll help you merge data from various sources and organize your spreadsheet.
Our guide will make it easy for you to manage your data and avoid mistakes that may occur when entering data.
How to combine multiple tables in excel
How can I merge two or more tables in Excel?
Here's an expanded list of steps to merge two or more tables in Excel:
-
Open Excel and ensure that all the tables you want to merge are in separate sheets within the same workbook. To do this:
- Open Microsoft Excel
- Create a new workbook.
- Create separate sheets for each table you want to merge within the workbook.
- Each table should be placed on a separate sheet.
-
Choose all cells, right-click, and choose “get data from table/range”. Do this to the other worksheet as well.

-
Once done, click File. And choose the “close and load to…” option.

-
Click “only create connection” as well.

-
This will be seen on the right side. Do this to the other table/sheet as well.

-
When done, look for a "Merge" option in the "Data" tab. To do this, look for the New Query option, and you can take it from there.

-
A dialog box will appear, prompting you to select the worksheets/table you want to merge. Select the column you want to merge by clicking the column header.

-
Choose the columns you want to combine. For example, select the same column headers you want to merge, such as "Order ID" and "Customer ID".
- Choose the columns you want to combine within the dialog box by selecting the appropriate column headers.
- In this example, we would select the "Customer ID" and "Order ID" columns.

-
Choose additional options, if needed, such as sorting the data by a particular column or ignoring duplicates.
- If you need to sort the data by a particular column or ignore duplicates, select these options within the dialog box.
-
Once you have selected all the necessary options, click "OK" to combine the selected tables into one.

-
Review the merged table to ensure the data has been combined correctly and make necessary adjustments.
- Review the merged table to ensure that the data has been combined correctly.
- If necessary, make any adjustments to the table.

-
You can drag the table as well according to your liking.
-
This:

-
Or this:

-
This:
There you have it!
Why Excel Merge And Center Disabled
The "Merge and Center" option may be disabled if the worksheet has cells that are already merged. Excel does not allow you to merge already merged cells. So if merged cells are present in the worksheet, the "Merge and Center" button will be disabled.
Also, note that some Excel features may not be available in certain versions or editions. As an example, the option to "Merge and Center" may not be accessible in the cloud-based version of Excel Online.
If the worksheet is protected, options such as "Merge and Center" may be disabled by default. In this case, you must unprotect the worksheet to use the feature.
Finally, the "Merge and Center" option may have simply been turned off in the Excel Options menu. To check this:
- Go to the "Advanced" section of the Excel Options
- Ensure that the "Allow editing directly in cells" option is selected.
- There could be different reasons why the "Merge and Center" option is not available in Excel, including protected worksheets, merged cells, table formatting, program edition or version, and Excel Options settings.
Can I Merge Excel Cells And Keep All Data
Yes, it is possible to merge Excel cells and keep all data using various methods.
-
Merge and center.
- One way is to use the "Merge & Center" option. This method combines the selected cells into one large cell and centers the text across the cell.
- However, it will discard any data originally in the other cells.
- Use the "Merge Cells" add-in in the Excel Add-ins store to combine data from several cells using any separator you like without losing any data.
- The "Merge Cells" add-in allows you to join values row by row, column by column, or merge data from selected cells into one without losing it.
-
CONCATENATE function or the "&" operator
- To combine the contents of multiple cells into a single cell and keep all the data, you can use the CONCATENATE function or the "&" operator. This enables you to modify the formatting and separator between the merged data.
- There are several methods to merge Excel cells without losing data. You can use the "Merge & Center" option, CONCATENATE function, "&" operator, or the "Merge Cells" add-in. The best method depends on the user's specific needs and the data's formatting requirements.
Can't Merge Excel Cells
If the "Merge & Center" option is dimmed or grayed out in Excel, it could be due to several reasons:
- If cells are within a table in Excel, you cannot use the "Merge & Center" option because tables have their own set of formatting rules that don't allow it.
- Ensure you are not editing any cells, as Excel does not allow merging cells while the formula bar or a cell is in edit mode.
- The cells you are trying to merge may already be merged with other cells, which prevents merging them again.
- If the worksheet is protected, options such as "Merge & Center" may be disabled by default. In this case, you must unprotect the worksheet to use the feature.
The "Merge & Center" option in Excel might not work if you're editing a cell, if the cells are already merged, or if the worksheet is protected. Also, if the cells are inside a table, you can't use this option.
Merge Excel Without Losing Data
Merging cells in Excel is a common task, but it can result in data loss if not done properly. Fortunately, there are ways to merge cells in Excel without losing data.
If you want to combine many cells into one cell in Excel and keep all the information, you can use the "&" symbol or the CONCATENATE function. This method allows you to customize the formatting and separator between the merged data.
Another way is to use the "Merge Across" option in the "Merge & Center" drop-down menu. This option allows you to merge the selected cells while retaining the data in each cell.
It creates a single cell spanning multiple columns or rows without discarding data.
Another way to merge cells in Excel without losing information is by using the "Justify" option in the "Fill" menu. This will align the text in the cells and fill the entire width of the merged cell, making it look like the cells have been merged while keeping all the data.
You can merge cells in Excel without losing data in different ways. You can use the "&" symbol, CONCATENATE function, Merge Across option, or Justify option. The way you choose will depend on your needs and the formatting of your data.
How to Merge Excel Tables into Word Documents
Mail merging is a helpful tool that can make personalized documents, like letters, envelopes, and labels, using data from Excel. Here are the steps to do a mail merge from Excel to Word:
- Create a Word document: Open a new or existing Word document that you want to use as your mail merge template.
- Choose what kind of merge you want to run: Select the "Mailings" tab in Word, and then click the "Start Mail Merge" button to choose the type of mail merge you want to perform (letters, envelopes, labels, etc.).
- Select the recipients: To start the mail merge, you need to choose who will get the document. Click on "Use Existing List" in the "Select Recipients" group, and select the Excel file that has the data you want to use.
- Connect Excel spreadsheet and Word document: To add the specific data you want to use in your mail merge, click on the "Insert Merge Field" button. This will add placeholders in your document that will be replaced with the data from your Excel spreadsheet.
- Refine the recipient list: Use the "Filter" and "Sort" buttons to refine the list of recipients and customize the order in which the documents will be generated.
- Add Address Block and Greeting Line: Use the "Insert Address Block" and "Insert Greeting Line" buttons to add personalized salutations and address information to your documents.
- Insert merge fields: Use the "Insert Merge Field" button to insert any additional fields you want to include in your documents.
- Preview the results: See what your merged documents will look like before printing by clicking the "Preview Results" button. This allows you to make any final adjustments to the documents.
Mail merging from Excel to Word lets you make personalized documents. To do this, follow the steps and connect Excel data to Word docs. Then, customize the mail merge to make it perfect for you.
Final Thoughts
Merging tables in Excel can greatly simplify data analysis and processing, and there are different methods you can use, including VLOOKUP, INDEX and MATCH, and CONCATENATE functions. Before merging tables, ensure that your data is organized, free of duplicates, and has a common identifier.
It's also important to create a backup copy of your data. With these tips, you can easily merge tables in Excel and streamline your workflow with table Excel.
One More Thing
We’re glad you've read this article up to here :) Thank you for reading.
If you have a second, please share this article on your socials; someone else may benefit too.
Subscribe to our newsletter and be the first to read our future articles, reviews, and blog post in your email inbox. We also offer deals, promotions, and updates on our products and share them via email. You won’t miss one.