Το Microsoft Edge είναι το προεπιλεγμένο πρόγραμμα περιήγησης στα Windows 10 από την κυκλοφορία του και μπήκε και στα νέα Windows 11. Είναι ένα σταθερό πρόγραμμα περιήγησης ιστού, γρήγορο και εύκολο στη χρήση, αλλά ορισμένα προβλήματα του έχουν δώσει κακή φήμη. Ένα από αυτά είναι "Δεν μπορώ να συνδεθώ με ασφάλεια σε αυτήν τη σελίδα."
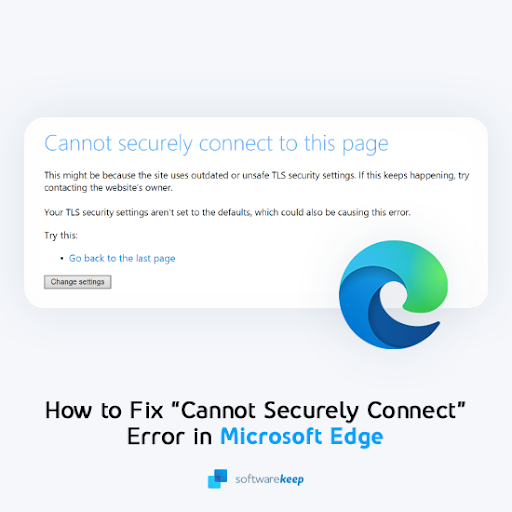
Όταν προσπαθείτε να φορτώσετε έναν ιστότοπο και σας λέει ότι δεν μπορείτε να συνδεθείτε, τότε συνήθως υπάρχει πρόβλημα με το πρόγραμμα περιήγησής σας ή τις ρυθμίσεις δικτύου. Ευτυχώς για εσάς, είμαστε εδώ για να βοηθήσουμε! Σε αυτό το άρθρο, θα εξετάσουμε τον τρόπο αντιμετώπισης του σφάλματος "δεν μπορώ να συνδεθώ με ασφάλεια" και θα το διορθώσουμε, ώστε τυχόν ιστότοποι που δεν είχαν πρόσβαση στο παρελθόν να λειτουργήσουν ξανά.
Αυτό το σφάλμα μπορεί να προκληθεί από πολλά πράγματα, επομένως θα εξετάσουμε πώς μπορείτε να διορθώσετε το πρόβλημα σήμερα και να αποτρέψετε την επανεμφάνισή του στο μέλλον!
Πίνακας περιεχομένων
- Τι προκαλεί το σφάλμα "Δεν μπορώ να συνδεθώ με ασφάλεια σε αυτήν τη σελίδα" στον Microsoft Edge;
- Επίλυση: Δεν είναι δυνατή η ασφαλής σύνδεση σε αυτήν τη σελίδα (Microsoft Edge)
- Μέθοδος 1. Ενεργοποίηση παλαιότερης κρυπτογράφησης TLS
- Μέθοδος 2. Ενεργοποίηση εμφάνισης για μικτό περιεχόμενο
- Μέθοδος 3. Επαναφέρετε τα δεδομένα του προγράμματος περιήγησής σας και την προσωρινή μνήμη
- Μέθοδος 4. Αυτόματη λήψη λεπτομερειών DNS
- Μέθοδος 5. Αλλάξτε τη διεύθυνση DNS με μη αυτόματο τρόπο
- Μέθοδος 6. Απενεργοποιήστε προσωρινά το πρόγραμμα προστασίας από ιούς
- Μέθοδος 7. Ενημερώστε ή επανεγκαταστήστε το πρόγραμμα οδήγησης του προσαρμογέα δικτύου σας
- Μέθοδος 8. Επαναφέρετε τη διαμόρφωση του δικτύου σας
- Μέθοδος 9. Ενημερώστε τον Microsoft Edge
- Τελικές σκέψεις
Τι προκαλεί το σφάλμα "Δεν μπορώ να συνδεθώ με ασφάλεια σε αυτήν τη σελίδα" στον Microsoft Edge;
Η αιτία αυτού του σφάλματος σχετίζεται συνήθως με το ίδιο το πρόγραμμα περιήγησής σας. Σε ορισμένες σπάνιες περιπτώσεις, μπορεί να οφείλεται στη διαμόρφωση του συστήματος ή του δικτύου σας. Ας ρίξουμε μια ματιά στις δυνατότητες που θα σας βοηθήσουν να προσδιορίσετε τι προκάλεσε αυτό το πρόβλημα:
- Κρυπτογράφηση TLS στον Microsoft Edge. Ο κύριος λόγος για αυτό το πρόβλημα στον Microsoft Edge είναι ότι έχει ρυθμιστεί να χρησιμοποιεί μια ρύθμιση κρυπτογράφησης που δεν ταιριάζει με τον διακομιστή.
- TLS 1.2 είναι απενεργοποιημένο στα Windows. Εάν απενεργοποιήσετε το TLS 1.2 στα Windows, δεν θα έχετε πρόσβαση σε ιστότοπους που χρησιμοποιούν TLS 1.2 κρυπτογράφηση. Σε αυτήν την περίπτωση, καθίσταται αδύνατο για τον διακομιστή και τον πελάτη ιστότοπου να δημιουργήσουν μια σύνδεση που οδηγεί σε σφάλμα.
- Το πρόγραμμα προστασίας από ιούς αποκλείει τον ιστότοπο. Ορισμένες εφαρμογές προστασίας από ιούς είναι διαβόητες για τον εντοπισμό ψευδών θετικών στοιχείων. Εάν ο ιστότοπος που σας δίνει αυτό το σφάλμα ληφθεί ως πιθανή απειλή, το πρόγραμμα προστασίας από ιούς ενδέχεται να εμποδίσει την πρόσβαση σε αυτόν.
- Ο ιστότοπος έχει ανάμειξη περιεχομένου HTTP και HTTPS. Στις περισσότερες περιπτώσεις, εάν ένας ιστότοπος που προσπαθείτε να επισκεφτείτε έχει ανάμεικτο περιεχόμενο HTTP και HTTPS, θα οδηγήσει σε προβλήματα. Αυτό μπορεί να είναι μια αιτία για το σφάλμα "Δεν είναι δυνατή η ασφαλής σύνδεση".
- Διαμόρφωση δικτύου. Ορισμένα πράγματα ενδέχεται να έχουν ρυθμιστεί εσφαλμένα στον υπολογιστή σας σχετικά με το δίκτυό σας. Μερικές από αυτές τις μικρές ρυθμίσεις μπορεί τελικά να οδηγήσουν στο σφάλμα. Η απλή διόρθωσή τους μπορεί να σας βοηθήσει να αντιμετωπίσετε τα προβλήματα.
- Προβλήματα Microsoft Edge. Εάν ενημερώσατε πρόσφατα τον Microsoft Edge ή δεν τον έχετε ενημερώσει για μεγάλο χρονικό διάστημα, ενδέχεται να αντιμετωπίζετε προβλήματα με την πρόσβαση σε συγκεκριμένους ιστότοπους. Θα σας βοηθήσουμε να ταξινομήσετε το πρόγραμμα περιήγησής σας για να βεβαιωθείτε ότι είναι σε καλή κατάσταση.
Τώρα που ρίξαμε μια ματιά σε μερικές από τις πιθανές αιτίες για το σφάλμα "Δεν είναι δυνατή η ασφαλής σύνδεση", ήρθε η ώρα να αντιμετωπίσετε το πρόβλημα. Ας ξεκινήσουμε!
Επιλύθηκε: Δεν είναι δυνατή η ασφαλής σύνδεση σε αυτήν τη σελίδα (Microsoft Edge)
Ακολουθούν διάφοροι τρόποι με τους οποίους μπορείτε να το διορθώσετε όταν ο Microsoft Edge εμφανίζει το σφάλμα "Δεν είναι δυνατή η ασφαλής σύνδεση σε αυτήν τη σελίδα". Όλοι οι οδηγοί περιλαμβάνουν οδηγίες βήμα προς βήμα για να διασφαλίσετε ότι έχετε έναν εύκολο τρόπο επίλυσης αυτού του προβλήματος.
Μέθοδος 1. Ενεργοποίηση παλαιότερης κρυπτογράφησης TLS
Η πρώτη λύση απαιτεί να ενεργοποιήσετε συγκεκριμένες ρυθμίσεις για κρυπτογράφηση στα Windows. Ο ιστότοπος στον οποίο προσπαθείτε να αποκτήσετε πρόσβαση ενδέχεται να χρησιμοποιεί TLS 1.2, το οποίο δεν είναι ενεργοποιημένο από προεπιλογή στα Windows.
Για να διορθώσετε αυτό το πρόβλημα, απαιτείται κάποια επιπλέον εργασία από την πλευρά σας — αλλά μπορεί να γίνει πιο γρήγορα από ό,τι θα περιμένατε! Η διαδικασία είναι αρκετά απλή:
-
Ανακαλύψτε τη διεπαφή Αναζήτησης των Windows από τη γραμμή εργασιών (ή χρησιμοποιώντας τη συντόμευση πληκτρολογίου Windows + S) και αναζητήστε Επιλογές Διαδικτύου.
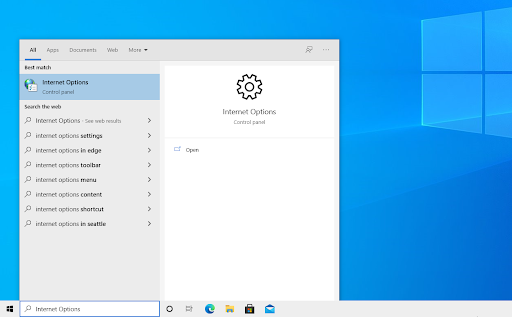
-
Μεταβείτε στην καρτέλα Για προχωρημένους χρησιμοποιώντας το μενού στο επάνω μέρος του αναδυόμενου παραθύρου. Κάντε κύλιση προς τα κάτω μέχρι να δείτε το Χρήση TLS 1.0 επιλογή. Βεβαιωθείτε ότι TLS 1.0, TLS 1.1, και TLS 1.2 είναι όλα ελεγμένα.
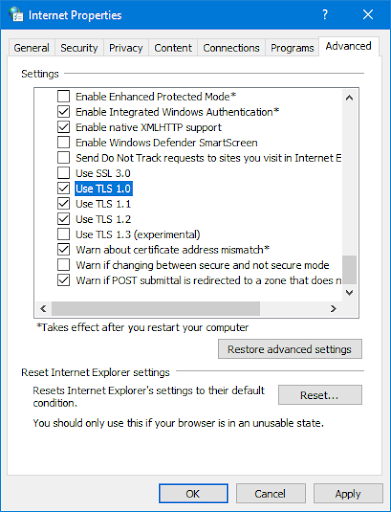
- Ελέγξτε ξανά ότι το Χρησιμοποιήστε SSL 3.Η επιλογή 0 δεν είναι επιλεγμένη. Αυτή η ρύθμιση είναι γνωστό ότι προκαλεί προβλήματα όπως το σφάλμα "Δεν μπορώ να συνδεθώ με ασφάλεια σε αυτήν τη σελίδα" στον Microsoft Edge.
- Κάντε κλικ στο κουμπί Εφαρμογή και ανοίξτε ξανά το πρόγραμμα περιήγησής σας. Ελέγξτε εάν μπορείτε να συνδεθείτε στον προβληματικό ιστότοπο.
Μέθοδος 2. Ενεργοποίηση εμφάνισης για μικτό περιεχόμενο
Μια άλλη ρύθμιση που μπορεί να επιλύσει αυτό το πρόβλημα είναι η δυνατότητα εμφάνισης μικτού περιεχομένου, όπως HTTP και HTTPS στον ίδιο ιστότοπο.
- Ανακαλύψτε τη διεπαφή Αναζήτησης των Windows από τη γραμμή εργασιών (ή χρησιμοποιώντας τη συντόμευση πληκτρολογίου Windows + S) και αναζητήστε Επιλογές Διαδικτύου
-
Μεταβείτε στην καρτέλα Ασφάλεια και, στη συνέχεια, επιλέξτε Διαδίκτυο > Προσαρμοσμένο επίπεδο.
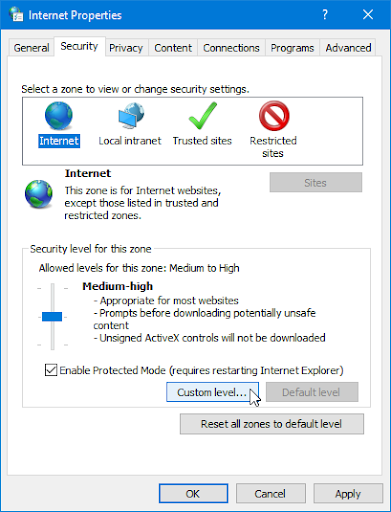
-
Κάντε κύλιση προς τα κάτω μέχρι να δείτε την κεφαλίδα Εμφάνιση μικτού περιεχομένου. Βεβαιωθείτε ότι είναι επιλεγμένη η επιλογή Ενεργοποίηση και, στη συνέχεια, κάντε κλικ στο OK.
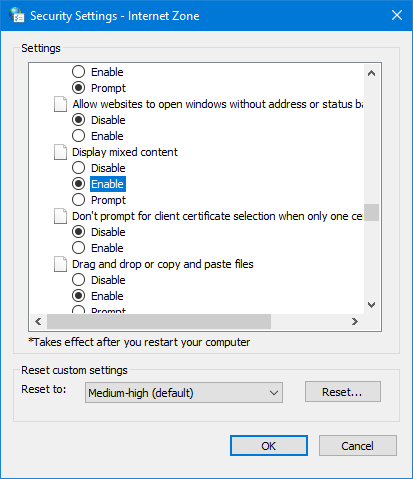
- Δοκιμάστε να φορτώσετε τον ιστότοπο δίνοντάς σας το μήνυμα σφάλματος. Βεβαιωθείτε ότι έχετε επανεκκινήσει το πρόγραμμα περιήγησής σας για να επικυρώσετε τις ρυθμίσεις.
Μέθοδος 3. Επαναφέρετε τα δεδομένα του προγράμματος περιήγησής σας και την προσωρινή μνήμη
Εάν αντιμετωπίζετε προβλήματα με τη σύνδεση σε έναν ιστότοπο, αυτό μπορεί να οφείλεται σε παλιές ή εσφαλμένες ρυθμίσεις DNS και IP. Μπορείτε να το διορθώσετε με μη αυτόματο τρόπο ακολουθώντας τα εξής βήματα:
- Ανοίξτε τη γραμμή αναζήτησης στη γραμμή εργασιών σας κάνοντας κλικ στο εικονίδιο του μεγεθυντικού φακού. Μπορείτε επίσης να το εμφανίσετε με τη συντόμευση πληκτρολογίου Windows + S.
-
Πληκτρολογήστε Γραμμή εντολών στο πλαίσιο αναζήτησης. Όταν το δείτε στα αποτελέσματα, κάντε δεξί κλικ πάνω του και επιλέξτε Εκτέλεση ως διαχειριστής

- Όταν σας ζητηθεί από τον Έλεγχο λογαριασμού χρήστη (UAC), κάντε κλικ στο Ναι για να επιτρέψετε στην εφαρμογή να ξεκινήσει με δικαιώματα διαχειριστή. Εάν χρησιμοποιείτε έναν τοπικό λογαριασμό που δεν έχει δικαιώματα διαχειριστή, κάντε κλικ εδώ για να μετατρέψετε τον χρήστη σας.
-
Εισαγάγετε τις παρακάτω εντολές με την ακόλουθη σειρά, πατώντας το πλήκτρο Enter στο πληκτρολόγιό σας μετά από κάθε γραμμή:
- ipconfig /flushdns
- ipconfig /registerdns
- ipconfig /renew
-
ipconfig /release

- Κλείστε τη Γραμμή εντολών και δείτε εάν μπορείτε να επισκεφτείτε τον ιστότοπο που σας έδωσε ένα σφάλμα προηγουμένως.
Μέθοδος 4. Αυτόματη λήψη λεπτομερειών DNS
Οι λεπτομέρειες του διακομιστή DNS είναι σημαντικές για τη διαμόρφωση του δικτύου σας. Οι πληροφορίες μπορούν να σας βοηθήσουν να επιλύσετε κρίσιμα σφάλματα στη διαμόρφωση, γι' αυτό η αυτόματη απόκτησή τους μπορεί να είναι η λύση για εσάς!
-
Πατήστε Ctrl + X στο πληκτρολόγιό σας και, στη συνέχεια, κάντε κλικ στο Συνδέσεις δικτύου από το μενού περιβάλλοντος.
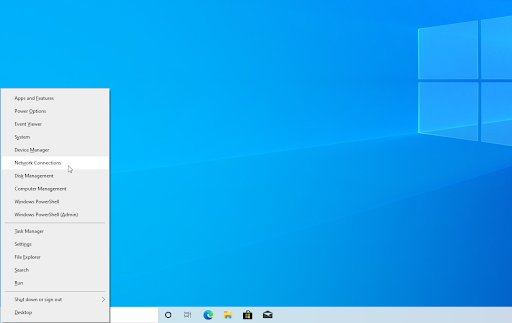
-
Επιλέξτε τον τρέχοντα τύπο σύνδεσής σας (για παράδειγμα "Wi-Fi" ή "Ethernet") στο αριστερό παράθυρο και, στη συνέχεια, κάντε κλικ στην επιλογή Αλλαγή επιλογών προσαρμογέα στο δεξιό παράθυρο.
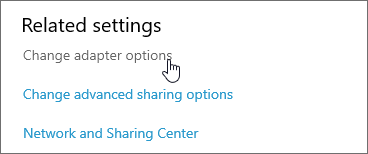
-
Κάντε δεξί κλικ στη σύνδεση που χρησιμοποιείτε αυτήν τη στιγμή και επιλέξτε Ιδιότητες.
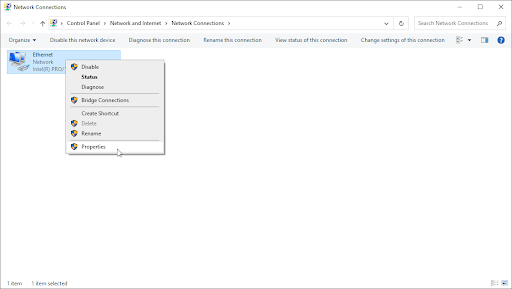
-
Κάντε κύλιση προς τα κάτω μέχρι να δείτε την επιλογή Internet Protocol Version 4 (TCP/IPv4). Εάν δεν υπάρχει κανένα σημάδι επιλογής δίπλα του, κάντε κλικ στο πλαίσιο μία φορά για να το ενεργοποιήσετε. Στη συνέχεια, κάντε κλικ στο κουμπί Ιδιότητες για να ανοίξετε ένα αναδυόμενο παράθυρο.
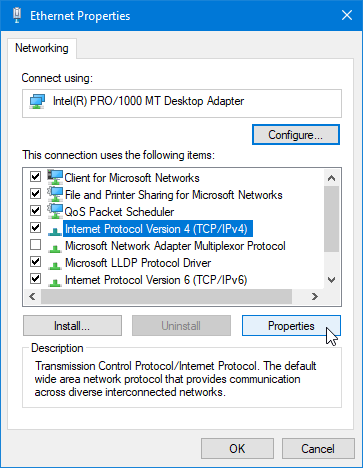
-
Βεβαιωθείτε ότι έχετε επιλέξει και την Αυτόματη λήψη διεύθυνσης IP και την Αυτόματη λήψη διεύθυνσης διακομιστή DNS. Αυτό θα κάνει τον υπολογιστή σας να βρίσκει αυτόματα τον σωστό, πιθανόν λειτουργικό διακομιστή DNS που απαιτείται για τη διαμόρφωσή σας.
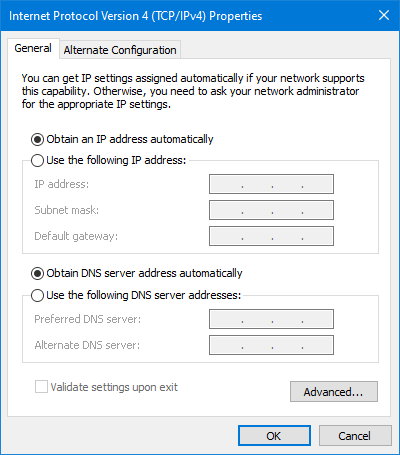
- Κάντε κλικ στο OK και επανεκκινήστε τον υπολογιστή σας. Ελέγξτε εάν μπορείτε να επισκεφτείτε τον προβληματικό ιστότοπο όταν το σύστημα εκκινηθεί πλήρως.
Μέθοδος 5. Αλλάξτε τη διεύθυνση DNS με μη αυτόματο τρόπο
Αυτή η προσέγγιση είναι το πολικό αντίθετο από την προηγούμενη. Εάν έχετε προσπαθήσει στο παρελθόν να αποκτήσετε αυτόματα πληροφορίες DNS, δοκιμάστε να εισαγάγετε μη αυτόματα ένα DNS. Μπορείτε να επιλέξετε από διάφορους δημόσιους διακομιστές, τους οποίους θα συζητήσουμε παρακάτω!
- Ακολουθήστε τα προηγούμενα βήματα για να μεταβείτε στις ιδιότητες του προσαρμογέα σας:
- Πατήστε Ctrl + X στο πληκτρολόγιό σας και, στη συνέχεια, κάντε κλικ στο Συνδέσεις δικτύου από το μενού περιβάλλοντος.
- Επιλέξτε τον τρέχοντα τύπο σύνδεσής σας (για παράδειγμα "Wi-Fi" ή "Ethernet") στο αριστερό παράθυρο και, στη συνέχεια, κάντε κλικ στο Αλλαγή επιλογών προσαρμογέα στο δεξιό παράθυρο.
- Κάντε δεξί κλικ στη σύνδεση που χρησιμοποιείτε αυτήν τη στιγμή και επιλέξτε Ιδιότητες.
- Κάντε κύλιση προς τα κάτω μέχρι να δείτε την επιλογή Internet Protocol Version 4 (TCP/IPv4). Εάν δεν υπάρχει κανένα σημάδι επιλογής δίπλα του, κάντε κλικ στο πλαίσιο μία φορά για να το ενεργοποιήσετε. Στη συνέχεια, κάντε κλικ στο κουμπί Ιδιότητες για να ανοίξετε ένα αναδυόμενο παράθυρο.
- Επιλέξτε Χρησιμοποιήστε τις ακόλουθες διευθύνσεις διακομιστή DNS. Τώρα, έχετε μερικές επιλογές για τον διακομιστή DNS που θέλετε να χρησιμοποιήσετε:
- Πληκτρολογήστε 1.111 στην πρώτη σειρά και μετά 1.1 στη δεύτερη σειρά. Αυτό θα αλλάξει το DNS σας στο δημοφιλές 1.111 διακομιστή, για τον οποίο μπορείτε να διαβάσετε περισσότερα κάνοντας κάνοντας κλικ εδώ.
- Εναλλακτικά, χρησιμοποιήστε τον διακομιστή DNS της Google πληκτρολογώντας 8.888 ως προτιμώμενος διακομιστής DNS και 8.844 ως εναλλακτικός διακομιστής DNS.
-
Μπορείτε επίσης να χρησιμοποιήσετε το OpenDNS εάν πληκτρολογήσετε 208.67222.123 και 208.67220.123 αντί.
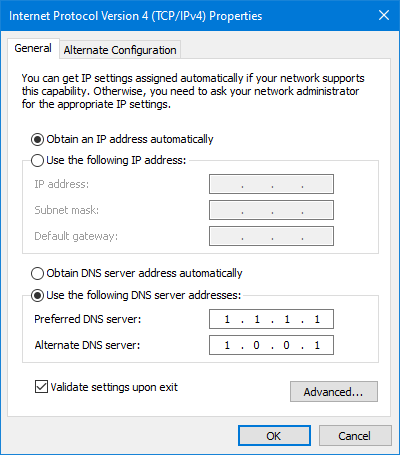
Επιλέξτε την επιλογή Επικύρωση ρυθμίσεων κατά την έξοδο εάν δεν θέλετε να κάνετε επανεκκίνηση του υπολογιστή σας — διαφορετικά και, στη συνέχεια, κάντε κλικ στο OK και επανεκκινήστε. Δείτε εάν οι αλλαγές σάς βοήθησαν να επαναφέρετε τον ιστότοπο δίνοντάς σας το σφάλμα "Δεν μπορώ να συνδεθώ με ασφάλεια".
Μέθοδος 6. Απενεργοποιήστε προσωρινά το πρόγραμμα προστασίας από ιούς
Μερικές φορές, η εφαρμογή προστασίας από ιούς μπορεί να εντοπίσει άλλες εφαρμογές ως "ψευδώς θετικά", πράγμα που σημαίνει ότι εντοπίζει ψευδώς ένα αβλαβές πρόγραμμα ως κακόβουλο λογισμικό. Σε αυτήν την περίπτωση, πρέπει να απενεργοποιήσετε προσωρινά την εφαρμογή προστασίας από ιούς και, στη συνέχεια, να προσπαθήσετε να συνδεθείτε στον ιστότοπο.
-
Κάντε δεξί κλικ σε οποιοδήποτε κενό χώρο στη γραμμή εργασιών σας και επιλέξτε Διαχείριση εργασιών από το μενού περιβάλλοντος.
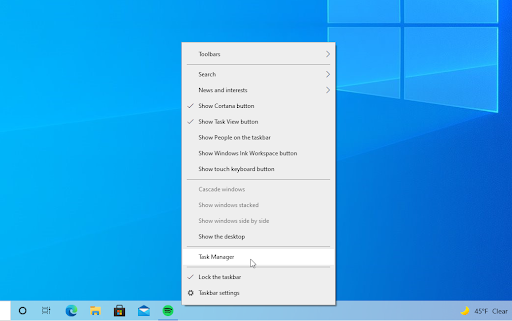
- Μεταβείτε στην καρτέλα Έναρξη χρησιμοποιώντας το μενού κεφαλίδας που βρίσκεται στο επάνω μέρος του παραθύρου. Εδώ, βρείτε την εφαρμογή προστασίας από ιούς από τη λίστα και επιλέξτε την κάνοντας κλικ πάνω της μία φορά.
-
Κάντε κλικ στο κουμπί Απενεργοποίηση που είναι πλέον ορατό στην κάτω δεξιά γωνία του παραθύρου. Αυτό θα απενεργοποιήσει την εκκίνηση της εφαρμογής κατά την εκκίνηση της συσκευής σας.
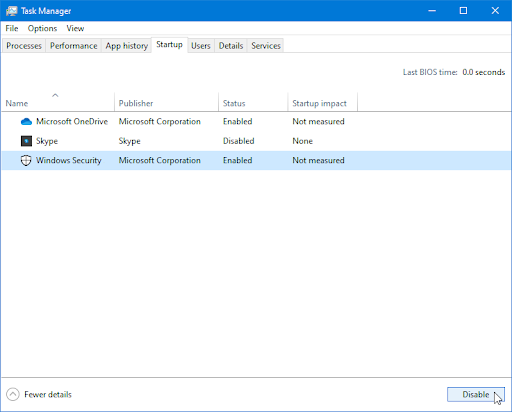
- Κάντε επανεκκίνηση του υπολογιστή σας και δείτε εάν μπορείτε να αποκτήσετε πρόσβαση στον ιστότοπο, δίνοντάς σας ένα σφάλμα. Μην ξεχάσετε να ενεργοποιήσετε ξανά την εφαρμογή προστασίας από ιούς στη συνέχεια!
Μέθοδος 7. Ενημερώστε ή επανεγκαταστήστε το πρόγραμμα οδήγησης του προσαρμογέα δικτύου σας
Η ενημέρωση ή η πλήρης επανεγκατάσταση της συσκευής δικτύου σας ενδέχεται να επιλύσει το πρόβλημα "Δεν είναι δυνατή η ασφαλής σύνδεση σε αυτήν τη σελίδα" με το πρόγραμμα περιήγησης Edge. Ας το δοκιμάσουμε:
-
Πατήστε τα πλήκτρα Windows + X στο πληκτρολόγιό σας και κάντε κλικ στο Διαχείριση ΣυσκευώνΕπιλογή > από το μενού WinX.
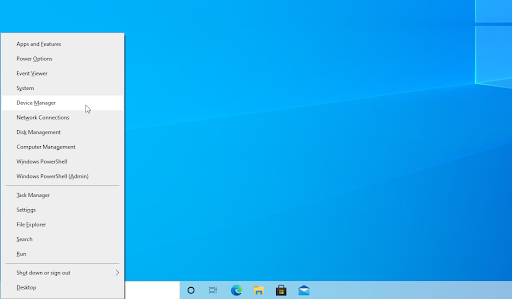
-
Αναπτύξτε το μενού Προσαρμογείς δικτύου κάνοντας κλικ στο βέλος δίπλα του. Κάντε δεξί κλικ στον προσαρμογέα που εμφανίζεται στο μενού και, στη συνέχεια, επιλέξτε την επιλογή Ενημέρωση προγράμματος οδήγησης.

-
Επιλέξτε την επιλογή Αυτόματη αναζήτηση προγραμμάτων οδήγησης και περιμένετε μέχρι τα Windows να εντοπίσουν τα πιο πρόσφατα προγράμματα οδήγησης για τον προσαρμογέα σας. Ακολουθήστε τις οδηγίες που εμφανίζονται στην οθόνη για να ολοκληρώσετε την εγκατάσταση.
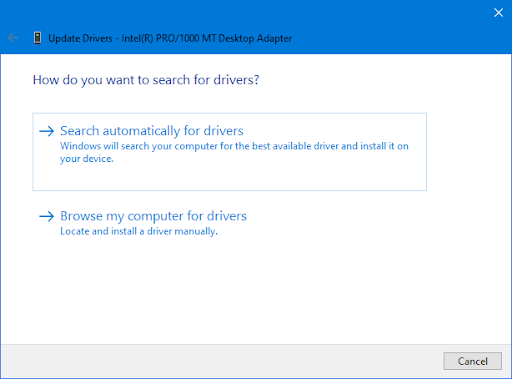
-
Εάν η ενημέρωση δεν λειτούργησε, μεταβείτε στο ίδιο παράθυρο στη Διαχείριση συσκευών, επιλέξτε τον προσαρμογέα δικτύου σας και επιλέξτε Κατάργηση εγκατάστασης συσκευής.
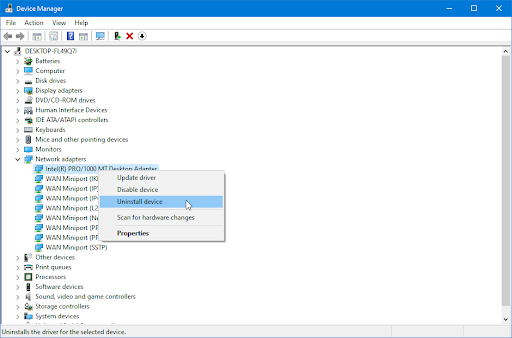
-
Κάντε κλικ στο κουμπί Κατάργηση εγκατάστασης για να επιβεβαιώσετε την ενέργεια.
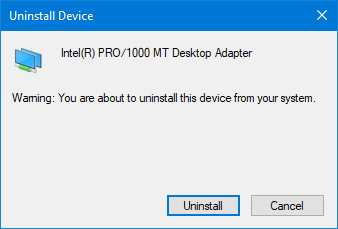
-
Μετά την απεγκατάσταση του προσαρμογέα, μεταβείτε στην επιλογή Ενέργεια > Σάρωση για αλλαγές υλικού από το μενού της γραμμής εργαλείων. Τα Windows 10 θα εντοπίσουν ότι λείπει η συσκευή προσαρμογέα δικτύου και θα την εγκαταστήσουν ξανά.
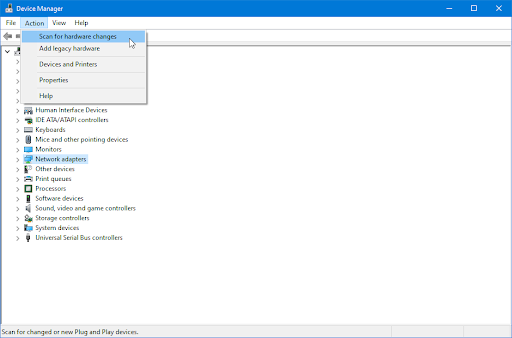
- Επανεκκινήστε τον υπολογιστή σας και δείτε εάν μπορείτε να συνδεθείτε στο διαδίκτυο τώρα.
Μέθοδος 8. Επαναφέρετε τη διαμόρφωση του δικτύου σας
Η επαναφορά της βιβλιοθήκης Winsock θα σας βοηθήσει να απαλλαγείτε από τυχόν προβλήματα και να επαναφέρετε τις προεπιλεγμένες ρυθμίσεις στο Windows Sockets API, ώστε όλα να λειτουργούν ξανά ομαλά!
- Ανοίξτε τη γραμμή αναζήτησης στη γραμμή εργασιών σας κάνοντας κλικ στο εικονίδιο του μεγεθυντικού φακού. Μπορείτε επίσης να το εμφανίσετε με τη συντόμευση πληκτρολογίου Windows + S.
-
Πληκτρολογήστε Γραμμή εντολών στο πλαίσιο αναζήτησης. Όταν το δείτε στα αποτελέσματα, κάντε δεξί κλικ πάνω του και επιλέξτε Εκτέλεση ως διαχειριστής.
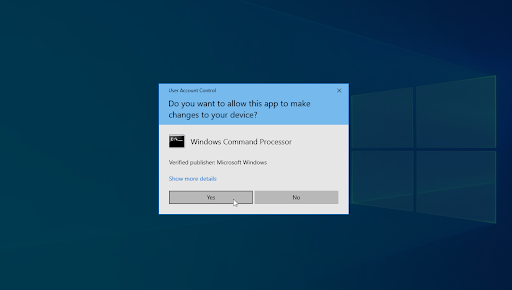
-
Όταν σας ζητηθεί από τον Έλεγχο λογαριασμού χρήστη (UAC), κάντε κλικ στο Ναι για να επιτρέψετε στην εφαρμογή να εκκινήσει με δικαιώματα διαχειριστή.Εισαγάγετε τις παρακάτω εντολές με την ακόλουθη σειρά, πατώντας το πλήκτρο Enter στο πληκτρολόγιό σας μετά από κάθε γραμμή
- netsh int ip set dns
-
netsh winsock reset
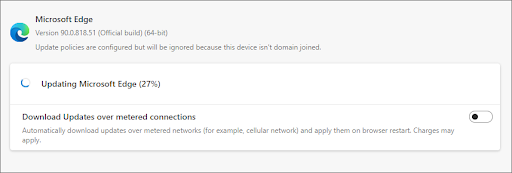
- Κλείστε τη γραμμή εντολών και δείτε εάν μπορείτε να δημιουργήσετε μια σύνδεση στο διαδίκτυο. Εάν εξακολουθείτε να βλέπετε το μήνυμα "Δεν είναι δυνατή η ασφαλής σύνδεση σε αυτήν τη σελίδα", υπάρχουν μερικά ακόμη πράγματα που μπορείτε να δοκιμάσετε.
Μέθοδος 9. Ενημερώστε τον Microsoft Edge
Εάν τίποτα δεν φαίνεται να λειτουργεί, ίσως είναι καιρός να ενημερώσετε το πρόγραμμα περιήγησής σας. Το Microsoft Edge εργάζεται και βελτιώνεται συνεχώς, επομένως μια νέα ενημέρωση μπορεί να έχει επιλύσει το πρόβλημα που αντιμετωπίζετε αυτήν τη στιγμή με το μήνυμα σφάλματος "Δεν είναι δυνατή η ασφαλής σύνδεση". Μετά την εγκατάσταση της νέας ενημέρωσης, ελέγξτε αν εξακολουθείτε να αντιμετωπίζετε προβλήματα με τη σύνδεση σε μια συγκεκριμένη σελίδα.
- Κάντε κλικ στο κουμπί μενού και, στη συνέχεια, τοποθετήστε το δείκτη του ποντικιού στο Βοήθεια και σχόλια στο μενού περιβάλλοντος. Κάντε κλικ στην επιλογή Σχετικά με τον Microsoft Edge.
- Το Edge θα αρχίσει να ελέγχει για ενημερώσεις και εάν βρεθεί νέα ενημέρωση, θα τις κατεβάσει αυτόματα.
- Μετά την ολοκλήρωση της διαδικασίας λήψης, κάντε κλικ στο κουμπί Επανεκκίνηση. Το Edge θα ξεκινήσει με την εφαρμογή της νέας ενημέρωσης.
Τελικές σκέψεις
Σε αυτό το άρθρο, καλύψαμε τον τρόπο αντιμετώπισης του σφάλματος "Δεν είναι δυνατή η ασφαλής σύνδεση σε αυτήν τη σελίδα" και πώς να το διορθώσετε. Από εδώ, θα πρέπει να έχετε πρόσβαση σε ιστότοπους χωρίς προβλήματα!
Εάν έχετε ερωτήσεις σχετικά με άλλα θέματα που σχετίζονται με την τεχνολογία που δεν εξετάζονται σε αυτήν την ανάρτηση, μη διστάσετε να επικοινωνήσετε μαζί μας χρησιμοποιώντας μία από τις μεθόδους που αναφέρονται στο κάτω μέρος αυτής της σελίδας. Ελπίζουμε ότι αυτό ήταν χρήσιμο για εσάς και σας ευχόμαστε μια χαρούμενη εμπειρία περιήγησης από τώρα και στο εξής!
Η ομάδα των ειδικών μας είναι πάντα διαθέσιμη για να απαντήσει σε οποιεσδήποτε ερωτήσεις ή ανησυχίες! Επικοινωνήστε μαζί μας μέσω email, ζωντανής συνομιλίας και τηλεφώνου κάθε μέρα της εβδομάδας.
Αποκτήστε έγκαιρη πρόσβαση στις αναρτήσεις ιστολογίου, τις προσφορές και τους κωδικούς έκπτωσης όταν εγγραφείτε στο ενημερωτικό μας δελτίο! Θα έχετε την καλύτερη τιμή για όλα τα προϊόντα που προσφέρουμε στο SoftwareKeep. Θέλετε περισσότερα άρθρα από εμάς; Ρίξτε μια ματιά στη σελίδα του ιστολογίου μας για περισσότερα άρθρα τεχνολογίας που ενημερώνονται τακτικά!
Προτεινόμενα άρθρα
» Πώς να ξεμπλοκάρετε το Adobe Flash Player στον Microsoft Edge
» Αργό Internet στα Windows 10; Δείτε πώς να το λύσετε
» Πώς να προβάλετε τους αποθηκευμένους κωδικούς πρόσβασης στον Microsoft Edge
Για περισσότερα άρθρα, ανατρέξτε στο Ιστολόγιο και Κέντρο βοήθειας !