Το πρόγραμμα εκκίνησης Epic Games είναι μια δημοφιλής πλατφόρμα ψηφιακής διανομής που επιτρέπει στους παίκτες να αγοράζουν, να κατεβάζουν και να παίζουν τα αγαπημένα τους παιχνίδια. Χρησιμοποιείται ευρέως από παίκτες PC σε όλο τον κόσμο. Παρέχει έναν κεντρικό κόμβο για λήψεις και ενημερώσεις παιχνιδιών, καθώς και έναν τρόπο σύνδεσης με φίλους και την κοινότητα των Epic Games. Φιλοξενεί τεράστιους τίτλους gaming όπως Fortnite, Grand Theft Auto V και Rocket League.
Ωστόσο, ορισμένοι χρήστες των Windows 11 ανέφεραν ότι αντιμετώπισαν ένα πρόβλημα όπου η εφαρμογή εκκίνησης Epic Games δεν ανοίγει. Αυτό μπορεί να είναι απογοητευτικό για τους παίκτες που θέλουν να παίξουν τα αγαπημένα τους παιχνίδια στην πλατφόρμα.
Σε αυτό το άρθρο, θα συζητήσουμε μερικές αποτελεσματικές λύσεις για να διορθώσετε το πρόγραμμα εκκίνησης Epic Games που δεν ανοίγει στα Windows 11.
Λύσεις:
- Εκτέλεση του Epic Games Launcher ως διαχειριστής
- Αλλάξτε τις ρυθμίσεις της οθόνης σας
- Αλλαγή των ιδιοτήτων στόχου του Epic Games Launcher
- Εκκαθάριση του φακέλου της κρυφής μνήμης Ιστού σας
- Επισκευή της εφαρμογής Epic Games Launcher
- Αλλάξτε το DNS σας σε Cloudflare
- Επανεγκαταστήστε το Epic Games Launcher
Γιατί το Epic Games Launcher Δεν ανοίγει στα Windows 11;
Τα Windows 11 είναι ένα σχετικά νέο λειτουργικό σύστημα και δεν είναι χωρίς ιδιορρυθμίες. Το πρόγραμμα εκκίνησης Epic Games έχει σχεδιαστεί για να είναι συμβατό με Windows 10 και παλαιότερες εκδόσεις, αλλά μπορεί να μην λειτουργεί τέλεια με τα Windows 11 ακόμα. Αυτό μπορεί να οφείλεται σε διάφορους παράγοντες.
- Νέα ενημέρωση των Windows 11 - Εάν ενημερώσατε πρόσφατα το λειτουργικό σας σύστημα Windows 11, η ενημέρωση ενδέχεται να έχει προκαλέσει διένεξη με τη λειτουργία εκκίνησης Epic Games.
- Κατεστραμμένα αρχεία - Τα ληφθέντα παιχνίδια ή τα σχετικά δεδομένα τους μπορεί να καταστραφούν λόγω διακοπής ρεύματος, ιών ή άλλων ζητημάτων. Αυτό μπορεί να προκαλέσει τη συντριβή του προγράμματος εκκίνησης Epic Games όταν προσπαθείτε να το ανοίξετε.
- Εφθαρμένη κρυφή μνήμη - Η προσωρινή μνήμη χρησιμοποιείται για την αποθήκευση δεδομένων, όπως διαμορφώσεις παιχνιδιών ή ρυθμίσεις χρήστη. Εάν η προσωρινή μνήμη είναι κατεστραμμένη, μπορεί να μην ανοίξει η εφαρμογή εκκίνησης Epic Games.
- Λογισμικό προστασίας από ιούς - Το λογισμικό προστασίας από ιούς μπορεί μερικές φορές να εμποδίσει κατά λάθος το άνοιγμα του προγράμματος εκκίνησης Epic Games, καθώς μπορεί να το ερμηνεύσει ως πιθανή απειλή.
- Διάφορα ζητήματα συστήματος - Υπάρχουν ορισμένα μικρά προβλήματα, όπως ρυθμίσεις οθόνης, δικαιώματα και σφάλματα μητρώου που μπορεί επίσης να προκαλέσουν την αποτυχία ανοίγματος του προγράμματος εκκίνησης Epic Games.
Αφού ρίξουμε μια ματιά στους πιθανούς λόγους για τους οποίους το πρόγραμμα εκκίνησης Epic Games ενδέχεται να μην ανοίγει στα Windows 11, ας ρίξουμε μια ματιά σε μερικές αποτελεσματικές λύσεις που μπορείτε να χρησιμοποιήσετε για να διορθώσετε το πρόβλημα.
Διορθώθηκε: Το Epic Games Launcher δεν ανοίγει στα Windows 11
Ευτυχώς, υπάρχουν μερικές απλές λύσεις που μπορείτε να δοκιμάσετε για να ενεργοποιήσετε ξανά το πρόγραμμα εκκίνησης Epic Games στα Windows 11. Να τι πρέπει να κάνετε:
1. Εκτελέστε το Epic Games Launcher ως διαχειριστής
Η εκτέλεση του Epic Games Launcher ως διαχειριστής είναι μια κοινή λύση για τη διόρθωση του σφάλματος "Δεν ανοίγει η εφαρμογή Epic Games στα Windows 11". Αυτή η επιλογή παραχωρεί στο πρόγραμμα υψηλότερα προνόμια, τα οποία μπορούν να επιλύσουν ζητήματα που προκύπτουν λόγω ανεπαρκών δικαιωμάτων.
- Εντοπίστε το εικονίδιο εκκίνησης Epic Games στην επιφάνεια εργασίας σας ή στο μενού Έναρξη των Windows και κάντε δεξί κλικ σε αυτό.
- Από το μενού περιβάλλοντος, επιλέξτε "Εκτέλεση ως διαχειριστής".
-
Θα πρέπει τώρα να δείτε μια προτροπή των Windows που ζητά άδεια για να επιτρέψει στην εφαρμογή να κάνει αλλαγές στον υπολογιστή σας. Κάντε κλικ στο "Ναι" για να εκχωρήσετε τα απαραίτητα δικαιώματα.
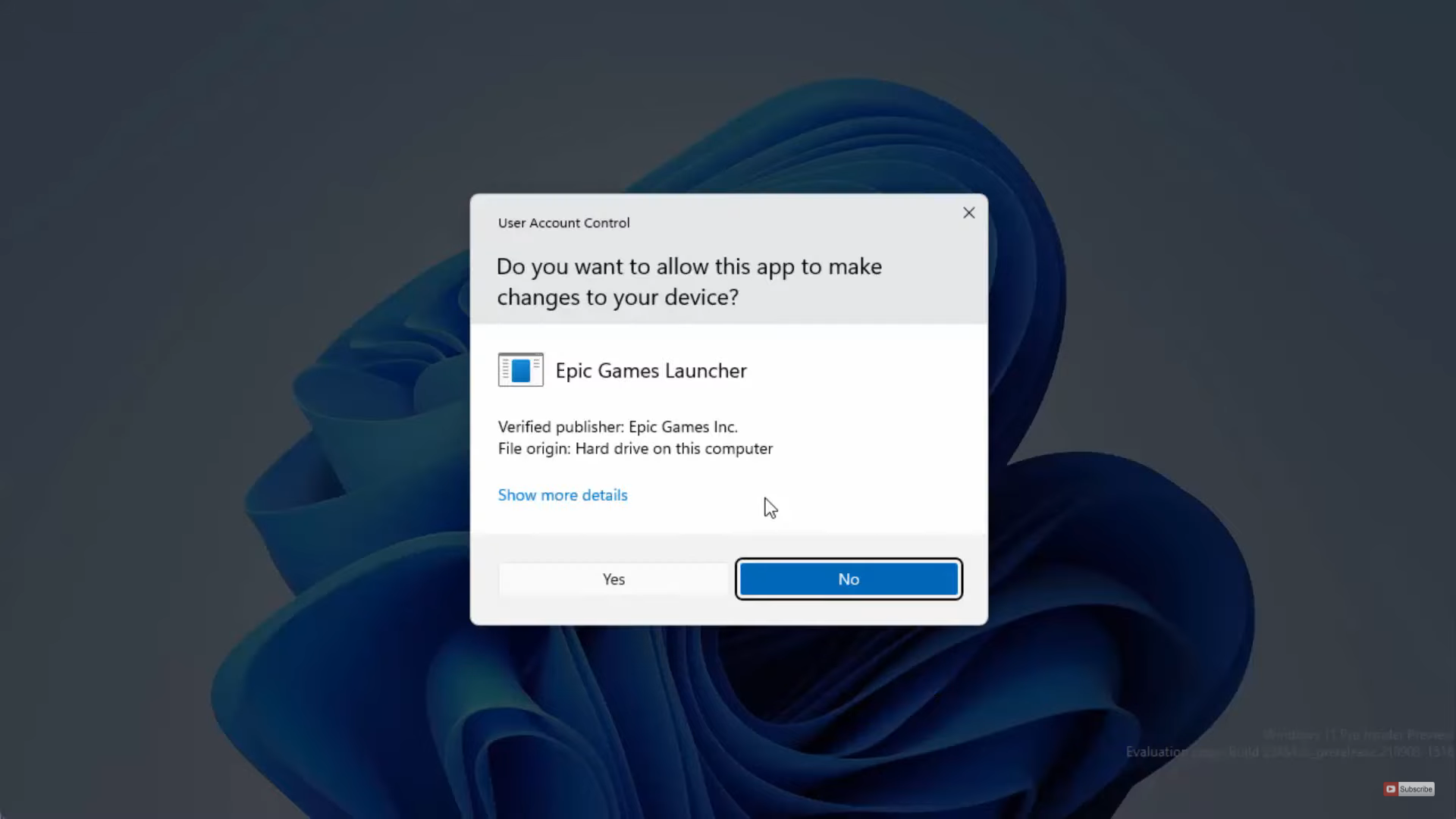
- Το πρόγραμμα εκκίνησης Epic Games θα ξεκινήσει τώρα με αυξημένα προνόμια, τα οποία θα σας βοηθήσουν να αποφύγετε τυχόν προβλήματα που μπορεί να προκύψουν από την εκτέλεση της εφαρμογής χωρίς δικαιώματα διαχειριστή.
2. Αλλάξτε τις ρυθμίσεις της οθόνης σας
Οι ρυθμίσεις της οθόνης σας μπορεί επίσης να προκαλέσουν προβλήματα με το μη άνοιγμα της εκκίνησης Epic Games σε συστήματα Windows 11. Η αλλαγή της ανάλυσης ή του ρυθμού ανανέωσης της οθόνης σας μπορεί ενδεχομένως να διορθώσει το πρόβλημα.
- Κάντε κλικ στο μενού Έναρξη και επιλέξτε την εφαρμογή Ρυθμίσεις. Μπορείτε επίσης να χρησιμοποιήσετε τη συντόμευση πληκτρολογίου Windows + I.
- Επιλέξτε την επιλογή Εμφάνιση στην καρτέλα Σύστημα.
-
Αναζητήστε το αναπτυσσόμενο μενού Κλίμακα και κάντε κλικ σε αυτό. Εάν η επιλογή για 100% δεν είναι ήδη επιλεγμένη, κάντε κλικ σε αυτήν για να την επιλέξετε.
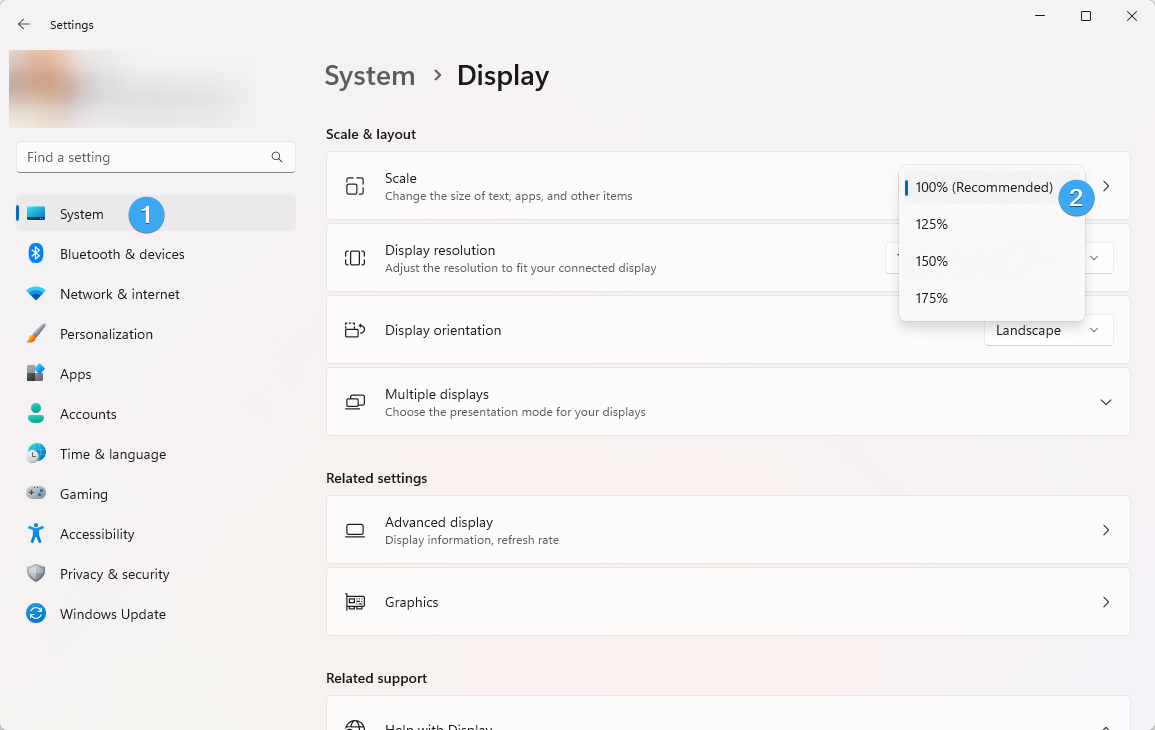
- Αφού προσαρμόσετε τις ρυθμίσεις της οθόνης σας, δείτε εάν μπορείτε να εκκινήσετε το πρόγραμμα εκκίνησης Epic Games. Πολλοί χρήστες έχουν αναφέρει ότι αυτή η μικρή προσαρμογή διόρθωσε το πρόβλημά τους.
3. Αλλάξτε τις ιδιότητες στόχου του Epic Games Launcher
Η αλλαγή των ιδιοτήτων-στόχων του Epic Games Launcher είναι μια άλλη λύση που μπορεί να διορθώσει το πρόγραμμα εκκίνησης Epic Games που δεν ανοίγει στο σύστημά σας Windows 11. Αυτή η επιλογή περιλαμβάνει την τροποποίηση των ιδιοτήτων της συντόμευσης που εκκινεί το πρόγραμμα, η οποία μπορεί να επιλύσει ζητήματα που μπορεί να προκύψουν λόγω εσφαλμένων ρυθμίσεων.
- Κάντε δεξί κλικ στο εικονίδιο συντόμευσης του Epic Games Launcher στην επιφάνεια εργασίας σας και επιλέξτε Ιδιότητες.
- Κάντε κλικ στην καρτέλα Συντόμευση και, στη συνέχεια, κάντε κλικ στο πλαίσιο Στόχος.
-
Προσθέστε το "-OpenGL" στο τέλος της διαδρομής στόχου, όπως φαίνεται στο παρακάτω στιγμιότυπο οθόνης.
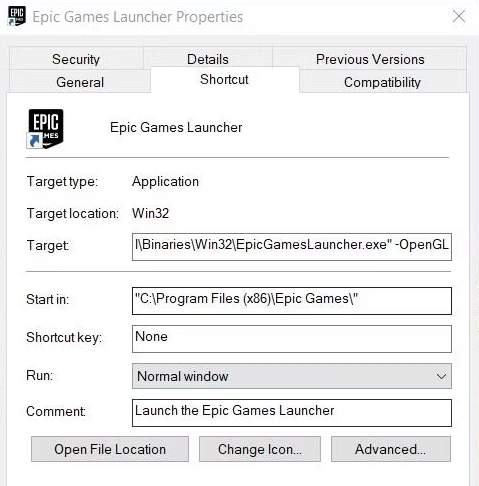
- Κάντε κλικ στο Εφαρμογή για να αποθηκεύσετε τις αλλαγές και, στη συνέχεια, κάντε κλικ στο OK για έξοδο από το παράθυρο Ιδιότητες.
- Τέλος, δοκιμάστε να ανοίξετε το Epic Games Launcher χρησιμοποιώντας την τροποποιημένη συντόμευση επιφάνειας εργασίας.
Ακολουθώντας αυτά τα βήματα, θα πρέπει τώρα να μπορείτε να εκκινήσετε το Epic Games Launcher με το όρισμα γραμμής εντολών -OpenGL, το οποίο μπορεί να βοηθήσει στη βελτίωση της απόδοσης ορισμένων παιχνιδιών και εφαρμογών.
4. Εκκαθαρίστε τον φάκελο της προσωρινής μνήμης Ιστού
Η εκκαθάριση του φακέλου της webcache μπορεί να βοηθήσει στην επίλυση του σφάλματος "Το πρόγραμμα εκκίνησης Epic Games δεν ανοίγει στα Windows 11", καθώς αφαιρεί τυχόν κατεστραμμένα αρχεία που μπορεί να προκαλούν προβλήματα. Αυτός ο φάκελος περιέχει δεδομένα που σχετίζονται με τις δραστηριότητες περιήγησης στο Web του Epic Games Launcher, επομένως η διαγραφή του δεν θα επηρεάσει τον λογαριασμό σας ή τα αρχεία παιχνιδιού.
- Πρώτα, κάντε δεξί κλικ στο κουμπί Έναρξη που βρίσκεται στη γραμμή εργασιών των Windows. Αυτό θα ανοίξει ένα μενού Power User.
- Από εκεί, επιλέξτε "Εκτέλεση" για να ανοίξετε ένα παράθυρο. Εναλλακτικά, μπορείτε να χρησιμοποιήσετε τη συντόμευση πληκτρολογίου Windows + R.
-
Στο πλαίσιο Άνοιγμα σε αυτό το παράθυρο, πληκτρολογήστε "%localappdata%" και μετά κάντε κλικ στο "OK" για να επιβεβαιώσετε την εισαγωγή σας.
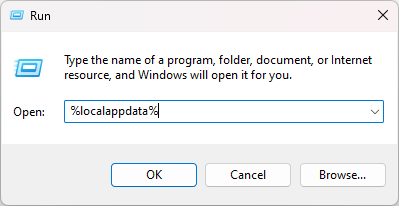
-
Μόλις το κάνετε, κάντε κλικ στο "Προβολή" και μετά επιλέξτε "Εμφάνιση" για να επιλέξετε το "Επιλογή >Κρυφά στοιχεία" στην Εξερεύνηση αρχείων των Windows 11.
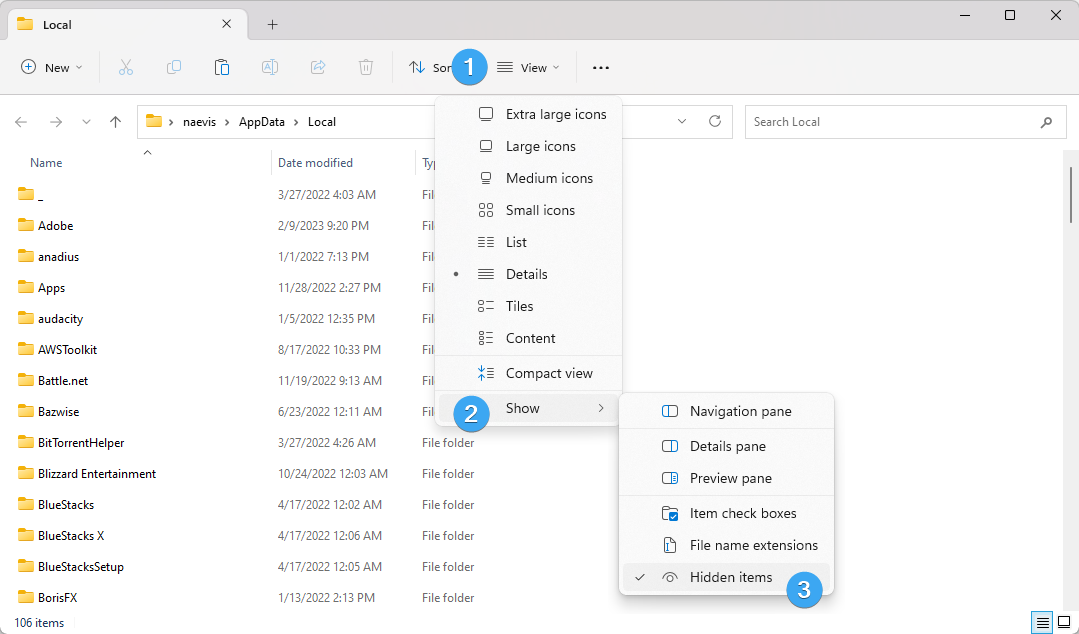
- Στη συνέχεια, εντοπίστε και ανοίξτε τους φακέλους EpicGamesLauncher > Αποθηκευμένα.
-
Μέσα στον φάκελο "Saved", κάντε δεξί κλικ στον υποφάκελο "webcache" και επιλέξτε "Διαγραφή".
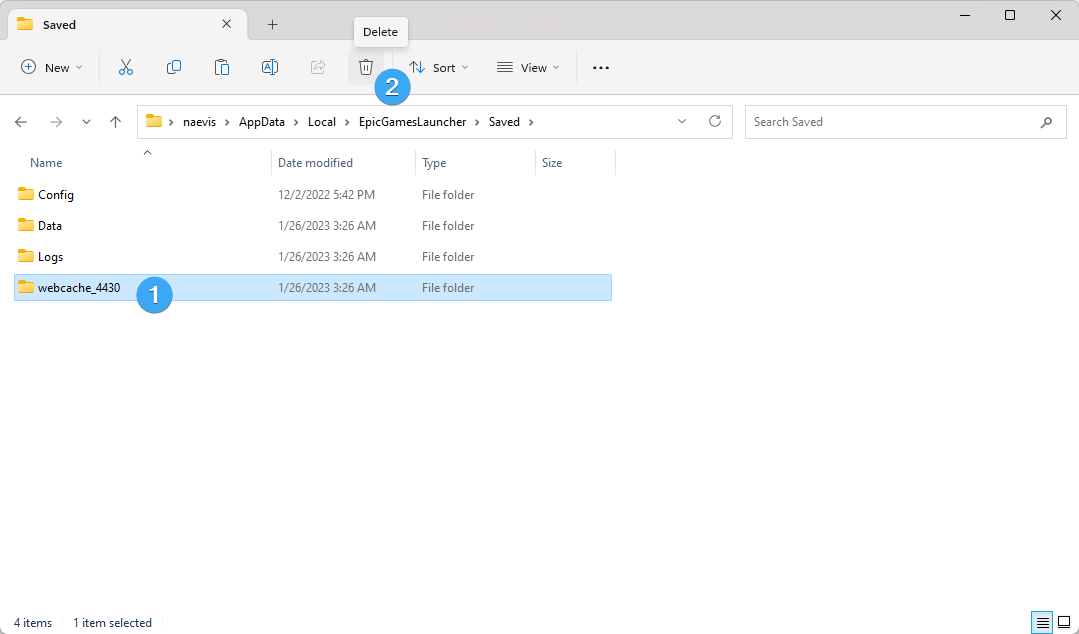
- Αν συναντήσετε τον υποφάκελο "webcache_4147", διαγράψτε και αυτόν.
- Τέλος, επανεκκινήστε τον επιτραπέζιο ή φορητό υπολογιστή των Windows.
Ακολουθώντας αυτά τα απλά βήματα, θα πρέπει να μπορείτε να διαγράψετε με επιτυχία την προσωρινή μνήμη του Epic Games Launcher. Ενημερώστε με εάν έχετε ερωτήσεις ή ανησυχίες!
5. Επιδιορθώστε την εφαρμογή Epic Games Launcher
Η επιδιόρθωση της εφαρμογής εκκίνησης Epic Games μπορεί να διορθώσει προβλήματα που μπορεί να την κάνουν να μην ανοίγει σε συστήματα Windows 11. Αυτή η επιλογή περιλαμβάνει τη χρήση του ενσωματωμένου εργαλείου επισκευής της εφαρμογής, το οποίο μπορεί να εντοπίσει και να διορθώσει προβλήματα που μπορεί να προκύψουν λόγω κατεστραμμένων αρχείων ή εσφαλμένων ρυθμίσεων.
- Πρώτα, ανοίξτε την εφαρμογή Run όπως περιγράφεται στην προηγούμενη λύση.
- Πληκτρολογήστε "appwiz.cpl" στο πλαίσιο κειμένου του παραθύρου Εκτέλεση. Κάντε κλικ στο "OK" για να ανοίξετε τη μικροεφαρμογή Προγράμματα και δυνατότητες, η οποία σας επιτρέπει να απεγκαταστήσετε ή να επιδιορθώσετε λογισμικό.
-
Αναζητήστε το "Epic Games Launcher" στη μικροεφαρμογή Προγράμματα και δυνατότητες και κάντε κλικ σε αυτό μία φορά. Αφού το επιλέξετε, κάντε κλικ στην επιλογή "Επισκευή" για το λογισμικό.
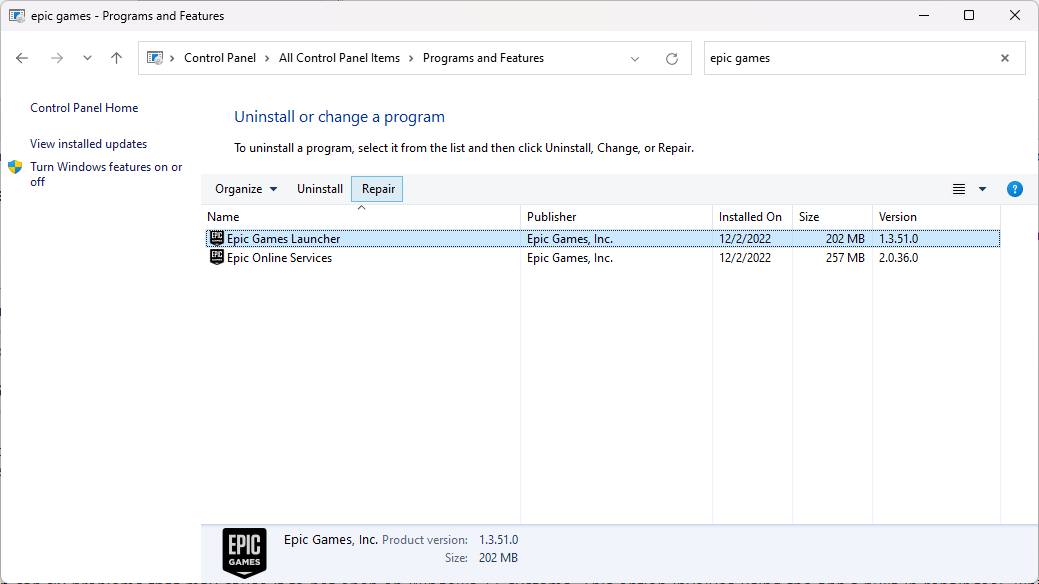
- Περιμένετε να ολοκληρωθεί η διαδικασία επισκευής. Αυτό μπορεί να διαρκέσει μερικά λεπτά.
- Μόλις ολοκληρωθεί η επισκευή, δοκιμάστε να ανοίξετε ξανά το Epic Games Launcher.
6. Αλλάξτε το DNS σας σε Cloudflare
Cloudflare's 1.11Το 1 DNS είναι μια εξαιρετική επιλογή για παίκτες, καθώς μπορεί να βελτιώσει την απόδοση και την ταχύτητα του διαδικτυακού παιχνιδιού. Αλλαγή των ρυθμίσεων DNS σε Cloudflare's 1.111 θα βοηθούσε στην επίλυση τυχόν προβλημάτων σύνδεσης που ενδέχεται να εμποδίζουν το άνοιγμα της εκκίνησης Epic Games σε συστήματα Windows 11.
- Αρχικά, ανοίξτε την εφαρμογή "Ρυθμίσεις" στον υπολογιστή σας με Windows. Κάντε κλικ στο "Δίκτυο και Διαδίκτυο" για πρόσβαση στις ρυθμίσεις του δικτύου σας.
-
Εάν είστε συνδεδεμένοι στο διαδίκτυο μέσω Ethernet, κάντε κλικ στην καρτέλα "Ethernet". Εάν είστε συνδεδεμένοι μέσω Wi-Fi, κάντε κλικ στην επιλογή ιδιοτήτων σύνδεσης για πρόσβαση στις ρυθμίσεις DNS.
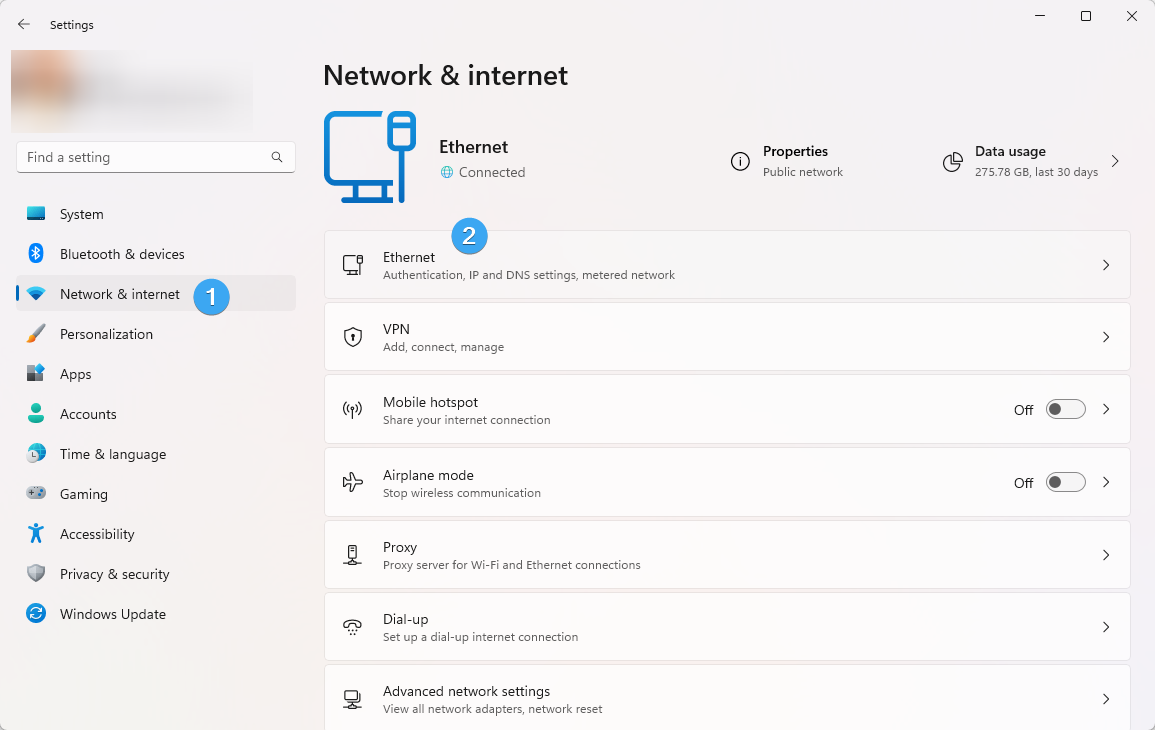
-
Στην ενότητα "Ανάθεση διακομιστή DNS", κάντε κλικ στο κουμπί "Επεξεργασία".

- Επιλέξτε την επιλογή "Manual" χρησιμοποιώντας το αναπτυσσόμενο μενού. Ενεργοποιήστε το διακόπτη εναλλαγής IPv4.
- Στην ενότητα "Προτιμώμενο DNS", εισαγάγετε τη διεύθυνση IP "1.111" για να καθορίσετε τον κύριο διακομιστή DNS του Cloudflare.
-
Στην ενότητα "Εναλλακτικό DNS", εισαγάγετε τη διεύθυνση IP "1.1" για να καθορίσετε τον δευτερεύοντα διακομιστή DNS του Cloudflare.
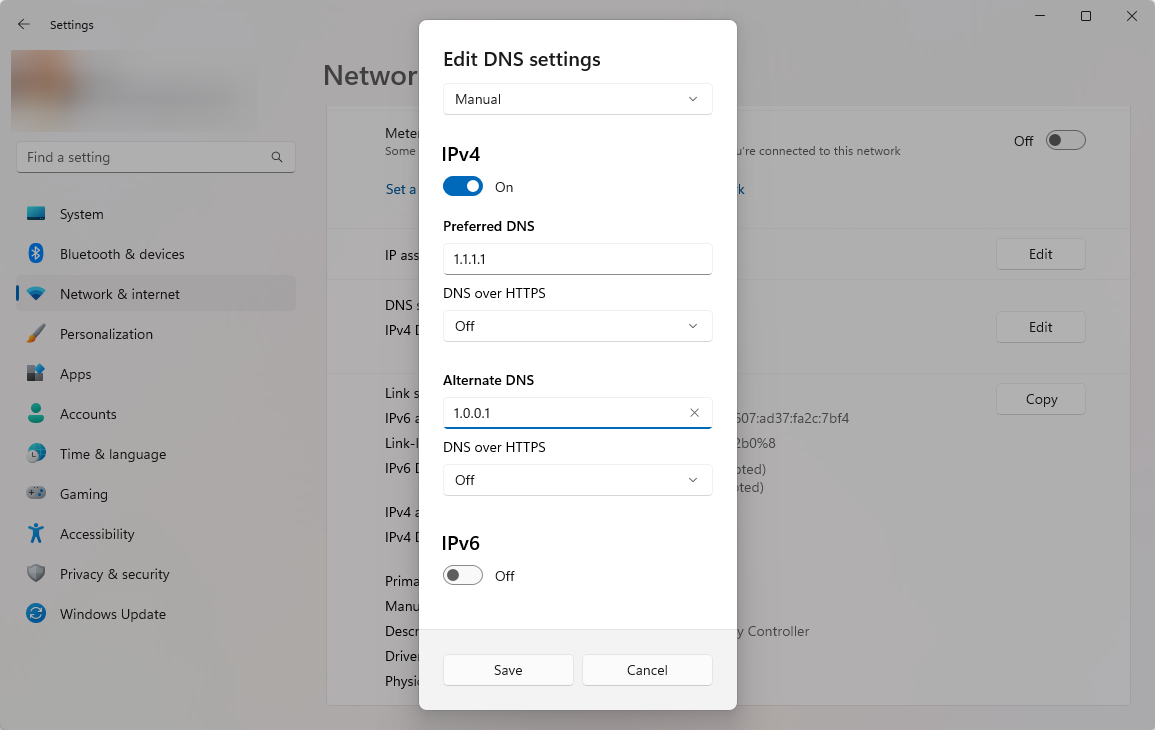
- Κάντε κλικ στο κουμπί "Αποθήκευση" για να αποθηκεύσετε τις αλλαγές που κάνατε.
Μετά την ολοκλήρωση αυτών των βημάτων, ο υπολογιστής σας θα συνεχίσει να χρησιμοποιεί μια διαμόρφωση δυναμικής διεύθυνσης δικτύου, αλλά τώρα θα χρησιμοποιεί τους στατικούς διακομιστές DNS που καθορίσατε από το Cloudflare.
7. Χρησιμοποιήστε ένα VPN
Ορισμένοι χρήστες έχουν παρατηρήσει ότι η χρήση υπηρεσιών VPN όπως το NordVPN ή το ExpressVPN βοηθά στην επίλυση του σφάλματος "Το πρόγραμμα εκκίνησης Epic Games δεν ανοίγει στα Windows 11". Αυτό συμβαίνει επειδή ένα VPN μπορεί να παρακάμψει τυχόν τοπικούς περιορισμούς που ενδέχεται να εμποδίζουν το άνοιγμα του προγράμματος εκκίνησης Epic Games.
Μπορείτε να κάνετε λήψη ενός VPN από τον επίσημο ιστότοπο και στη συνέχεια να συνδεθείτε σε έναν κατάλληλο διακομιστή. Μετά από αυτό, δοκιμάστε να εκκινήσετε ξανά το πρόγραμμα εκκίνησης Epic Games για να δείτε αν λειτουργεί.
8. Απενεργοποιήστε το Antivirus σας
Οι εφαρμογές προστασίας από ιούς είναι γνωστό ότι παρεμβαίνουν σε προγράμματα όπως το πρόγραμμα εκκίνησης Epic Games, με αποτέλεσμα να μην ανοίγει. Η απενεργοποίηση του προγράμματος προστασίας από ιούς μπορεί να βοηθήσει στην επίλυση του προβλήματος, καθώς δεν θα εμποδίζει πλέον την εκκίνηση της Epic Games από την εκτέλεση σε συστήματα Windows 11.
Για να απενεργοποιήσετε την εφαρμογή προστασίας από ιούς, ακολουθήστε τις οδηγίες στον επίσημο ιστότοπο του προγράμματος προστασίας από ιούς. Μετά από αυτό, δοκιμάστε να εκκινήσετε ξανά το πρόγραμμα εκκίνησης Epic Games για να δείτε αν λειτουργεί.
Εάν με την απενεργοποίηση της λύσης προστασίας από ιούς επιλύθηκε το πρόβλημα με τη λειτουργία εκκίνησης Epic Games, ίσως θελήσετε να απευθυνθείτε στον πάροχο προστασίας από ιούς για περισσότερες πληροφορίες. Σε αυτές τις περιπτώσεις, η υποστήριξη πελατών μπορεί να σας καθοδηγήσει σε όλα τα απαραίτητα βήματα για τη λίστα επιτρεπόμενων του προγράμματος εκκίνησης.
9. Επανεγκαταστήστε το Epic Games Launcher
Εάν καμία από τις παραπάνω λύσεις δεν λειτουργεί, η μόνη σας επιλογή μπορεί να είναι η επανεγκατάσταση του προγράμματος εκκίνησης Epic Games. Αυτό θα διαγράψει τυχόν κατεστραμμένα αρχεία και θα επαναφέρει όλες τις ρυθμίσεις, γεγονός που μπορεί ενδεχομένως να διορθώσει το πρόβλημα με το μη άνοιγμα του προγράμματος εκκίνησης στα συστήματα Windows 11.
- Ανοίξτε την εφαρμογή Run χρησιμοποιώντας τη συντόμευση πληκτρολογίου Windows + R . Πληκτρολογήστε "appwiz.cpl" στο πλαίσιο κειμένου του παραθύρου Εκτέλεση. Κάντε κλικ στο "OK" για να ανοίξετε τη μικροεφαρμογή Προγράμματα και δυνατότητες
-
Βρείτε το "Epic Games Launcher" στη λίστα των εγκατεστημένων προγραμμάτων, κάντε κλικ σε αυτό για να το επιλέξετε και, στη συνέχεια, πατήστε το κουμπί "Κατάργηση εγκατάστασης κουμπί ".
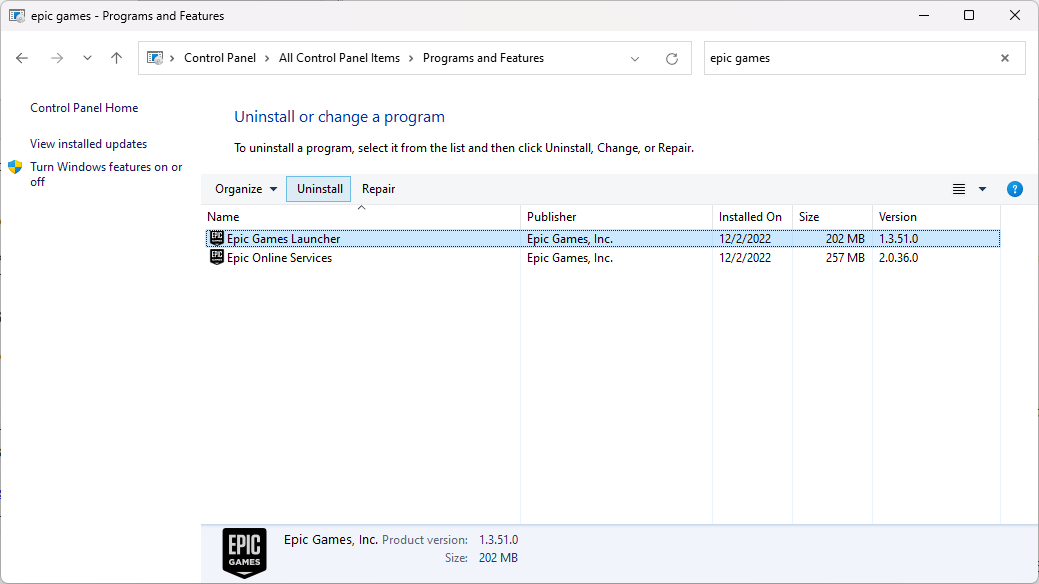
- Όταν σας ζητηθεί, επιλέξτε την επιλογή "Ναι" για να επιβεβαιώσετε την απεγκατάσταση.
- Επανεκκινήστε τον υπολογιστή σας με Windows μόλις απεγκαταστήσετε το Epic Games Launcher.
- Ανοίξτε τη σελίδα λήψης Epic Games Launcher στο πρόγραμμα περιήγησής σας.
-
Κάντε κλικ στο "Λήψη του Epic Games Launcher" για να λάβετε το πρόγραμμα εγκατάστασης.
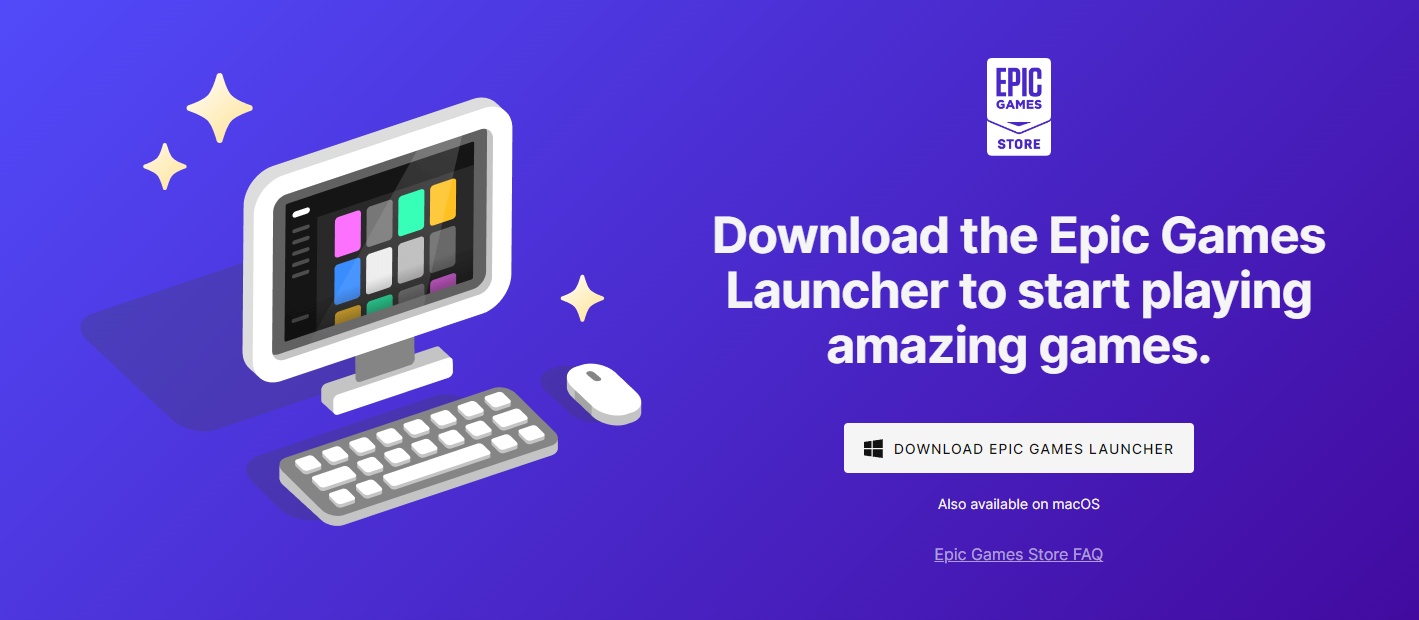
- Μεταβείτε στο φάκελο όπου έγινε λήψη του οδηγού εγκατάστασης του Epic Games Launcher. Κάντε διπλό κλικ στο "EpicInstaller.exe" για να ξεκινήσει η επανεγκατάσταση του λογισμικού.
Από εδώ και στο εξής, πρέπει απλώς να ακολουθήσετε τις οδηγίες που εμφανίζονται στην οθόνη και να εγκαταστήσετε την πιο πρόσφατη εφαρμογή εκκίνησης. Ακολουθώντας αυτά τα απλά βήματα, θα μπορείτε να απεγκαταστήσετε και να επανεγκαταστήσετε το πρόγραμμα εκκίνησης Epic Games στον υπολογιστή σας με Windows.
Συμπέρασμα
Το πρόγραμμα εκκίνησης Epic Games είναι ένα απαραίτητο εργαλείο για τους παίκτες, επομένως είναι σημαντικό να βεβαιωθείτε ότι λειτουργεί σωστά. Αυτό το άρθρο κάλυψε τις πιο συνηθισμένες αιτίες αυτού του ζητήματος, καθώς και οδηγίες βήμα προς βήμα σχετικά με τον τρόπο επιδιόρθωσης του προγράμματος εκκίνησης Epic Games που δεν ανοίγει στα Windows 11. Με λίγη τύχη και υπομονή, μία από αυτές τις λύσεις θα σας βοηθήσει να επιλύσετε το πρόβλημά σας και να σας επαναφέρει στο παιχνίδι!
Σχετικά άρθρα
» Βελτιστοποίηση της εμπειρίας παιχνιδιού σας στα Windows 11
» Πώς να διορθώσετε τον Πίνακα Ελέγχου NVIDIA που δεν ανοίγει στα Windows
» Τι να κάνετε όταν οι εφαρμογές σας δεν ανοίγουν στα Windows 10/11