You can’t live without the Settings application if you’re a Windows 10 user. It’s basically the heart and soul of your operating system, as it controls the way your system behaves.
Did you notice that your Settings won’t open in Windows 10? If something is off with your Settings application, there could be a huge underlying issue in your system.
"Settings App not opening in Windows 10"
No operating system is perfect, and Windows 10 isn’t an exemption from that statement. Even if the Settings application is a core element of the system, there are various bugs that can occur related to it.
If you’re experiencing any of the following, it’s strongly recommended that you use one of the fixes below to restore your computer:
- Windows 10 Settings app doesn’t open: The most common issue related to the settings app. You can identify this issue by clicking on the Settings app (gear icon) from your Start menu. If nothing happens, you’re experiencing this issue.
- Windows 10 Settings app crashes: Another well-known error is the Settings app immediately crashing after opening.
- Windows 10 Settings app icon is missing: If you can’t see a gear icon in your start menu, then your Settings app icon disappeared due to a bug.
- Windows 10 Settings app icon greyed out: Not very likely, but some system errors and bugs can make your Settings app icon grey. This makes you unable to open the app from the Start menu.
How to Fix the settings app in Windows 10
Before you begin any of the methods below, it’s advised that you make a restore point for your system. Some methods modify system settings and re-install core applications, which has to be done correctly.
If you don’t know how to make a System Restore Point, watch this video by John D to learn more about the process.
It’s also important to note that you will require administrator rights for some of the steps below. Make sure you’re logged into your computer with an account that has this assigned.
Download Microsoft's Troubleshooter
Microsoft is aware of the problems with the Windows 10 Settings not opening or causing other issues. An official troubleshooter was released to attempt fixing issues related to Windows apps.
Follow these steps to download and run the troubleshooter:
-
Download the Microsoft Update Troubleshooter from Microsoft’s website.

-
Find and open wu10.diagcab (the file you just downloaded).

- When the window opens, click on Next.
-
The troubleshooter will begin analyzing your computer and looking for any issues. Please wait patiently.

- If the troubleshooter successfully identifies a problem, follow the on-screen instructions to resolve it.
This troubleshooter might fix the issues with your Settings app, however, many people report that it’s more like a quick, temporary solution.
If your issue(s) with the Settings app still persist, try one of the other methods from our article, or run the troubleshooter again in a few days.
Manually Apply the fixing Update
Microsoft released a cumulative update for Windows 10 along with the troubleshooter mentioned above. It’s called the KB3081424 update.
This update aims to improve the overall performance of your operating system, and can also fix issues with the Settings app.
The KB3081424 update is available through Windows Update. Follow this video by CasualSavage to install the update via Windows Update. You might not be able to download it this way if you can’t open your Settings app.
This calls for manually applying the update.
As Microsoft themselves discontinued the update, you will need to find a different source for a manual download. A safe place to download the update from is Digital Riser.
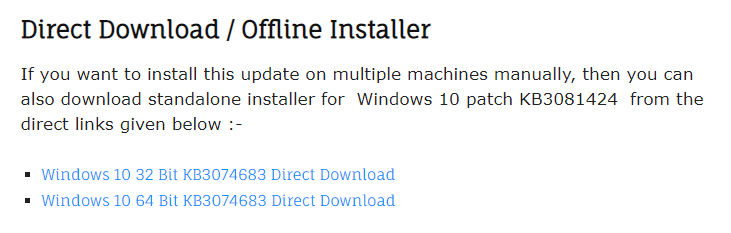
Make sure that you download the correct bit-version, or else the update will fail.
The file is quite large, you’ll have to download 318 MB of data. This might take a long time depending on your internet connection. Once the download finishes, open the file and follow the on-screen instructions to apply it.
How to Update Windows
Are you using a later version of Windows 10? You might find it a better solution to update Windows altogether. As patches and mandatory updates roll out, issues get fixed by Microsoft, including those related to the Settings app.
Try and use Windows Update to search for the latest update.
If you can’t access Windows Update, you can always download and install updates manually:
-
Navigate to Microsoft’s Update Windows 10 page.

- Follow the instructions to update your system.
Use Command prompt
If the troubleshooter or the update itself wasn’t able to fix your issues with the Settings app, you can always try using the built-in command prompt.
There are two ways to possibly fix issues related to the Settings app in Windows 10.
Run the Sfc/scannow command
The SFC/scannow command is something that has been around in Windows for many generations.
It’s a command that’s able to scan your entire computer for issues and provide solutions when available.
Though the command prompt might be intimidating for you, if you follow our guide closely, you won’t mess anything up in your system.
-
Search for Command Prompt in your search bar.

-
Right-click on Command Prompt and select Run as administrator.

-
Type in sfc/scannow and press enter.

- Wait for the process to finish. This might take up a long time, please wait patiently. Don’t turn your computer off while the scan is in progress.
- If Windows was able to identify any issues and found solutions, they will automatically be applied.
- Close the command prompt and restart your computer.
Reinstall pre-installed programs
You can use the command prompt to reinstall applications that came with Windows 10. Because Settings is also an app, you can try and solve issues by reinstalling it.
-
Right-click on the Windows logo in your taskbar.

-
Select Windows PowerShell (Admin).
-
Paste in the following code: PowerShell -ExecutionPolicy Unrestricted Add-AppxPackage -DisableDevelopmentMode -Register $Env:SystemRootImmersiveControlPanelAppxManifest.xml
- Press enter and wait for the process to finish. This might take up a long time, please wait patiently. Don’t turn your computer off while the installation is in progress.
Create a new user account
It’s possible that your user account got corrupted. This can prevent you from using Windows 10 as intended and mess up your experience.
To create a new user on Windows 10, you can follow the steps in this video by Poolarity - Life Hacks.
Your permissions can also get messed up if they somehow get modified by a user or an application. For the best experience, you should always use an account with administrative rights on your home computer.
StormWind Studios on YouTube has an in-depth guide about administrator accounts. You can learn how to check a user’s permissions, as well as how to change them.
Do you have a Lenovo Laptop? Uninstall OneKey Theater
On Lenovo laptops, the Lenovo OneKey Theater is a pre-installed application that might corrupt the Settings app in Windows 10.
You can remove it by following these steps:
-
Search for Control Panel and open the application.

-
Change the view mode to Large icons.

-
Click on Programs and Features.

- Find OneKey Theater from the list, then click Uninstall.
- Wait for the process to finish then restart your laptop.
We hope that you were able to solve issues with the Settings app not opening, crashing, or not appearing in Windows 10.
If you’re looking for a software company you can trust for its integrity and honest business practices, look no further than SoftwareKeep. We are a Microsoft Certified Partner and a BBB Accredited Business that cares about bringing our customers a reliable, satisfying experience on the software products they need. We will be with you before, during, and after all the sales.
