Έχετε ακούσει ποτέ για τη μπλε οθόνη του θανάτου στα Windows; Αν το έχετε ακούσει, τότε ξέρετε ότι η μπλε οθόνη του θανάτου (BSOD) είναι ένα ανεπιθύμητο θέαμα.

Εάν δεν έχετε ακούσει για τα BSOD, ακολουθεί μια υπόδειξη: Οι μπλε οθόνες θανάτου εμφανίζονται συχνά όταν τα Microsoft Windows αντιμετωπίζουν ένα κρίσιμο σφάλμα από το οποίο δεν μπορεί να ανακτηθεί. Είναι συνήθως αποτέλεσμα σφάλματος λογισμικού (ή προγραμμάτων οδήγησης) χαμηλού επιπέδου ή ελαττωματικού υλικού.
Το Bad Pool Header (Bad Pool Header Error 0x00000019) είναι ένα κοινό σφάλμα μπλε οθόνης θανάτου στα Windows, συμπεριλαμβανομένων των Windows 10. Αλλά μην ανησυχείτε, μπορεί να διορθωθεί!
Ακολουθήστε αυτές τις απλές μεθόδους σε αυτό το άρθρο για να διορθώσετε το λάθος σφάλμα μπλε οθόνης κεφαλίδας πισίνας (0x00000019).
Μετάβαση σε:
- Απενεργοποιήστε προσωρινά το πρόγραμμα προστασίας από ιούς τρίτων κατασκευαστών
- Αποσυνδέστε εξωτερικές συσκευές
- Αναίρεση πρόσφατων αλλαγών χρησιμοποιώντας επαναφορά συστήματος
- Επανεκκινήστε τον υπολογιστή σας σε ασφαλή λειτουργία
- Εκτέλεση Windows Memory Diagnostic Εργαλείο για να ελέγξετε τη μνήμη RAM σας
- Απενεργοποίηση γρήγορης εκκίνησης
- Ενημέρωση προγραμμάτων οδήγησης
- Καθαρίστε το μητρώο των Windows
- Εκτελέστε καθαρή εκκίνηση
- Επαναφέρετε τον υπολογιστή σας
- Πραγματοποιήστε καθαρή εγκατάσταση των Windows
Τι είναι το σφάλμα κεφαλίδας Bad Pool
Η κακή κεφαλίδα του χώρου συγκέντρωσης σχετίζεται συχνά με ζητήματα διαχείρισης μνήμης. Για να κατανοήσουμε ποιο είναι το μήνυμα σφάλματος κακής κεφαλίδας ομάδας (x00000019), ας το κάνουμε λίγο πιο ουσιαστικό.
Το "Pool" είναι το εργαλείο που χρησιμοποιεί το λειτουργικό σας σύστημα για την εκχώρηση μνήμης. Το «Header» είναι το εργαλείο που διασφαλίζει ότι το API των Windows (διεπαφή προγραμματισμού εφαρμογών) αντιμετωπίζεται σωστά.
Το μήνυμα σφάλματος BAD POOL HEADER είναι ένα σήμα ότι ο υπολογιστής σας αντιμετωπίζει προβλήματα διαχείρισης μνήμης. Τα προβλήματα μνήμης μπορεί να σχετίζονται με λογισμικό ή υλικό.
Αυτό το σφάλμα επανεκκινεί ή τερματίζει τη λειτουργία του υπολογιστή σας για να αποτρέψει οποιαδήποτε βλάβη στο σύστημά σας. Αυτός είναι ο λόγος για τον οποίο όταν παρουσιαστεί αυτό το σφάλμα, βρίσκετε ένα μήνυμα που αναφέρει "Τα Windows έχουν τερματιστεί για να αποφευχθεί βλάβη στον υπολογιστή σας".
Τι προκαλεί το λάθος σφάλμα κεφαλίδας ομάδας;
Η Bad Pool Header με κωδικό σφάλματος 0x00000019 είναι μία από τις πολλές Blue Screen of Death (BSOD) Σφάλματα που παρουσιάζονται όταν τα Windows αντιμετωπίζουν πρόβλημα με την εκχώρηση μνήμης.
Τα σφάλματα κακής κεφαλίδας ομάδας μπορεί να προκύψουν λόγω ζητημάτων που σχετίζονται με το λογισμικό ή το υλικό, όπως:
- Κατεστραμμένο ή μη συμβατό πρόγραμμα οδήγησης συσκευής,
- Αποτυχία μονάδας αποθήκευσης,
- Κακοί τομείς,
- Σφάλματα RAM ή ελαττωματικός σκληρός δίσκος/SDD
- Ελαττωματικό υλικό
- Παλαιωμένα προγράμματα οδήγησης.
- Λοίμωξη από ιό.
- Κατεστραμμένα ή κατεστραμμένα αρχεία συστήματος των Windows.
Ακολουθεί ένα παράδειγμα περίπτωσης:
Ο υπολογιστής μου με Windows χρειάστηκε περίπου 30 λεπτά για να ξεκινήσει. Προσπάθησα να το επισκευάσω αρκετές φορές αλλά τίποτα δεν φαίνεται να λειτουργεί και τώρα μου εμφανίζεται μια μπλε οθόνη που λέει "κακή κεφαλίδα πισίνας". Πώς μπορώ να διορθώσω ένα λάθος σφάλμα κεφαλίδας πισίνας;
Πώς να διορθώσετε λάθος κεφαλίδα πισίνας
Τα παρακάτω εργαλεία και μέθοδοι μπορούν συχνά να βοηθήσουν στην επιδιόρθωση κακών σφαλμάτων κεφαλίδας πισίνας και στην εκ νέου λειτουργία των Windows.
Λύση #1: Απενεργοποιήστε προσωρινά το πρόγραμμα προστασίας από ιούς τρίτου μέρους
Εάν εγκαταστήσατε πρόσφατα λογισμικό προστασίας από ιούς τρίτου κατασκευαστή, θα μπορούσε να προκαλεί το σφάλμα κακής κεφαλίδας πισίνας. Ή οποιαδήποτε ενημέρωση στο λογισμικό προστασίας από ιούς μπορεί επίσης να προκαλέσει το πρόβλημα.
Πολλοί χρήστες έχουν αναφέρει ότι η προσωρινή απενεργοποίηση του λογισμικού προστασίας από ιούς μπορεί να βοηθήσει στη διόρθωση κακών σφαλμάτων κεφαλίδας πισίνας. Εάν αυτό λύσει το πρόβλημα και στη συνέχεια στην επόμενη επανεκκίνηση (χωρίς να απενεργοποιήσετε το λογισμικό) δείτε ξανά το πρόβλημα, μπορείτε να εξετάσετε το ενδεχόμενο απεγκατάστασης του λογισμικού προστασίας από ιούς.
Σημείωση: Δεν χρειάζεται να ανησυχείτε για την ασφάλεια του υπολογιστή σας Windows 10, επειδή έχει ενσωματωμένο προστατευτικό Windows Defender για να κρατά μακριά το κακόβουλο λογισμικό εάν δεν έχετε άλλο λογισμικό προστασίας από ιούς.
Λύση #2: Αποσυνδέστε τις εξωτερικές συσκευές
Οι συνδεδεμένες εξωτερικές συσκευές ή περιφερειακά ενδέχεται να προκαλούν παρεμβολές στο λειτουργικό σύστημα του υπολογιστή σας. Αποσυνδέστε ή αποσυνδέστε περιφερειακά όπως μονάδες flash, διανομείς USB, εξωτερικούς σκληρούς δίσκους, εκτυπωτές, κάμερες web κ.λπ. Μπορείτε να αφήσετε το ποντίκι ή/και το πληκτρολόγιο.
Αποσυνδέστε αυτές τις εξωτερικές συσκευές και, στη συνέχεια, επανεκκινήστε τον υπολογιστή και ελέγξτε εάν εξακολουθείτε να λαμβάνετε το σφάλμα BAD POOL HEADER. Εάν το πρόβλημα επιλυθεί, θα γνωρίζετε ότι ένα από τα περιφερειακά είναι κατεστραμμένο ή ελαττωματικό, προκαλώντας έτσι το πρόβλημα.
Μπορείτε να τα δοκιμάσετε ένα προς ένα για να αναγνωρίσετε τη συγκεκριμένη εξωτερική συσκευή και να την αντικαταστήσετε.
Λύση #3: Αναίρεση πρόσφατων αλλαγών χρησιμοποιώντας επαναφορά συστήματος
Η Επαναφορά Συστήματος μπορεί να σας βοηθήσει να αναιρέσετε τις πρόσφατες αλλαγές στα αρχεία συστήματος του υπολογιστή σας που μπορεί να προκάλεσαν το σφάλμα κακής κεφαλίδας συγκέντρωσης. Η Επαναφορά Συστήματος δεν θα επηρεάσει τα αρχεία σας, όπως φωτογραφίες, έγγραφα ή email.
Για να πραγματοποιήσετε επαναφορά συστήματος:
- Στο κουμπί αναζήτησης πληκτρολογήστε Επαναφορά Συστήματος.
- Στη λίστα των αποτελεσμάτων, κάντε κλικ στην Επαναφορά Συστήματος (δημιουργήστε ένα σημείο επαναφοράς στα Windows 10). (Εάν σας ζητηθεί κωδικός πρόσβασης διαχειριστή ή επιβεβαίωση, πληκτρολογήστε τον κωδικό πρόσβασης ή δώστε επιβεβαίωση).
-
Στην ενότητα "Ρυθμίσεις προστασίας", επιλέξτε την κύρια μονάδα δίσκου "Σύστημα" και κάντε κλικ στο κουμπί Διαμόρφωση.

-
Επιλέξτε την επιλογή Ενεργοποίηση προστασίας συστήματος > Κάντε κλικ στην επιλογή Εφαρμογή και μετά κάντε κλικ στο OK.
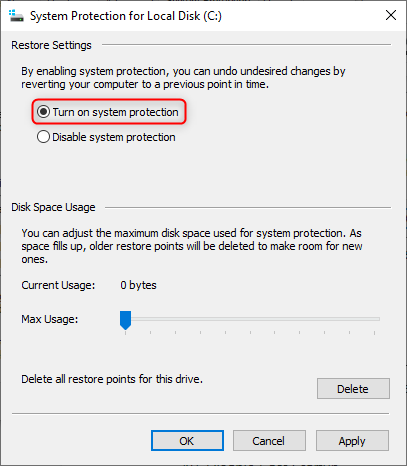
Μόλις ολοκληρώσετε τα βήματα, τα Windows θα δημιουργήσουν αυτόματα ένα σημείο επαναφοράς κατά την εφαρμογή μιας νέας ενημέρωσης ή όταν πραγματοποιούνται συγκεκριμένες αλλαγές συστήματος.
Οποιοδήποτε πρόγραμμα ή εφαρμογή, συμπεριλαμβανομένων των κακόβουλων προγραμμάτων, που μπορεί να έχετε εγκαταστήσει ακούσια, θα αφαιρεθεί από το σύστημα μετά την επαναφορά του συστήματος.
Λύση #4: Επανεκκινήστε τον υπολογιστή σας σε ασφαλή λειτουργία
Η ασφαλής λειτουργία εκκινεί τα Windows σε περιορισμένη κατάσταση και εκκινεί μόνο τα βασικά αρχεία και προγράμματα οδήγησης που είναι απαραίτητα για την εκτέλεση των Windows. Αυτό μπορεί να σας βοηθήσει να αντιμετωπίσετε τυχόν προβλήματα λογισμικού στον υπολογιστή σας.
Για παράδειγμα, εάν έχετε ένα πρόγραμμα που εκτελείται αμέσως μόλις ξεκινήσετε τα Windows και δεν μπορεί να τερματιστεί κατά την εκκίνηση των Windows σε ασφαλή λειτουργία, θα μπορείτε να το απεγκαταστήσετε το.
Για να εκκινήσετε τον υπολογιστή σας σε ασφαλή λειτουργία:
- Κατάργηση όλων των περιφερειακών και των εξωτερικών μονάδων δίσκου
- Στη συνέχεια, κάντε κλικ στο κουμπί Έναρξη
- Πατήστε το πλήκτρο shift και κάντε κλικ στο Επανεκκίνηση.
- Κάντε κλικ στην επιλογή Αντιμετώπιση προβλημάτων και, στη συνέχεια, Σύνθετες επιλογές.
- Στις επιλογές για προχωρημένους" κάντε κλικ στο Ρυθμίσεις εκκίνησης > Επανεκκίνηση
- Στη λίστα των επιλογών εκκίνησης επιλέξτε την επιλογή 4, [ενεργοποίηση ασφαλούς λειτουργίας]
- Επιλέξτε μια επιλογή πατώντας έναν από τους αριθμούς ή τα πλήκτρα λειτουργίας F4, F5 ή F6
Σε αυτήν τη λειτουργία, το λειτουργικό σύστημα θα ξεκινήσει με το ελάχιστο των εγκατεστημένων προγραμμάτων οδήγησης και χρησιμοποιούνται μόνο οι κύριες λειτουργίες των Windows.
Στη συνέχεια, θα συνδεθείτε στον υπολογιστή σας με έναν λογαριασμό χρήστη που έχει δικαιώματα διαχειριστή και θα δείτε τις λέξεις Ασφαλής λειτουργία στις γωνίες της οθόνης σας.
Για έξοδο από την ασφαλή λειτουργία, επανεκκινήστε τον υπολογιστή σας και αφήστε τα Windows να ξεκινήσουν κανονικά και, στη συνέχεια, δείτε εάν το πρόβλημα έχει επιλυθεί.
Λύση #5: Εκτελέστε το διαγνωστικό εργαλείο μνήμης των Windows για να ελέγξετε τη μνήμη RAM σας
Μια ελαττωματική ή κατεστραμμένη μνήμη RAM θα μπορούσε να προκαλέσει κακό σφάλμα κεφαλίδας πισίνας.
Μπορείτε να ελέγξετε την κατάσταση της μνήμης RAM του υπολογιστή σας μέσω του Διαγνωστικού ελέγχου μνήμης των Windows.
Για να ελέγξετε τη μνήμη RAM με το Διαγνωστικό Εργαλείο Μνήμης των Windows:
- Πατήστε Windows + S
- Στο πλαίσιο αναζήτησης πληκτρολογήστε Διαγνωστικός έλεγχος μνήμης.
- Κάντε κλικ στο Διαγνωστικός έλεγχος μνήμης των Windows.
-
Κλείστε όλα τα προγράμματα και μετά κάντε κλικ στο «Επανεκκίνηση τώρα και ελέγξτε για προβλήματα (συνιστάται)».
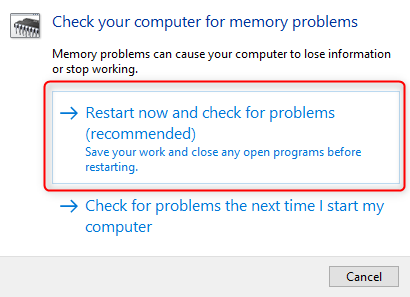
- Το διαγνωστικό εργαλείο μνήμης των Windows θα ξεκινήσει αυτόματα. Η διαδικασία δοκιμής και τα αποτελέσματα θα εμφανιστούν στην οθόνη. Μπορείτε να ενεργήσετε για τα σφάλματα που εντοπίστηκαν (εάν υπάρχουν).
Λύση #6: Απενεργοποίηση γρήγορης εκκίνησης
Η γρήγορη εκκίνηση είναι μια χρήσιμη δυνατότητα των Windows (συμπεριλαμβανομένων των Windows 10) που παρέχει ταχύτερους χρόνους εκκίνησης κατά την εκκίνηση.
Η δυνατότητα Γρήγορης εκκίνησης μπορεί να είναι ο λόγος για το λάθος σφάλμα κεφαλίδας πισίνας και η απενεργοποίησή της μπορεί να διορθώσει το πρόβλημα. Για να απενεργοποιήσετε τη γρήγορη εκκίνηση:
- Μεταβείτε στην Αναζήτηση και πληκτρολογήστε "power".
- Κάντε κλικ στο ρυθμίσεις τροφοδοσίας και ύπνου ή "Επιλογή σχεδίου παροχής ενέργειας" ανάλογα με το λειτουργικό σας σύστημα
- Στη συνέχεια κάντε κλικ στις πρόσθετες ρυθμίσεις ενέργειας (στα Windows 10)
-
Στη συνέχεια κάντε κλικ στο "Επιλέξτε τι μπορεί να κάνει το κουμπί λειτουργίας"
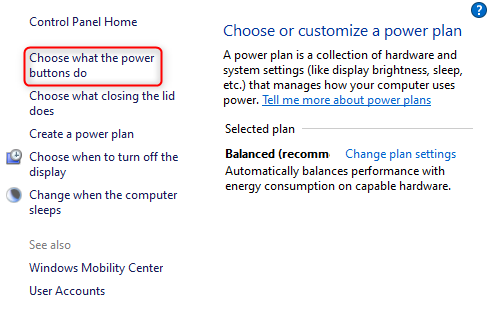
-
Κάντε κλικ στο "Αλλαγή ρυθμίσεων που δεν είναι διαθέσιμες αυτήν τη στιγμή" και, στη συνέχεια, καταργήστε την επιλογή του "Ενεργοποίηση γρήγορης εκκίνησης (συνιστάται)» επιλογή (αν είναι ενεργοποιημένη).

- Κάντε κλικ στο "Αποθήκευση αλλαγών" για να πραγματοποιήσετε τις αλλαγές που έγιναν και να δείτε αν έχει διορθωθεί η κακή κεφαλίδα του pool eros.
Λύση #7: Ελέγξτε και Ενημέρωση προγραμμάτων οδήγησης συσκευής
Ένα κατεστραμμένο, παλιό ή κατεστραμμένο πρόγραμμα οδήγησης συσκευής μπορεί να προκαλέσει σφάλματα υλικού, τα οποία στη συνέχεια μπορεί να οδηγήσουν στο σφάλμα "κακή κεφαλίδα πισίνας".
Δεδομένου ότι τα προγράμματα οδήγησης είναι μια γέφυρα μεταξύ του υλικού και του λειτουργικού συστήματος, η έλλειψη επικοινωνίας μεταξύ του λειτουργικού συστήματος και του υλικού λόγω προβλημάτων με τα προγράμματα οδήγησης, μπορεί είτε να διακοπεί για την προστασία άλλων ζωτικών στοιχείων του συστήματος.
Για να ενημερώσετε τα προγράμματα οδήγησης συσκευών:
- Εκκινήστε το σύστημα (Ασφαλής λειτουργία)
- Κάντε δεξί κλικ στο κουμπί έναρξης > εντοπίστε και ανοίξτε τη Διαχείριση συσκευών.
-
Στη Διαχείριση Συσκευών, εντοπίστε τη Μονάδα δίσκου και, στη συνέχεια, κάντε δεξί κλικ πάνω της και επιλέξτε Κατάργηση εγκατάστασης προγράμματος οδήγησης.
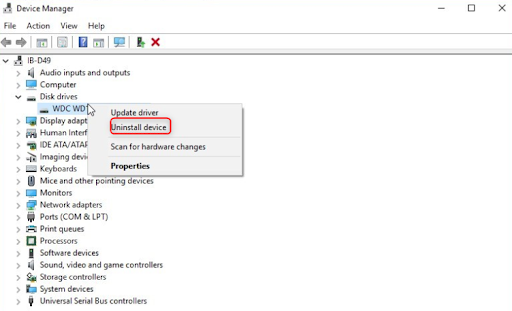
- Επανεκκινήστε τα Windows και τα προγράμματα οδήγησης θα επανεγκατασταθούν από τις ενημερώσεις των Windows.
- Εναλλακτικά, μπορείτε να επιλέξετε να ενημερώσετε τα προγράμματα οδήγησης με μη αυτόματο τρόπο. Απλώς κάντε δεξί κλικ στη μονάδα δίσκου στη Διαχείριση Συσκευών και, στη συνέχεια, επιλέξτε Ενημέρωση προγράμματος οδήγησης. Μπορείτε να το κάνετε αυτό για όλα τα προγράμματα οδήγησης.
Σημείωση: Βεβαιωθείτε ότι όλα τα προγράμματα οδήγησης είναι στη Διαχείριση Συσκευών ενημερωμένα προτού συνεχίσετε.
Λύση #8: Καθαρίστε το μητρώο των Windows
Εάν το μητρώο σας είναι κατεστραμμένο, μπορεί να είναι η αιτία της οθόνης Bad Pool Header. Πρέπει να ελέγξετε για να καθαρίσετε το μητρώο των Windows για να βεβαιωθείτε ότι δεν υπάρχουν κατεστραμμένα αρχεία.
Σημείωση: η επεξεργασία των αρχείων μητρώου είναι μια διαδικασία που πρέπει να εκτελείται μόνο από προχωρημένο χρήστη. Εάν δεν είστε ειδικευμένοι, μπορεί να προκαλέσετε ζημιά στο σύστημά σας ανεπανόρθωτα.
Εναλλακτικά, μπορείτε να χρησιμοποιήσετε ειδικό λογισμικό για να τροποποιήσετε το μητρώο των Windows.
Λύση #9: Εκτελέστε καθαρή εκκίνηση
Η εκτέλεση καθαρής εκκίνησης στο λειτουργικό σας σύστημα Windows 10 μπορεί επίσης να βοηθήσει στη διόρθωση σφαλμάτων κεφαλίδας πισίνας. Μια καθαρή εκκίνηση εκκινεί επίσης τα Windows με ένα ελάχιστο σύνολο προγραμμάτων οδήγησης και προγραμμάτων εκκίνησης όπως η ασφαλής λειτουργία.
Με αυτόν τον τρόπο μπορείτε να εξαλείψετε τις διενέξεις λογισμικού, οι οποίες εμφανίζονται κατά την εγκατάσταση μιας ενημέρωσης ή ενός προγράμματος ή όταν εκτελείτε ένα μη συμβατό πρόγραμμα στα Windows.
Μια καθαρή εκκίνηση βοηθά στην απενεργοποίηση όλων των εφαρμογών και υπηρεσιών τρίτων, ώστε να μπορείτε να βεβαιωθείτε εάν κάποια από αυτές προκαλεί το σφάλμα κακής κεφαλίδας πισίνας.
Για να εκτελέσετε καθαρή εκκίνηση:
- Ανοίξτε την αναζήτηση και πληκτρολογήστε "διαμόρφωση συστήματος" ή εκτελέστε το MSConfig και κάντε κλικ στο Ok
-
Ανοίξτε την Διαμόρφωση συστήματος εφαρμογή επιτραπέζιου υπολογιστή. Ένας άλλος τρόπος πρόσβασης στο σύστημα.

-
Επιλέξτε "Επιλεκτική εκκίνηση" και καταργήστε την επιλογή "Φόρτωση στοιχείου εκκίνησηςs".
- Μεταβείτε στην καρτέλα "Υπηρεσίες" και σημειώστε το πλαίσιο ελέγχου "Απόκρυψη όλων των υπηρεσιών της Microsoft". Αυτό θα κρύψει τις εφαρμογές και τις υπηρεσίες της Microsoft (επειδή πρέπει να απενεργοποιήσετε μόνο εφαρμογές τρίτων).
-
Κάντε κλικ στο "Disable all" > μετά κάντε κλικ στο Εφαρμογή > και μετά κάντε κλικ στο Ok για αποθηκεύστε τις αλλαγές και βγείτε από τις ρυθμίσεις παραμέτρων συστήματος.
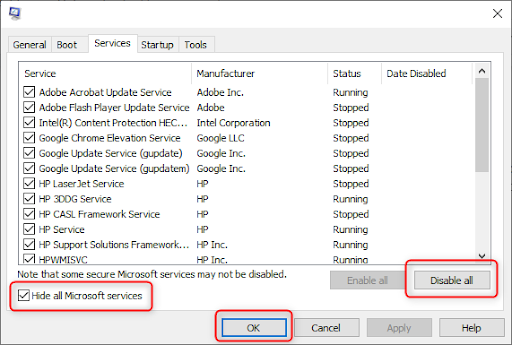
- Τα Windows θα σας ενημερώσουν ότι πρέπει να επανεκκινήσετε τον υπολογιστή για να εφαρμόσετε τις αλλαγές. Επιλέξτε εάν θέλετε να κάνετε επανεκκίνηση τώρα ή χειροκίνητα αργότερα.
Λύση #10: Επαναφέρετε τον υπολογιστή σας
Το λειτουργικό σύστημα Windows μπορεί να χρειαστεί μια νέα αρχή για να διορθώσει το σφάλμα Bad Pool Header.
Για να επαναφέρετε τον υπολογιστή σας στα Windows 10,
- Κάντε κλικ Έναρξη > Μεταβείτε στο στις Ρυθμίσεις > επιλέξτε Ενημέρωση και ασφάλεια
- Πλοηγηθείτε στο Επαναφορά αυτού του υπολογιστή και μετά Ξεκινήστε
- Εάν τα δεδομένα σας είναι πολύ σημαντικά, επιλέξτε να διατηρήσετε τα αρχεία σας, διαφορετικά μπορείτε να επιλέξετε να αφαιρέσετε τα πάντα ή να επαναφέρετε τις εργοστασιακές ρυθμίσεις.
Σημείωση: οι δύο τελευταίες επιλογές συνεπάγονται τη διαγραφή των αρχείων σας από τον υπολογιστή σας. μπορείτε να δημιουργήσετε αντίγραφα ασφαλείας των αρχείων σας στο cloud, για παράδειγμα, πριν επαναφέρετε τον υπολογιστή σας.
Λύση #11: Αντικατάσταση υλικού ή Εκτέλεση καθαρής εγκατάστασης των Windows
Αν δεν είχατε την τύχη να διορθώσετε την κακή κεφαλίδα πισίνας, απομένουν δύο πράγματα να κάνετε: αντικαταστήστε το υλικό HDD/SSD ή εκτελέστε μια καθαρή εγκατάσταση του λειτουργικού συστήματος. Αυτά φαίνεται να είναι η τελευταία λύση.
Ολοκλήρωση
Ελπίζουμε ότι τα προβλήματα με τη μνήμη των Windows 10 έχουν λυθεί και έχετε διορθώσει την κακή κεφαλίδα πισίνας με κωδικό σφάλματος 0x00000019.
Βαρεθήκατε με τον αργό υπολογιστή σας; Κουραστήκατε να περιμένετε την εκκίνηση των Windows; Θέλετε ένα νέο Windows OS; Ρίξτε μια ματιά στους πιο συνηθισμένους λόγους για την κακή απόδοση και τους καλύτερους τρόπους αντιμετώπισης προβλημάτων των Windows εδώ.
Επόμενη ανάγνωση
> Διόρθωση "Τα στοιχεία του Windows Update πρέπει να επιδιορθωθούν" Σφάλμα στα Windows 10
> Διόρθωση σφάλματος "Δεν μπορούμε να συνδεθούμε στον λογαριασμό σας" στα Windows 10
> Διορθώθηκε: "Υπάρχει πρόβλημα με αυτό το πακέτο εγκατάστασης των Windows ” error