Εάν αντιμετωπίζετε υψηλή χρήση CPU στη συσκευή σας Windows 10, αυτό μπορεί να οφείλεται στη διαδικασία φόντου ήχου HD που χρησιμοποιεί υπερβολικά μεγάλο μέρος των πόρων του συστήματός σας. Υπάρχουν μερικοί τρόποι για να διορθώσετε το πρόβλημα και να αποτρέψετε την επανεμφάνισή του στο μέλλον.
Το HD Audio Background είναι ένα πρόγραμμα οδήγησης ήχου και πακέτο λογισμικού που παράγεται από την Realtek Semiconductor για ελεγκτές ήχου HD. Το HD σημαίνει υψηλή ευκρίνεια, που σημαίνει υψηλή ποιότητα! Το HD Audio Background έχει βρεθεί ότι προκαλεί το RAVBg64.διαδικασία exe για την κατανάλωση πόρων με τρόπο που οι χρήστες δεν το αντιλαμβάνονται ή δεν αναμένουν να το κάνουν.
Η διαδικασία HD Audio Background μπορεί να προκαλέσει προβλήματα. Προκαλεί επιβράδυνση του συστήματος, παγωμένα προγράμματα ή σφάλματα με το λογισμικό να μην αποκρίνεται. Αυτό συμβαίνει όταν η διαδικασία καταναλώνει άσκοπα πόρους της CPU. Συνεχίστε να διαβάζετε για να μάθετε πώς μπορείτε να το διορθώσετε με μερικές απλές μεθόδους.

Πίνακας περιεχομένων
- Πώς να διορθώσετε την υψηλή χρήση της CPU στο παρασκήνιο του ήχου HD
- Μέθοδος 1. Ενημερώστε το πρόγραμμα οδήγησης ήχου Realtek
- Μέθοδος 2. Απενεργοποιήστε το Realtek από τη Διαχείριση εργασιών
- Μέθοδος 3. Απενεργοποιήστε τη συσκευή ήχου HD με χρήση της Διαχείρισης συσκευών
- Μέθοδος 4. Κάντε μια επεξεργασία στο μητρώο
- Μέθοδος 5. Επανεγκαταστήστε το πρόγραμμα οδήγησης ήχου Realtek
- Τελικές σκέψεις
Τρόπος διόρθωσης της υψηλής χρήσης CPU της διαδικασίας ήχου HD στο παρασκήνιο
Οι παρακάτω μέθοδοι γράφτηκαν για Χρήστες Windows 10 που δυσκολεύονται με τη διαδικασία HD Audio Background χρησιμοποιώντας υπερβολική CPU.Ωστόσο, μπορεί να λειτουργούν και για χρήστες Windows 8 και Windows 7.
Για να σταματήσετε τη διαδικασία HD Audio Background να έχει υψηλή χρήση CPU, πρέπει να εκτελέσετε μερικές από τις παρακάτω μεθόδους. Ακούγεται πολύ εύκολο; Είναι! Ας αρχίσουμε.
Μέθοδος 1. Ενημερώστε το πρόγραμμα οδήγησης ήχου της Realtek
Μπορεί να αντιμετωπίζετε ένα σφάλμα CPU-hogging εάν το RAVBg64 σας.Η διαδικασία exe έχει γίνει απαίσια, αλλά μπορείτε να το διορθώσετε αποκτώντας τα πιο πρόσφατα διαθέσιμα προγράμματα οδήγησης για τη συσκευή ήχου Realtek που θα απαλλαγείτε από αυτό το πρόβλημα και θα σας αφήσουν ελεύθερους να απολαύσετε έναν γρήγορο υπολογιστή!
-
Πατήστε ταυτόχρονα τα πλήκτρα Windows + X στο πληκτρολόγιό σας και μετά κάντε κλικ στο Διαχείριση Συσκευών.
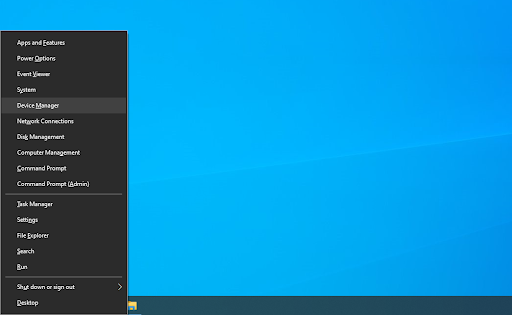
-
Αναπτύξτε την ενότητα Χειριστήρια ήχου, βίντεο και παιχνιδιών κάνοντας κλικ στο εικονίδιο βέλους μπροστά της. Κάντε δεξί κλικ στη συσκευή ήχου Realtek Audio και επιλέξτε Ενημέρωση προγράμματος οδήγησης.
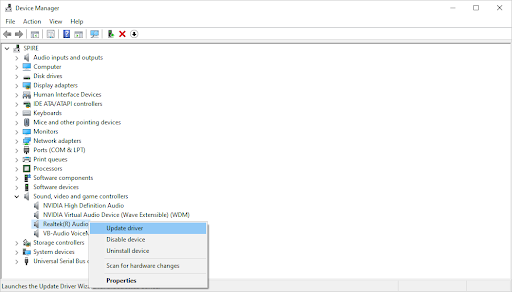
-
Επιλέξτε το "Αυτόματη αναζήτηση για ενημερωμένο λογισμικό προγραμμάτων οδήγησης" για να επιτρέψετε στα Windows 10 να αναζητούν τα πιο πρόσφατα προγράμματα οδήγησης που είναι συμβατά με τη συσκευή σας. Σημειώστε ότι θα χρειαστείτε σύνδεση στο διαδίκτυο για να εκτελέσετε αυτό το βήμα.
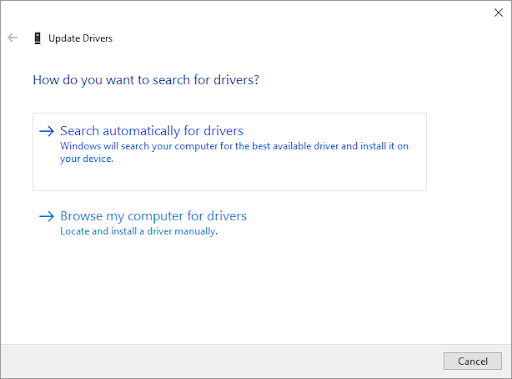
- Μόλις γίνει λήψη και εγκατάσταση του νέου προγράμματος οδήγησης, επανεκκινήστε τη συσκευή σας. Ελέγξτε αν εξακολουθείτε να βλέπετε υψηλή χρήση πόρων από τη διαδικασία HD Audio Background.
Μέθοδος 2. Απενεργοποιήστε το Realtek από τη Διαχείριση εργασιών
Αν και αυτό μπορεί να μην λειτουργεί για όλους, μπορείτε να δοκιμάσετε να απενεργοποιήσετε την εκκίνηση του Realtek Audio Manager στον υπολογιστή σας. Αυτό θα καταργήσει τη διαδικασία Audio Background, μαζί με τις ιδιότητες CPU-hogging.
-
Κάντε δεξί κλικ σε έναν κενό χώρο στη γραμμή εργασιών σας και επιλέξτε Διαχείριση εργασιών. Εάν η Διαχείριση εργασιών εκκινείται σε συμπαγή λειτουργία, φροντίστε να αναπτύξετε τις λεπτομέρειες κάνοντας κλικ στο κουμπί «Λεπτομέρειες λειτουργίας».
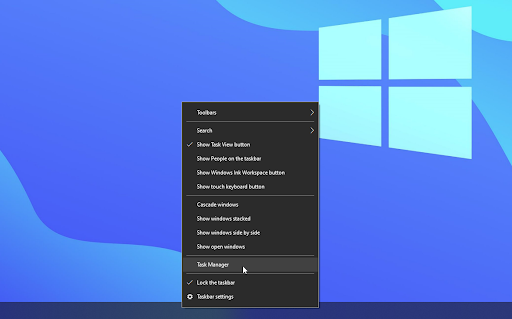
-
Μεταβείτε στην καρτέλα Εκκίνηση χρησιμοποιώντας το μενού κεφαλίδας που βρίσκεται στο επάνω μέρος του παραθύρου. Βρείτε το Realtek Audio Manager από τη λίστα και επιλέξτε το κάνοντας κλικ πάνω του μία φορά.
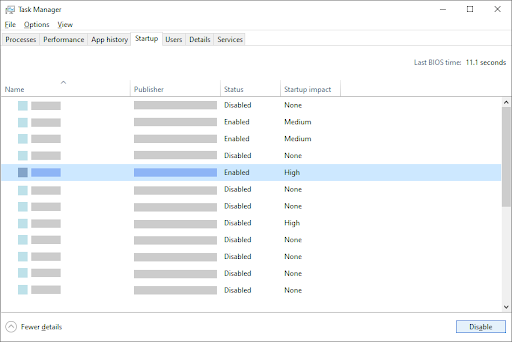
- Κάντε κλικ στο κουμπί Απενεργοποίηση που είναι πλέον ορατό στην κάτω δεξιά γωνία του παραθύρου. Αυτό θα απενεργοποιήσει την εκκίνηση της υπηρεσίας κατά την εκκίνηση της συσκευής σας.
- Επανεκκινήστε τον υπολογιστή σας.
Μέθοδος 3. Απενεργοποιήστε τη συσκευή ήχου HD με χρήση της Διαχείρισης συσκευών
Ένας διαφορετικός τρόπος για να απενεργοποιήσετε την προβληματική υπηρεσία παρασκηνίου είναι απλώς η απενεργοποίηση της συσκευής ήχου που προκαλεί την εκκίνηση. Μπορείτε να το κάνετε αυτό στη Διαχείριση Συσκευών σας.
- Πατήστε ταυτόχρονα τα πλήκτρα Windows + X στο πληκτρολόγιό σας και μετά κάντε κλικ στο Διαχείριση Συσκευών
-
Αναπτύξτε την ενότητα Χειριστήρια ήχου, βίντεο και παιχνιδιών κάνοντας κλικ στο εικονίδιο βέλους μπροστά της. Κάντε δεξί κλικ στη συσκευή ήχου Realtek Audio και επιλέξτε Απενεργοποίηση.
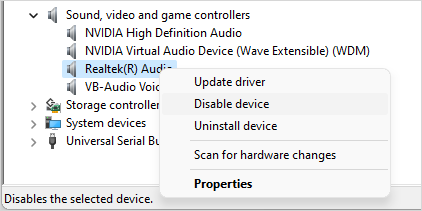
- Επανεκκινήστε τον υπολογιστή σας. Δείτε εάν η χρήση πόρων έχει λυθεί μετά την απενεργοποίηση της συσκευής σας Realtek.
Σημείωση: Εάν δεν μπορείτε να ακούσετε ήχο μετά την εκτέλεση αυτής της μεθόδου, η συσκευή μπορεί να είναι απαραίτητη για τον υπολογιστή σας. Απλώς πλοηγηθείτε πίσω σε αυτό, κάντε δεξί κλικ ξανά και επιλέξτε Ενεργοποίηση συσκευής από το μενού περιβάλλοντος για να επαναφέρετε τις αλλαγές σας.
Μέθοδος 4. Κάντε μια επεξεργασία στο Μητρώο
Ο Επεξεργαστής Μητρώου είναι ένα ισχυρό εργαλείο και υπάρχει ένα τέχνασμα που μπορείτε να χρησιμοποιήσετε για να βοηθήσετε να επιδιορθώσετε τη διαδικασία Realtek με μεγάλη CPU. Συνιστούμε να προχωρήσετε με προσοχή: το Μητρώο είναι ένα ζωτικό μέρος του συστήματός σας και η λανθασμένη επεξεργασία μπορεί να προκαλέσει μοιραία σφάλματα.
Εάν δεν είστε βέβαιοι για την ικανότητά σας να εργαστείτε με τον Επεξεργαστή Μητρώου, συνιστούμε να δημιουργήσετε ένα αντίγραφο ασφαλείας του συστήματός σας ή ένα σημείο Επαναφορά συστήματος.
- Πατήστε τα πλήκτρα Windows + R στο πληκτρολόγιό σας. Αυτό θα εμφανίσει το βοηθητικό πρόγραμμα Run.
- Πληκτρολογήστε "regedit" χωρίς τα εισαγωγικά και πατήστε το πλήκτρο Enter στο πληκτρολόγιό σας. Αυτό θα ξεκινήσει την εφαρμογή Επεξεργαστή Μητρώου.
-
Χρησιμοποιήστε το παράθυρο πλοήγησης για να μεταβείτε στο ακόλουθο κλειδί μητρώου ή χρησιμοποιήστε τη γραμμή διευθύνσεων και αντιγράψτε και επικολλήστε τη θέση του αρχείου: HKEY_LOCAL_MACHINE\SOFTWARE. Κάντε δεξί κλικ στο φάκελο SOFTWARE και επιλέξτε Νέο → Κλειδί από το μενού περιβάλλοντος.
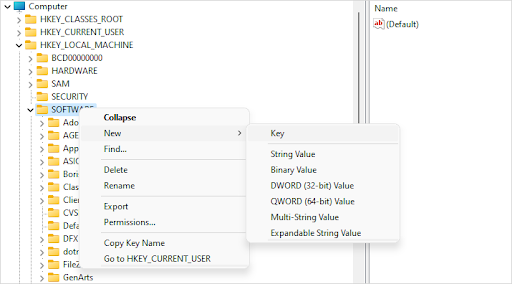
-
Ονομάστε το κλειδί "SRS Labs" και μετά κάντε δεξί κλικ πάνω του. Για άλλη μια φορά, επιλέξτε
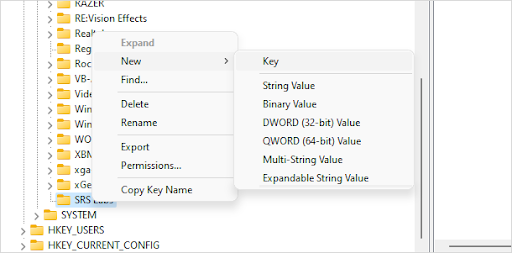
- Έξοδος από τον Επεξεργαστή Μητρώου και επανεκκίνηση του υπολογιστή σας. Αυτό θα κάνει τις αλλαγές να πραγματοποιηθούν και μπορείτε να ελέγξετε εάν η χρήση της CPU έχει επανέλθει στο κανονικό.
Μέθοδος 5. Επανεγκαταστήστε το πρόγραμμα οδήγησης ήχου Realtek
- Πατήστε ταυτόχρονα τα πλήκτρα Windows + X στο πληκτρολόγιό σας και μετά κάντε κλικ στο Διαχείριση Συσκευών.
- Αναπτύξτε την ενότητα Χειριστήρια ήχου, βίντεο και παιχνιδιών κάνοντας κλικ στο εικονίδιο βέλους μπροστά της. Κάντε δεξί κλικ στη συσκευή ήχου Realtek Audio και επιλέξτε Ενημέρωση προγράμματος οδήγησης
-
Στο παράθυρο διαλόγου, επιλέξτε Αναζήτηση στον υπολογιστή μου για λογισμικό προγράμματος οδήγησης και, στη συνέχεια, κάντε κλικ στο Επιτρέψτε μου να επιλέξω από μια λίστα διαθέσιμων προγραμμάτων οδήγησης στο ο υπολογιστής μου κουμπί.
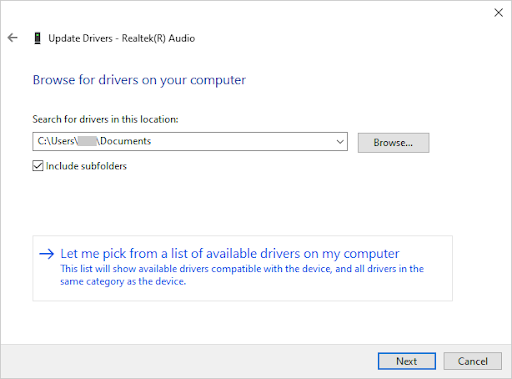
-
Βρείτε και επιλέξτε Συσκευή ήχου υψηλής ευκρίνειας. Εάν δεν μπορείτε να το δείτε στη λίστα, καταργήστε την επιλογή Εμφάνιση συμβατού υλικού. Κάντε κλικ στο Επόμενο για να συνεχίσετε.
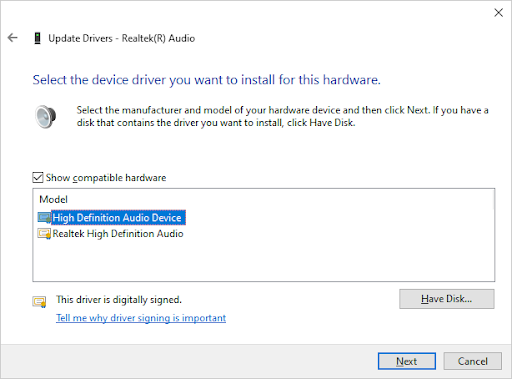
- Ακολουθήστε τις οδηγίες που εμφανίζονται στην οθόνη μέχρι να ολοκληρωθεί η εγκατάσταση και, στη συνέχεια, επανεκκινήστε τον υπολογιστή σας. Εάν το πρόβλημα δεν φαίνεται να έχει επιλυθεί, επαναλάβετε τα βήματα και επιλέξτε Realtek High Definition Audio.
Τελικές σκέψεις
Ελπίζουμε ότι σας βοηθήσαμε να διορθώσετε την υψηλή χρήση της CPU στη συσκευή σας Windows 10 που προκαλείται από τη διαδικασία του ήχου φόντου HD χρησιμοποιώντας πάρα πολλούς πόρους του συστήματός σας. Εάν εξακολουθείτε να αντιμετωπίζετε αυτό το ζήτημα, επικοινωνήστε μαζί μας στο γραφείο βοήθειας για να μπορέσουμε να το επιλύσουμε για εσάς!
Επισκεφτείτε το Κέντρο βοήθειας για να αποκτήσετε πρόσβαση σε εκατοντάδες άρθρα που καλύπτουν εκατοντάδες θέματα και με συμβουλές για το πώς να αξιοποιήσετε στο έπακρο του συστήματός σας.
Εγγραφείτε στο ενημερωτικό μας δελτίο για να λαμβάνετε προσφορές, προσφορές και εκπτώσεις από εμάς απευθείας στα εισερχόμενά σας. Εγγραφείτε με τη διεύθυνση email σας παρακάτω.
Μπορεί επίσης να σας αρέσει
» Πώς να διορθώσετε το σφάλμα "No Audio Output Device Is Installed" στα Windows 10
» Πώς να διορθώσετε το σφάλμα που δεν ανταποκρίνεται στις υπηρεσίες ήχου στα Windows 10
» Πώς να διορθώσετε την υψηλή χρήση CPU της απομόνωσης γραφικών συσκευών ήχου των Windows