Εάν θέλετε να μάθετε πώς να εγκαταστήσετε το Project Professional, βρίσκεστε στο σωστό μέρος. Σε αυτόν τον οδηγό, θα λάβετε μια σύντομη εξήγηση για το τι πρέπει να έχετε πριν από τη διαδικασία εγκατάστασης. Στη συνέχεια θα σας δώσουμε συγκεκριμένες οδηγίες σε μια δομή που μπορεί να ακολουθηθεί εύκολα.
Πρώτα πράγματα πρώτα, πρέπει να βεβαιωθείτε ότιο υπολογιστής σας πληροί τις απαιτήσεις συστήματος. Εδώ παρατίθενται όλες οι εκδόσεις Project Online συνδρομής καθώς και οι μη συνδρομητικές εκδόσεις για το 2019, το 2016 και το 2013. Εάν έχετε Project 2010 ή 2007, θα χρειαστεί να ακολουθήσετε τα πρόσθετα βήματα που μπορείτε να βρείτε στο τέλος αυτού του άρθρου.
Project Online Professional/Project Online Premium
Για να εγκαταστήσετε το Microsoft Project με συνδρομή λύσεων που βασίζεται σε cloud, θα χρειαστείτε μια εκχωρημένη άδεια χρήσης . Χωρίς την εκχωρημένη άδεια, η επιλογή εγκατάστασης του MS Project δεν θα είναι διαθέσιμη σε εσάς.
Project Standard/Project Professional
Με οποιαδήποτε από αυτές τις μη συνδρομητικές εκδόσεις, είναι πιθανό να λάβατε έναν αριθμό-κλειδί προϊόντος μετά την αγορά σας. Αυτό που θέλετε να κάνετε πριν εγκαταστήσετε το MS Project είναι να συνδεθείτε με έναν λογαριασμό Microsoft, είτε αυτός μπορεί να είναι νέος είτε αυτός που έχετε ήδη.
Κατά τη διαδικασία σύνδεσης, φροντίστε να εισαγάγετε το κλειδί προϊόντος που λάβατε τη στιγμή της αγοράς. Αυτό θα συνδέσει το κλειδί με τον λογαριασμό σας αμέσως, έτσι δεν θα χρειαστεί να το κάνετε περισσότερες από μία φορές.
Πρόσθετες πληροφορίες
Ανάλογα με τον τύπο της έκδοσης του έργου, μπορεί να χρειαστεί να εξαργυρώσετε τον αριθμό-κλειδί προϊόντος σας διαφορετικά από τη μέθοδο που αναφέρονται παραπάνω. Ορισμένες από αυτές τις εκδόσεις ενδέχεται επίσης να μην έχουν λογαριασμό Microsoft ή λογαριασμό σχολείου/εργασίας.
Αυτό μπορεί να συμβαίνει εάν αγοράσατε το έργο σας μέσω του Microsoft HUP, και εάν συμβαίνει αυτό, τότε θα πρέπει να αναζητήσετε "Εγκαταστήστε το Office μέσω HUP” για να λάβετε πιο ακριβείς οδηγίες.
Βήμα 1: Είσοδος
Για να εγγραφείτε, επισκεφτείτε τον ακόλουθο ιστότοπο: www.office.com και κάντε κλικ στο 'Σύνδεση «. Στη συνέχεια, πρέπει να συνδεθείτε με όποιον λογαριασμό επιλέξετε για την έκδοση του έργου σας.
Εάν έχετε μη συνδρομητική έκδοση, συνήθως χρησιμοποιούνται λογαριασμοί Microsoft και εκδόσεις συνδρομής λογαριασμοί εργασίας/σχολείου χρησιμοποιούνται συνήθως.
Μόλις συνδεθείτε, θα κάνετε ένα από τα δύο πράγματα ανάλογα με το αν έχετε συνδρομή ή όχι. Εάν έχετε Project Standard/Professional μη συνδρομή, οι οδηγίες σας είναι παρακάτω:
- Κάντε κλικ στο "Εγκατάσταση του Office" από την αρχική σελίδα
-

- Αναζητήστε την έκδοση του MS Project που προτιμάτε. Μπορείτε να κάνετε κύλιση στα προϊόντα που ανήκουν ή μπορείτε απλώς να κάνετε κλικ στο "Υπηρεσίες και συνδρομές" στην κεφαλίδα, εφόσον έχετε μια συνδρομή Office 365. Μόλις βρείτε την έκδοση του έργου σας, κάντε κλικ στο "Εγκατάσταση"
Οι οδηγίες για το Project Online Professional ή το Premium είναι παρακάτω:
- Κάντε κλικ στο "Εγκατάσταση εφαρμογών του Office" από την αρχική σελίδα. Αφού κάνετε κλικ σε αυτό, κάντε κλικ στην επιλογή "Άλλες επιλογές εγκατάστασης"
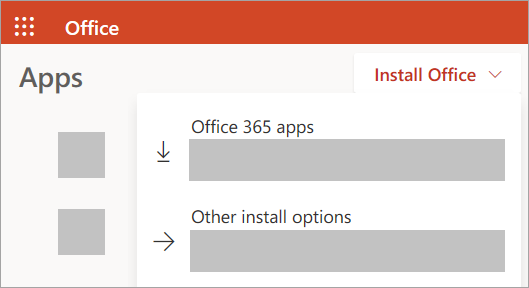
2.Αφού κάνετε κλικ σε αυτά, θα εμφανιστεί μια επικεφαλίδα "Λογισμικό". Κάτω από αυτό το αρχείο, κάντε κλικ στο Έργο. Θα σας ζητηθεί να επιλέξετε τη γλώσσα σας και την επιθυμητή έκδοση.
3.Εάν δεν βλέπετε το Έργο στην επικεφαλίδα του Λογισμικού σας, είναι πιθανό να μην έχετε εκχωρηθεί άδεια χρήσης. Φροντίστε να επικοινωνήσετε με τον διαχειριστή σας εάν γνωρίζετε ότι δεν έχετε άδεια.
Αφού ακολουθήσετε αυτά τα βήματα, θα πρέπει να πραγματοποιείται η διαδικασία λήψης.
Βήμα 2: Εγκατάσταση έργου
Για να ολοκληρώσετε τη διαδικασία εγκατάστασης, κάντε κλικ σε Εκτέλεση, Ρύθμιση, ή Αποθήκευση αρχείου. Αυτά είναι τα διαφορετικά πράγματα που μπορείτε να επιλέξετε είτε χρησιμοποιείτε Edge/Internet Explorer, Google Chrome και Firefox.
Στη συνέχεια θα σας ζητηθεί μια ερώτηση που απλώς θα σας ρωτήσει εάν είστε εντάξει με το να αφήσετε την εφαρμογή να προσαρμόσει τη συσκευή σας. Ας ελπίσουμε ότι επιλέξτε Ναι αντί να χάσετε τον πολύτιμο χρόνο σας με τη διαδικασία εγκατάστασης και να διαβάσετε αυτό το άρθρο.

Τελικά, η εγκατάσταση θα ολοκληρωθεί και θα εμφανιστεί ένα μήνυμα στην οθόνη σας που θα σας ενημερώνει ότι το έργο έχει εγκατασταθεί με επιτυχία. Θα υπάρχει μια κινούμενη εικόνα για να σας βοηθήσει να εντοπίσετε την εφαρμογή στη συσκευή σας.

Όπως υποσχεθήκαμε νωρίτερα, θα σας δώσουμε τώρα την αναλυτική περιγραφή του τρόπου εγκατάστασης του Project στο Office 2007 και 2010.
Τρόπος εγκατάστασης έργου στο Office 2007 και 2010
- Εκτός και αν έχετε κλειδί προϊόντος, θα θέλετε να ξεκινήσετε εισάγοντας τον Δίσκο του Office 2010 στη μονάδα δίσκου. Ο οδηγός εγκατάστασης θα πρέπει να ξεκινήσει αμέσως, αλλά αν δεν το κάνει, μπορείτε πάντα απλώς να μεταβείτε στη μονάδα δίσκου και να κάνετε κλικ στο ΡΥΘΜΙΣΗ.EXE. Εάν έχετε κλειδί προϊόντος ή δεν έχετε δίσκο, μπορείτε να κάνετε λήψη/εγκατάσταση του Office με το κλειδί.
- Όταν σας ζητηθεί, εισαγάγετε τον κλειδί προϊόντος σας.
- Αποδεχτείτε τους Όρους και τις Προϋποθέσεις. Μετά την αποδοχή τους, κάντε κλικ στο "Συνέχεια"
- Θα σας ζητηθεί μερικές φορές και, στη συνέχεια, θα εγκατασταθεί το Office. Μόλις συμβεί αυτό, κάντε κλικ στο "Κλείσιμο".
- Θα προσεγγιστείτε με έναν οδηγό ενεργοποίησης. Κάντε κλικ στο "Θέλω να ενεργοποιήσω το λογισμικό μέσω του Διαδικτύου" και, στη συνέχεια, θα σας ζητηθεί περαιτέρω. Φροντίστε να ενεργοποιήσετε το Office ώστε τα προγράμματα του Office να είναι πλήρως λειτουργικά. Ακόμα κι αν δεν το ενεργοποιήσετε κατά την εγκατάσταση, μπορείτε να το κάνετε μετά. Κάντε κλικ στο Αρχείο, στη συνέχεια στη Βοήθεια και στο αρχείο Βοήθειας θα δείτε "Ενεργοποίηση κλειδιού προϊόντος".
Αν αναζητάτε μια εταιρεία λογισμικού που μπορείτε να εμπιστευτείτε για την ακεραιότητα και τις έντιμες επιχειρηματικές της πρακτικές, μην ψάξετε περισσότερο από το SoftwareKeep. Είμαστε ένας πιστοποιημένος συνεργάτης της Microsoft και μια διαπιστευμένη επιχείρηση BBB που φροντίζει να προσφέρει στους πελάτες μας μια αξιόπιστη, ικανοποιητική εμπειρία στα προϊόντα λογισμικού που χρειάζονται. Θα είμαστε μαζί σας πριν, κατά τη διάρκεια και μετά από όλες τις εκπτώσεις.