Το να γνωρίζετε πώς να κάνετε στιγμιότυπο οθόνης σε Mac δεν είναι κάτι που πρέπει να αγνοήσετε. Θα χρειαστείτε τη γνώση κάθε τόσο. Και είναι εύκολο, απλά κρυφό.
Ο πιο βασικός τρόπος για να τραβήξετε ένα στιγμιότυπο οθόνης σε Mac είναι να πατήσετε παρατεταμένα τρία πλήκτρα μαζί: Shift, Command και 3. Το στιγμιότυπο οθόνης σας θα έχει ληφθεί.Εάν θέλετε να επεξεργαστείτε το στιγμιότυπο οθόνης, εντοπίστε μια μικρογραφία στη γωνία της οθόνης σας και, στη συνέχεια, κάντε κλικ σε αυτήν για να επεξεργαστείτε το στιγμιότυπο οθόνης.
Η Apple μπορεί να έχει διαφορετικούς τύπους MacBook, αλλά οι μέθοδοι λήψης στιγμιότυπου οθόνης σε Mac είναι οι ίδιες σε αυτούς τους διαφορετικούς τύπους MacBook - MacBook Pro, MacBook Air ή iMac.
Λοιπόν, σε αυτό το άρθρο, θα μάθετε πώς να δημιουργείτε στιγμιότυπο οθόνης σε Mac. Θα μιλήσουμε επίσης για τον τρόπο λήψης ενός τμήματος της οθόνης Mac και επεξεργασίας στιγμιότυπων οθόνης Mac.
Ας βουτήξουμε.
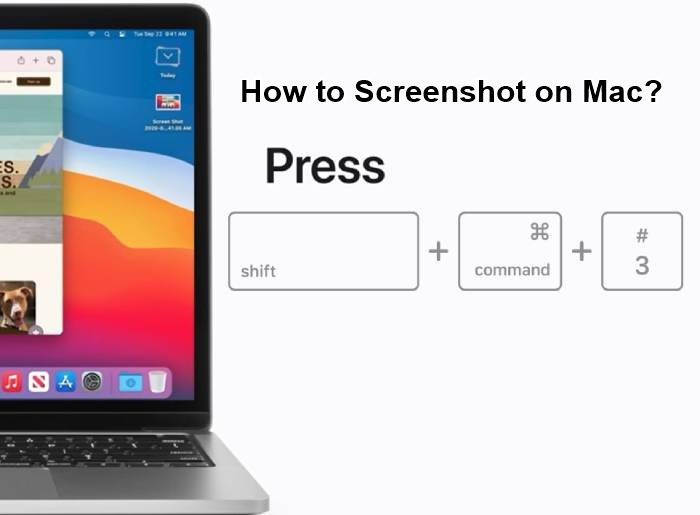
Τι είναι ένα στιγμιότυπο οθόνης σε Mac;
Το στιγμιότυπο οθόνης είναι μια φωτογραφία του τι βρίσκεται στην οθόνη του υπολογιστή σας.
Το στιγμιότυπο οθόνης αποθηκεύεται συνήθως στον φάκελο της επιφάνειας εργασίας σας, εκτός εάν έχετε αλλάξει την προεπιλεγμένη ρύθμιση.
Πώς να τραβήξετε στιγμιότυπο οθόνης σε Mac Σύνοψη:
- Πατήστε παρατεταμένα αυτά τα τρία πλήκτρα μαζί: Shift + Command + 3.
- Εάν δείτε μια μικρογραφία στη γωνία της οθόνης σας, κάντε κλικ σε αυτήν για να επεξεργαστείτε το στιγμιότυπο οθόνης. Ή περιμένετε να αποθηκευτεί το στιγμιότυπο οθόνης στην επιφάνεια εργασίας σας.
Ας το συζητήσουμε λεπτομερώς παρακάτω.
Η λήψη ενός στιγμιότυπου οθόνης δεν είναι τόσο απλή στους υπολογιστές Mac όσο σε έναν τυπικό υπολογιστή. Αλλά το να γνωρίζετε πώς να τραβάτε ένα στιγμιότυπο οθόνης στο mac είναι μια βασική ικανότητα εάν θέλετε να τραβήξετε την οθόνη του Mac σας, το παράθυρο ή το μενού - είτε πρόκειται για εισιτήρια για μια εκδήλωση, είτε για ένα email που σας μόλις λάβατε ή απλώς ένα στιγμιότυπο της επιφάνειας εργασίας σας.
Η Apple δίνει στους χρήστες αρκετές επιλογές για λήψη στιγμιότυπων οθόνης σε Mac, αποθήκευση, διαγραφή και άνοιγμα του στιγμιότυπου οθόνης για σήμανση.
Μετάβαση στην ενότητα:
- Πώς να τραβήξετε στιγμιότυπο οθόνης σε Mac Σύνοψη:
- Πώς να τραβήξετε ένα στιγμιότυπο οθόνης στο Mac σας
- #1. Πώς να κάνετε στιγμιότυπο οθόνης σε Mac: καταγράψτε ολόκληρη την οθόνη
- #2.Τρόπος δημιουργίας στιγμιότυπου οθόνης σε Mac: Καταγράψτε ένα τμήμα της οθόνης
- #3.Τρόπος λήψης στιγμιότυπου οθόνης σε Mac: Καταγράψτε ένα μόνο παράθυρο
- #4. Πώς να τραβήξετε ένα στιγμιότυπο οθόνης σε Mac: Cmd-Shift-5 Επιλογές του πίνακα λήψης οθόνης
- #5. Πώς να τραβήξετε στιγμιότυπο οθόνης σε Mac: Στιγμιότυπο οθόνης Mac Touch Bar Shift + Command + 6
- #6. Πώς να τραβήξετε ένα στιγμιότυπο οθόνης σε Mac με την εφαρμογή στιγμιότυπου οθόνης Mac
- Πώς να κάνετε στιγμιότυπο οθόνης σε Mac: Πού βρίσκεται η εφαρμογή στιγμιότυπου οθόνης Mac;
- Τρόπος χρήσης της εφαρμογής στιγμιότυπου οθόνης Mac
- Τρόπος δημιουργίας στιγμιότυπου οθόνης σε Mac: Πού μπορείτε να βρείτε στιγμιότυπα οθόνης Mac
- Πώς να προσθέσετε σχολιασμούς σε Στιγμιότυπα οθόνης Mac
- Πώς να επεξεργαστείτε ένα στιγμιότυπο οθόνης που τραβήχτηκε σε Mac
- Εφαρμογές τρίτων για λήψη στιγμιότυπων οθόνης σε Mac
- Τελική λέξη
Πώς να τραβήξετε ένα στιγμιότυπο οθόνης στο Mac σας
Εάν χρησιμοποιείτε οποιοδήποτε είδος σύγχρονου Mac, υπάρχουν τρεις τρόποι για λήψη στιγμιότυπου οθόνης σε Mac με συντομεύσεις πληκτρολογίου. Μπορείτε να αποφασίσετε να καταγράψετε ολόκληρη την οθόνη Mac, ένα παράθυρο ή μόνο ένα τμήμα της οθόνης.
Και αν χρησιμοποιείτε MacBook Pro με Touch Bar, έχετε μια τέταρτη μέθοδο λήψης στιγμιότυπων οθόνης:
- Cmd-Shift-3 (ή Shift + Command + 3): τραβήξτε ένα στιγμιότυπο οθόνης ολόκληρης της οθόνης σας
- Cmd-Shift-4 (ή Shift + Command + 4): καταγράψτε ένα τμήμα της οθόνης
- Cmd-shift-4-space bar (Shift + Command + 4 + Space bar): καταγράψτε ένα παράθυρο ή μενού
- Cmd-Shift-5 (ή Shift + Command + 5): Επιλέξτε τον τρόπο λήψης της οθόνης
- Cmd-Shift-6 (ή Shift + Command + 6): τραβήξτε ένα στιγμιότυπο οθόνης του τι εμφανίζεται αυτήν τη στιγμή στη γραμμή αφής.
- Τραβήξτε στιγμιότυπα οθόνης σε Mac με την εφαρμογή στιγμιότυπων οθόνης Mac
Το λογισμικό macOS της Apple σάς παρέχει επίσης έναν αρκετά μεγάλο αριθμό επιλογών για να αποθηκεύσετε, να διαγράψετε και να ανοίξετε το στιγμιότυπο οθόνης για σήμανση εύκολα.
Ας συζητήσουμε για πώς να τραβήξετε ένα στιγμιότυπο οθόνης σε μεθόδους mac λεπτομερώς παρακάτω:
#1. Πώς να κάνετε στιγμιότυπο οθόνης σε Mac: καταγράψτε ολόκληρη την οθόνη
Για να τραβήξετε ένα στιγμιότυπο οθόνης σε Mac, πατήστε παρατεταμένα αυτά τα τρία πλήκτρα μαζί: Shift + Command + 3.

Όταν χρησιμοποιείτε αυτήν τη συντόμευση πληκτρολογίου, θα τραβήξετε ένα στιγμιότυπο οθόνης ολόκληρης της οθόνης σας σε Mac.
Αφού πατήσετε μαζί Shift + Command + 3, μπορείτε να προχωρήσετε και να επεξεργαστείτε το στιγμιότυπο οθόνης. Πως?
Σημείωση: Εάν εντοπίσετε μια μικρογραφία στη γωνία της οθόνης του Mac σας, κάντε κλικ σε αυτήν για να επεξεργαστείτε το στιγμιότυπο οθόνης Mac. Εναλλακτικά, μπορείτε να περιμένετε να αποθηκευτεί το στιγμιότυπο οθόνης που τραβήξατε στην επιφάνεια εργασίας σας και, στη συνέχεια, να το εντοπίσετε και να το επεξεργαστείτε.
Σύνοψη: Πλήρης οθόνη σε Mac
- Πατώντας τα πλήκτρα "Command", "Shift" και "3" (όλα ταυτόχρονα) θα καταγραφεί ολόκληρη η οθόνη.
- Θα πρέπει να δείτε την οθόνη να αναβοσβήνει ή να αλλάζει πριν επανέλθει στο κανονικό.
- Το στιγμιότυπο οθόνης συνήθως αποθηκεύεται στην επιφάνεια εργασίας του Mac.
#2.Τρόπος λήψης στιγμιότυπου οθόνης σε Mac: Καταγράψτε ένα τμήμα της οθόνης
Για να καταγράψετε ένα τμήμα της οθόνης, χρησιμοποιήστε τη συντόμευση πληκτρολογίου: Shift + command + 4. Αυτός ο συνδυασμός συντόμευσης πληκτρολογίου μετατρέπει τον κέρσορα σας σε σταυρόνημα, το οποίο μπορείτε να σύρετε για να επιλέξετε ένα τμήμα της οθόνης σας για λήψη.

Ακολουθούν τα βήματα:
- Πατήστε παρατεταμένα αυτά τα 3 πλήκτρα μαζί: Shift + Command + 4.
- Σύρετε το σταυρόνημα (δρομέα) για να επιλέξετε το τμήμα της οθόνης που θέλετε να τραβήξετε.
- Για να μετακινήσετε την επιλογή περιοχής, πατήστε και κρατήστε πατημένο το πλήκτρο διαστήματος κατά τη μεταφορά. Πατήστε το πλήκτρο Esc (Escape) για να ακυρώσετε τη λήψη του στιγμιότυπου οθόνης mac.
- Τώρα, για να τραβήξετε το στιγμιότυπο οθόνης του Mac, αφήστε το κουμπί του ποντικιού ή της επιφάνειας αφής. Το στιγμιότυπο οθόνης αποθηκεύτηκε στην επιφάνεια εργασίας σας όταν αφήσετε το κουμπί του ποντικιού (ή το trackpad).
Ένα στιγμιότυπο οθόνης mac που λαμβάνεται με αυτήν τη μέθοδο θα έχει ένα λευκό περίγραμμα γύρω από το παράθυρο με κάποια σκιά.
Σημείωση: Εάν θέλετε να επεξεργαστείτε το στιγμιότυπο οθόνης, εντοπίστε τη μικρογραφία στη γωνία της οθόνης σας και κάντε κλικ σε αυτήν για να επεξεργαστείτε το στιγμιότυπο οθόνης. Εναλλακτικά, μπορείτε να περιμένετε να αποθηκευτεί το στιγμιότυπο οθόνης στην επιφάνεια εργασίας σας και, στη συνέχεια, να το εντοπίσετε και να το επεξεργαστείτε.
#3.Τρόπος λήψης στιγμιότυπου οθόνης σε Mac: Καταγράψτε ένα μόνο παράθυρο
Για να τραβήξετε ένα στιγμιότυπο οθόνης ενός παραθύρου σε Mac, πατήστε αυτά τα 4 πλήκτρα μαζί: Shift + Command + 4 + Space bar ( Cmd-shift-4-space bar). Είναι σχεδόν παρόμοιο με το πώς καταγράφετε ένα τμήμα οθόνης.

Για να καταγράψετε ένα παράθυρο, ακολουθήστε τα εξής βήματα:
- Μόλις ανοίξετε το παράθυρο ή το μενού που θέλετε να καταγράψετε, πατήστε παρατεταμένα αυτά τα πλήκτρα μαζί: Shift + Command + 4 (ή Command + Shift + 4). Ο δείκτης σας γίνεται σταυρόνημα.
- Ενώ κρατάτε τα τρία πλήκτρα μαζί, πατήστε το πλήκτρο διαστήματος. Τώρα θα πατήσετε Shift + Command + 4 + Space bar μαζί και ο δείκτης θα αλλάξει σε ένα εικονίδιο κάμερας. (Για να ακυρώσετε τη λήψη του στιγμιότυπου οθόνης, πατήστε το πλήκτρο Esc (Escape).)
- Τώρα οποιοδήποτε παράθυρο (ή μενού) στο οποίο τοποθετείτε το δείκτη του ποντικιού θα επισημαίνεται με μια γαλάζια επικάλυψη.
- Κάντε κλικ στο παράθυρο ή στο μενού για να το καταγράψετε. Για να εξαιρέσετε μια σκιά από το στιγμιότυπο οθόνης, πατήστε και κρατήστε πατημένο το πλήκτρο Option ενώ κάνετε κλικ.
- Η εικόνα αποθηκεύεται στην επιφάνεια εργασίας σας.
Ξανά: Εάν θέλετε να επεξεργαστείτε το στιγμιότυπο οθόνης, εντοπίστε μια μικρογραφία στη γωνία της οθόνης σας και κάντε κλικ σε αυτήν για να επεξεργαστείτε το στιγμιότυπο οθόνης. Εναλλακτικά, μπορείτε να περιμένετε να αποθηκευτεί το στιγμιότυπο οθόνης στην επιφάνεια εργασίας σας και, στη συνέχεια, να αποκτήσετε πρόσβαση και να το επεξεργαστείτε.
Αυτή η μέθοδος στιγμιότυπου οθόνης Mac δεν καταγράφει μόνο παράθυρα/manus. Μπορείτε να αποθηκεύσετε την επιφάνεια εργασίας, τη γραμμή μενού, το dock ή ακόμα και ένα ανοιχτό μενού από μόνο του.
Επίσης, η εικόνα που τραβάτε έχει το παράθυρο και τη σκιά του σε διαφανές φόντο (PNG). γι' αυτό είπαμε νωρίτερα ότι αν δεν θέλετε τη σκιά, πατάτε παρατεταμένα το πλήκτρο Option (ή Alt) καθώς κάνετε κλικ για να αποθηκεύσετε την εικόνα.
#4. Πώς να τραβήξετε ένα στιγμιότυπο οθόνης σε Mac: Cmd-Shift-5 Επιλογές του πίνακα λήψης οθόνης
Μπορείτε επίσης να χρησιμοποιήσετε τη συντόμευση shift + command + 5 για να επιλέξετε τον τρόπο λήψης της οθόνης σας. Αυτή η εντολή συντόμευσης εισήχθη στο macOS Mojave το 2018.
Όταν πατάτε τα τρία πλήκτρα μαζί (shift + command + 5), εμφανίζεται ένα μικρό πλαίσιο στιγμιότυπου οθόνης στο κάτω μέρος της οθόνης σας με τις επιλογές λήψης οθόνης.
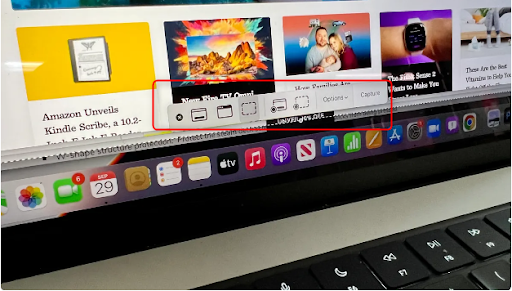
Θα εμφανιστούν τρία κουμπιά στιγμιότυπου οθόνης. Μπορείτε να επιλέξετε:
- Λήψη ολόκληρης της οθόνης,
- ένα παράθυρο ή
- μια επιλογή της οθόνης σας.
Θα δείτε επίσης δύο κουμπιά λήψης βίντεο που μπορείτε να επιλέξετε:
- Καταγράψτε ολόκληρη την οθόνη σας ή
- Εγγραφή μιας επιλογής της οθόνης.
Στην άκρη αριστερά, θα δείτε ένα κουμπί X για να κλείσετε το πλαίσιο στιγμιότυπου οθόνης. Αλλά για να κλείσετε τον πίνακα στιγμιότυπου οθόνης, μπορείτε να πατήσετε το πλήκτρο Escape για έξοδο.
Επίσης, στη δεξιά πλευρά υπάρχει ένα κουμπί Επιλογές που σας επιτρέπει να επιλέξετε πού θα αποθηκεύσετε το στιγμιότυπο οθόνης σας. Μπορείτε να επιλέξετε να αποθηκεύσετε τα στιγμιότυπα οθόνης στην επιφάνεια εργασίας, έγγραφα, αλληλογραφία, πρόχειρο, μηνύματα, προεπισκόπηση κ.λπ. Σας επιτρέπει επίσης να ορίσετε μια καθυστέρηση 5 ή 10 δευτερολέπτων για να ευθυγραμμίσετε στοιχεία που μπορεί να εξαφανιστούν όταν ενεργοποιείτε το εργαλείο στιγμιότυπου οθόνης.
#5. Πώς να τραβήξετε στιγμιότυπο οθόνης σε Mac: Στιγμιότυπο οθόνης Mac Touch Bar Shift + Command + 6
Μπορείτε να χρησιμοποιήσετε αυτήν τη μέθοδο μόνο εάν έχετε ένα παλαιότερο MacBook Pro 15 ή 16 ιντσών ή ένα τρέχον MacBook Pro 13 ιντσών - το τελευταίο μοντέλο με τη γραμμή αφής.
Αυτή η μέθοδος σάς επιτρέπει να τραβήξετε ένα στιγμιότυπο οθόνης για mac αυτού που εμφανίζεται αυτήν τη στιγμή στη γραμμή αφής.
Απλώς πατήστε Shift + Cmd + 6 για να τραβήξετε ένα πολύ ευρύ και λεπτό στιγμιότυπο οθόνης της γραμμής αφής σας.

Λάβετε υπόψη ότι αυτές οι επιλογές εμφανίζονται στη λωρίδα OLED εάν έχετε MacBook Pro με γραμμή αφής.
Μακροχρόνια στιγμιότυπα οθόνης Mac (άτομα που χρησιμοποιούν στιγμιότυπα οθόνης Mac για λίγο) μπορεί να καθυστερήσουν να υιοθετήσουν τη συντόμευση Cmd-Shift-5.
Αλλά είναι ένας καλός τρόπος για να τραβάτε στιγμιότυπα οθόνης σε Mac λόγω της δυνατότητας να σχολιάζετε στιγμιότυπα οθόνης χωρίς να χρειάζεται να ανοίξετε την Προεπισκόπηση και να διαγράψετε γρήγορα στιγμιότυπα οθόνης όταν ξέρετε ότι έχετε μπερδέψει. Επίσης, οι επιλογές καθυστέρησης 5 και 10 δευτερολέπτων είναι χρήσιμες προσθήκες.
#6. Πώς να τραβήξετε ένα στιγμιότυπο οθόνης σε Mac με την εφαρμογή στιγμιότυπου οθόνης Mac
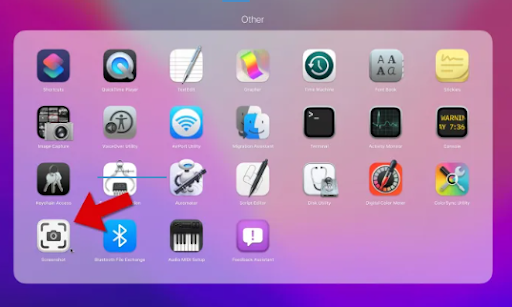
Οι πρώτες πέντε μέθοδοι που περιγράφονται παραπάνω περιλαμβάνουν τη λήψη στιγμιότυπων οθόνης σε Mac χρησιμοποιώντας συντομεύσεις πληκτρολογίου.
Οι συντομεύσεις πληκτρολογίου λειτουργούν εύκολα και καλά, ειδικά για προγραμματιστές, αλλά όλοι οι άλλοι μπορούν να χρησιμοποιήσουν μια διεπαφή χρήστη point-and-click.
Έτσι, η Apple περιλαμβάνει επίσης μια εφαρμογή Screenshot σε Mac, η οποία σας δίνει περισσότερο έλεγχο στα στιγμιότυπα οθόνης σε Mac.
Με την εφαρμογή στιγμιότυπων οθόνης Mac, μπορείτε να τραβήξετε στιγμιότυπα οθόνης μετά από καθυστέρηση 5 δευτερολέπτων ή 10 δευτερολέπτων, δίνοντάς σας χρόνο να ανοίξετε ένα μενού ή να πραγματοποιήσετε άλλη ρύθμιση πριν τραβήξετε μια εικόνα. Αυτό μπορεί να μην είναι δυνατό με τις συντομεύσεις πληκτρολογίου.
Τρόπος δημιουργίας στιγμιότυπου οθόνης σε Mac: Πού βρίσκεται η εφαρμογή στιγμιότυπου οθόνης Mac;
Υπάρχουν τρεις τρόποι για να βρείτε την εφαρμογή Mac Screenshot:
-
Βρείτε την εφαρμογή στιγμιότυπου οθόνης Mac μέσω του Launchpad
Ανοίξτε το Launchpad του Mac σας και πραγματοποιήστε κύλιση μέχρι να δείτε την εφαρμογή στιγμιότυπο οθόνης. Ή πληκτρολογήστε στο πλαίσιο αναζήτησης στο επάνω μέρος για να εντοπίσετε την εφαρμογή Στιγμιότυπο οθόνης και, στη συνέχεια, κάντε διπλό κλικ για να την ανοίξετε. -
Βρείτε την εφαρμογή στιγμιότυπου οθόνης Mac μέσω της αναζήτησης Spotlight.
Πατήστε Command + Spacebar για να ξεκινήσετε μια Αναζήτηση Spotlight.
Στη συνέχεια πληκτρολογήστε "Screenshot" και η εφαρμογή στιγμιότυπο οθόνης Mac θα εμφανιστεί στα αποτελέσματα.
Όταν το δείτε, επιλέξτε Στιγμιότυπο οθόνης από την επάνω ενότητα των αποτελεσμάτων αναζήτησης για να ανοίξετε την εφαρμογή.
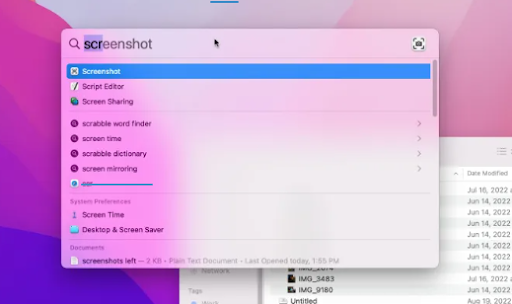
Εάν δείτε ένα στιγμιότυπο οθόνης χαμηλότερα στα αποτελέσματα αναζήτησης, κάνοντας κλικ σε αυτό θα ξεκινήσει μια αναζήτηση στον ιστό για "στιγμιότυπο οθόνης" ως όρο αναζήτησης. Επομένως, απλώς επιλέξτε ένα αποτέλεσμα κοντά στην κορυφή.
-
Εφαρμογή Mac Screenshot στο Finder
Η εφαρμογή στιγμιότυπου οθόνης μπορεί να βρίσκεται στο Finder, οπότε ελέγξτε για να βεβαιωθείτε.
Ανοίξτε το Finder (το χαμογελαστό, μπλε εικονίδιο στο κάτω αριστερό μέρος του Dock) και μετά επιλέξτε Applications.
Στη συνέχεια, ανοίξτε το φάκελο Utility, κάντε κύλιση προς τα κάτω για να βρείτε την εφαρμογή Screenshot και ανοίξτε την.
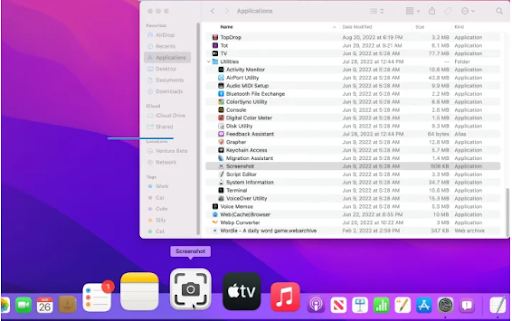
Εάν πιστεύετε ότι θα χρησιμοποιείτε συχνά την εφαρμογή Στιγμιότυπο οθόνης, διατηρήστε την στο Dock. Απλώς κάντε δεξί κλικ στο εικονίδιο της εφαρμογής και επιλέξτε Keep in dock από το μενού Επιλογές.
Τρόπος χρήσης της εφαρμογής στιγμιότυπου οθόνης Mac
Όταν ανοίγετε την εφαρμογή Στιγμιότυπο οθόνης Mac, θα δείτε το ίδιο πράγμα όπως όταν ανοίγετε το στιγμιότυπο οθόνης του Mac Touch Bar με τη συντόμευση πληκτρολογίου: Shift + Command + 6.
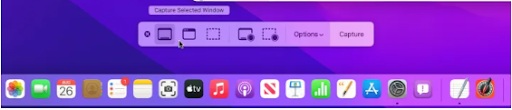
Είναι μια αιωρούμενη γραμμή εργαλείων κοντά στο κάτω μέρος της οθόνης με κουμπιά που υποδηλώνουν τον τύπο του στιγμιότυπου οθόνης που καταγράφουν:
- Μακριά αριστερά είναι η λήψη σε πλήρη οθόνη
- Λήψη παραθύρου
- Μερική λήψη οθόνης
Στην επόμενη ενότητα, θα δείτε:
- Εμφανίζονται τα κουμπιά εγγραφής πλήρους και μερικής οθόνης.
- Μενού επιλογών.
- Κουμπί λήψης.
Δείτε πώς να το χρησιμοποιήσετε:
- Επιλέξτε ένα από τα κουμπιά στιγμιότυπου οθόνης με βάση τον τύπο στιγμιότυπου οθόνης που θέλετε να τραβήξετε. Στη συνέχεια, Λήψη για να αποθηκεύσετε ό,τι εμφανίζεται στην οθόνη. Η λήψη δεν θα περιλαμβάνει τη γραμμή εργαλείων Screenshot.
-
Εάν υπάρχει κάτι που πρέπει να ρυθμιστεί, όπως ένα μενού που ανοίγει για να εμφανίζει τα περιεχόμενά του στο στιγμιότυπο οθόνης, μεταβείτε στο μενού Επιλογές και επιλέξτε την καθυστέρηση 5 ή 10 δευτερολέπτων.
Αυτό θα σας επιτρέψει επίσης να επιλέξετε μια διαφορετική προεπιλεγμένη τοποθεσία αποθήκευσης για τα στιγμιότυπα οθόνης σας. Μπορείτε επίσης να στείλετε στιγμιότυπα οθόνης σε άλλη εφαρμογή, όπως Μηνύματα ή Αλληλογραφία.
Και, εάν θέλετε να δείτε το βέλος του δείκτη του ποντικιού στο στιγμιότυπο οθόνης, απλώς ενεργοποιήστε την Εμφάνιση δείκτη του ποντικιού στο ίδιο μενού Επιλογές.
- Η Apple ενεργοποιεί την επιλογή Floating Thumbnail από προεπιλογή. Ωστόσο, όταν τραβάτε πολλά στιγμιότυπα οθόνης στη σειρά, ορισμένες εικόνες ενδέχεται να καταγράφουν τη μικρογραφία αφού εμφανίζεται στην οθόνη. Επομένως, μπορείτε να εξετάσετε το ενδεχόμενο να απενεργοποιήσετε την Κυμαινόμενη μικρογραφία στο μενού Επιλογές, ειδικά όταν θέλετε να τραβήξετε γρήγορα στιγμιότυπα οθόνης.
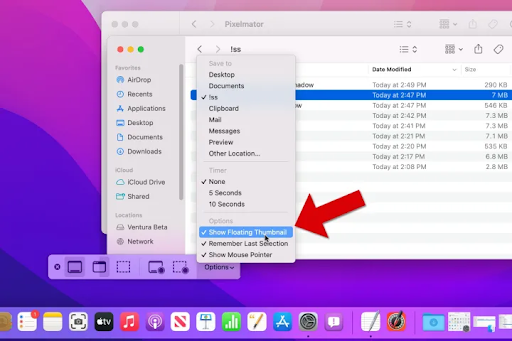
Τρόπος δημιουργίας στιγμιότυπου οθόνης σε Mac: Πού μπορείτε να βρείτε στιγμιότυπα οθόνης Mac
Από προεπιλογή, τα στιγμιότυπα οθόνης Mac αποθηκεύονται στην επιφάνεια εργασίας σας. Αποθηκεύουν με το όνομα «Λήψη οθόνης [ημερομηνία] στο [ώρα].png.”
Όμως στο macOS Mojave ή νεότερη έκδοση, η Apple σάς επιτρέπει να αλλάξετε την προεπιλεγμένη θέση των αποθηκευμένων στιγμιότυπων οθόνης.
- Μπορείτε να αλλάξετε τη θέση στιγμιότυπου οθόνης Mac από το μενού Επιλογές στην εφαρμογή Στιγμιότυπο οθόνης.
- Μπορείτε επίσης να σύρετε τη μικρογραφία σε ένα έγγραφο ή φάκελο.
Πώς να προσθέσετε σχολιασμούς σε Στιγμιότυπα οθόνης Mac
Η εφαρμογή στιγμιότυπου οθόνης Mac ή η αιωρούμενη μικρογραφία έχει ενσωματωμένες δυνατότητες σήμανσης του macOS, τις οποίες μπορείτε να χρησιμοποιήσετε για να σχολιάσετε το στιγμιότυπο οθόνης σας.
Μπορείτε να το χρησιμοποιήσετε για να προσθέσετε εύκολα κείμενα επισήμανσης στο στιγμιότυπο οθόνης σας, να κάνετε ελεύθερα σκίτσα, να σχεδιάσετε βέλη για να επισημάνετε λεπτομέρειες, να προσθέσετε την υπογραφή σας και πολλά άλλα.
Για να δείτε τη γραμμή εργαλείων σήμανσης στιγμιότυπου οθόνης, επιλέξτε τη μικρογραφία που εμφανίζεται στην κάτω δεξιά γωνία μετά τη λήψη ενός στιγμιότυπου οθόνης. Ή κάντε δεξί κλικ στην αιωρούμενη μικρογραφία και, στη συνέχεια:
- Επιλέξτε πού θα αποθηκεύσετε το στιγμιότυπο οθόνης – - στην επιφάνεια εργασίας, στο φάκελο Documents ή στο πρόχειρο.
- Επιλέξτε πού θα ανοίξει το στιγμιότυπο οθόνης - - σε Mail, Μηνύματα, Φωτογραφίες ή Προεπισκόπηση.
- Διαγραφή.
- Εμφάνιση στο Finder.
- Ανοίξτε το στιγμιότυπο οθόνης στο παράθυρο προεπισκόπησης σήμανσης (όπως περιγράφεται παραπάνω).
- Κλείσιμο (και αποθήκευση).
Πώς να επεξεργαστείτε ένα στιγμιότυπο οθόνης που τραβήχτηκε σε Mac
Μπορεί να έχετε παρατηρήσει ότι μια μικρή προεπισκόπηση μικρογραφίας εμφανίζεται στην κάτω δεξιά γωνία της οθόνης σας κάθε φορά που τραβάτε ένα στιγμιότυπο οθόνης. Εάν θέλετε να επεξεργαστείτε ένα στιγμιότυπο οθόνης γρήγορα, κάντε κλικ σε αυτήν την προεπισκόπηση για να ανοίξετε το πρόγραμμα επεξεργασίας.
Εδώ, μπορείτε να κάνετε διάφορες επεξεργασίες στη λήψη, όπως περικοπή, προσθήκη κειμένου, προσθήκη σχημάτων και πολλά άλλα. Όλα είναι προσαρμόσιμα, επομένως μην φοβάστε να αλλάξετε τα προεπιλεγμένα χρώματα ή να επιλέξετε μια νέα γραμματοσειρά. Όταν ολοκληρωθεί η επεξεργασία, κάντε κλικ στο κουμπί Τέλος στην επάνω γωνία του παραθύρου για αποθήκευση. Λάβετε υπόψη ότι αυτό θα αντικαταστήσει το αρχικό στιγμιότυπο οθόνης.
Εφαρμογές τρίτων για λήψη στιγμιότυπων οθόνης σε Mac
Ενώ οι ενσωματωμένες επιλογές λήψης στιγμιότυπων οθόνης σε Mac είναι αρκετά εκτενείς, πολλοί άνθρωποι αναζητούν περαιτέρω τρόπους λήψης στιγμιότυπων οθόνης. Εάν θέλετε εκτεταμένη λειτουργικότητα, φροντίστε να ελέγξετε τις εφαρμογές που αναφέρονται παρακάτω και σκεφτείτε να τις κατεβάσετε για να κάνετε τα στιγμιότυπα οθόνης σας να εμφανίζονται όπως ακριβώς θέλετε.
Μερικά από αυτά τα εργαλεία μπορούν επίσης να σας βοηθήσουν να τραβήξετε εγγραφές οθόνης.
1. CleanShot
ΤοCleanShot είναι μια εφαρμογή που ασχολείται αποκλειστικά με τον χειρισμό των στιγμιότυπων οθόνης μετά τη λήψη τους. Σας επιτρέπει να θολώνετε εύκολα μέρη ενός στιγμιότυπου οθόνης για να αποκρύψετε εμπιστευτικές ή αποσπώντας πληροφορίες, παρέχει γρήγορες συντομεύσεις για την κοινή χρήση των στιγμιότυπων οθόνης σας και πολλά άλλα. Ακατάστατη επιφάνεια εργασίας; Δεν τίθεται θέμα; απλά τσεκάρετε την επιλογή "Απόκρυψη εικονιδίων επιφάνειας εργασίας". Θέλετε να σχολιάσετε κάτι γρήγορα στην οθόνη; Ο ενσωματωμένος επεξεργαστής έχει πάρει πίσω σας.
Η εφαρμογή είναι δωρεάν για λήψη σε αυτόν τον ιστότοπο. Χωρίς κρυφές χρεώσεις ή επιπλέον κόστος, απλά καθαρά και ευχάριστα στιγμιότυπα οθόνης.
2. Lightshot
ΗLightshot είναι μια δημοφιλής εφαρμογή στα Windows. Ωστόσο, διαθέτει επίσης μια έκδοση macOS δωρεάν για χρήση από όλους τους οπαδούς της Apple. Είναι ελαφρύ και εύκολο στη χρήση, παρέχοντάς σας επιλογές για στιγμιότυπα οθόνης ή ολόκληρη την οθόνη. Αφού κάνετε την επιλογή σας, μπορείτε εύκολα να σχεδιάσετε ή να βάλετε σχήματα στο στιγμιότυπο οθόνης σας. Η αποθήκευση και η κοινή χρήση γίνονται εύκολα μέσω πολλών επιλογών, όπως η μεταφόρτωση στο διαδίκτυο, η αντιγραφή σε ένα πρόχειρο ή ακόμα και η εκτύπωση.
Μπορείτε να κάνετε λήψη του Lightshot δωρεάν σε αυτόν τον ιστότοπο. Εάν ενδιαφέρεστε για το αντίστοιχο των Windows, μπορείτε να το βρείτε στην ίδια σελίδα.
3. Σκίτσο
Για όσους θέλουν να προχωρήσουν την επεξεργασία και τον σχολιασμό στιγμιότυπων οθόνης στο επόμενο επίπεδο, το Skitch είναι ο καλύτερος τρόπος. Το λογισμικό προσφέρει πολλές επιλογές, εργαλεία και σχήματα για εργασία κατά τη σήμανση στιγμιότυπων οθόνης. Αυτό διευκολύνει την επισήμανση περιοχών, την τοποθέτηση βελών, την πληκτρολόγηση κειμένου και ακόμη και τη θόλωση τμημάτων της λήψης οθόνης.
ΤοSkitch είναι εντελώς δωρεάν και διαθέσιμο για λήψη από εδώ. Μπορείτε επίσης να το βρείτε στο App Store κάνοντας απλή αναζήτηση για την εφαρμογή και πατώντας το κουμπί Λήψη.
Τώρα που μάθατε πώς να τραβάτε στιγμιότυπα οθόνης σε Mac χρησιμοποιώντας διαφορετικές μεθόδους, ξέρετε πού αποθηκεύονται;
Αλλαγή τοποθεσίας στιγμιότυπου οθόνης σε Mac
Από προεπιλογή, τα στιγμιότυπα οθόνης σας αποθηκεύονται στην επιφάνεια εργασίας. Αυτό από μόνο του μπορεί να κάνει την επιφάνεια εργασίας σας να φαίνεται ακατάστατη. Για να αποθηκεύσετε τις λήψεις σας σε άλλη τοποθεσία.
- Εκκινήστε την εφαρμογή Στιγμιότυπο οθόνης.
- Επόμενο κάντε κλικ στο Επιλογές.
- Από την Αποθήκευση σε προτεινόμενες τοποθεσίες, επιλέξτε την προτιμώμενη τοποθεσία σας.
- Τώρα που έχετε μια νέα τοποθεσία, οι λήψεις σας θα αποθηκευτούν αυτόματα εδώ.
Πώς να διαγράψετε στιγμιότυπα οθόνης σε Mac
Τα στιγμιότυπα οθόνης, όπως και άλλα αρχεία, ενδέχεται να καταναλώνουν χώρο. Αν και κάθε αρχείο δεν είναι μεγάλο, μπορεί να καταλαμβάνει πολύ χώρο στο δίσκο σας όταν συσσωρεύονται. Επομένως, σας συνιστούμε να αφαιρείτε τακτικά αυτό που δεν χρησιμοποιείτε.
Εάν δεν είστε βέβαιοι πού αποθηκεύσατε τις λήψεις σας, συνιστούμε να χρησιμοποιήσετε το εργαλείο Cleaner-App. Ακολουθήστε τα παρακάτω βήματα για να απαλλαγείτε από τις ανεπιθύμητες λήψεις.
- Εκκινήστε την εφαρμογή καθαρισμού
- Στη συνέχεια, επιλέξτε την ενότητα στιγμιότυπο οθόνης και ταξινομήστε τα μεγέθη σύμφωνα με τις προτιμήσεις σας. είτε κατά ημερομηνία, μέγεθος αρχείου ή όνομα. Επιλέξτε τα ανεπιθύμητα αρχεία και, στη συνέχεια, κάντε κλικ στο κουμπί Αναθεώρηση και κατάργηση.
- Διαβάστε τα αρχεία που θέλετε να διαγράψετε. Μόλις τελειώσετε, κάντε κλικ στο Κατάργηση.
- Τέλος, αδειάστε τον κάδο απορριμμάτων για να ελευθερώσετε χώρο.
Τελική λέξη
Ελπίζουμε ότι αυτό το άρθρο ήταν σε θέση να σας βοηθήσει να μάθετε τα πάντα σχετικά με τη λήψη στιγμιότυπων οθόνης στο σύστημα macOS. Εάν χρειάζεστε περαιτέρω βοήθεια σχετικά με τεχνικές ερωτήσεις, μη διστάσετε να επικοινωνήσετε με την ομάδα υποστήριξής μας. Είμαστε πάντα έτοιμοι να σας βοηθήσουμε!
Ευχαριστούμε που διαβάσατε μέχρι εδώ :)
Ένα ακόμη πράγμα
Μοιραστείτε αυτό το άρθρο στα μέσα κοινωνικής δικτύωσης και στο δίκτυό σας. Μπορεί να βοηθήσει ένα άλλο άτομο.
Εγγραφείτε στο ενημερωτικό μας δελτίο για να λαμβάνετε τις τελευταίες ενημερώσεις, τις εκπτώσεις προϊόντων, τα νέα άρθρα και τις αναρτήσεις ιστολογίου ανά πάσα στιγμή, οπουδήποτε. Εάν έχετε χρόνο, επισκεφτείτε τον ιστότοπο του ιστολογίου μας ή το κέντρο βοήθειας για άρθρα όπως αυτό και άλλα.
Μάθετε περισσότερα
» Τρόπος λήψης στιγμιότυπων οθόνης στα Windows | στιγμιότυπο οθόνης σε υπολογιστή
» Διόρθωση: MacBook Pro Booting Μαύρη οθόνη
» δεν εμφανίζεται ο σκληρός δίσκος
» Πώς να αλλάξετε τις ρυθμίσεις DNS σε Mac
» Ο δίσκος εκκίνησης Mac είναι σχεδόν γεμάτος: 10 τρόποι για να καθαρίσετε χώρο στο Mac σας