Δημιουργήστε όμορφα διαγράμματα ροής, καλώδια, κατόψεις και πολλά άλλα με το Visio. Μάθετε πώς να χρησιμοποιείτε το Microsoft Visio με 6 εύκολες συμβουλές και κόλπα από εμάς.
Ας ξεκινήσουμε!
Ομολογουμένως, οι πρώτες φορές είναι πάντα δύσκολες και προκαλούν σύγχυση, ειδικά αν είστε νέος στη διεπαφή του Microsoft Office. Ακόμα κι αν έχετε χρησιμοποιήσει άλλες εφαρμογές από την ίδια επωνυμία και είστε εξοικειωμένοι με την εμφάνισή του, το Visio μπορεί να είναι λίγο δύσκολο στην πλοήγηση.
Αλλά μην ανησυχείτε! Αυτός ο οδηγός για αρχάριους θα είναι ο βοηθός σας για να μάθετε τα βασικά στο Visio, ώστε να μπορείτε να το χρησιμοποιείτε άπταιστα σε ελάχιστο χρόνο. Ακόμα κι αν αυτή είναι η πρώτη φορά που χρησιμοποιείτε μια εφαρμογή δημιουργίας διαγραμμάτων, είστε στο σωστό μέρος για να ξεκινήσετε.
Τι ακριβώς είναι το Microsoft Visio;
ΤοMicrosoft Visio είναι ένα εύχρηστο εργαλείο, σχεδιασμένο για να σας βοηθά να δημιουργείτε ευέλικτα διαγράμματα και διαγράμματα ροής κατάλληλα για όλα τα έργα. Ανεξάρτητα από το αν είστε δάσκαλος ή μηχανικός, το Visio διαθέτει όλα τα σωστά εργαλεία, σχήματα και λειτουργίες για να σας βοηθήσουν στα έργα σας. Είναι εύκολο να σχεδιάσετε και να προσαρμόσετε τα δικά σας διαγράμματα.
Με μια σειρά σχημάτων και εργαλείων επεξεργασίας, προτύπων και θεμάτων, έχετε όλα όσα χρειάζεστε για να γίνετε δημιουργικοί και να κάνετε ένα εξαιρετικό έργο με επαγγελματική εμφάνιση. Αυτό που αγαπάμε στο Visio είναι τα δωρεάν εικονίδια και τα στοιχεία που παρέχονται από τη Microsoft για τη δημιουργία βιομηχανικών προτύπων, όμορφα έργα.
Microsoft Visio: Essential Beginner's Guide (Βήμα προς βήμα)
Αυτός ο οδηγός είναι γραμμένος για όλες τις εκδόσεις του Visio, συμπεριλαμβανομένου του Microsoft 365 και του αυτόνομου λογισμικού. Μάθετε πώς να ξεκινήσετε με την εφαρμογή και μάθετε τις βασικές αρχές που θα χρειαστείτε όταν εργάζεστε με αυτό το εργαλείο του Office.
Βήμα 1. Ξεκινήστε
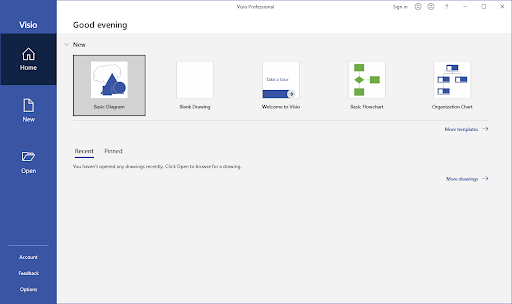
Όταν ανοίγετε το Visio, θα εμφανιστούν διαφορετικά είδη προτύπων για διαφορετικά έργα. Μπορείτε να ρυθμίσετε ένα Βασικό διάγραμμα, Βασικό διάγραμμα ροής, Οργανόγραμμα, Λεπτομερές Δίκτυο, Διάγραμμα, Διάγραμμα ροής εργασιών, Διάταξη γραφείου, Σχέδιο οικίας και ούτω καθεξής. Όλα αυτά τα πρότυπα περιλαμβάνουν συγκεκριμένα εργαλεία και στένσιλ που σχετίζονται με το συγκεκριμένο θέμα.
Έτσι, το πρώτο πράγμα που πρέπει να κάνετε είναι να καταλάβετε εάν το διάγραμμα ή το διάγραμμα ροής που θέλετε να δημιουργήσετε σχετίζεται με κάποιο από αυτά τα θέματα. Εάν είναι, τότε το μόνο που έχετε να κάνετε για να ξεκινήσετε είναι να κάνετε κλικ στο πρότυπο. Το Visio θα ρυθμίσει τον χώρο εργασίας για εσάς και το μόνο που χρειάστηκε ήταν ένα κλικ με το ποντίκι.
Μπορείτε ακόμη να δείτε περισσότερους προκατασκευασμένους χώρους εργασίας εάν κάνετε κλικ στον σύνδεσμο Περισσότερα πρότυπα. Ακόμα δεν είστε ικανοποιημένοι; Υπάρχουν εκατοντάδες δωρεάν προς χρήση πρότυπα στο διαδίκτυο για λήψη και εισαγωγή στο Visio. Μπορείτε ακόμη να δημιουργήσετε τα δικά σας πρότυπα για να τα χρησιμοποιήσετε για μελλοντικά έργα.
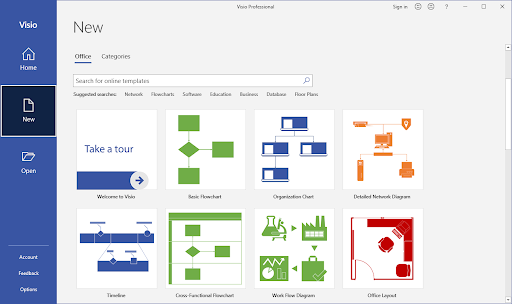
Εάν δεν βλέπετε ένα πρότυπο που είναι κατάλληλο για τις ανάγκες σας, μπορείτε να επιλέξετε να ξεκινήσετε ένα κενό σχέδιο. Αυτό σας επιτρέπει να δημιουργήσετε το έργο σας από την αρχή με όλα τα διαφορετικά είδη αντικειμένων και σχημάτων στη διάθεσή σας.
Βήμα 2. Ρύθμιση του φύλλου

Μόλις επιλέξετε ένα πρότυπο για να εργαστείτε, θα δείτε μια σελίδα με ένα κενό φύλλο στη μέση, ένα μενού Κορδέλας στην κορυφή και μια γραμμή εργαλείων με σχήματα στα αριστερά. Αυτή είναι η βασική διεπαφή του Visio.
Εάν θέλετε να αλλάξετε το σχήμα ή τον προσανατολισμό του φύλλου σας, απλώς μεταβείτε στην καρτέλα Σχεδίαση και, στη συνέχεια, κάντε κλικ στο Προσανατολισμός εργαλείο που βρίσκεται στην Κορδέλα. Επιλέξτε αν θέλετε να είναι σε κατακόρυφη ή οριζόντια λειτουργία.
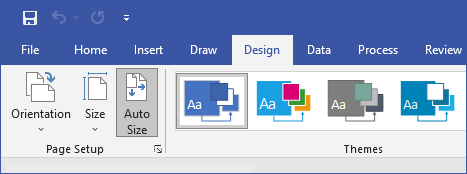
Για να αλλάξετε το μέγεθος του φύλλου, απλώς κάντε κλικ στο εργαλείο Μέγεθος και επιλέξτε το μέγεθος που θέλετε. Μπορείτε επίσης να επιλέξετε από αναλύσεις και μεγέθη βιομηχανικών προτύπων για να διασφαλίσετε ότι η εργασία σας πληροί τις απαιτήσεις για τη δουλειά σας.
Βήμα 3. Ξεκινήστε το σχέδιο
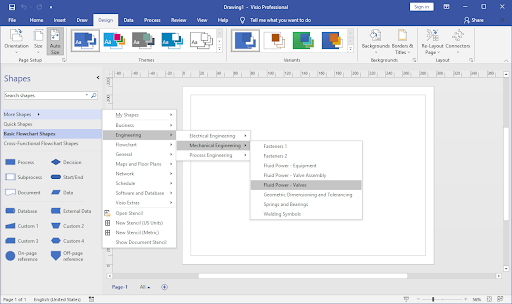
Το μόνο που χρειάζεται να κάνετε για να ξεκινήσετε να δημιουργείτε το διάγραμμα ή το διάγραμμα ροής σας είναι να κάνετε κλικ στο Περισσότερα σχήματα από τη γραμμή εργαλείων στα αριστερά και να επιλέξετε την κατηγορία που χρειάζεστε. Μπορείτε να επιλέξετε από τις ακόλουθες κατηγορίες: Επιχειρήσεις, Μηχανική, Διάγραμμα ροής, Γενικά, Χάρτες και Κατόψεις, Δίκτυο, Χρονοδιάγραμμα, Λογισμικό και Βάση δεδομένων.
Μην φοβάστε να εξερευνήσετε όλες τις κατηγορίες για να βρείτε το τέλειο σχήμα που χρειάζεστε αν δεν το βρείτε στην κύρια κατηγορία σας! Ξεκινήστε επιλέγοντας ένα από τα σχήματα, κάντε κλικ σε αυτό και μετά σύρετέ το στο κενό φύλλο. Μπορείτε να το τοποθετήσετε όπου θέλετε, να αλλάξετε το μέγεθός του και να το περιστρέψετε.
Βήμα 4. Συνδέστε τα σχήματά σας
Για να συνδέσετε τα σχήματα που προσθέσατε στο έργο σας, κάντε κλικ στο εργαλείο Σύνδεση από την Κορδέλα. Μπορείτε να το βρείτε συνήθως στην καρτέλα Εισαγωγή. Με επιλεγμένο το εργαλείο, τοποθετήστε τα βύσματα όπου θέλετε.
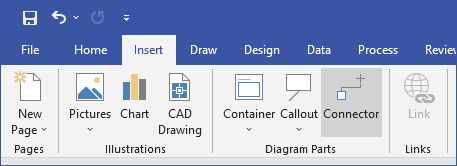
Ανάλογα με την έκδοση του Microsoft Visio που χρησιμοποιείτε, οι υποδοχές ενδέχεται να βρίσκονται κάτω από το αναπτυσσόμενο μενού που ονομάζεται Σχήματα. Μπορείτε εύκολα να τα προσαρμόσετε, να αλλάξετε το μέγεθός τους και να τα συνδέσετε με διαφορετικά σχήματα.
Βήμα 5. Προσθήκη κειμένου
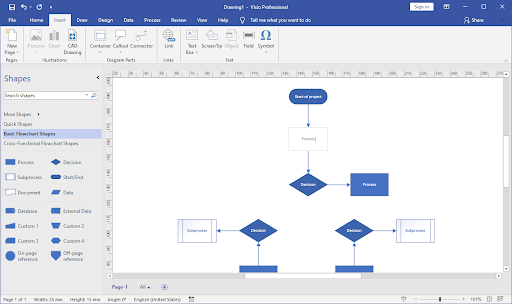
Ο ευκολότερος τρόπος για να προσθέσετε κείμενο στα σχήματα είναι απλώς να κάνετε διπλό κλικ πάνω τους και να αρχίσετε να πληκτρολογείτε. Με αυτόν τον τρόπο, το κείμενο που πληκτρολογήσατε γίνεται μέρος του σχήματος, επομένως κάθε φορά που μετακινείτε το σχήμα, το κείμενο μετακινείται μαζί του. Πατήστε το πλήκτρο Enter για να ξεκινήσετε μια νέα γραμμή εντός του σχήματος εάν είναι απαραίτητο. Για να ολοκληρώσετε την πληκτρολόγηση, απλώς κάντε κλικ στο σχήμα.
Ένας άλλος τρόπος για να προσθέσετε κείμενο είναι να χρησιμοποιήσετε το εργαλείο Κείμενο που βρίσκεται στην Κορδέλα. Κάντε κλικ και σύρετε στο φύλλο για να δημιουργήσετε μια περιοχή κειμένου και να αρχίσετε να πληκτρολογείτε. Μπορείτε να τοποθετήσετε το κείμενο μέσα ή έξω από τα σχήματα και να το επεξεργαστείτε και να το μορφοποιήσετε με μια ποικιλία εργαλείων.
Βήμα 6. Αποθηκεύστε την εργασία σας
Μετά την επεξεργασία του έργου σας ή την πλήρη ολοκλήρωσή του, βρείτε την επιλογή Αποθήκευση ως… στο μενού Αρχείο και αποθηκεύστε το έγγραφό σας.
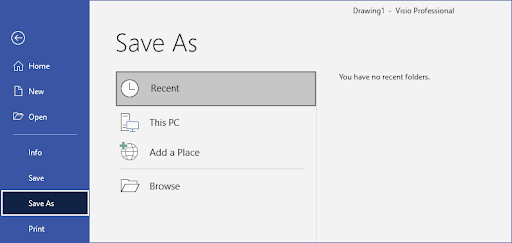
Έχετε την επιλογή να αποθηκεύσετε το αρχείο σας σε πολλές διαφορετικές μορφές αρχείων. Εάν θέλετε να μπορείτε να ανοίξετε και να επεξεργαστείτε το έργο σας αργότερα, πρέπει να το αποθηκεύσετε στο ".μορφή vsdx”. Εάν θέλετε να το αποθηκεύσετε ως εικόνα, επιλέξτε ".jpeg" ή ".png”. Μπορείτε επίσης να το αποθηκεύσετε ως ".pdf”, ώστε να είναι πιο εύκολο να το ανεβάσετε στο διαδίκτυο.
Όταν το έργο σας αποθηκεύεται, μπορείτε να το μοιραστείτε με άλλα άτομα χωρίς καμία αλλαγή στην ποιότητα του αρχείου. Εάν το αποθηκεύσατε ως επεξεργάσιμο έγγραφο, οι άλλοι με το αρχείο μπορούν επίσης να έχουν πρόσβαση και να κάνουν τροποποιήσεις σε αυτό, ενισχύοντας σημαντικά την ομαδική εργασία.
Τελικές σκέψεις
Με την εκμάθηση της χρήσης αυτής της εξαιρετικής εφαρμογής, δεν χρειάζεται πλέον να ζητάτε από κάποιον άλλο να σας βοηθήσει να δημιουργήσετε ένα διάγραμμα ροής ή ένα διάγραμμα. Έχοντας τη δυνατότητα να δημιουργήσετε έργα μόνοι σας, έχετε τον πλήρη έλεγχο του διαγράμματος από την αρχή. Απλώς χρησιμοποιήστε αυτά τα βήματα ως οδηγίες και μην φοβάστε να εξερευνήσετε όλες τις επιλογές που έχει να προσφέρει το Microsoft Visio.
Αυτό ολοκληρώνει τον οδηγό αρχαρίων 6 βημάτων για το Microsoft Visio. Ελπίζουμε να μπορέσατε να μάθετε μερικές νέες συμβουλές και κόλπα που θα χρησιμοποιήσετε όταν εργάζεστε στα έργα διαγραμμάτων σας. Αυτά τα βήματα θα παρέχουν μια εξαιρετική βάση για τις δεξιότητές σας στο Visio και θα διασφαλίσουν ότι μπορείτε να βελτιωθείτε όλο και περισσότερο στο μέλλον. Καλή επιτυχία!
Το Κέντρο βοήθειας προσφέρει εκατοντάδες οδηγούς που θα σας βοηθήσουν εάν χρειάζεστε περαιτέρω βοήθεια. Επιστρέψτε σε εμάς για περισσότερα ενημερωτικά άρθρα ή επικοινωνήστε με τους ειδικούς μας για άμεση βοήθεια.
Ένα ακόμη πράγμα
Θα θέλατε να λαμβάνετε προσφορές, προσφορές και εκπτώσεις για να λαμβάνετε τα προϊόντα μας στην καλύτερη τιμή; Μην ξεχάσετε να εγγραφείτε στο ενημερωτικό μας δελτίο εισάγοντας τη διεύθυνση email σας παρακάτω! Λάβετε πρώτοι τα τελευταία νέα στα εισερχόμενά σας.
Συνεχίστε να μαθαίνετε
» Τι είναι το Microsoft Visio; Όλα όσα πρέπει να γνωρίζετε
» Microsoft Visio: Πλήρης οδηγός
» Σύγκριση εκδόσεων του Microsoft Visio
» Τρόπος λήψης και εγκατάστασης του Microsoft Visio
» Microsoft Visio: Όλα όσα πρέπει να γνωρίζετε

![Beginners Guide To Using MS Visio [6 Step by Step]](http://softwarekeep.com/cdn/shop/articles/beginner_s_guide_to_using_microsoft_visio-1.png?v=1712312116)