Για να ξεκινήσετε μια λήψη στο Snip & Sketch, χρησιμοποιήστε την ενσωματωμένη συντόμευση των Windows 10: Πλήκτρο Windows + Shift + S. Αυτό θα μειώσει τη φωτεινότητα της οθόνης και θα προσθέσει μια μικρή γραμμή εργαλείων στο επάνω μέρος της οθόνης, όπου μπορείτε να επιλέξετε να αποκόψετε ένα ορθογώνιο, μια περιοχή ελεύθερης μορφής ή ολόκληρη την οθόνη. Αφού επιλέξετε την επιλογή σας, χρησιμοποιήστε το δείκτη/δρομέα του ποντικιού για να σχεδιάσετε την περιοχή που θέλετε να καταγράψετε. Είναι τόσο απλό.
Ας μάθουμε πώς να χρησιμοποιείτε τη νέα εφαρμογή Snip & Sketch για έξυπνα στιγμιότυπα οθόνης λεπτομερώς εδώ παρακάτω.
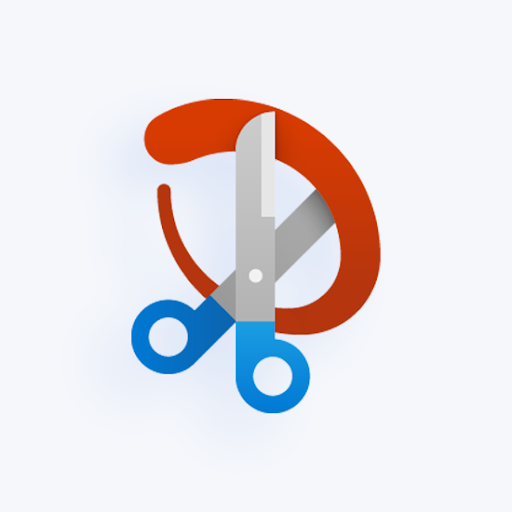
Αν και η λήψη οθόνης ήταν δυνατή εγγενώς από τα Windows Vista, έχει γίνει πιο προηγμένη και πιο εύκολη στη χρήση στα Windows 10. Προηγουμένως, θα απαιτούσατε εφαρμογές τρίτων, όπως το Lightshot, για να σας βοηθήσουν να τραβήξετε πιο εύκολα στιγμιότυπα οθόνης με άμεση επεξεργασία. Τώρα, είναι καλύτερο από ποτέ στην τελευταία έκδοση του λειτουργικού συστήματος.
Σε αυτό το άρθρο, μπορείτε να μάθετε πώς να χρησιμοποιείτε και να χειρίζεστε το εργαλείο Snip & Sketch των Windows 10 για τη λήψη στιγμιότυπων οθόνης και την άμεση επεξεργασία τους.
Διαβάστε: Πώς να τραβήξετε στιγμιότυπα οθόνης στα Windows
Πίνακας περιεχομένων
- Πώς να αποκτήσετε το Snip & Sketch στα Windows 10
- Πώς να τραβήξετε ένα στιγμιότυπο οθόνης με το Snip & Sketch
- Πώς να επεξεργαστείτε ένα στιγμιότυπο οθόνης με το Snip & Sketch
- Τελικές σκέψεις
Πώς να αποκτήσετε το Snip & Sketch στα Windows 10
Το εργαλείο Snip & Sketch έγινε διαθέσιμο στην έκδοση Windows 10 Οκτωβρίου 2018. Εάν το σύστημά σας είναι παλαιότερο από αυτήν την έκδοση, θα πρέπει να έχετε πρόσβαση στο εργαλείο χωρίς να χρειάζεται να κάνετε λήψη νέων ενημερώσεων. Οι χρήστες που δεν έχουν πρόσβαση στο εργαλείο μπορούν να το κατεβάσουν από το Microsoft Store.
-
Κάντε κλικ στο μενού Έναρξη.

-
Από τη λίστα εφαρμογών, κάντε κύλιση προς τα κάτω και επιλέξτε το Microsoft Store. Εναλλακτικά, χρησιμοποιήστε τη γραμμή αναζήτησης για να βρείτε την εφαρμογή.
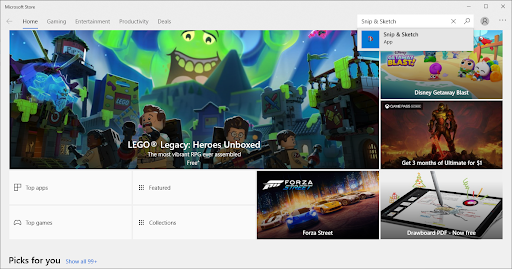
-
Χρησιμοποιήστε τη γραμμή αναζήτησης στην επάνω δεξιά γωνία του παραθύρου για να αναζητήσετε το εργαλείο Snip & Sketch. Μόλις εμφανιστεί, κάντε κλικ σε αυτό από τα αποτελέσματα αναζήτησης για να μεταβείτε στη σελίδα καταστήματος.
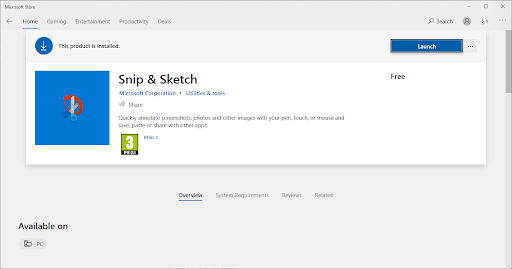
- Κάντε κλικ στο κουμπί Λήψη. Μετά τη λήψη της εφαρμογής, κάντε κλικ στο Εκκίνηση για να την ξεκινήσετε.
Διαβάστε: Πώς να τραβήξετε ένα στιγμιότυπο οθόνης σε Mac
Πώς να τραβήξετε ένα στιγμιότυπο οθόνης με το Snip & Sketch
Υπάρχουν διαφορετικοί τύποι στιγμιότυπων οθόνης που μπορείτε να τραβήξετε με το εργαλείο Snip & Sketch, ωστόσο, όλα προέρχονται από το ίδιο μενού. Αυτό καθιστά τη διαδικασία εξαιρετικά προσιτή και γρήγορη, επιτρέποντάς σας να λαμβάνετε αποφάσεις εν κινήσει ενώ πιάνετε την οθόνη.
Τραβήξτε ένα στιγμιότυπο/στιγμιότυπο οθόνης για να αντιγράψετε λέξεις ή εικόνες από ολόκληρη ή μέρος της οθόνης του υπολογιστή σας χρησιμοποιώντας το εργαλείο αποκοπής για να κάνετε αλλαγές ή σημειώσεις, στη συνέχεια να αποθηκεύσετε και να μοιραστείτε.
Με το εργαλείο Snipping στα Windows 10, μπορείτε να καταγράψετε οποιονδήποτε από τους παρακάτω τύπους αποσπασμάτων:
|
Απόσπασμα ελεύθερης μορφής |
Σχεδιάστε ένα σχήμα ελεύθερης μορφής γύρω από ένα αντικείμενο. |
|
Ορθογώνιο απόκομμα |
Σύρετε τον κέρσορα γύρω από ένα αντικείμενο για να σχηματίσετε ένα ορθογώνιο. |
|
Απόσπασμα παραθύρου |
Επιλέξτε ένα παράθυρο, όπως ένα παράθυρο διαλόγου, που θέλετε να καταγράψετε. |
|
Απόσπασμα σε πλήρη οθόνη |
Λήψη ολόκληρης της οθόνης. |
Όταν καταγράφετε ένα απόσπασμα, αυτό αντιγράφεται αυτόματα στο παράθυρο του Εργαλείου αποκοπής όπου πραγματοποιείτε αλλαγές, αποθηκεύετε και κοινοποιείτε.

Για να ξεκινήσετε μια λήψη, μπορείτε να χρησιμοποιήσετε την ενσωματωμένη συντόμευση των Windows 10. Πατήστε το πλήκτρο Windows + Shift + S. Αυτό θα μειώσει τη φωτεινότητα της οθόνης και θα προσθέσει μια μικρή γραμμή εργαλείων στο επάνω μέρος της οθόνης των Windows. Στη γραμμή εργαλείων, επιλέξτε να αποκόψετε ένα ορθογώνιο, μια περιοχή ελεύθερης μορφής ή ολόκληρη την οθόνη. Αφού επιλέξετε την επιλογή που προτιμάτε, χρησιμοποιήστε το δείκτη του ποντικιού για να σχεδιάσετε την περιοχή που θέλετε να καταγράψετε.
Εναλλακτικά, μπορείτε να ξεκινήσετε μια λήψη από την εφαρμογή Snip & Sketch. Χρησιμοποιήστε την ακόλουθη διαδικασία:
Ανοίξτε το εργαλείο αποκοπής
-
Ανοίξτε το Snip & Sketch:
- Ανοίξτε το μενού Έναρξη και αναζητήστε το εργαλείο στη λίστα με τις εγκατεστημένες εφαρμογές σας.
- Χρησιμοποιήστε τη γραμμή αναζήτησης για να βρείτε την εφαρμογή.
-
Χρησιμοποιήστε το πλήκτρο Windows + Shift + S συντόμευση πληκτρολογίου για άμεση είσοδο στη λειτουργία στιγμιότυπου οθόνης του Snip & Sketch.
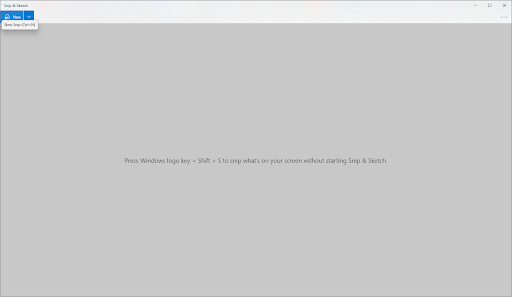
-
Λήψη στιγμιότυπου οθόνης: Κάντε κλικ στο κουμπί Νέο στην επάνω αριστερή γωνία ή χρησιμοποιήστε την προαναφερθείσα συντόμευση πληκτρολογίου (Windows + Shift + S) για να μπείτε στη λειτουργία στιγμιότυπου οθόνης.
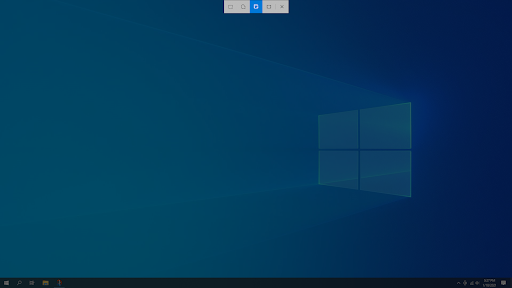
-
Χρησιμοποιήστε το μενού στο πάνω μέρος της οθόνης σας για να επιλέξετε σε ποια λειτουργία θέλετε να τραβήξετε ένα στιγμιότυπο οθόνης. Επί του παρόντος, το Snip & Sketch προσφέρει τέσσερις διαφορετικές μεθόδους στιγμιότυπου οθόνης:
- Ορθογώνιο απόκομμα - Κάντε την επιλογή σας σε σχήμα ορθογωνίου. Μόνο η περιοχή που επιλέξατε θα τραβήξει στιγμιότυπο οθόνης.
- Freeform Snip - Κάντε οποιαδήποτε επιλογή στην οθόνη.
- Απόσπασμα παραθύρου - Επιλέξτε οποιοδήποτε ανοιχτό παράθυρο στην οθόνη για να το πιάσετε χωρίς να χρειάζεται να κάνετε την επιλογή σας.
-
Απόσπασμα πλήρους οθόνης - Τραβήξτε ένα στιγμιότυπο οθόνης ολόκληρης της οθόνης σας.
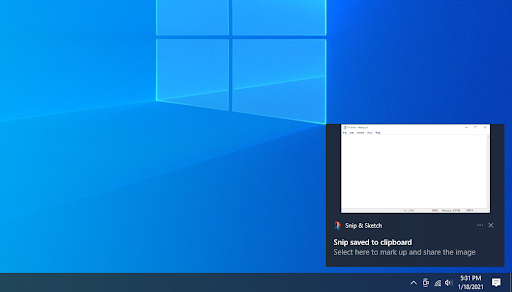
- Αφού κάνετε την επιλογή σας, θα δείτε μια αναδυόμενη ειδοποίηση στην κάτω δεξιά γωνία της οθόνης σας, που θα εμφανίζει μια προεπισκόπηση του στιγμιότυπου οθόνης σας. Κάντε κλικ σε αυτό για να μπείτε στη λειτουργία επεξεργασίας.
Πώς να επεξεργαστείτε ένα στιγμιότυπο οθόνης με το Snip & Sketch
Υπάρχουν διάφοροι τρόποι για να επεξεργαστείτε τα στιγμιότυπα οθόνης μετά τη λήψη τους με το Snip & Sketch.
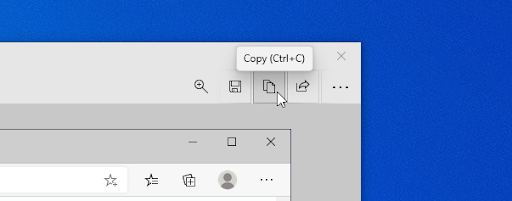
- Πριν ξεκινήσετε την επεξεργασία, συνιστούμε να κάνετε κλικ στο κουμπί Αντιγραφή ή να πατήσετε τη συντόμευση πληκτρολογίου Ctrl + C. Αυτό θα διατηρήσει ένα αντίγραφο του αρχικού στιγμιότυπου οθόνης πριν γίνουν οποιεσδήποτε αλλαγές σε αυτό, επιτρέποντάς σας να διατηρήσετε το πρωτότυπο.
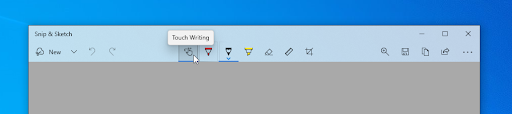
-
Χρησιμοποιήστε τα εργαλεία που βρίσκονται στη γραμμή εργαλείων για να επεξεργαστείτε το στιγμιότυπο οθόνης σας. Μπορείτε να περικόψετε, να σχεδιάσετε, να τονίσετε, ακόμη και να χρησιμοποιήσετε εργαλεία όπως χάρακα και μοιρογνωμόνιο για να κάνετε τέλειες γραμμές.
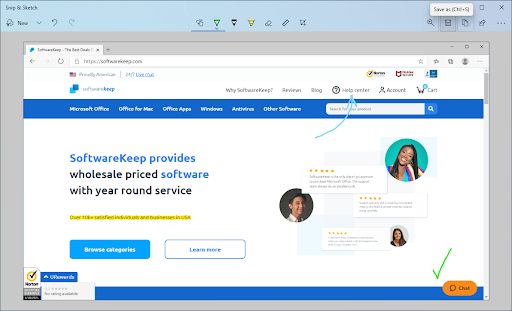
-
Μόλις ολοκληρώσετε την επεξεργασία του στιγμιότυπου οθόνης σας, κάντε κλικ στο κουμπί Αποθήκευση ή χρησιμοποιήστε το Ctrl + S συντόμευση πληκτρολογίου για αποθήκευση των επεξεργασιών σας.

- Επιλέξτε μια τοποθεσία για το αρχείο σας, μετά μετονομάστε το και επιλέξτε μια μορφή αρχείου εάν θέλετε να κάνετε αλλαγές στις προεπιλογές. Από προεπιλογή, το Snip & Sketch θα ονομάσει το στιγμιότυπο οθόνης σας με την ημερομηνία και την ώρα για να διευκολύνει την αναγνώριση.
-
Κάντε κλικ στο Αποθήκευση. Στο μέλλον, το Snip & Sketch θα θυμάται αυτήν την τοποθεσία και θα την ανοίγει αυτόματα για να αποθηκεύει εκεί τα στιγμιότυπα οθόνης σας.

- Εάν δεν θέλετε να αποθηκεύσετε το στιγμιότυπο οθόνης σας, απλώς κάντε κλικ στο κουμπί Αντιγραφή (Ctrl + C) για να τοποθετήσετε το στιγμιότυπο οθόνης στο πληκτρολόγιό σας. Τώρα, μπορείτε να το Επικόλληση (Ctrl + V) χωρίς να χρειάζεται να αποθηκεύσετε το αρχείο στον υπολογιστή σας.
Τελικές σκέψεις
Εάν χρειάζεστε περαιτέρω βοήθεια με τα Windows 10, μη διστάσετε να επικοινωνήσετε με την ομάδα εξυπηρέτησης πελατών μας, διαθέσιμη 24/7 για να σας βοηθήσει. Επιστρέψτε σε εμάς για περισσότερα ενημερωτικά άρθρα που σχετίζονται με την παραγωγικότητα και τη σύγχρονη τεχνολογία!
Θα θέλατε να λαμβάνετε προσφορές, προσφορές και εκπτώσεις για να λαμβάνετε τα προϊόντα μας στην καλύτερη τιμή; Μην ξεχάσετε να εγγραφείτε στο ενημερωτικό μας δελτίο εισάγοντας τη διεύθυνση email σας παρακάτω! Λάβετε τα τελευταία νέα τεχνολογίας στα εισερχόμενά σας και διαβάστε πρώτοι τις συμβουλές μας για να γίνετε πιο παραγωγικοί.
Προτεινόμενα άρθρα
> Τρόπος λήψης στιγμιότυπου οθόνης κύλισης στα Windows
> Τρόπος πρόσβασης και χρήσης του φακέλου στιγμιότυπων οθόνης Steam στα Windows 10
> Τρόπος λήψης στιγμιότυπων οθόνης στα Windows