While most gamers might know about Steam, not all of them know how to access the Steam screenshot folder. Sometimes, most users have expressed finding difficulty in locating the screenshot taken in the Screenshot folder.
So, how do you access the Steam screenshot folder?
If you use the Windows+Print Screen keyboard shortcut to capture screenshots in Windows 10 or 11, Windows will save the image as a PNG file in your Pictures > Screenshots folder. You'll find it at C:\Users\[User Name]\Pictures\Screenshots .
If you’re one of the people concerned about this issue, you’ll be delighted you came across this article where you’ll learn how to access the screenshot folder for Steam on Windows 10. You’ll also learn how to use the Steam screenshot folder.

Table of Content
- Why Screenshot your game?
- Where is the screenshot folder in Steam on Windows 10/11?
- Method #1: Access the Steam screenshot folder through the Steam client
- Method #2: Access the screenshot folder online
- Method #3: access the Steam screenshot folder through your computer's file system
- What about your Steam ID [app-ID]?
- How to change the Steam screenshot folder
- Final thoughts
Why Screenshot your game?
Are you an online gamer? Online gamers know the essence of taking a screenshot of their game or what’s happening on their screen. It can be important for their bragging rights.
Importantly, however, these screenshots are crucial for reporting any bugs on a game and acquiring useful information.
Like your phone, once you take the screenshots, you’ll need to manage them. Steam lets you sort the images you’ve taken into folders and specify each folder for every game. Steam also gives you the option to either share the screenshots with other gamers in the Steam community or save them on your hard drive. And, if you wish, you also have the option to keep the images private.
Where is the screenshot folder in Steam on Windows 10/11?
Well, it is easy to take a screenshot when you are playing a game on the Steam platform. You’ll just need to press F12 on your keyboard, and you’ll have accessed the screenshot manager. You can then capture screenshots and save them or share them without leaving your game.
However, in a number of gaming forums, you’ll see gamers asking, “where is the screenshot folder in Steam?” or “how can I access the Steam screenshot folder?”
There are two ways you can access the Steam Screenshot folder:
Method #1: Access the Steam screenshot folder through the Steam client
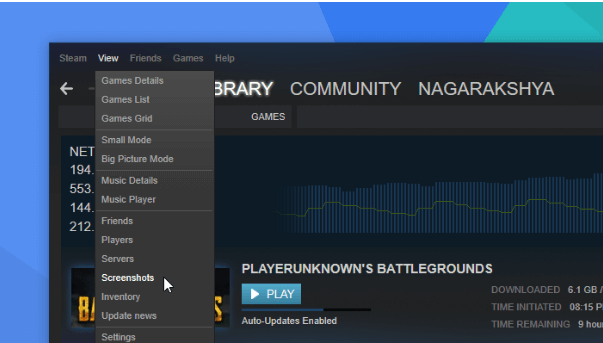
The steam client is also called Steam Screenshot manager. It is the easiest way to find Steam’s screenshot folder.
- In the menu bar (on the upper-left corner of your screen), click on "View."
- From the options in the drop-down menu, select “Screenshots.”
-
The Steam screenshot manager will be displayed. Your screenshots will be displayed here with options on what to do with them.
Remember, we’re looking for the Steam screenshot folder.
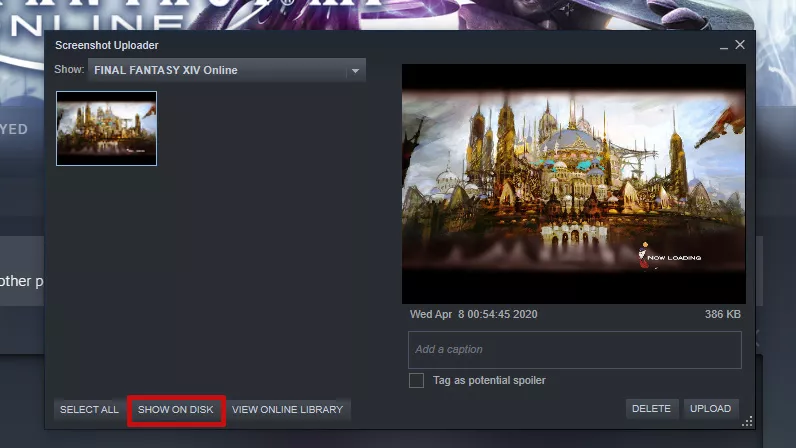
- Click on one screenshot, then notice the button at the bottom of the screenshot manager that says “Show On Disk.”
- If you click this button, you’ll go to your system’s File Explorer, where that particular screenshot is stored.
Now, in that folder, you can access that screenshot and other screenshots that you’ve previously taken.
Method #2: Access the screenshot folder online
Steam allows you to store all your screenshots in its online store. In the online storage, your screenshots will be safe and with easy access from any device as long as you can log into your Steam account.
To visit the online storage, open Steam, and use the following path:
Steam > View> Screenshot> View Online Library.
Here’s what Steam says: “when playing any game, which runs Steam Overlay, pressing the hotkey (F12 by default) takes screenshots and posts them automatically on your Steam community profile, as well as social media - Facebook, Twitter or Reddit. Steam gives you to1 GB of personal storage on Steam Cloud so that you can save thousands of screenshots of your best moments. Or you can make your screenshots private by saving them on your computer.”
Method #3: access the Steam screenshot folder through your computer's file system
Each screenshot you take is saved on your computer, and you can access them manually anytime on your computer. Usually, the Steam screenshot folder is located at the same place as where your Steam game is currently installed.
To access the Steam screenshot folder on your computer, your first place to check the Steam’s installation directory. To access the Steam screenshot folder on Windows 10, access the default location, which is C:\Program Files (x86)\Steam. But the location can be different, depending on where exactly you installed your Steam game.
To access the screenshot folder on Windows 10, use the following path:
C:\Program Files (x86)\Steam\userdata\AccountID\760\remote\
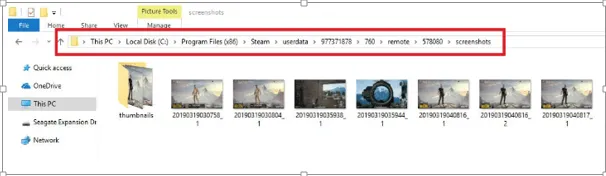
- Press Wins Key + E to open File Explorer.
- Navigate to Local Disk C, and double click on it, then follow the path above.
In the Steam screenshot folder, you’ll find specific folders for every game you have on Steam. The folders are assigned using random numeric titles. You can now open any of the folders and view the Screenshots within to see the images of the game you had taken.
If your library of games is large, it may be challenging to click through each numbered folder to view your screenshot. Knowing your game ID can help you locate the game and hence the folder. To know the game ID, you can search this website using the game’s title and then use the game ID to search the screenshots.
What about your Steam ID [app-ID]?
You may need to know your Steam ID to be able to view the Steam Screenshots. If you don’t know your Steam ID, follow these steps below to learn how to find it:
- Launch Steam client.
- On the top menu and click View >, then go to settings.
- On the left-pane menu (of settings) and select Interface.
- Check the box next to ‘Display Steam URL address when available.’
- Now click Ok at the bottom of the window.
- Now, go to your Steam profile and click view name.
- Notice the number at the end of the URL. That’s your SteamID.
Once you have your Steam ID, you can now use it to access your saved screenshots, as we’ve explained above.
How to change the Steam screenshot folder
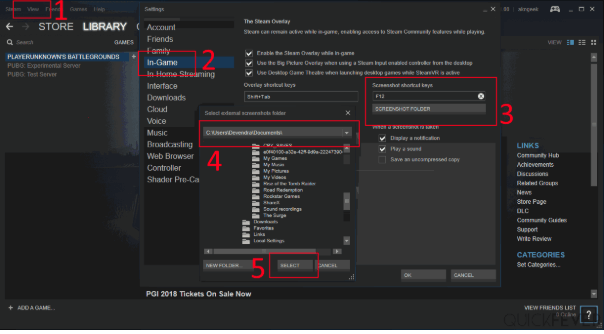
Now that you’ve known where to find the Steam screenshot folder, you may change the folder’s location if you fear losing the screenshots because of an operating system error.
Since the folder’s default location is usually on Disk C, the same place as the Operating System, you can change its location to another disk, for example, to local disk D. You can also do the same for the Steam games folder.
To change the steam screenshot folder.
- Open the Steam app.
- Go to the menu > click View > then click Settings.
- Now, locate the panel and click In-Game Options.
- Open the Screenshot folder.
- Navigate to an external location for all the Steam screenshots.
- Click select to apply the settings.
Final thoughts
We believe this article was informative and helpful to access and use the Steam screenshot folder in WIndows 1o? If you need any other guide, please return to our website, and in addition, you’ll get better deals on Microsoft Office software, along with helpful guides and articles.
Would you like to receive promotions, deals, and discounts to get our products for the best price? Don’t forget to subscribe to our newsletter by entering your email address below! Receive the latest technology news in your inbox and be the first to read our tips to become more productive.
Read Next
> Fixed: MacBook Pro Booting Black screen
> How to Fix Sedlauncher.exe Full Disk Usage on Windows 10
> How to Fix High CPU Usage By Antimalware Service Executable (MsMpEng)