Το λειτουργικό σύστημα Windows 10 ήταν αρκετά δημοφιλές τόσο στους παίκτες όσο και στους λάτρεις των Windows. Ωστόσο, όπως όλο το λογισμικό, τα Windows 10 έχουν το μερίδιο τους σε ζητήματα και σφάλματα που πρέπει να επιλυθούν. Ένα τέτοιο ζήτημα είναι το μήνυμα λάθους "Η εγκατάσταση του Discord απέτυχε" κατά την προσπάθεια εγκατάστασης του Discord σε υπολογιστές με Windows 10.
Αυτό το άρθρο θα σας πει τι προκαλεί αυτό το πρόβλημα και πώς μπορείτε να το διορθώσετε!
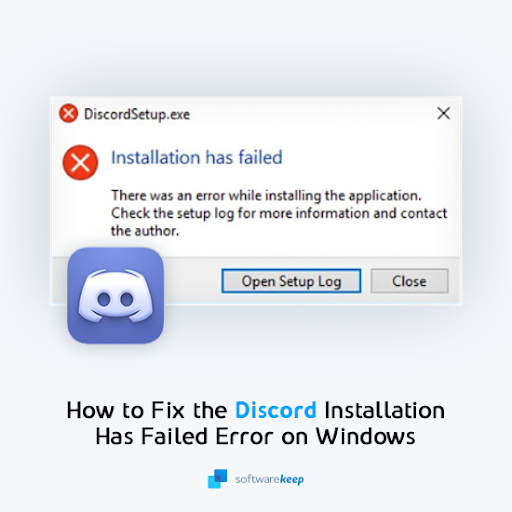
Πίνακας περιεχομένων
- Γιατί αποτυγχάνει η εγκατάσταση του Discord στα Windows 10;
- Επιλύθηκε: Δεν είναι δυνατή η εγκατάσταση του Discord στα Windows 10
- Μέθοδος 1. Εκτελέστε το πρόγραμμα εγκατάστασης ως διαχειριστής
- Μέθοδος 2. Εκτελέστε το πρόγραμμα εγκατάστασης σε λειτουργία συμβατότητας
- Μέθοδος 3. Επανεκκινήστε το πρόγραμμα εγκατάστασης μέσω του Task Manager
- Μέθοδος 4. Καταργήστε πλήρως τα αρχεία Discord
- Μέθοδος 5. Δοκιμάστε να εγκαταστήσετε μια διαφορετική έκδοση του Discord
- Μέθοδος 6. Απενεργοποιήστε προσωρινά το πρόγραμμα προστασίας από ιούς
- Μέθοδος 7. Απενεργοποιήστε το Τείχος προστασίας των Windows
- Σύνοψη: Πώς μπορώ να διορθώσω προβλήματα εγκατάστασης του Discord στα Windows 10;
- Τελικές σκέψεις
Γιατί αποτυγχάνει η εγκατάσταση του Discord στα Windows 10;
Υπάρχουν διαφορετικά σφάλματα του Discord Installer [Windows] με βάση τα διαφορετικά προβλήματα εγκατάστασης.
Επομένως, εάν η εγκατάσταση του Discord αποτύχει, η αιτία μπορεί να οφείλεται σε μερικά διαφορετικά πράγματα. Το πρόβλημα συνήθως προκαλείται λόγω κατεστραμμένων αρχείων ή παρεμβολών των Windows με τις υπηρεσίες του Discord.
Τα συμπτώματα περιλαμβάνουν:
- Διαφωνήστε το πρόγραμμα εγκατάστασης που δεν ανοίγει
- Το Discord δεν θα εγκατασταθεί στα Windows 10
- Δεν είναι δυνατή η εγκατάσταση του Discord
- Απόρριψη σφάλματος εγκατάστασης
- Η εγκατάσταση του Discord απέτυχε
Οι λύσεις που περιγράφονται παρακάτω θα σας βοηθήσουν να επιλύσετε τυχόν δυσκολίες που μπορεί να προκύψουν κατά τη διαδικασία εγκατάστασης του Discord. Ως αποτέλεσμα, η προτιμώμενη εφαρμογή διαδικτυακής συνομιλίας θα πρέπει να λειτουργεί στο τέλος της ημέρας!
Επιλύθηκε: Δεν είναι δυνατή η εγκατάσταση του Discord στα Windows 10
Σε αυτήν την ενότητα, θα μάθετε:
- Πώς μπορώ να διορθώσω την εγκατάσταση του Discord απέτυχε;
- Πώς μπορώ να εγκαταστήσω το Discord στα Windows 10;
Οι μέθοδοι επίλυσης αυτού του προβλήματος περιλαμβάνουν τη λήψη και την εκτέλεση ενός νέου προγράμματος εγκατάστασης, την κατάργηση των υπολειπόμενων αρχείων και τη διόρθωση των ρυθμίσεων των Windows. Δείτε πώς μπορείτε να διορθώσετε το σφάλμα αποτυχίας εγκατάστασης Discord στα Windows 10:
Μέθοδος 1. Εκτελέστε το πρόγραμμα εγκατάστασης ως διαχειριστής
Το πρώτο πράγμα που πρέπει να δοκιμάσετε είναι να εκτελέσετε το πρόγραμμα εγκατάστασης σε λειτουργία διαχειριστή. Αυτό θα επιτρέψει στο πρόγραμμα εγκατάστασης να παρακάμψει πιθανούς περιορισμούς και να εγκαταστήσει όλα τα απαραίτητα αρχεία για την εκτέλεση του Discord στον υπολογιστή σας.
-
Βεβαιωθείτε ότι έχετε πραγματοποιήσει λήψη της πιο πρόσφατης έκδοσης του προγράμματος εγκατάστασης από τον ιστότοπο Discord.
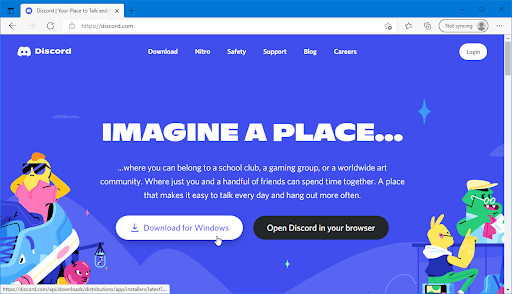
- Βρείτε το αρχείο εγκατάστασης Discord (κοινή ονομασία DiscordSetup.exe) στην Εξερεύνηση αρχείων. Εάν το κατεβάσατε πρόσφατα, θα πρέπει να βρίσκεται στο φάκελο "Λήψεις".
-
Κάντε δεξί κλικ στο πρόγραμμα εγκατάστασης και επιλέξτε Εκτέλεση ως διαχειριστής από το μενού περιβάλλοντος. Εάν χρησιμοποιείτε έναν τοπικό λογαριασμό που δεν έχει δικαιώματα διαχειριστή, κάντε κλικ εδώ πρώτα.
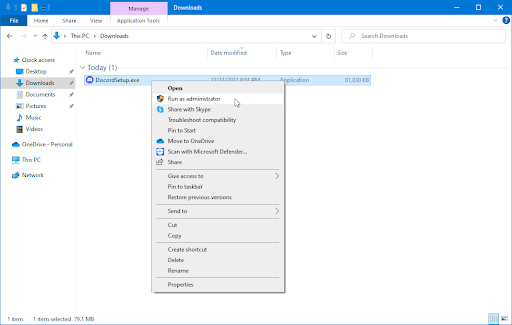
-
Κάντε κλικ στο Ναι εάν σας ζητηθεί από την οθόνη Έλεγχος λογαριασμού χρήστη (UAC). Αυτό θα επιτρέψει στο πρόγραμμα εγκατάστασης Discord να εκτελείται με αυξημένα δικαιώματα που μπορεί να απαιτούνται στη συσκευή σας.
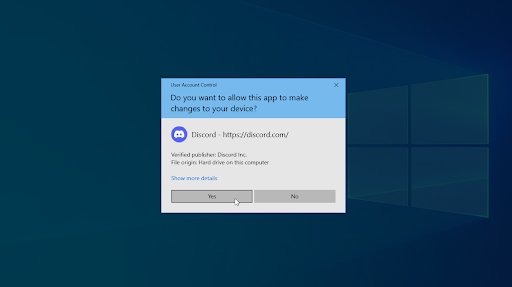
- Μεταβείτε στις οδηγίες που εμφανίζονται στην οθόνη για να εγκαταστήσετε το Discord.
Μέθοδος 2. Εκτελέστε το πρόγραμμα εγκατάστασης σε λειτουργία συμβατότητας
Μερικά συστήματα δυσκολεύονται να εκτελέσουν σύγχρονες εφαρμογές, πράγμα που σημαίνει ότι πρέπει να τοποθετήσετε το πρόγραμμα εγκατάστασης Discord σε λειτουργία συμβατότητας. Αυτό θα ελαχιστοποιήσει τις πιθανές διενέξεις που μπορεί να προκαλέσουν τη μη λειτουργία του προγράμματος εγκατάστασης.
- Βεβαιωθείτε ότι έχετε κατεβάσει την πιο πρόσφατη έκδοση του προγράμματος εγκατάστασης από τον ιστότοπο του Discord
- Βρείτε το αρχείο εγκατάστασης Discord (κοινή ονομασία DiscordSetup.exe) στην Εξερεύνηση αρχείων. Εάν το κατεβάσατε πρόσφατα, θα πρέπει να βρίσκεται στο φάκελο "Λήψεις".
-
Κάντε δεξί κλικ στο πρόγραμμα εγκατάστασης και επιλέξτε Ιδιότητες από το μενού περιβάλλοντος. Θα πρέπει να εμφανιστεί ένα αναδυόμενο παράθυρο στην οθόνη.
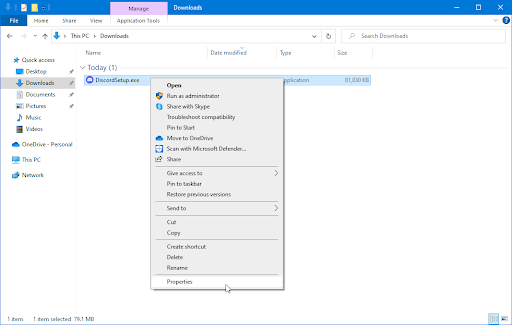
-
Μεταβείτε στην καρτέλα Συμβατότητα. Βεβαιωθείτε ότι έχετε τοποθετήσει ένα σημάδι επιλογής δίπλα στο πλαίσιο ελέγχου Εκτέλεση αυτού του προγράμματος σε λειτουργία συμβατότητας για.
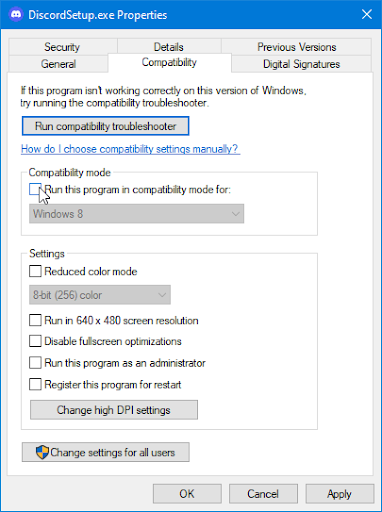
-
Από το αναπτυσσόμενο μενού, επιλέξτε είτε Windows 8 είτε Windows 7. Ο ιστότοπος υποστήριξης του Discord συνιστά να δοκιμάσετε και τις δύο λειτουργίες εάν το πρόγραμμα εγκατάστασης δεν ξεκινήσει την πρώτη φορά.
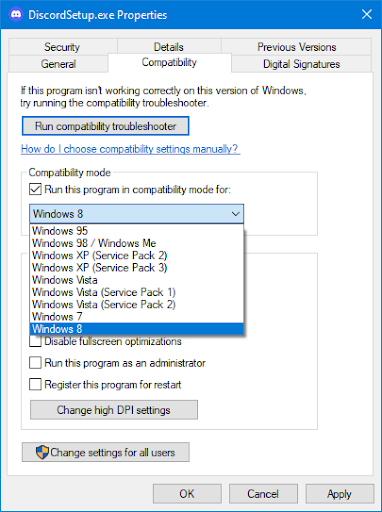
- Κάντε κλικ στο κουμπί Εφαρμογή και προσπαθήστε να εκτελέσετε ξανά το πρόγραμμα εγκατάστασης Discord. Εάν εξακολουθεί να μην λειτουργεί, προχωρήστε σε άλλη μέθοδο παρακάτω!
Μέθοδος 3. Επανεκκινήστε το πρόγραμμα εγκατάστασης μέσω του Task Manager
Είναι πιθανό το πρόγραμμα εγκατάστασης να μην μπορεί να το ολοκληρώσει επειδή έχετε ήδη ανοιχτό ένα διαφορετικό στιγμιότυπο του Discord (ή το πρόγραμμα εγκατάστασης του). Μπορείτε να βγείτε εντελώς από το πρόγραμμα εγκατάστασης και να το επανεκκινήσετε εντελώς για να διορθώσετε αυτό το πρόβλημα.
-
Κάντε δεξί κλικ σε έναν κενό χώρο στη γραμμή εργασιών σας και επιλέξτε Διαχείριση εργασιών από το μενού περιβάλλοντος.
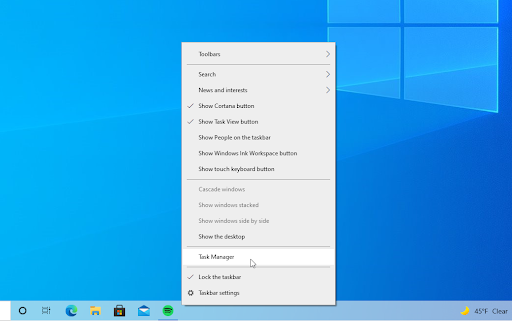
-
Μετάβαση στην καρτέλα Λεπτομέρειες. Εντοπίστε τυχόν παρουσίες του Discord και επιλέξτε τις και, στη συνέχεια, κάντε κλικ στο κουμπί Τερματισμός εργασίας.

- Αφού κλείσετε όλες τις διεργασίες Discord που εκτελούνται, προσπαθήστε να εκκινήσετε ξανά το πρόγραμμα εγκατάστασης.
Μέθοδος 4. Καταργήστε πλήρως τα αρχεία Discord
Είναι πιθανό μια προηγούμενη παρουσία του Discord που είναι εγκατεστημένη στον υπολογιστή σας να έχει κάποια υπόλοιπα αρχεία που έρχονται σε διένεξη με το τρέχον πρόγραμμα εγκατάστασης. Μπορείτε να το διορθώσετε αφαιρώντας τυχόν αρχεία που έχουν απομείνει και στη συνέχεια επανεκκινώντας το πρόγραμμα εγκατάστασης.
-
Πατήστε ταυτόχρονα τα πλήκτρα Windows + R στο πληκτρολόγιό σας για να εμφανιστεί το βοηθητικό πρόγραμμα Run. Πληκτρολογήστε "%appdata%" χωρίς τα εισαγωγικά και μετά πατήστε το κουμπί OK . Αυτό θα εκκινήσει την Εξερεύνηση αρχείων σε ξεχωριστό παράθυρο.
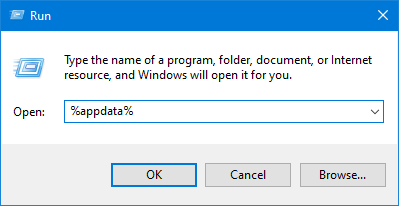
-
Εντοπίστε το φάκελο με το όνομα "discord" και επιλέξτε τον κάνοντας κλικ πάνω του μία φορά. Στη συνέχεια, κάντε δεξί κλικ στο φάκελο και επιλέξτε Διαγραφή από το μενού περιβάλλοντος ή απλώς πατήστε το πλήκτρο Del στο το πληκτρολόγιό σας.
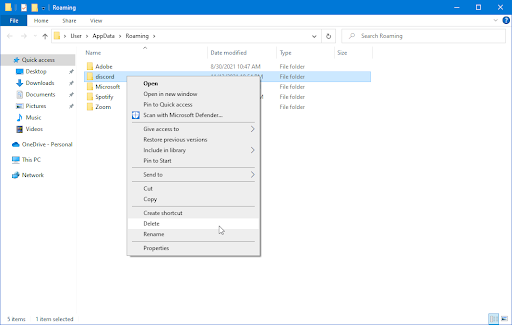
-
Εάν εμφανιστεί το μήνυμα λάθους "Αυτή η ενέργεια δεν μπορεί να ολοκληρωθεί επειδή ο φάκελος ή ένα αρχείο σε αυτόν είναι ανοιχτό σε άλλο πρόγραμμα", απλώς ακολουθήστε τα βήματα στη Μέθοδο 3. να κλείσει τελείως το πρόγραμμα εγκατάστασης εκ των προτέρων.

-
Μετά την επιτυχή διαγραφή του φακέλου discord, πατήστε το Windows + R πληκτρολογήστε ξανά στο πληκτρολόγιό σας για να επαναφέρετε το βοηθητικό πρόγραμμα Run. Πληκτρολογήστε "%LocalAppData%" χωρίς τα εισαγωγικά και κάντε κλικ στο OK.
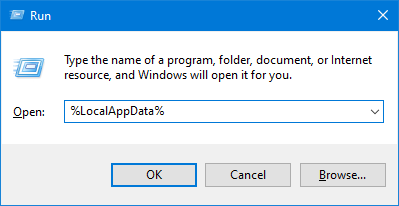
-
Εντοπίστε το φάκελο με το όνομα "Discord" και επιλέξτε τον κάνοντας κλικ πάνω του μία φορά. Στη συνέχεια, κάντε δεξί κλικ στο φάκελο και επιλέξτε Διαγραφή από το μενού περιβάλλοντος ή απλώς πατήστε το πλήκτρο Del στο το πληκτρολόγιό σας.

-
Εάν δεν μπορείτε να διαγράψετε το φάκελο, ανοίξτε ξανά το βοηθητικό πρόγραμμα Run (Windows + R) και πληκτρολογήστε "%temp%" χωρίς εισαγωγικά. Κάντε κλικ στο OK και διαγράψτε τυχόν αρχεία και φακέλους που έχουν Discord στο όνομα του αρχείου. Δοκιμάστε το Βήμα 5. ξανά όταν τελειώσετε.
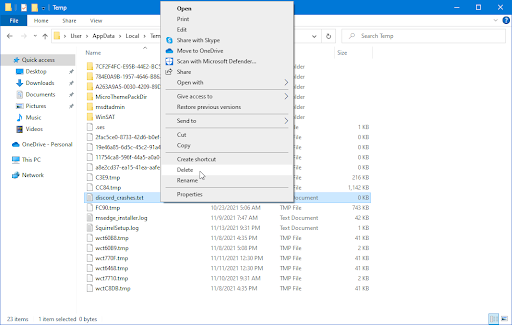
- Μετά τη διαγραφή των φακέλων και των αρχείων, δοκιμάστε να εγκαταστήσετε ξανά το Discord.
Μέθοδος 5. Δοκιμάστε να εγκαταστήσετε μια διαφορετική έκδοση του Discord
Το Discord είναι διαθέσιμο σε τρεις διαφορετικές εκδόσεις, δύο από τις οποίες προορίζονται για άτομα που θέλουν να δοκιμάσουν πρώιμα ή πειραματικά χαρακτηριστικά. Αν και αυτές οι εκδόσεις δεν είναι τόσο σταθερές όσο η έκδοση κυκλοφορίας, μπορούν να χρησιμοποιηθούν ως αντικατάσταση εάν δεν μπορείτε να εγκαταστήσετε το Discord με τον παραδοσιακό τρόπο.
Δείτε πώς μπορείτε να αποκτήσετε μία από τις beta εκδόσεις του Discord:
-
-
Επιλέξτε ποια έκδοση του Discord θέλετε να κατεβάσετε και εγκαταστήστε την πιο πρόσφατη έκδοση για να απολαύσετε την πιο ευχάριστη εμπειρία:
- Discord
- Discord Public Test Build (Discord PTB)
- Discord Canary
- Μετά τη λήψη του προγράμματος εγκατάστασης για Windows, δοκιμάστε να εκκινήσετε το πρόγραμμα εγκατάστασης για να δείτε αν λειτουργεί. Αν δεν έχετε τύχη, δοκιμάστε τις άλλες εκδόσεις.
-
Επιλέξτε ποια έκδοση του Discord θέλετε να κατεβάσετε και εγκαταστήστε την πιο πρόσφατη έκδοση για να απολαύσετε την πιο ευχάριστη εμπειρία:
Μέθοδος 6. Απενεργοποιήστε προσωρινά το πρόγραμμα προστασίας από ιούς
Μερικές φορές, η εφαρμογή προστασίας από ιούς μπορεί να εντοπίσει άλλες εφαρμογές ως "ψευδώς θετικά", πράγμα που σημαίνει ότι εντοπίζει ψευδώς ένα αβλαβές πρόγραμμα ως κακόβουλο λογισμικό. Σε αυτήν την περίπτωση, πρέπει να απενεργοποιήσετε προσωρινά την εφαρμογή προστασίας από ιούς και, στη συνέχεια, να εγκαταστήσετε το Discord.
- Κάντε δεξί κλικ σε έναν κενό χώρο στη γραμμή εργασιών σας και επιλέξτε Διαχείριση εργασιών από το μενού περιβάλλοντος.
- Μεταβείτε στην καρτέλα Έναρξη χρησιμοποιώντας το μενού κεφαλίδας που βρίσκεται στο επάνω μέρος του παραθύρου. Εδώ, βρείτε την εφαρμογή προστασίας από ιούς από τη λίστα και επιλέξτε την κάνοντας κλικ πάνω της μία φορά.
-
Κάντε κλικ στο κουμπί Απενεργοποίηση που είναι πλέον ορατό στην κάτω δεξιά γωνία του παραθύρου. Αυτό θα απενεργοποιήσει την εκκίνηση της εφαρμογής κατά την εκκίνηση της συσκευής σας.
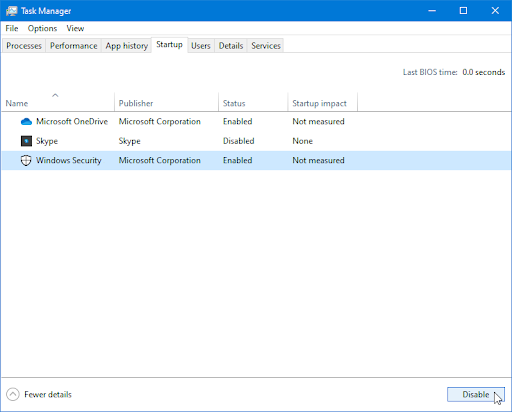
- Επανεκκινήστε τον υπολογιστή σας και δείτε εάν μπορείτε να εγκαταστήσετε το Discord αφού κάνετε αυτήν την αλλαγή. Μην ξεχάσετε να ενεργοποιήσετε ξανά την εφαρμογή προστασίας από ιούς μετά την ολοκλήρωση της εγκατάστασης!
Μέθοδος 7. Απενεργοποιήστε το Τείχος προστασίας των Windows
Ένα από τα κοινά προβλήματα που αντιμετωπίζουν οι χρήστες με το Τείχος προστασίας των Windows είναι ότι προκαλεί προβλήματα όπως η αδυναμία εγκατάστασης του Discord στον υπολογιστή σας. Η απενεργοποίηση του τείχους προστασίας των Windows μπορεί να είναι αρκετή για αυτό το πρόβλημα!
-
Πατήστε τα πλήκτρα Windows + R στο πληκτρολόγιό σας για να εκκινήσετε το βοηθητικό πρόγραμμα Run. Πληκτρολογήστε "τείχος προστασίας.cpl” (χωρίς τα εισαγωγικά) και κάντε κλικ στο κουμπί OK.
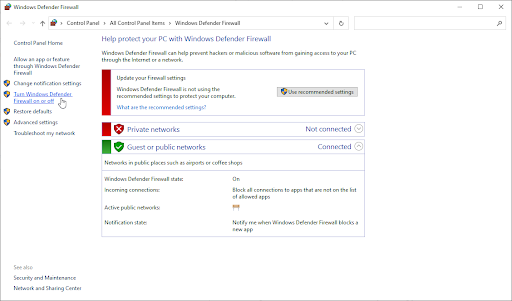
-
Κάντε κλικ στο σύνδεσμο Ενεργοποίηση ή απενεργοποίηση του τείχους προστασίας του Windows Defender, που βρίσκεται στην αριστερή πλευρά του παραθύρου.
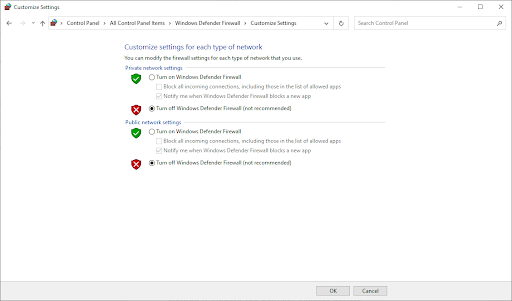
- Βεβαιωθείτε ότι έχετε επιλέξει το "Απενεργοποίηση.” επιλογή τόσο για ρυθμίσεις ιδιωτικού δικτύου όσο και για ρυθμίσεις δημόσιου δικτύου.
- Κάντε κλικ στο OK και επανεκκινήστε τον υπολογιστή σας. Ελέγξτε εάν μπορείτε να εγκαταστήσετε την εφαρμογή Discord μετά την απενεργοποίηση του τείχους προστασίας.
Σύνοψη: Πώς μπορώ να διορθώσω προβλήματα εγκατάστασης του Discord στα Windows 10;
- Διακοπή της διαδικασίας Discord. Πατήστε Ctrl+Alt+Del και επιλέξτε Διαχείριση εργασιών.
- Καταργήστε την εγκατάσταση της προηγούμενης εφαρμογής Discord. Πληκτρολογήστε Πίνακας Ελέγχου στη γραμμή αναζήτησης των Windows.
- Καταργήστε το αρχείο που έχει απομείνει στη συσκευή σας.
- Εκτέλεση της εγκατάστασης ως διαχειριστής.
- Καταργήστε την εγκατάσταση της ενημέρωσης των Windows.
Τελικές σκέψεις
Αυτό καλύπτει όλα όσα πρέπει να γνωρίζετε σχετικά με το πώς να διορθώσετε όταν το Discord δεν θα εγκατασταθεί στα Windows 10.
Εάν έχετε ερωτήσεις ή χρειάζεστε βοήθεια με αυτές τις συμβουλές, μη διστάσετε να επικοινωνήσετε! Είμαστε στην ευχάριστη θέση να απαντήσουμε σε κάθε ερώτηση που σχετίζεται με την τεχνολογία που μας έρχεται. Επικοινωνήστε μαζί μας μέσω email, ζωντανής συνομιλίας και τηλεφώνου κάθε μέρα της εβδομάδας!
Αποκτήστε έγκαιρη πρόσβαση στις αναρτήσεις ιστολογίου, τις προσφορές και τους κωδικούς έκπτωσης όταν εγγραφείτε στο ενημερωτικό μας δελτίο! Θα έχετε την καλύτερη τιμή για όλα τα προϊόντα που προσφέρουμε στο SoftwareKeep. Θέλετε περισσότερα άρθρα από εμάς; Ρίξτε μια ματιά στη σελίδα του ιστολογίου μας για περισσότερα άρθρα τεχνολογίας που ενημερώνονται τακτικά!
Προτεινόμενα άρθρα
» Το Discord κόλλησε και δεν θα ανοίξει στα Windows; Δείτε πώς μπορείτε να το διορθώσετε
» Πώς να διορθώσετε τον ήχο Discord Screen Share που δεν λειτουργεί
» Πώς να διορθώσετε το σφάλμα ενημέρωσης Discord που απέτυχε
Για περισσότερα άρθρα, ανατρέξτε στο Ιστολόγιο και Κέντρο βοήθειας !