If you're facing the Discord won't open, Discord not opening, or Discord not working issue on Windows 10, you're not a lot. Other similar problems people face are Discord won't open, Discord is down, or Discord won't update to the latest version?
This can be very frustrating, especially when you're using Discord for your daily communication. If so, don't consider deleting Discord. Many people have had this thought. There are many things that may cause these errors, but none of them are impossible to fix.
So, this article focuses on how to fix Discord issues on Windows. Learn how to fix Discord not opening, Discord is down, Discord update stuck, Dicrod lagging, Discord infinite loop, Discord won't install errors, and other Discord errors.
Jump To:
- What is Discord? Is Discord safe?
- Why is Discord not opening on Windows 10?
- Discord Won't Load on Windows, General Fixes
- How To Fix Discord Not Working, Discord Stuck on Checking for Updates
- Method 1: Clear the local AppData to Fix Discord not opening
- Method 2: Launch Discord from its install location
- Method 3: Close Discord with Command Prompt
- Method 4: Stop Discord with the Task Manager
- Method 5: Run the System File Checker
- Method 6: Close applications running in the background
- Method 7: Manually update or reinstall Discord
- Watch: The Best 25 Female Video Game Characters of All Time
- Final Thoughts
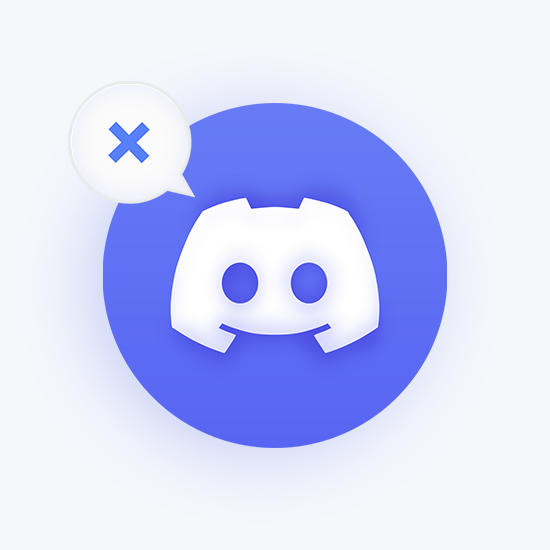
Especially with remote work and communication on the rise, every application you use to keep in touch with your peers must work perfectly. With over 250 million users, Discord has become an essential application to many people, providing them with direct messaging, video calls, and voice chats.
Some users struggle with opening Discord on their Windows 10 PCs, experiencing issues such as Discord being stuck, not showing up, or only running in the background.
Today’s article focuses on how you can easily fix all these issues, as we bring you numerous methods to fix Discord not opening.
What is Discord? Is Discord safe?
Discord is a free application used to chat online, and a worthy competitor to applications such as Skype and TeamSpeak. It offers users tons of features, many of which are not available in other free applications.
Some of the Discord’s key features include the following:
- Private text chat
- Public and private servers
- Audio and video call
- Live streaming and screen share
- File sharing and embedding media
- Affordable premium service to enhance free features
- Built-in DDoS protection
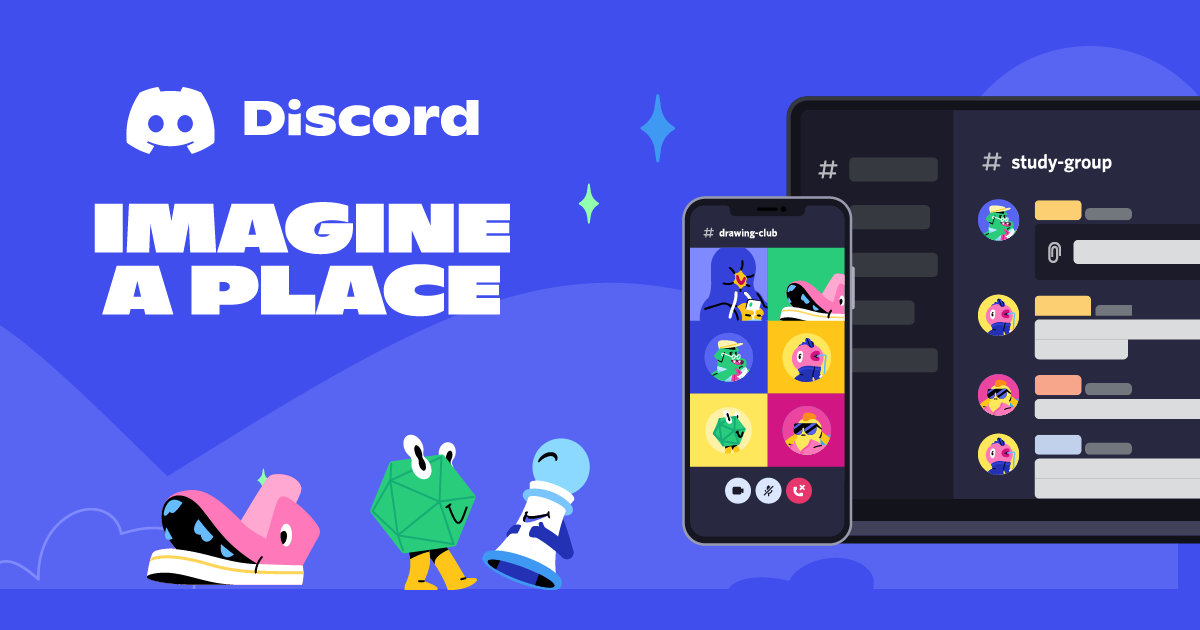
Discord is an application everyone can take advantage of. It doesn’t matter if you’re looking to set up a remote work server for you and your business, or simply want to hang out with your friends. It’s easy to see how it can be a huge issue when Discord is not opening or gets stuck while launching.
With the recent 2021 rebrand, Discord made it clear that it's an application everyone can take advantage of. It doesn't matter if you're looking to set up a remote work server or want to explore communities and make new friends. It's easy to see how it can be a huge issue when Discord is not opening or gets stuck while updating.
Discord's advantage over other free communication apps is its built-in protection.
With features like built-in DDoS protection, security bots, two-factor authentication, safe direct messaging, and an incredibly active staff team, you know your privacy is in good hands.
While the app itself is safe, it's important to note that you might run into dangerous or misleading content on public Discord servers just like all online services. Luckily, most servers have an active moderation team to combat this issue and immediately delete harmful content.
Why is Discord not opening on Windows 10?
Similar to most other Windows 10 issues, there can be multiple causes for Discord stuck on Windows 10 screen or Discord not opening on your computer. While not all causes are known, some people were able to pinpoint a couple that may help you diagnose where the issue is coming from. Here are some Discord not opening reasons:
- Discord is blocked by another program. The most common scenario is a different application blocking Discord from launching properly. The best example of this is antivirus applications.
- Discord is down. Albeit rare, it's possible that the Discord status is currently down. This might mean a temporary Discord outage. Search "Is Discord down?" to see real-time status reports from users, or use the Discord down detector.
- A game is running on your device. Discord offers various features that sync with games running on your device. The in-game overlay may stop you from opening Discord while a game is already running, as it may cause conflicts for game players.
- Damaged or missing files. There’s a possibility that your Discord files are corrupt, damaged, or missing. These files will certainly need to be restored before you can launch Discord again.
- Windows-related issues. Some general errors also interfere with Discord from time to time. This includes not enough space on your hardware, an overloaded CPU, or a poorly configured internet connection.
While these issues are only the most common ones, the guide below will help you restore Discord even if you’re facing a unique case. Let’s not waste any more time and get straight to troubleshooting.
Discord Won't Load on Windows, General Fixes
Before getting into the technical solutions, you can try a new hotfix if Discord on Windows is not opening, is stuck on updating, or has some other issue like a grey screen.
- Some Windows users have reported that using a web version of the app helps reset the app session. To do this, visit discord.com and log in to the web version. Once logged in using the right credentials launch the app on your PC, discord should work properly now.
- Ensure the system is up to date.
- As a last resort, uninstall and reinstall the app again.
If this quick fix didn't solve the discord not opening issue, don't worry. We have step-by-step instructions for 7 more methods below to fix discord won't open error.
How To Fix Discord Not Working, Discord Stuck on Checking for Updates
Because many Discord issues have the same solution, we compiled a wide variety of troubleshooting methods for you to use when Discord isn't working on Windows. Our methods were written using the latest Windows 10 operating system.
Don't worry — by performing these methods, your Discord account won't be harmed in any way.
Your Discord servers, profile picture, friends list, and Nitro subscription will all be there when you're done. Bear in mind that some preferences, such as Discord appearance customization may be reset to default.
Before troubleshooting, ensure that there isn't a Discord outage by checking the Discord server status. To do this, you can go to the Discord down detector website or check the Discord Status report.
Method 1: Clear the local AppData to Fix Discord not opening
Windows 10 stores cache files in the AppData folder. If your system is running out of storage to store Discord’s necessary cache, you should definitely clear this folder out and make space for Discord’s files.
- Press the Windows + R keys to open up the Run utility.
- Type in “%appdata%” and click on the OK button. This will immediately redirect you to the AppData folder in File Explorer.
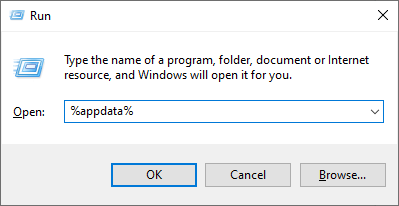
- Locate the Discord folder, then right-click on it and choose Delete.
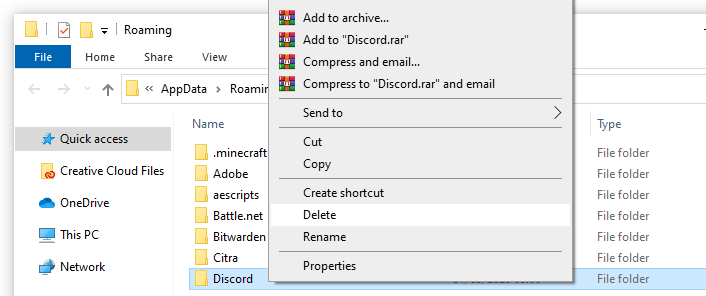
- Restart your computer and see if you can open up Discord.
Have you fixed the fix discord won't open error? If not, proceed to the next solution.
Method 2: Launch Discord from its install location
Some users have reported that launching Discord directly from its installation folder made it possible for them to open the software. Here’s how you can do it too.
- Open the File Explorer.
-
Navigate to the following folder: C:\ProgramData\%user%\Discord
Make sure to replace the user with your local account username.

- Double click on the discord.exe file to launch the application. If that doesn’t work, right-click on it and choose Run as administrator to attempt running Discord with administrative permissions.
Method 3: Close Discord with Command Prompt
When Discord appears to be running but gets stuck or won’t open despite seemingly running on your system, the best thing you can do is kill the process and try to restart Discord again.
You can easily do this by entering a simple command in the Command Prompt.
- Press the Windows + R keys on your keyboard to open Run.
-
Type in “cmd” and press the Ctrl + Shift + Enter keys on your keyboard to launch the Command Prompt with administrative permissions.
-
Input the following command then press Enter: taskkill /F /IM discord.exe
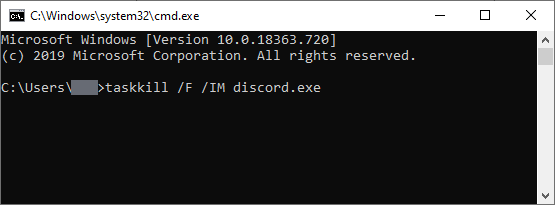
- Close the Command Prompt and try re-opening Discord.
Method 4: Stop Discord with the Task Manager
Similar to the previous method, you can end the Discord process from your Task Manager and attempt to open it afterward. While this method isn’t as direct as the Command Prompt, it can be an easy and quick solution for many users.
-
Right-click on any empty space in your taskbar, then choose Task Manager from the context menu.
- If the Task Manager launched in compact view, click on the More details button in the bottom left of the window.
- Select Discord from the Apps section.
-
Click on the End Task button.
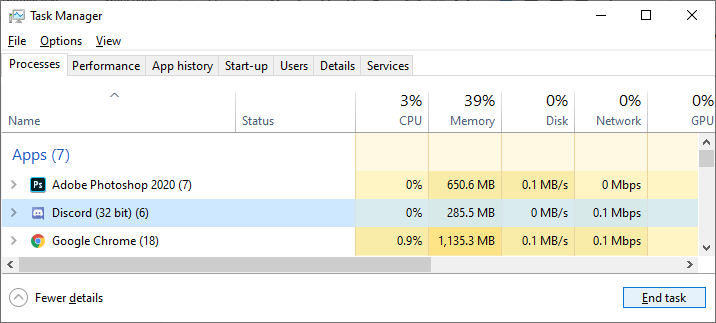
- Close the Task Manager and try re-opening Discord.
Method 5: Run the System File Checker
The System File Checker is a tool available in most versions of Windows by default. It’s also called an “SFC scan,” and it’s your quickest way to automatically fix corrupted system files and a plethora of other issues.
- Press the Windows + R keys on your keyboard. This is going to bring up the Run utility.
-
Type in “cmd” and press the Ctrl + Shift + Enter keys on your keyboard. By doing so, you’re launching the Command Prompt with administrative permissions.
- If prompted, click Yes to allow the Command Prompt to make changes on your device.
-
Once in the Command Prompt, type in the following command and press Enter to execute it: sfc /scannow
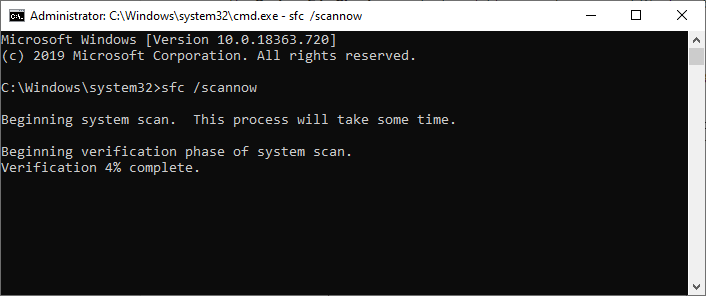
- Wait for the SFC scan to finish scanning your computer and repairing corrupt files. This may take a long time; ensure that you don’t close the Command Prompt or shut your computer down.
- Restart your device after the scan is complete. Check if you’re able to properly open Discord after completing the steps above.
Method 6: Close applications running in the background
If you don’t have any essential applications running in the background, you should definitely close all background programs and try to launch Discord again.
This can be done by completing the next few steps:
- Open the Settings application using the Windows + I keyboard shortcut, or the gear icon from your Start menu.
- Click on the Privacy tab.
- Choose Background apps from the menu on the side.
- Toggle off the Let apps run in the background option.
- Restart your computer and see if Discord opens properly.
Method 7: Manually update or reinstall Discord
If none of the above methods works, you may want to apply a Discord update or reinstate the application manually.
You can download it by navigating to the Download Discord page in your browser, and choosing the appropriate version for your system.
Watch: The Best 25 Female Video Game Characters of All Time
Final Thoughts
We hope that this article was able to help you fix the Discord won’t open an error on Windows. If you ever run into the same issue, make sure to return to our article and follow our guide to restore the application.
Finally, here is some further reading for you:
> How to Fix Discord Update Failed Error [Updated]
> Can’t Hear People in Discord [Fixed]
> How To Fix Discord Audio Cutting Out During a Voice Call
> Discord Mic Not Working Windows 10? Here’s How To Fix It
> Minecraft Won’t Launch on Windows 10! Here’s How To Fix It!
Discord is not opening FAQ
Why Discord isn't opening?
There may be a possibility that a game might be running in the background, which did not allow Discord to open, causing the discord won't open error on Windows 10. The corrupt or damaged files are one of the major reasons for the malfunctioning of the system, therefore the damaged or infected files may be a reason for the discord won't open error.
Malware can also cause the Discord won't open error. Sometimes, Windows updates in Windows 10 can cause an error.
Why is my Discord not responding?
Turn off the Compatibility mode. Click on the Compatibility tab. Disable Run this program in compatibility mode for option. Click on Apply, then on OK. Now, re-run the Discord app and if the freezing continues, follow the steps again and see if it stops.
How do I force open Discord?
To force open Discord, you can press shortcut key Ctrl + Shift + Esc to quickly open it. Tap the Process tab, and find the Discord application to click it. Then click the End Task button at the right-bottom to kill the background Discord process. Then you can restart Discord to see if it can open and work well.
How do you repair Discord?
To Fix Discord Not Opening in Windows 10
- Close Discord And Restart Your Computer.
- Check For Discord Server Issues.
- Repair Corrupted System Files.
- Delete AppData and LocalAppData.
- Login With Discord Web.
- Update The Discord Application.
- Disable proxies and VPN.
Can not uninstall Discord?
What can I do if I can't uninstall Discord?
- Disable Discord auto-run. Right-click on the taskbar and choose Task Manager.
- Use the Windows Settings menu. Use the following keyboard shortcut to open Windows Settings: Windows + I
- Delete the Discord cache.
- Delete Discord from the registry.
- Try an uninstaller software.
How do I permanently delete Discord?
How to Delete Discord Account Permanently:
- Open the Discord app on your Mac or PC and click the gear icon located in the bottom-left corner of the screen, near your username.
- Click “Edit”, located next to your display profile.
- Click “Delete Account”.