Το Spotify είναι μια δημοφιλής υπηρεσία ροής μουσικής που σας επιτρέπει να ακούτε τα αγαπημένα σας τραγούδια και άλμπουμ κατ' απαίτηση. Το Spotify ήταν διαθέσιμο για Windows 10 και Windows 11, αλλά πρόσφατα οι χρήστες ανέφεραν προβλήματα με το μη άνοιγμα της εφαρμογής.
Η ομάδα αντιμετώπισης προβλημάτων έχει συγκεντρώσει λύσεις για αυτό το πρόβλημα για να σας βοηθήσει να επιστρέψετε στις μελωδίες σας!

Πίνακας περιεχομένων
- Αιτίες για το μη άνοιγμα του Spotify στα Windows
- Επιλύθηκε: Το Spotify δεν ανοίγει στα Windows
- Μέθοδος 1. Επανεκκινήστε εντελώς το Spotify
- Μέθοδος 2. Εκτελέστε το Spotify σε λειτουργία συμβατότητας
- Μέθοδος 3. Εκτελέστε την εφαρμογή Spotify ως διαχειριστής
- Μέθοδος 4. Επιδιορθώστε ή επαναφέρετε την εφαρμογή Spotify
- Μέθοδος 5. Ενεργοποιήστε τις εφαρμογές παρασκηνίου στα Windows
- Μέθοδος 6. Απενεργοποιήστε την επιτάχυνση υλικού
- Μέθοδος 7. Απενεργοποιήστε το Τείχος προστασίας των Windows
- Μέθοδος 8. Απενεργοποιήστε προσωρινά την εφαρμογή προστασίας από ιούς
- Μέθοδος 9. Αντιμετώπιση προβλημάτων εφαρμογών Windows Store
- Μέθοδος 10. Εκτελέστε μια καθαρή επανεγκατάσταση του Spotify
- Μέθοδος 11. Εγκαταστήστε μια διαφορετική έκδοση του Spotify
- Τελικές σκέψεις
Αιτίες για το μη άνοιγμα του Spotify στα Windows
Υπάρχουν ορισμένες πιθανές αιτίες για να μην ανοίξει το Spotify στη συσκευή σας. Για παράδειγμα, δεν εγκαταστήσατε σωστά το Spotify ή η εφαρμογή σας θα μπορούσε να έχει καταστραφεί για κάποιο λόγο. Εδώ είναι οι πιο κοινές αιτίες:
- Το Spotify ξεκίνησε στο παρασκήνιο
- Η εγκατάσταση του Spotify είναι κατεστραμμένη
- Το Spotify έχει αποκλειστεί από άλλη εφαρμογή
- Πιθανό σφάλμα συστήματος ή καταστροφή
Χρησιμοποιήστε αυτές τις πληροφορίες για την αντιμετώπιση προβλημάτων που δεν ανοίγει το Spotify στη συσκευή σας Windows. Εφαρμόστε μία από τις παρακάτω λύσεις.
Επιλύθηκε: Το Spotify δεν ανοίγει στα Windows
Υπάρχουν πολλοί λόγοι για τους οποίους το Spotify ενδέχεται να μην ανοίγει στη συσκευή σας Windows. Ένα από τα πιο κοινά ζητήματα είναι η έλλειψη χώρου και η διαφθορά του συστήματος. Θα σας δείξουμε πώς να διορθώσετε το πρόβλημα χρησιμοποιώντας μερικές γρήγορες λύσεις παρακάτω!
Μέθοδος 1. Επανεκκινήστε εντελώς το Spotify
Η επανεκκίνηση του Spotify είναι ένα από τα πρώτα πράγματα που πρέπει να δοκιμάσετε κατά την αντιμετώπιση προβλημάτων. Φροντίστε να κλείσετε και να επανεκκινήσετε την εφαρμογή, για να λειτουργήσει ξανά!
-
Κάντε δεξί κλικ σε έναν κενό χώρο στη γραμμή εργασιών σας και επιλέξτε Διαχείριση εργασιών από το μενού περιβάλλοντος.

-
Στην καρτέλα Διαδικασίες, επιλέξτε το δέντρο διεργασιών Spotify.
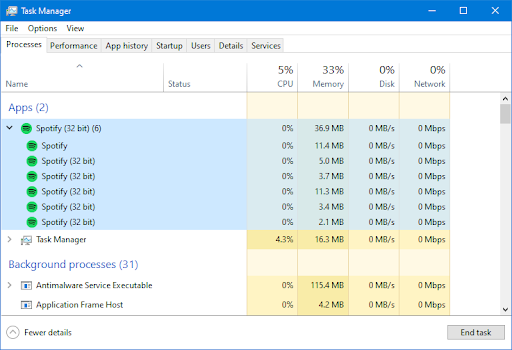
-
Κάντε κλικ στο κουμπί Τερματισμός εργασίας στην κάτω δεξιά γωνία. Αυτό θα τερματίσει την εφαρμογή και όλες τις υποδιεργασίες της.
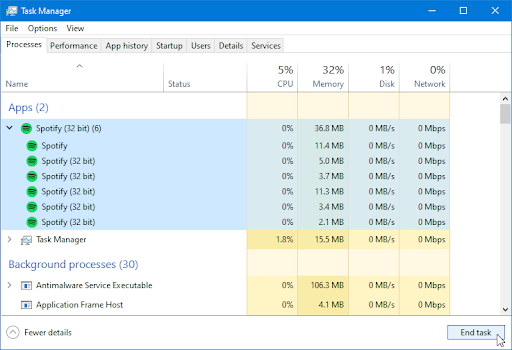
- Δοκιμάστε να ανοίξετε ξανά το Spotify.
Μέθοδος 2. Εκτελέστε το Spotify σε λειτουργία συμβατότητας
Η λειτουργία συμβατότητας στα Windows βοηθά το λογισμικό σας να εκτελείται στο σύστημα. Χρησιμοποιήστε το για να λύσετε ζητήματα σχετικά με το ότι δεν ανοίγει το Spotify, παρόλο που είναι εγκατεστημένο.
- Πατήστε τα πλήκτρα Windows + R ταυτόχρονα για να εμφανιστεί το βοηθητικό πρόγραμμα Run.
-
Εδώ, πληκτρολογήστε "C:\Users\YourUsername\AppData" χωρίς τα εισαγωγικά και πατήστε OK. Φροντίστε να συμπληρώσετε το όνομα χρήστη σας.
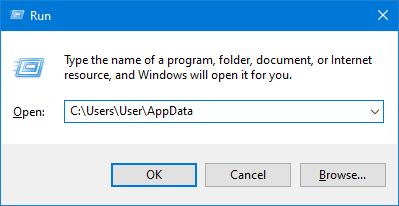
-
Ένα παράθυρο Εξερεύνηση αρχείων θα πρέπει να ανοίξει στην οθόνη σας. Κάντε διπλό κλικ στο φάκελο Τοπικό.

-
Μεταβείτε στο φάκελο Microsoft > WindowsApps.
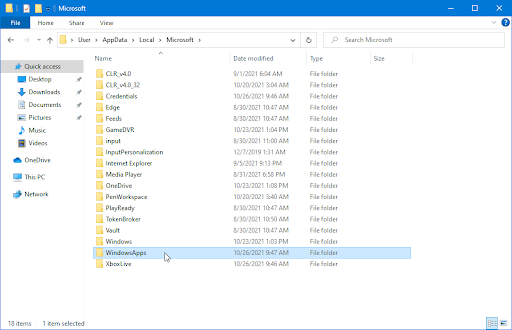
-
Μόλις βρεθείτε στον σωστό φάκελο, κάντε δεξί κλικ στο Spotify.exe και επιλέξτε Ιδιότητες από το μενού περιβάλλοντος.
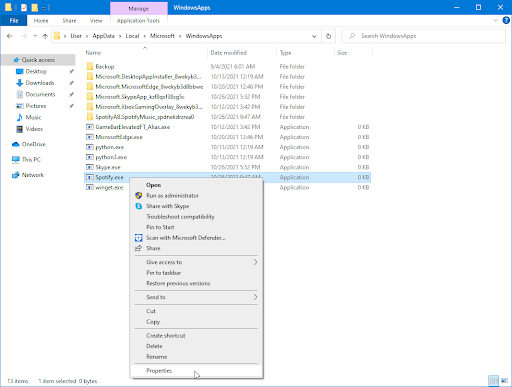
-
Στη λειτουργία συμβατότητας, επιλέξτε το πλαίσιο ελέγχου Εκτέλεση αυτού του προγράμματος σε λειτουργία συμβατότητας για:. Από το αναπτυσσόμενο μενού, επιλέξτε Windows 8.
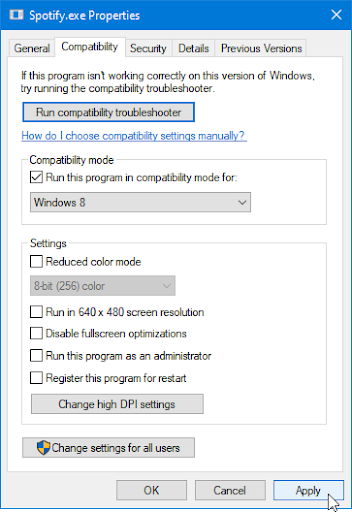
- Κάντε κλικ στο Εφαρμογή και προσπαθήστε να ανοίξετε την εφαρμογή Spotify στη συνέχεια. Ίσως είναι καλή ιδέα να επανεκκινήσετε και το σύστημά σας.
Μέθοδος 3. Εκτελέστε την εφαρμογή Spotify ως διαχειριστής
Τα δικαιώματα διαδραματίζουν μεγάλο ρόλο στη διατήρηση της ασφάλειας του υπολογιστή σας. Οι χρήστες χωρίς δικαιώματα διαχειριστή δεν μπορούν να έχουν πρόσβαση σε ορισμένες εφαρμογές και λειτουργίες. Εάν χρησιμοποιείτε έναν τοπικό λογαριασμό που δεν έχει δικαιώματα διαχειριστή, κάντε κλικ εδώ.
Η εκτέλεση της εφαρμογής Spotify ως διαχειριστής μπορεί να βοηθήσει στο να μην ανοίγει η εφαρμογή στα Windows.
- Έξοδος από το Spotify εντελώς κλείνοντας την εφαρμογή και τερματίζοντας όλες τις διαδικασίες της. Εάν δεν ξέρετε πώς να το κάνετε, ελέγξτε τη Μέθοδο 1 για οδηγίες.
-
Βρείτε το πρόγραμμα εκκίνησης Spotify. Κάντε δεξί κλικ πάνω του μία φορά και, στη συνέχεια, επιλέξτε Εκτέλεση ως διαχειριστής από το μενού περιβάλλοντος.
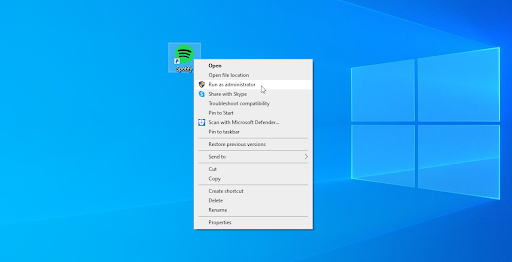
- Κάντε κλικ στο "Ναι" εάν σας ζητηθεί από την οθόνη Έλεγχος λογαριασμού χρήστη (UAC). Αυτό θα επιτρέψει στο Spotify να λειτουργεί με αυξημένα δικαιώματα που μπορεί να απαιτούνται στη συσκευή σας.
- Δείτε αν το Spotify μπορεί να ανοίξει με δικαιώματα διαχειριστή.
Μέθοδος 4. Επιδιορθώστε ή επαναφέρετε την εφαρμογή Spotify
Εάν εγκαταστήσατε το Spotify μέσω του Microsoft Store, έχετε την επιλογή να επιδιορθώσετε ή να επαναφέρετε την εφαρμογή. Αυτή η λειτουργία θα προσπαθήσει να βρει μια λύση για εσάς και να αντικαταστήσει τυχόν αρχεία που λείπουν ή έχουν καταστραφεί.
-
Πατήστε το πλήκτρο Windows για να εμφανιστεί το μενού Έναρξη και, στη συνέχεια, πληκτρολογήστε Spotify. Από τα αποτελέσματα αναζήτησης, τοποθετήστε το δείκτη του ποντικιού πάνω από την εφαρμογή Spotify και επιλέξτε Ρυθμίσεις εφαρμογής.
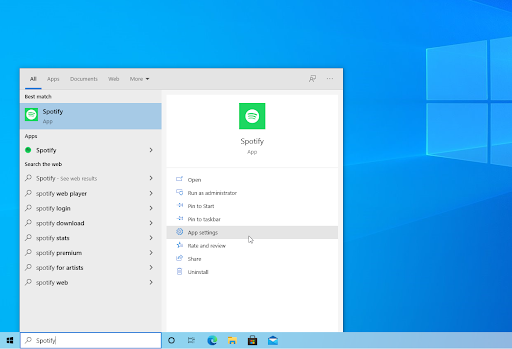
-
Κάντε κλικ είτε στο κουμπί Επισκευή είτε στο κουμπί Επαναφορά. Λάβετε υπόψη ότι μπορεί να χρειαστεί να συνδεθείτε ξανά στον λογαριασμό σας στο Spotify μετά την ολοκλήρωση της διαδικασίας.
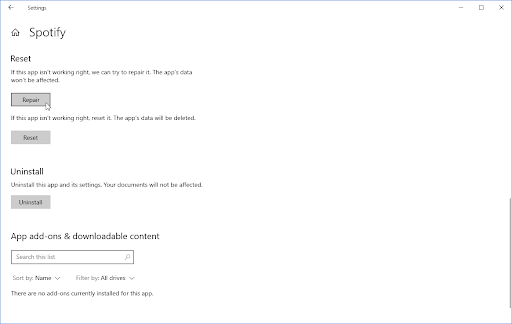
- Περιμένετε να ολοκληρωθεί η διαδικασία και, στη συνέχεια, δοκιμάστε να ανοίξετε ξανά το Spotify.
Μέθοδος 5. Ενεργοποιήστε τις εφαρμογές παρασκηνίου στα Windows
Από προεπιλογή, το Spotify ανοίγει στο παρασκήνιο. Εάν έχετε ρυθμίσει το σύστημά σας να αποκλείει εφαρμογές παρασκηνίου, το Spotify δεν θα ανοίξει. Μια απλή αλλαγή των ρυθμίσεων θα λύσει αυτό το πρόβλημα.
- Πατήστε το πλήκτρο Windows για να εμφανιστεί το μενού Έναρξη και, στη συνέχεια, πληκτρολογήστε Spotify. Από τα αποτελέσματα αναζήτησης, τοποθετήστε το δείκτη του ποντικιού πάνω από την εφαρμογή Spotify και επιλέξτε Ρυθμίσεις εφαρμογής
-
Βεβαιωθείτε ότι η εναλλαγή Εφαρμογές παρασκηνίου κάτω από τα δικαιώματα εφαρμογής είναι ενεργοποιημένη Ενεργή (εμφανίζεται με μπλε χρώμα).
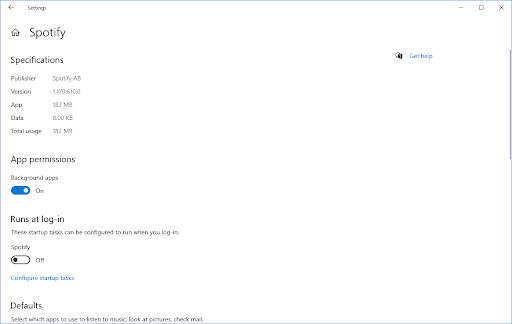
- Αφού ενεργοποιήσετε τη ρύθμιση, προσπαθήστε να ανοίξετε το Spotify.
Μέθοδος 6. Απενεργοποίηση επιτάχυνσης υλικού
Η επιτάχυνση υλικού χρησιμοποιεί τους πόρους σας με έξυπνο τρόπο για να ενισχύσει την απόδοση της εφαρμογής. Σε ορισμένες περιπτώσεις, αυτή η δυνατότητα θα προκαλέσει προβλήματα με συγκεκριμένες εφαρμογές όπως το Spotify. Μπορείτε να απενεργοποιήσετε την επιτάχυνση υλικού και να δείτε αν λύνει την περίπτωσή σας.
Λάβετε υπόψη ότι αυτή η μέθοδος θα λειτουργήσει μόνο εάν μπορείτε να ανοίξετε το Spotify, αλλά μπορεί να διορθώσει προβλήματα όπως το να μην ανοίγει σωστά το Spotify (σπασμένο, αργό, κ.λπ.), τρέχει στο παρασκήνιο και πολλά άλλα.
- Ανοίξτε το Spotify.
-
Κάντε κλικ στο βέλος δίπλα στο όνομα χρήστη σας και, στη συνέχεια, επιλέξτε Ρυθμίσεις από το αναπτυσσόμενο μενού.
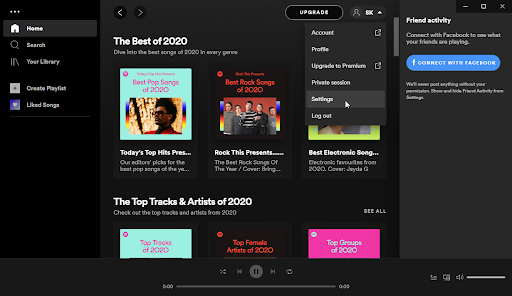
-
Κάντε κύλιση προς τα κάτω στο κάτω μέρος της σελίδας. Κάντε κλικ στο κουμπί Εμφάνιση σύνθετων ρυθμίσεων που βρίσκεται στο τέλος των ρυθμίσεών σας.
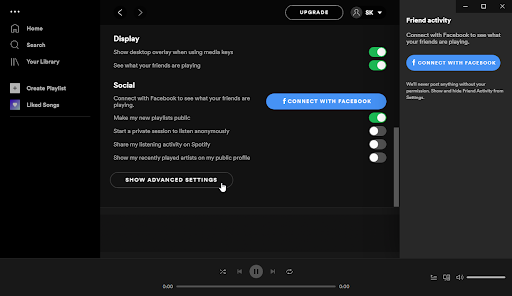
-
Εντοπίστε την ενότητα Συμβατότητα. Εδώ, βεβαιωθείτε ότι η εναλλαγή Ενεργοποίηση επιτάχυνσης υλικού είναι απενεργοποιημένη Απενεργοποίηση (εμφανίζεται γκρι αντί για πράσινο).
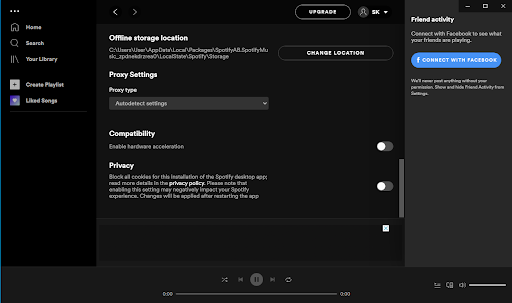
- Επανεκκινήστε την εφαρμογή Spotify για να εφαρμόσετε την αλλαγή και δείτε εάν μπορεί να ξεκινήσει χωρίς προβλήματα.
Μέθοδος 7. Απενεργοποιήστε το Τείχος προστασίας των Windows
Ένα από τα κοινά προβλήματα που αντιμετωπίζουν οι χρήστες με το Τείχος προστασίας των Windows είναι ότι προκαλεί προβλήματα όπως η αδυναμία ανοίγματος του Spotify. Η απενεργοποίηση του τείχους προστασίας των Windows μπορεί να είναι αρκετή για αυτό το πρόβλημα!
-
Πατήστε τα πλήκτρα Windows + R στο πληκτρολόγιό σας για να εκκινήσετε το βοηθητικό πρόγραμμα Run. Πληκτρολογήστε "τείχος προστασίας.cpl” (χωρίς τα εισαγωγικά) και κάντε κλικ στο κουμπί OK.
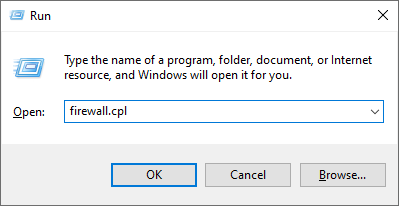
-
Κάντε κλικ στο σύνδεσμο Ενεργοποίηση ή απενεργοποίηση του τείχους προστασίας του Windows Defender, που βρίσκεται στην αριστερή πλευρά του παραθύρου.
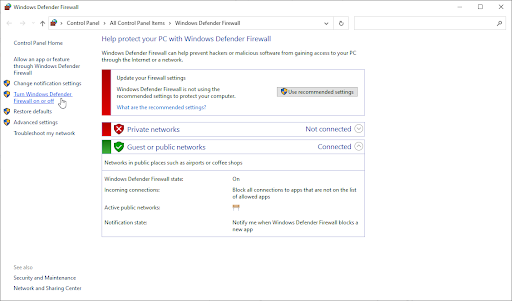
-
Βεβαιωθείτε ότι έχετε επιλέξει το "Απενεργοποίηση.” επιλογή τόσο για ρυθμίσεις ιδιωτικού δικτύου όσο και για ρυθμίσεις δημόσιου δικτύου.
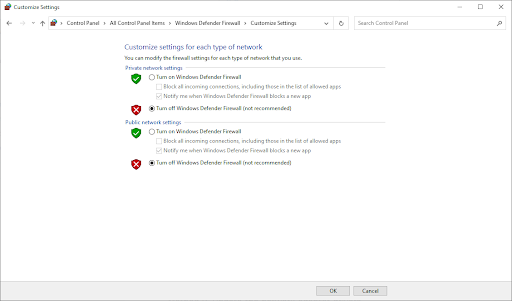
- Κάντε κλικ στο OK και επανεκκινήστε τον υπολογιστή σας. Ελέγξτε εάν μπορείτε να ανοίξετε την εφαρμογή Spotify μετά την απενεργοποίηση του τείχους προστασίας.
Μέθοδος 8. Απενεργοποιήστε προσωρινά την εφαρμογή προστασίας από ιούς
Οι εφαρμογές προστασίας από ιούς μπορούν να εμποδίσουν την εκτέλεση ορισμένων εφαρμογών και υπηρεσιών. Μπορείτε να ελέγξετε εάν το πρόγραμμα προστασίας από ιούς που χρησιμοποιείτε αυτή τη στιγμή προκαλεί προβλήματα στο Spotify απενεργοποιώντας το.
- Κάντε δεξί κλικ σε έναν κενό χώρο στη γραμμή εργασιών σας και επιλέξτε Διαχείριση εργασιών από το μενού περιβάλλοντος.
- Μεταβείτε στην καρτέλα Έναρξη χρησιμοποιώντας το μενού κεφαλίδας που βρίσκεται στο επάνω μέρος του παραθύρου. Εδώ, βρείτε την εφαρμογή προστασίας από ιούς από τη λίστα και επιλέξτε την κάνοντας κλικ πάνω της μία φορά.
-
Κάντε κλικ στο κουμπί Απενεργοποίηση που είναι πλέον ορατό στην κάτω δεξιά γωνία του παραθύρου. Αυτό θα απενεργοποιήσει την εκκίνηση της εφαρμογής κατά την εκκίνηση της συσκευής σας.
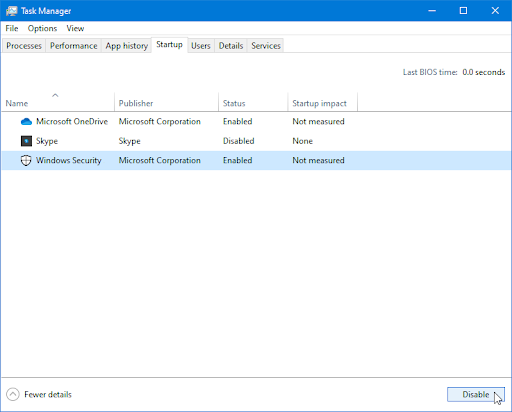
- Επανεκκινήστε τον υπολογιστή σας και δοκιμάστε να ανοίξετε το Spotify.
Μέθοδος 9. Αντιμετώπιση προβλημάτων εφαρμογών Windows Store
Η Microsoft παρουσίασε διάφορους τρόπους επίλυσης προβλημάτων των Windows. Τα ενσωματωμένα προγράμματα αντιμετώπισης προβλημάτων μπορούν να σας βοηθήσουν να διορθώσετε το Spotify που δεν ανοίγει. Το εργαλείο αντιμετώπισης προβλημάτων εφαρμογών του Windows Store θα προσπαθήσει να επιλύσει τυχόν προβλήματα που σχετίζονται ή δεν σχετίζονται με το λογισμικό.
-
Κάντε κλικ στο εικονίδιο Windows κάτω αριστερά στην οθόνη σας για να εμφανιστεί το μενού Έναρξη. Επιλέξτε Ρυθμίσεις ή εναλλακτικά χρησιμοποιήστε τη συντόμευση Windows + I .
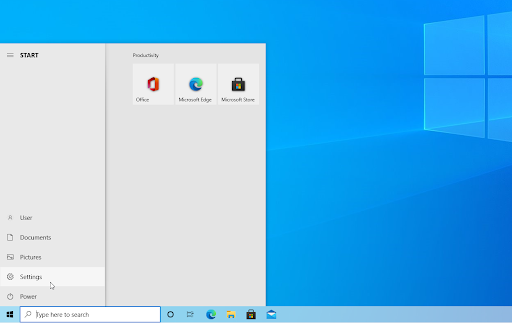
-
Κάντε κλικ στο πλακίδιο Ενημέρωση και ασφάλεια. Εδώ μπορείτε να βρείτε τα περισσότερα από τα ενσωματωμένα εργαλεία αντιμετώπισης προβλημάτων.
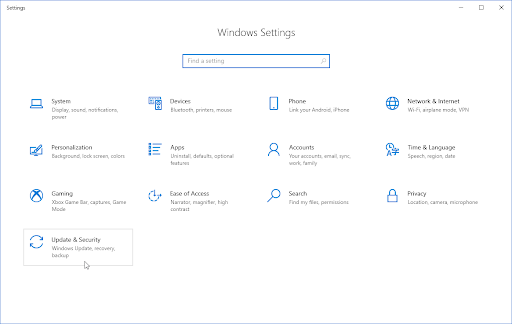
-
Μεταβείτε στην καρτέλα Αντιμετώπιση προβλημάτων χρησιμοποιώντας το αριστερό παράθυρο. Εδώ, θα πρέπει να μπορείτε να δείτε ένα εργαλείο αντιμετώπισης προβλημάτων με τίτλο Εφαρμογές Windows Store.
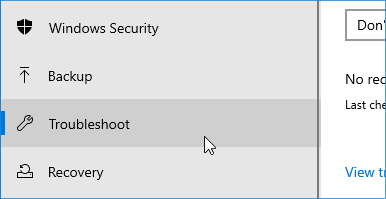
-
Κάντε κλικ στο κουμπί Εκτέλεση του εργαλείου αντιμετώπισης προβλημάτων. Περιμένετε μέχρι το εργαλείο αντιμετώπισης προβλημάτων να σαρώσει τη συσκευή σας και να εντοπίσει τυχόν προβλήματα.
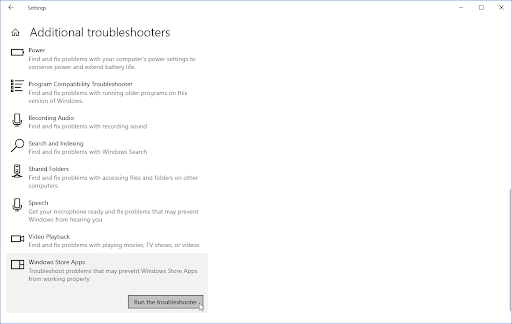
-
Εάν δεν μοιράζεστε πλήρη διαγνωστικά δεδομένα στη Microsoft, κάντε κλικ στο σύνδεσμο Πρόσθετα εργαλεία αντιμετώπισης προβλημάτων και εντοπίστε εκεί το πρόγραμμα αντιμετώπισης προβλημάτων Εφαρμογών του Windows Store.
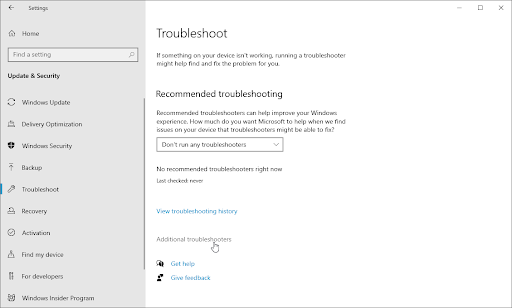
Έχετε υπόψη ότι αυτό το εργαλείο αντιμετώπισης προβλημάτων δεν είναι τέλειο, γι' αυτό σας προτείνουμε να το δοκιμάσετε τελευταία. Μπορεί να μην εντοπίσει προβλήματα, αλλά αυτό δεν σημαίνει ότι οι άλλες μέθοδοί μας δεν μπορούν να διορθώσουν το Spotify σας.
Μέθοδος 10. Εκτελέστε μια καθαρή επανεγκατάσταση του Spotify
Εάν καμία από τις λύσεις δεν λειτούργησε μέχρι στιγμής, προσπαθήστε να καταργήσετε το Spotify από τον υπολογιστή σας και να εγκαταστήσετε ένα καθαρό αντίγραφο. Ακολουθήστε τα παρακάτω βήματα για να καταργήσετε εντελώς την εγκατάσταση του Spotify και τα υπόλοιπα αρχεία.
-
Πατήστε τα πλήκτρα Windows + X ταυτόχρονα και, στη συνέχεια, επιλέξτε Εφαρμογές και δυνατότητες από το μενού περιβάλλοντος.
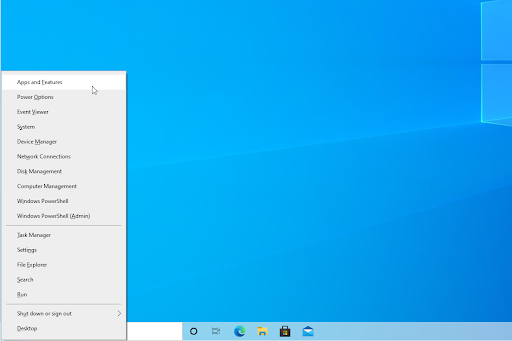
-
Εντοπίστε το Spotify και, στη συνέχεια, κάντε κλικ στο Κατάργηση εγκατάστασης > Κατάργηση εγκατάστασης. Περιμένετε μέχρι τα Windows να αφαιρέσουν την εφαρμογή από τον υπολογιστή σας.
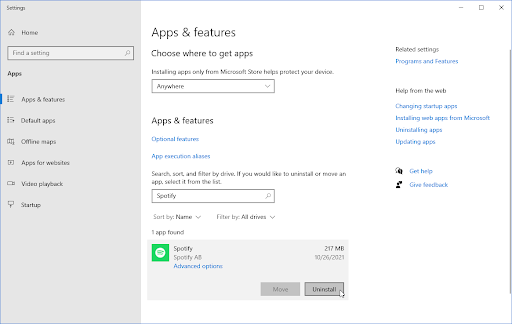
-
Στη συνέχεια, πατήστε τα πλήκτρα Windows + E για να εμφανιστεί ένα παράθυρο Εξερεύνηση αρχείων. Μεταβείτε στη θέση C:\Windows\Prefetch.

-
Επιλέξτε κάθε αρχείο που ξεκινά με SPOTIFY.EXE (όπως το SPOTIFY.EXE-F9701AC5.pf). Κάντε δεξί κλικ σε οποιοδήποτε από τα επιλεγμένα αρχεία και, στη συνέχεια, επιλέξτε Διαγραφή από το μενού περιβάλλοντος.
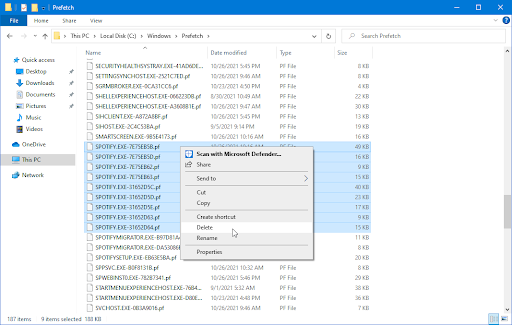
- Κατεβάστε και εγκαταστήστε την πιο πρόσφατη έκδοση του Spotify από τον ιστότοπο ή από το Microsoft Store.
Μέθοδος 11. Εγκαταστήστε μια διαφορετική έκδοση του Spotify
Προτού έρθετε σε επαφή με την υποστήριξη του Spotify, κατεβάστε μια διαφορετική έκδοση της εφαρμογής. Εάν χρησιμοποιείτε αυτήν τη στιγμή την έκδοση του Windows Store, κάντε λήψη της εφαρμογής για υπολογιστές και αντίστροφα. Ακολουθούν οι επίσημοι σύνδεσμοι λήψης του Spotify:
- Λήψη της αποκλειστικής εφαρμογής για υπολογιστές από το Spotify για Windows
- Λήψη της έκδοσης Microsoft Store του Spotify για Windows
Μετά τη λήψη της εφαρμογής, εγκαταστήστε την και δείτε εάν μπορείτε να ανοίξετε το Spotify. Φροντίστε να απεγκαταστήσετε την προηγούμενη έκδοση για να μην προκαλέσετε σύγχυση!
Τελικές σκέψεις
Αυτό ήταν: Αυτός είναι ο τρόπος με τον οποίο μπορείτε να διορθώσετε το ότι το Spotify δεν ανοίγει στα Windows 10. Ελπίζουμε ότι μπορέσατε να διορθώσετε το πρόβλημα ακολουθώντας αυτά τα βήματα. Ακόμα, έχετε προβλήματα; Επικοινωνήστε με την υποστήριξη του Spotify ή επισκεφτείτε τον ιστότοπό τους στη διεύθυνση υποστήριξη.spotify.com.
Εάν αυτό το άρθρο δεν απαντά στις ερωτήσεις σας, τότε μη διστάσετε να επικοινωνήσετε ξανά. Όπως πάντα, μπορείτε να επικοινωνείτε με τους ειδικούς μας μέσω email, ζωντανής συνομιλίας και τηλεφώνου κάθε μέρα της εβδομάδας!
Αποκτήστε έγκαιρη πρόσβαση στις αναρτήσεις ιστολογίου, τις προσφορές και τους κωδικούς έκπτωσης όταν εγγραφείτε στο ενημερωτικό μας δελτίο! Θα έχετε την καλύτερη τιμή για όλα τα προϊόντα που προσφέρουμε στο SoftwareKeep.
Προτεινόμενα άρθρα
» Δεν είναι δυνατή η εγκατάσταση του Spotify: Κωδικός σφάλματος 18 (διορθώθηκε)
» Αύξηση έντασης ήχου πέραν του 100% στα Windows 10 (5 Μέθοδοι)
» Πώς να διορθώσετε το Η υποδοχή ακουστικών δεν λειτουργεί στα Windows 10
Για περισσότερα άρθρα, ανατρέξτε στο Ιστολόγιο και Κέντρο βοήθειας !