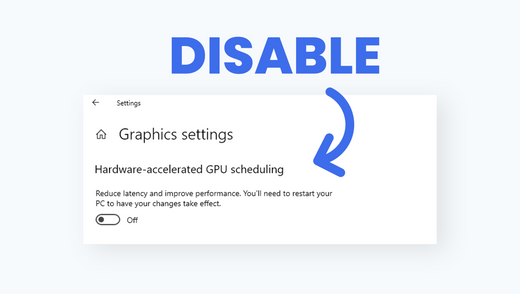Using hardware acceleration can be quite useful for any computer user. The term refers to boosting your PC’s performance. When you have hardware acceleration turned on, certain tasks become noticeably faster. This results in programs and video games performing better.
By reading our article, you can read about hardware acceleration on Windows 10. See the benefits, then learn how to enable or disable it.
What is Hardware Acceleration?
Hardware acceleration is the process by which application offloads computing tasks onto specialized components. It allows greater efficiency on the system than it's when using a general-purpose CPU. Besides Hardware acceleration is a tool anyone can take great advantage of. By using it, you can allow your PC's hardware to handle tasks faster than software algorithms.
Your hardware generally performs faster, meaning that you'll get much faster performance.
For example, by using your GPU (graphics card) to accelerate, you can make it easier for your CPU (processor) to load videos and videogames. Similarly, using your sound card results in much higher quality audio playback and recording.
Web browsers such as Google Chrome also benefit from hardware acceleration. The loading time of websites depends on your internet connection. However, the general performance of the browser can improve.
You can visit the demo page by Mozilla to test how hardware acceleration works in your browser. Without hardware acceleration, most of these pages will stutter and freeze. Once you turn hardware acceleration on, you can enjoy digital fireworks, play around with a blob, or try solving a 3D Rubik’s cube.
Letting your CPU process and perform all tasks by itself greatly slows down your computer. Using hardware acceleration will without a doubt speed up your PC and make your life easier.
How to Enable Hardware Acceleration on your PC
If you’re interested in hardware acceleration, you can learn how to turn it on within Windows 10 and web browsers. Chances are that you might already have it turned on, but it doesn’t hurt to double-check.
Other applications also allow the use of hardware acceleration, however, there are way too many to include in one article. A quick Google search will allow you to look up whether or not an application has a dedicated hardware acceleration feature.
How to Turn on Hardware Acceleration in Windows 10
It’s important to address that not all computers have the option to tweak how much hardware acceleration is used. Newer PCs, especially those that use NVidia, AMD or ATI graphics cards won’t be able to reach the option from Windows 10.
Method 1:
-
Search for Control Panel in your search bar, then open the app. This will take you to the classic Control Panel from previous Windows releases.
-
Change the view mode to Large icons.
- Click on Display.
- Click Change Display Settings. You can find this on the left side of the window.
- Scroll down and click on Advanced display settings. A new dialogue box will appear.
- Select the Troubleshoot tab, then click on the Change settings button.
-
In the Hardware acceleration section, move the pointer fully towards Full.
- Click OK to apply your settings, and restart your computer.
Method 2:
-
Right-click on your Desktop and choose Display settings.
-
Switch to the Display tab.
- Follow the steps starting from Step 5. in the first method.
Turn on Hardware Acceleration in your browser
Google Chrome
Do you want to check whether or not hardware acceleration is already turned on in Chrome? Type in chrome://gpu to your address bar. If you see Hardware-accelerated next to most of the options here, you already have it enabled.
If acceleration is unavailable, it can mean two things: you don’t have it turned on yet, or there is an error.
Follow our steps to enable hardware acceleration:
- First, you need to open the Settings page:
- Click on the three dots symbol in the top-right of your browser, then select Settings.
- Or, type chrome://settings in your address bar and hit enter.
-
Scroll to the very bottom of the page and click on Advanced.
-
Scroll down further until you see System. Here, click on the switch next to Use hardware acceleration when available so it turns blue.
- If you previously had hardware acceleration turned off, you might be prompted to relaunch Chrome.
After you’re done, type in chrome://gpu to your address bar. You should see most of the options have Hardware-accelerated written next to them. If the GPU settings still show unavailable, read the next section for troubleshooting.
Other browsers
You aren’t a Chrome user? No problem. We compiled some useful videos to help you enable hardware acceleration in other popular browsers:
- Enable hardware acceleration in Firefox.
- Enable hardware acceleration in Opera.
- Enable hardware acceleration in Edge.
You can also enable hardware acceleration in Safari. Go to Safari’s Preferences, Security and place a checkmark in the box next to Allow WebGL.
When you’re having issues with hardware acceleration, it’s best to troubleshoot as soon as possible. Faulty hardware acceleration doesn’t help your PC or browser at all, so it’s best to fix it or disable it.
You might also run into error messages because of it. For example, when playing a video game, you could get an error warning you about slow performance.
Windows 10
What you can do in case of hardware acceleration errors is to update your graphics drivers. You can do this either manually, or use an automated way.
How to update your drivers manually
- Go to your graphics card’s manufacturer website. If you don’t know what graphics card you have, follow these steps to check:
- Press and hold the Windows key, then press R to open Run.
-
Type in dxdiag and hit OK.
- Check the name in the Display tab.
- Download the latest driver compatible with your card.
- Launch the downloaded file to install the newest driver.
How to update your drivers automatically
There are a number of ways for automated driver updates. We will be using the integrated Device Manager.
-
Search for Device Manager in your search bar. Open the top result.
- Expand the Display adaptors section by clicking on the arrow icon.
- Right-click on your driver and select Update Driver.
You can also find and download third-party updater tools such as Driver Booster, DriverHub, or DriverPack Solution. These three tools are all free and easy to use, but you can always look around the web for more advanced apps.
Google Chrome
As mentioned above in the Turn on Hardware Acceleration in your browser section, you might not be able to use hardware acceleration in Chrome right away. Even if you enable it the traditional way, it’s possible that most options related to it still display that the feature is unavailable.
By following the steps below, you can learn how to force hardware acceleration in Google Chrome:
- Type in chrome://flags to your address bar and hit enter.
-
Switch Override software rendering list to Enabled.
-
You will be prompted to relaunch Chrome. Click on the blue Relaunch Now button in the bottom right of your screen. Make sure you don’t have anything unsaved open.
By going to chrome://gpu once again, you should see more Hardware-accelerated features. If the issue still persists, try updating your drivers by following the instructions above.
Disable Hardware Acceleration
Here are the steps to disable hardware acceleration on Windows 10 as well as different web browsers.
Windows 10
You can disable hardware acceleration from the same window where you enable it:
- Follow the steps in the Turn on Hardware Acceleration in Windows 10 section up until Step 7.
- Move the slider entirely toward None. This will disable hardware acceleration.
- Click OK and restart your computer.
Google Chrome
Similarly to general hardware acceleration, you can disable the feature from the same location in Chrome:
- First, you need to open the Settings page:
- Click on the three dots symbol in the top-right of your browser, then select Settings.
- Or, type chrome://settings in your address bar and hit enter.
-
Scroll to the very bottom of the page and click on Advanced.
-
Scroll down further until you see System. Here, click on the switch next to Use hardware acceleration when available so it turns grey.
- Click on the Relaunch button to restart Chrome and finalize your change.
Other browsers
For non-Chrome users, here’s a list of videos with the correct timestamps to help you disable hardware acceleration:
- Disable hardware acceleration in Firefox.
- Disable hardware acceleration in Opera.
- Disable hardware acceleration in Edge.
We hope that by reading our article, you learned more about what hardware acceleration is, and found the answer to your questions about it.
Bonus Tip
How to Disable Hardware Acceleration Discord
- Go to Settings by clicking the gear icon next to your username.
- Under App Settings select Appearance.
- Under Appearance Settings, scroll down and click Hardware Acceleration to disable it.
If you're a gamer and experience frame drops while playing, you should turn off hardware acceleration discord.
Review Video: Cooler Master MasterBox Q300L Case Review
Watch and learn what you need to look out for when buying Cooler MasterBox Q300L Case