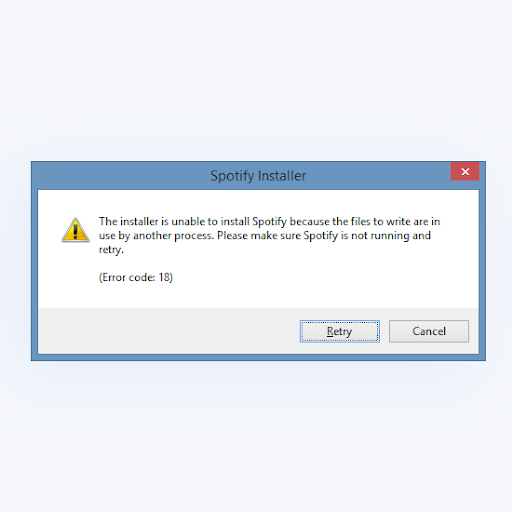Solved: error code 18 - can't reinstall Spotify!
Spotify is one of the most popular applications for Windows, Mac and smartphones. It allows you to listen to music, podcasts, and keep up with your favorite artists on a daily basis. However, users are running into Spotify Error code 18 while attempting to install the desktop app.
Learn how to fix this detrimental Spotify error in our article. We’ve compiled tested and true methods to solve Spotify Error code 18 and allow you to install the application on Windows.
What causes Spotify Error code 18?
Most commonly, this particular error is caused by leftover files from a different Spotify instance previously present on the computer. These residual files conflict with the new files you’re trying to install, causing the process to fail.
In rare cases, an application or service could also be interfering with Spotify’s installer. There have been reports by numerous users about apps such as iTunes and Comodo causing issues with Spotify’s installer process.
Luckily, fixing this issue is easier than it seems. Using our methods provided by Windows 10 experts, even beginners are able to completely solve the error and successfully install Spotify.
How to fix Spotify Error code 18
Fix: Error Code 18 on Spotify
- End any Spotify processes still running in the background.
- Delete the Spotify folder in your computer's AppData directory.
- Delete every file pertaining to Spotify on your computer.
- Exit Steam and then try to install Spotify.
- Install Spotify from the Windows Apps store
Below are the detailed working methods for fixing Spotify’s Error code 18. We recommend going down the list and trying each method first.
Watch Video: How To Fix Spotify Error Code 18
Now read: How to fix Spotify Error code 18
Method 1. Terminate Spotify processes in the background
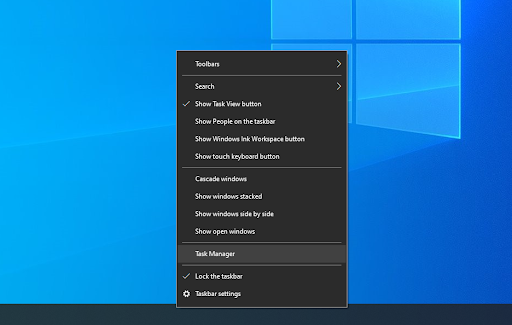
- Open the Task Manager using one of the following ways:
- Right-click on any empty space in your taskbar. This will open up a context menu. Here, click on Task Manager.
- Alternatively, press the Ctrl, Alt and Esc keys simultaneously on your keyboard.
-
If your Task Manager launched in the compact view, click on the More details option seen in the bottom left of the window. This will expand the window and show you the necessary taps to access startup applications.

- Stay on the default Processes tab. Here, locate any instances of the Spotify application, then right-click on them and choose End task to exit.
- After exiting each Spotify instance, try installing the application again. If the same error code shows up, continue with the methods below.
Method 2. Delete the Spotify folder in AppData
- Press the Windows + R keys on your keyboard. This is going to bring up the Run utility.
-
Type in “%appdata%” and click on the OK button. This will immediately redirect you to the AppData folder in the File Explorer.
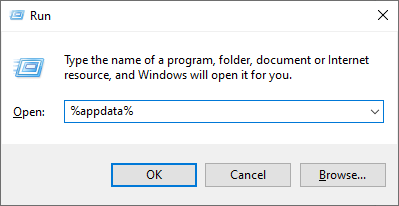
-
Locate the Spotify folder, then right-click on it and choose Delete.
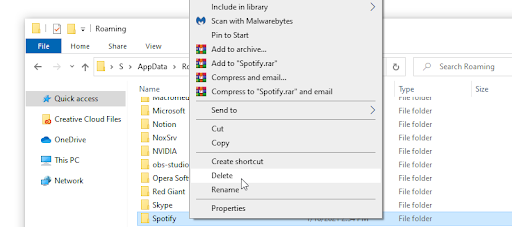
- Restart your computer and see if you can install Spotify.
-
If the method wasn’t successful, repeat the process and delete the Spotify folder in LocalAppData by typing %localappdata% instead of %appdata% in Step 2.
Method 3. Exit Steam and install Spotify
In rare cases, the Steam application could be stopping Spotify from installing on your device, resulting in error code 18. To fix this, simply exit out of the Steam app until the installation is complete.

- Open the Steam application. Please note that the application could be running in the background - in this case, the icon may be hidden in your system tray.
-
Click on Steam in the top-left corner of the application window.

- Choose Exit from the context menu. Wait for Steam to completely exit. If you want to be sure, you can double check if Steam is still open in the background by checking in the Task Manager.
- Try installing Spotify again.
Method 4. Boot your computer in and out of Safe Mode
Safe mode allows your computer to boot with nothing but the necessary Windows 10 components. By doing this, you may be able to identify that a third-party app caused the Spotify error.
-
Hold the Windows + R keys on your keyboard to launch Run. Type in “msconfig” and click the OK button.

- Using the menu on top, switch over to the Boot tab.
-
Under Boot options, check Safe boot. Make sure to keep it on the default Minimal setting, then click the OK button.
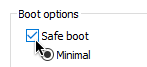
- Restart your computer and allow it to boot up fully in Safe mode. This will cause all third-party applications to be stopped from running.
- Check if you’re able to install Spotify. If yes, proceed with the installation and switch back to normal boot after the program has been successfully installed onto your device.
-
Repeat the first 2 steps, but this time, you need to uncheck Safe boot. When done, click OK.
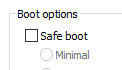
- Restart your computer and enjoy Spotify.
Method 5. Install Spotify from the Windows Apps store
Are you unable to install Spotify via the online installer? Don’t worry. There’s another option for Windows 10 users - the Windows Apps store.
-
Click on the Start menu.
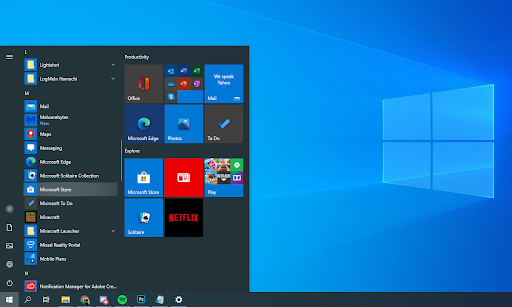
-
From the application list, scroll down and select the Microsoft Store.
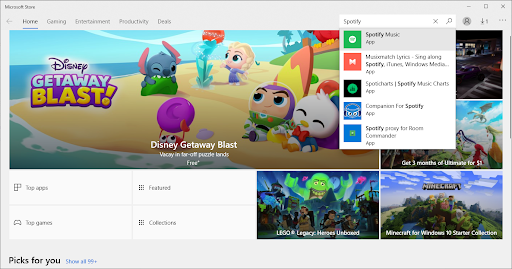
-
Using the Search bar, type in the word “Spotify.” If the application is available in your region, you should see it in the search results.

- Click on the Get button, then click the Install button to install the application onto your device.
Final thoughts
If you need any further help with Windows 10 applications, don’t hesitate to reach out to our customer service team, available 24/7 to assist you. Return to us for more informative articles all related to productivity and modern day technology!
Would you like to receive promotions, deals, and discounts to get our products for the best price? Don’t forget to subscribe to our newsletter by entering your email address below! Receive the latest technology news in your inbox and be the first to read our tips to become more productive.