Το σφάλμα "Δεν ήταν δυνατός ο εντοπισμός του σημείου εισόδου της διαδικασίας" είναι ένα σφάλμα των Windows 10 που μπορεί να προκληθεί από πολλά διαφορετικά πράγματα. Μερικές από τις πιο συνηθισμένες αιτίες είναι παλιά προγράμματα οδήγησης, έλλειψη καταχωρίσεων μητρώου και αρχείων συστήματος ή διενέξεις υλικού.
Είναι απογοητευτικό όταν ο υπολογιστής σας παγώνει και δεν μπορείτε να κάνετε τίποτα. Είναι ακόμη χειρότερο όταν εμφανίζεται η οθόνη με ένα σφάλμα που λέει "Το σημείο εισόδου της διαδικασίας δεν μπορούσε να εντοπιστεί στη βιβλιοθήκη δυναμικών συνδέσμων". Εάν χρησιμοποιείτε Windows 10, αυτό το σφάλμα μπορεί να φαίνεται δύσκολο να επιλυθεί. Ευτυχώς, υπάρχουν μερικά πράγματα που μπορείτε να κάνετε για να ξεπεράσετε το πρόβλημα.
Αυτό το άρθρο θα παρέχει ορισμένες λύσεις στο σφάλμα των Windows 10 "Το σημείο εισόδου της διαδικασίας δεν ήταν δυνατό να εντοπιστεί στη βιβλιοθήκη δυναμικών συνδέσμων".
Σε αυτήν την ανάρτηση, θα εξερευνήσουμε μερικούς τρόπους με τους οποίους μπορείτε να επιλύσετε αυτό το ενοχλητικό σφάλμα και να επιστρέψετε στην εργασία σας!

Πίνακας περιεχομένων
- Τι προκαλεί το σφάλμα "Το σημείο εισόδου της διαδικασίας δεν ήταν δυνατό να εντοπιστεί στη βιβλιοθήκη δυναμικής σύνδεσης";
- Πώς να διορθώσετε το "Το σημείο εισόδου της διαδικασίας δεν ήταν δυνατό να εντοπιστεί" στα Windows 10
- Μέθοδος 1. Εγκαταστήστε ξανά την προβληματική εφαρμογή
- Μέθοδος 2. Χρησιμοποιήστε τον Έλεγχο αρχείων συστήματος
- Μέθοδος 3. Ελέγξτε το πρόγραμμα προβολής συμβάντων για σφάλματα
- Μέθοδος 4. Καταχωρίστε ξανά το αρχείο DLL
- Μέθοδος 5. Σαρώστε τον υπολογιστή σας με το Windows Defender
- Τελικές σκέψεις
Τι προκαλεί το σφάλμα "Το σημείο εισόδου της διαδικασίας δεν ήταν δυνατό να εντοπιστεί στη βιβλιοθήκη δυναμικής σύνδεσης";
Αυτό το σφάλμα παρουσιάζεται όταν το λογισμικό δεν μπορεί να εντοπίσει τη βιβλιοθήκη DLL που χρειάζεται για να εκτελεστεί. Θα μπορούσε επίσης να συμβεί εάν η βιβλιοθήκη δεν βρίσκεται στον παρεχόμενο κατάλογο της διαδρομής ή εάν το αρχείο DLL λείπει ή είναι κατεστραμμένο.
Η βιβλιοθήκη DLL είναι ένας θησαυρός από τους πιο σημαντικούς πόρους για τον υπολογιστή σας. Αποθηκεύει και διατηρεί ζωτικά δεδομένα συστήματος και προγράμματα οδήγησης που βοηθούν σε ζητήματα συμβατότητας μεταξύ προγραμμάτων σε διαφορετικούς υπολογιστές. Ένα DLL που λείπει ή είναι κατεστραμμένο μπορεί να σας κάνει να αισθάνεστε αβοήθητοι στον κυβερνοχώρο, καθώς μπορεί να αποτρέψει τα πάντα από το άνοιγμα έως την πλήρη κατάρρευση.
Το αρχείο που περιέχει όλες αυτές τις οδηγίες προγράμματος έχει σβήσει σε μια άβολη στιγμή; Η ζωή σας μπορεί να καταστραφεί εντελώς! Το σύμπτωμα θα μπορούσε να περιλαμβάνει πολλά ενοχλητικά πράγματα: μηνύματα σφάλματος που εμφανίζονται από το πουθενά, τα αρχεία που δεν φορτώνονται σωστά, κολλάει σε αφθονία — όπως το πείτε.
Υπάρχουν πολλοί διαφορετικοί τρόποι για να διορθώσετε το σφάλμα "Το σημείο εισόδου της διαδικασίας δεν ήταν δυνατό να εντοπιστεί στη βιβλιοθήκη δυναμικής σύνδεσης". Δείτε παρακάτω τις επιλογές και τους οδηγούς αντιμετώπισης προβλημάτων.
Πώς να διορθώσετε το "Το σημείο εισόδου της διαδικασίας δεν ήταν δυνατό να εντοπιστεί" στα Windows 10
Χρησιμοποιήστε τις ακόλουθες μεθόδους για να επιλύσετε το σφάλμα "δεν ήταν δυνατός ο εντοπισμός του σημείου εισόδου της διαδικασίας" στα Windows 10:
Μέθοδος 1. Εγκαταστήστε ξανά την προβληματική εφαρμογή
Το πρώτο πράγμα που πρέπει να κάνετε όταν ξεκινήσετε την αντιμετώπιση προβλημάτων είναι να δοκιμάσετε να εγκαταστήσετε ξανά την εφαρμογή που σας δίνει το σφάλμα. Τα Windows ενδέχεται να έχουν αφαιρέσει ή καταστρέψει ορισμένα από τα αρχεία που απαιτούνται για την επιτυχή εκτέλεσή τους και η επανεγκατάσταση θα βοηθήσει τα Windows να επιδιορθώσουν τυχόν ζημιές που προκλήθηκαν.
Στα Windows 10 μπορείτε να επανεγκαταστήσετε προγράμματα από εφαρμογές του Windows Store μεταβαίνοντας στις Ρυθμίσεις → Εφαρμογές. Ας εξετάσουμε τις οδηγίες βήμα προς βήμα.
-
Κάντε κλικ στο εικονίδιο των Windows στο κάτω αριστερό μέρος της οθόνης σας για να εμφανιστεί το μενού Έναρξη. Επιλέξτε Ρυθμίσεις ή εναλλακτικά χρησιμοποιήστε τη συντόμευση Windows + I .
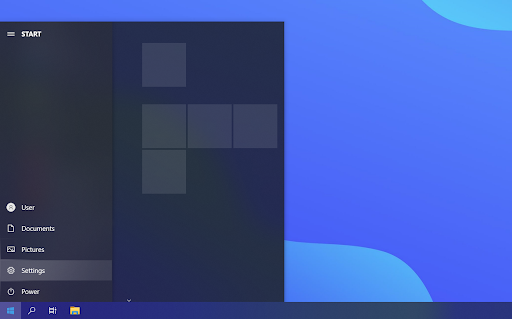
- Επιλέξτε το πλακίδιο Εφαρμογές. Αυτός είναι ο κεντρικός χώρος όπου μπορείτε να ελέγξετε κάθε εφαρμογή που είναι σωστά εγκατεστημένη στον υπολογιστή σας.
-
Βρείτε την εφαρμογή που σας δίνει το σφάλμα και, στη συνέχεια, κάντε κλικ πάνω της μία φορά για να την επιλέξετε. Θα πρέπει να δείτε την επιλογή Κατάργηση εγκατάστασης — κάντε κλικ σε αυτήν μία φορά για να ξεκινήσει η διαδικασία κατάργησης.
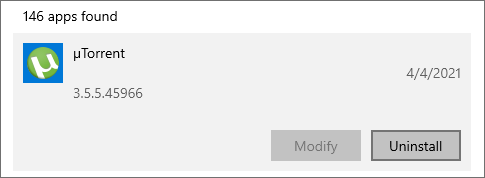
- Επιβεβαιώστε ότι θέλετε να απεγκαταστήσετε το λογισμικό και, στη συνέχεια, περιμένετε μέχρι τα Windows να ολοκληρώσουν την απεγκατάσταση. Όταν ολοκληρωθεί, το πρόγραμμα θα εξαφανιστεί από τη λίστα εφαρμογών σας.
- Μεταβείτε στον επίσημο ιστότοπο και κατεβάστε την πιο πρόσφατη έκδοση. Μην πραγματοποιείτε λήψη από άλλους ιστότοπους που δεν είναι αξιόπιστοι διανομείς αυτού του λογισμικού, επειδή ενδέχεται να έχουν κακόβουλο λογισμικό.
- Εγκαταστήστε ξανά την προβληματική εφαρμογή και ελέγξτε εάν εξακολουθείτε να λαμβάνετε το ίδιο μήνυμα σφάλματος.
Μέθοδος 2. Χρησιμοποιήστε τον Έλεγχο αρχείων συστήματος
Ο Έλεγχος αρχείων συστήματος (SFC) είναι ένα εργαλείο αντιμετώπισης προβλημάτων που διατίθεται στα Windows 10 από προεπιλογή. Είναι σε θέση να εντοπίζει αυτόματα κατεστραμμένα αρχεία συστήματος και να τα επιδιορθώνει σε κατάσταση λειτουργίας.
Μπορείτε να χρησιμοποιήσετε τη σάρωση SFC ως έναν άλλο τρόπο για την πιθανή διόρθωση τυχόν προβλημάτων που οδηγούν σε σφάλματα "Το σημείο εισόδου της διαδικασίας δεν ήταν δυνατό να εντοπιστεί στη βιβλιοθήκη δυναμικής σύνδεσης" όταν χρησιμοποιείτε τον υπολογιστή σας.
- Ανοίξτε τη γραμμή αναζήτησης στη γραμμή εργασιών σας κάνοντας κλικ στο εικονίδιο του μεγεθυντικού φακού. Μπορείτε επίσης να το εμφανίσετε με τη συντόμευση πληκτρολογίου Windows + S.
-
Πληκτρολογήστε Γραμμή εντολών στο πλαίσιο αναζήτησης. Όταν το δείτε στα αποτελέσματα, κάντε δεξί κλικ πάνω του και επιλέξτε Εκτέλεση ως διαχειριστής.
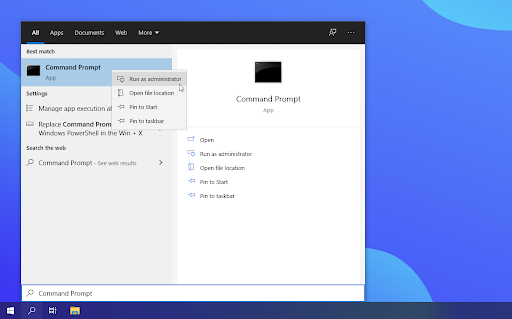
Ρίξτε μια ματιά στον οδηγό Πώς να κάνετε έναν τοπικό χρήστη διαχειριστή στα Windows 10.
- Όταν σας ζητηθεί από τον Έλεγχο λογαριασμού χρήστη (UAC), κάντε κλικ στο Ναι για να επιτρέψετε στην εφαρμογή να ξεκινήσει με δικαιώματα διαχειριστή.
-
Μόλις ανοίξει το παράθυρο της γραμμής εντολών, πληκτρολογήστε την ακόλουθη εντολή και πατήστε Enter για να την εκτελέσετε: sfc /scannow
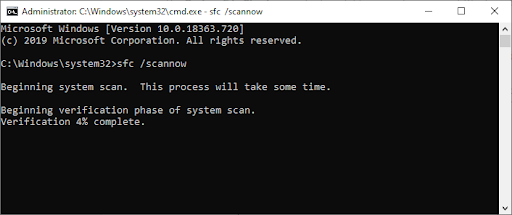
- Περιμένετε μέχρι ο Έλεγχος αρχείων συστήματος να ολοκληρώσει τη σάρωση του υπολογιστή σας. Εάν εντοπίσει σφάλματα, θα μπορείτε να τα διορθώσετε αυτόματα μέσω της ίδιας της εντολής SFC, η οποία μπορεί επίσης να διορθώσει σχετικά σφάλματα.
Μέθοδος 3. Ελέγξτε το πρόγραμμα προβολής συμβάντων για σφάλματα
Βλέπετε ένα μήνυμα σφάλματος. Μάλλον δεν ξέρετε τι το προκάλεσε. Χρησιμοποιήστε το Event Viewer για να το μάθετε εύκολα. Είναι ένα ενσωματωμένο εργαλείο που δείχνει το τελευταίο πράγμα που συνέβη στον υπολογιστή σας πριν η εφαρμογή διακοπεί ή παρουσιάσει σφάλμα κατά τη διάρκεια ή μετά την εκκίνηση.
Όταν κάτι πάει στραβά με την εφαρμογή ή την υπηρεσία, θα εμφανιστεί στο πρόγραμμα προβολής συμβάντων και θα σας βοηθήσει να προσδιορίσετε πώς να διορθώσετε το πρόβλημα.
-
Πατήστε ταυτόχρονα τα πλήκτρα Windows + X στο πληκτρολόγιό σας και, στη συνέχεια, επιλέξτε " Προβολή συμβάντων” από το μενού περιβάλλοντος.
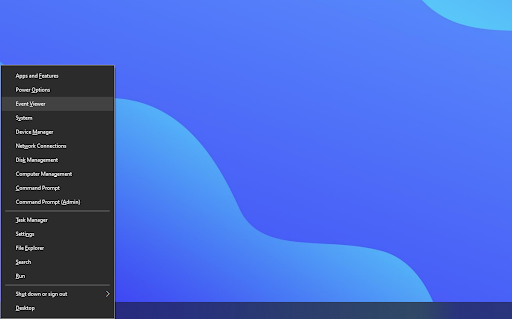
- Κάντε κλικ στο "Αρχεία καταγραφής Windows" στο αριστερό πλαίσιο και, στη συνέχεια, επιλέξτε "Σύστημα". Αυτό θα πρέπει να αλλάξει τη μεσαία ενότητα ώστε να εμφανίζονται όλα τα συμβάντα με χρονικές σημάνσεις.
- Εντοπίστε το τελευταίο συμβάν που καταγράφηκε πριν εμφανιστεί στην οθόνη σας η ένδειξη "Το σημείο εισόδου της διαδικασίας δεν μπορούσε να εντοπιστεί στη βιβλιοθήκη δυναμικών συνδέσμων". Εάν δείτε μια συγκεκριμένη εφαρμογή ή υπηρεσία, πιθανότατα αυτός είναι ο ένοχος.
Μέθοδος 4. Καταχωρίστε ξανά το αρχείο DLL
Εάν το εν λόγω σφάλμα αναφέρει ένα αρχείο DLL που χρειάζονται τα προγράμματά σας, θα πρέπει να προσπαθήσετε να το καταχωρήσετε ξανά. Το βοηθητικό πρόγραμμα γραμμής εντολών Regsvr32 μπορεί να χρησιμοποιηθεί για την καταχώριση στοιχείων ελέγχου OLE όπως τα στοιχεία ελέγχου DLL και ActiveX (OCX) στα Windows 10. Εάν δεν μπορείτε να ξεπεράσετε το σφάλμα με άλλο τρόπο, ίσως χρειαστεί να εγγράψετε τα αρχεία DLL με μη αυτόματο τρόπο.
- Ανοίξτε τη γραμμή αναζήτησης στη γραμμή εργασιών σας και, στη συνέχεια, πληκτρολογήστε Γραμμή εντολών στο πλαίσιο αναζήτησης. Όταν το δείτε στα αποτελέσματα, κάντε δεξί κλικ πάνω του και επιλέξτε Εκτέλεση ως διαχειριστής
- Κάντε κλικ στο Ναι εάν σας ζητηθεί.
-
Πληκτρολογήστε την ακόλουθη εντολή στο νέο παράθυρο και πατήστε το πλήκτρο Enter στο πληκτρολόγιό σας για να την εκτελέσετε: regsvr32 DLL. Βεβαιωθείτε ότι έχετε αντικαταστήσει το "DLL" με το όνομα του αρχείου DLL που επισημάνθηκε στο σφάλμα. Παράδειγμα:
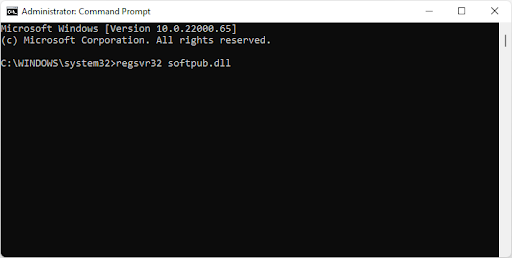
- Αφού εκτελέσετε τις εντολές που δίνονται, θα πρέπει να δείτε ένα μήνυμα που θα λέει "DllRegisterServer σε vbscript.dll πέτυχε» εάν το εργαλείο Regsvr32 μπορούσε να εκτελεστεί με επιτυχία.
Μέθοδος 5. Σαρώστε τον υπολογιστή σας με το Windows Defender
Σας προτείνουμε να σαρώσετε τον υπολογιστή σας για να βεβαιωθείτε ότι δεν έχει ιούς. Υπάρχουν ορισμένα επιβλαβή προγράμματα που μπορούν να προκαλέσουν διακοπή λειτουργίας του υπολογιστή και των εφαρμογών. Για τη σάρωση, θα χρησιμοποιήσουμε το ενσωματωμένο πρόγραμμα του Windows Defender, αλλά ένα διαφορετικό λογισμικό τρίτου κατασκευαστή ενδέχεται να λειτουργεί καλύτερα.
- Ανοίξτε τη γραμμή αναζήτησης στη γραμμή εργασιών σας κάνοντας κλικ στο εικονίδιο του μεγεθυντικού φακού. Μπορείτε επίσης να το εμφανίσετε με τη συντόμευση πληκτρολογίου Windows + S.
-
Πληκτρολογήστε Windows Security και ξεκινήστε το από τα αποτελέσματα αναζήτησης.
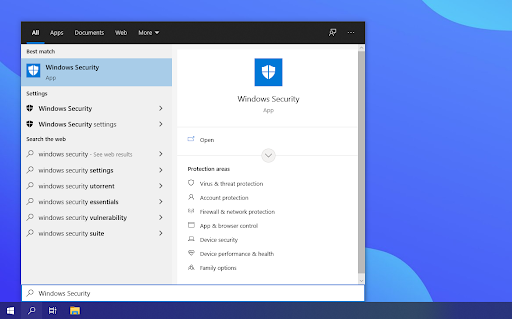
-
Μεταβείτε στην καρτέλα Προστασία από ιούς και απειλές χρησιμοποιώντας την αρχική οθόνη ή το μενού στο αριστερό παράθυρο. Κάντε κλικ στο σύνδεσμο Επιλογές σάρωσης.
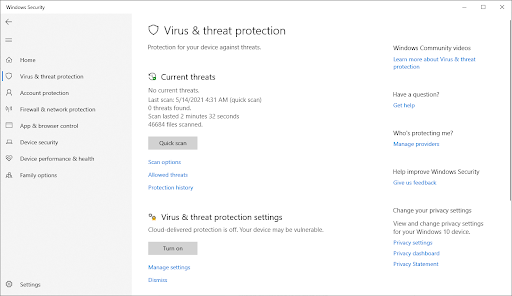
-
Επιλέξτε την επιλογή Πλήρης σάρωση. Αυτό πρόκειται να ελέγξει κάθε μεμονωμένο αρχείο σε όλες τις μονάδες δίσκου σας για να διασφαλίσει ότι δεν μπορούν να κρυφτούν απειλές. Λάβετε υπόψη ότι αυτή η σάρωση μπορεί να διαρκέσει πάνω από 1-2 ώρες, ανάλογα με τον αριθμό των αρχείων που έχετε στο σύστημά σας.

- Κάντε κλικ στο κουμπί Σάρωση τώρα για να ξεκινήσει η σάρωση. Εάν εντοπιστεί μια απειλή, τα Windows 10 θα τεθούν αυτόματα σε καραντίνα ή θα την καταργήσουν εντελώς. Μπορείτε να ελέγξετε τα αποτελέσματα σάρωσης στη συνέχεια.
Τελικές σκέψεις
Ελπίζουμε ότι αυτό το άρθρο σας βοήθησε να αντιμετωπίσετε το σφάλμα Windows 10 "Το σημείο εισόδου της διαδικασίας δεν ήταν δυνατό να εντοπιστεί στη βιβλιοθήκη δυναμικών συνδέσμων". Τώρα μπορείτε να επανέλθετε σε λειτουργία το συντομότερο δυνατό.
Τώρα, είναι η σειρά σας.
Εάν έχετε ερωτήσεις σχετικά με τον τρόπο με τον οποίο επιλύσαμε αυτό και άλλα ζητήματα, ρίξτε μια ματιά στον ιστότοπό μας και επικοινωνήστε μαζί μας. Θα λάβετε δωρεάν τεχνική υποστήριξη για οποιοδήποτε πρόβλημα στα Windows και στο Office.
Επίσης, ανατρέξτε στο Κέντρο βοήθειας για άρθρα που θα σας βοηθήσουν να αντιμετωπίσετε πολλά άλλα σφάλματα των Windows 10.
Εγγραφείτε στο ενημερωτικό μας δελτίο για να λαμβάνετε προσφορές, προσφορές και εκπτώσεις από εμάς απευθείας στα εισερχόμενά σας. Εγγραφείτε με τη διεύθυνση email σας παρακάτω και θα ειδοποιηθείτε πρώτοι για τα τελευταία νέα και τις προσφορές μας.
Μπορεί επίσης να σας αρέσει
» Πώς να διορθώσετε το σφάλμα "Η ρύθμιση παραμέτρων δίπλα-δίπλα δεν είναι σωστή" στα Windows 10
» Πώς να διορθώσετε τα εικονίδια της επιφάνειας εργασίας που εξαφανίστηκαν στα Windows 10
» Πώς να Διορθώστε το σφάλμα Δεν ανταποκρίνεται στις υπηρεσίες ήχου στα Windows 10