Using Avast antivirus software on your Windows 11/10 PC and experiencing high CPU and disk usage from the "Avast Service" can be frustrating. This issue can slow down your system and make it difficult to perform tasks. However, there are several ways to fix this problem.
This article will provide a step-by-step guide to solve the Avast Service high CPU and disk usage issue. Utilizing the steps below, you can continue using the powerful Avast Antivirus app while optimizing your PC's performance.
Jump To
- Restart Your Computer
- Disable Avast Antivirus From Running at Startup
- Disable Avast Screensaver Scanning
- Update Your Avast Software
- Reduce Avast Scan Frequency
- Disable Avast Mail Shield
- Uninstall Avast Cleanup Tool Component
- Disable Avast Updater Notifications
- Reinstall Avast Software
Why is Avast Service Using High CPU and Disk?
Avast Service is a process that runs in the background of your system and provides real-time protection against malware and viruses. This process is responsible for checking files, web pages, and other data for threats and removing them if necessary. However, the Avast Service can sometimes use up a significant amount of CPU and disk resources, leading to performance issues.
This happens for a variety of reasons. Because Avast Antivirus includes real-time monitoring, it's possible that your setup is not powerful enough to support this feature. If you're using outdated hardware, the wrong drivers, or incorrect settings, the Avast Service can use too much of your system's resources.
To continue using Avast services without sacrificing your computer speed, follow the steps below to fix the high CPU and disk usage issue.
Fixed: Avast Service High CPU and Disk Usage
Here are some solutions that you can try to fix the Avast Service high CPU and disk usage issue:
1. Restart Your Computer
The first thing you should try when dealing with the Avast Service high CPU and disk usage issue is to restart your computer. This can help reset any settings or processes causing the problem. To restart your Windows computer, open the Start menu from your taskbar, click the "Power" button, and then choose "Restart."
When your system reboots, see if the Avast service still uses high CPU and disk resources. If not, you can assume the problem has been solved. However, if the issue persists, try the next steps.
2. Disable Avast Antivirus From Running at Startup
By default, your Avast software will run at startup. This means that as soon as your system boots, the Avast apps on your device will also automatically launch in the background. While this feature is undoubtedly useful, it may cause some performance issues. Turning it off often solves the problem of your Avast app draining resources.
-
Press the Ctrl + Shift + Esc keys on your keyboard to bring up the Task Manager, and then switch to the Startup apps tab.
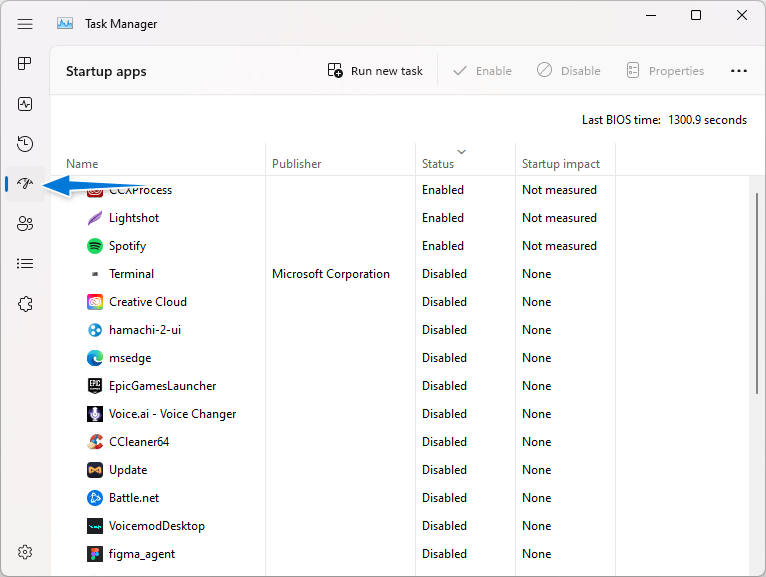
-
Scroll down until you see the Avast application you’re using in the list, with the Avast logo next to it. After selecting an application, click on the Disable button.
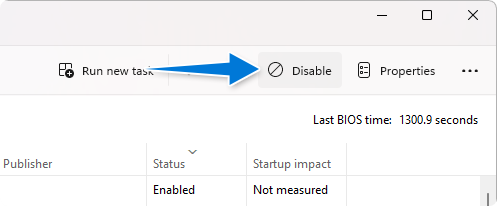
- Restart your computer and see if the issue with your Avast application using too many resources has been fixed.
3. Disable Avast Screensaver Scanning
The Avast Screensaver Scanning feature can also cause high CPU and disk usage, leading to slower performance on your device. The feature allows you to run Avast scans while your screensaver is active, meaning the scan will run while you’re not using your computer. While this feature is useful, turning it on might cause high CPU and disk usage.
-
Right-click anywhere on your desktop, and select “Personalize” from the context menu.
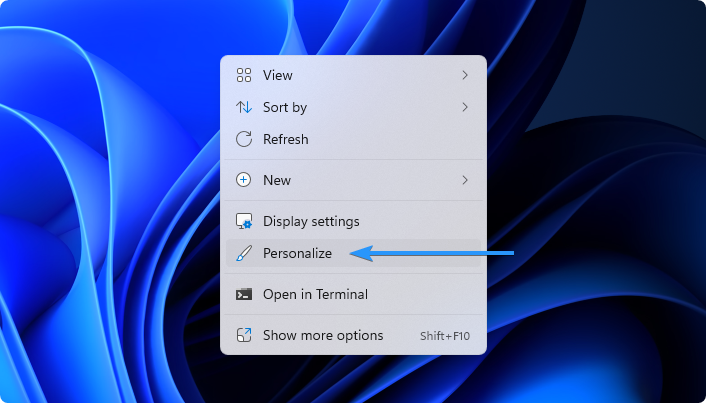
-
Scroll down, click “Lock screen” from the available options, and click “Screen saver.” This will open a new window.
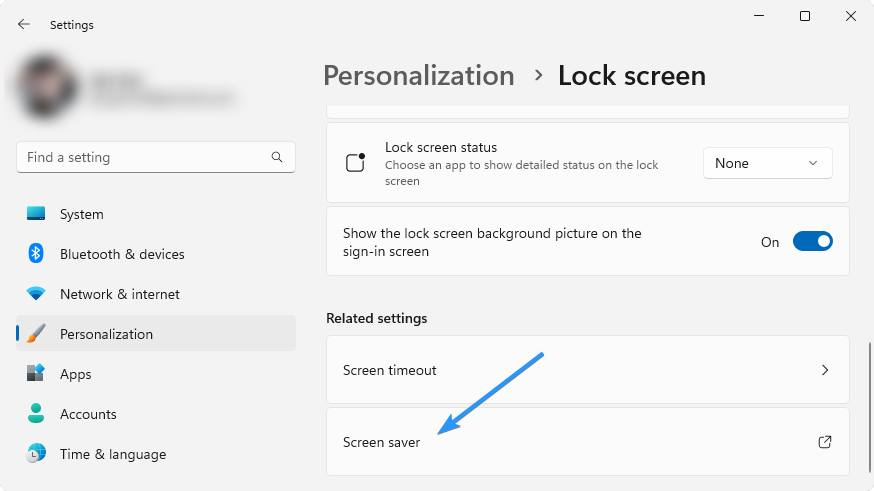
-
If you have “avast! screensaver” as your current selection, open the drop-down menu and select “(None)” as your screensaver. Click the “Apply” button to finalize the change.
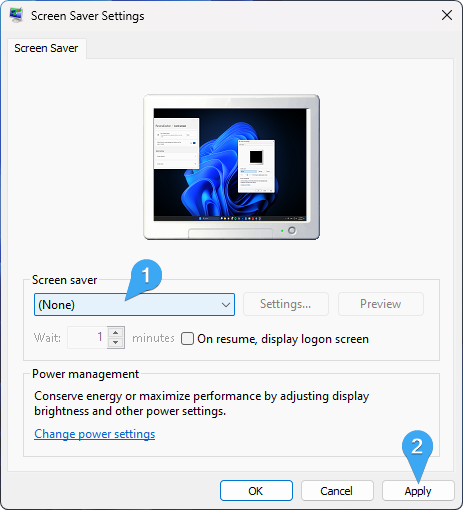
- See if turning off this feature has solved the high CPU and disk usage problem you were dealing with.
4. Update Your Avast Software
Try updating your Avast antivirus software to the latest version. The newer versions of Avast have several bug fixes and performance improvements that can help to reduce CPU and disk usage. To update your Avast software, follow these steps:
- Locate the Avast icon in the notification area on the right-hand side of the Windows taskbar. The icon is typically represented by a blue Avast "A" symbol.
- Right-click the Avast icon. This will open a drop-down menu.
- Select "Update" from the drop-down menu. This will expand a sub-menu.
- From the sub-menu, select "Engine and virus definitions." This will launch the Avast Antivirus update window.
-
If Avast Antivirus does not start checking for updates automatically, click the "Check for updates" button in the update window.
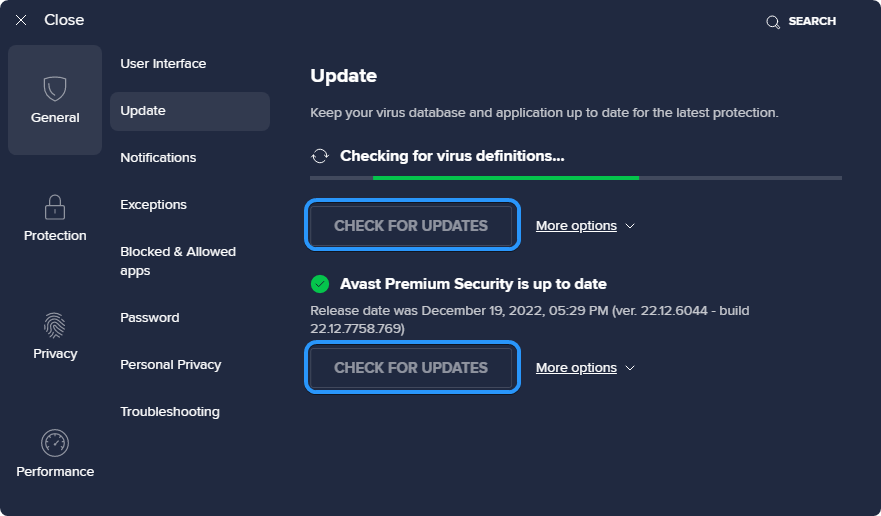
- Wait while Avast Antivirus checks for and installs virus definition updates. The time it takes to complete the update process will depend on the size of the update and the speed of your internet connection.
Once the update process is complete, Avast Antivirus will display a message confirming that the virus definitions have been updated.
5. Reduce Avast Scan Frequency
If your Avast software frequently scans your computer, it can use up many system resources and lead to slowdowns. Scans need a lot of disk and CPU power, so reducing the frequency of these scans can help resolve high usage issues. To reduce scan frequency, follow the steps below:
-
Open the Windows Search interface from your taskbar or press the Windows + S keyboard shortcut. Type in "cmd" and click "Run as Administrator." You need a local administrator account to perform this step.
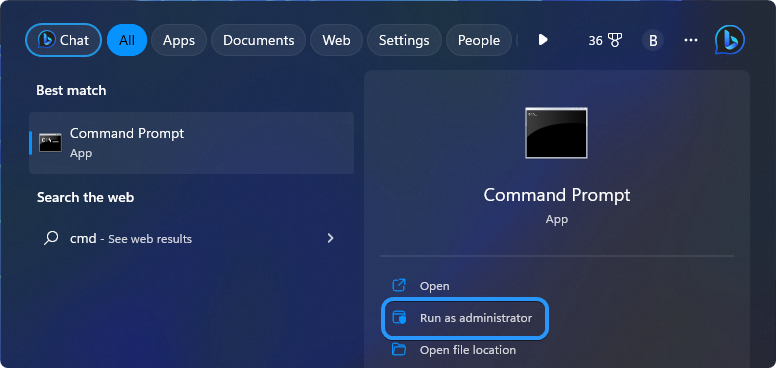
- Click "Yes" when prompted to allow the Command Prompt to launch with administrator permissions.
-
In the Command Prompt window, type in the following command and press the Enter key to execute it: cd C:\ProgramData\AVAST Software\Avast
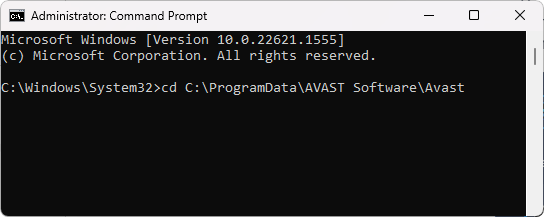
- Next, open the ".ini" file using the Notepad app, and type in "[GrimeFighter] : ScanFrequency=999" to change the scan frequency. Press the Ctrl + S keys to save the file.
- Restart your computer and see if this solves the issue with Avast using a lot of CPU and disk.
6. Disable Avast Mail Shield
Most Avast applications have a mail shield feature. This feature scans your emails to detect malicious activity and automatically removes it. However, this can cause high CPU usage, so disabling it may help reduce resource utilization. To turn off Avast Mail Shield:
-
Look for the Avast icon in the bottom right corner of your computer screen (called the system tray) and click on it. When the software launches, click on the "Menu" button.
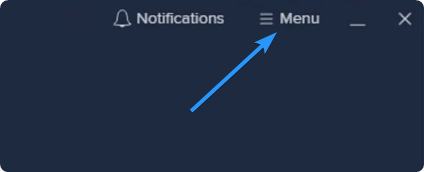
- Find and click on the "Settings" option.
-
In the new window that pops up, click on the tab that says “Protection.” Look for the option that says “Core Shields” and click on it. Now scroll down until you see an option called “Mail Shield,” and toggle it off.
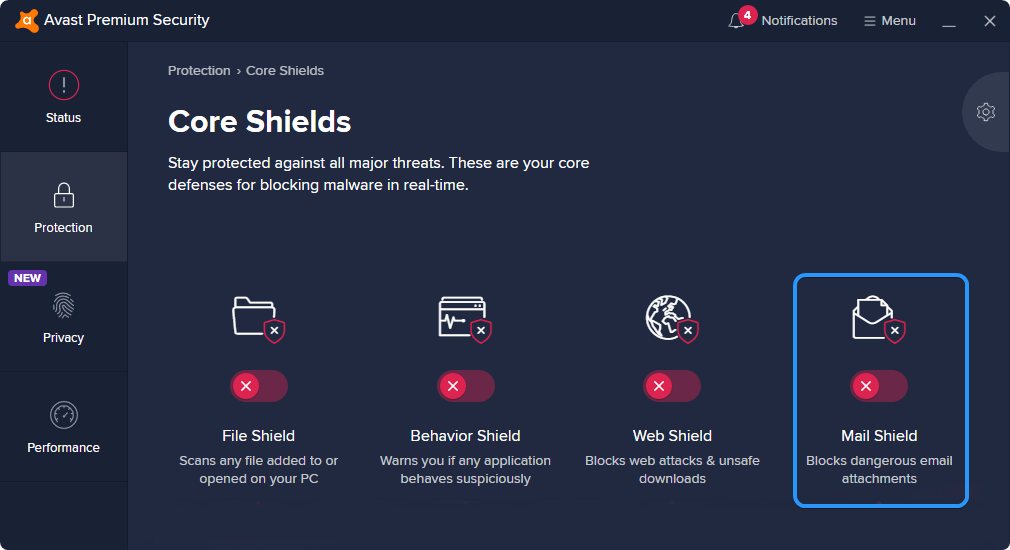
- If Avast asks how long you want to do this, click on the option that says “Indefinitely.”
After making these changes, close Avast and reopen it to see if the issue is fixed.
7. Uninstall Avast Cleanup Tool Component
Avast has various add-ons and extra components you can install to improve your system's protection further. One tool, called the "Cleanup tool," is known to cause high CPU and disk usage. To free up some resources, you can uninstall this feature.
- To access Avast, you can either click on its icon in the system tray or search for it in your Start menu.
- Once you've opened Avast, go to “Settings” and select the second tab, "Components."
-
Find the component you wish to remove, in this case, Avast Cleanup, click the arrow next to it, choose "Uninstall Component," and confirm the uninstallation by clicking "OK."
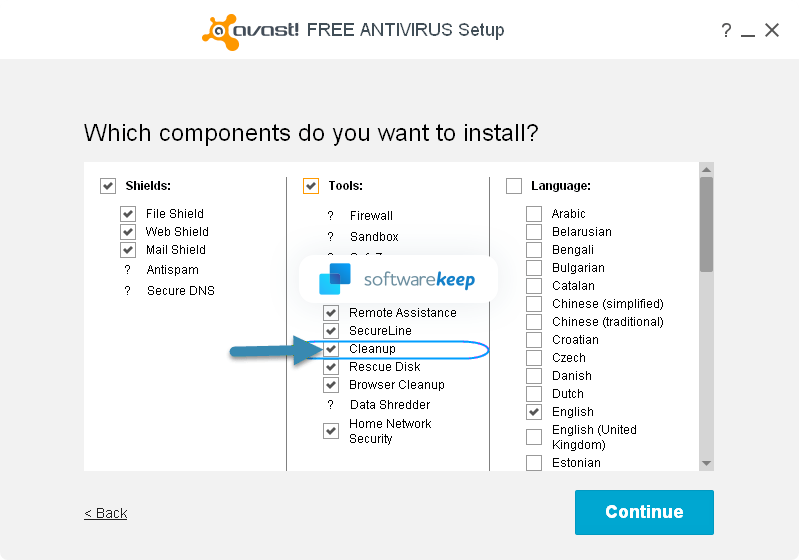
- If Avast prompts you, restart your computer to confirm the changes. Verify that the CPU and disk usage has returned to normal after the restart.
8. Disable Avast Updater Notifications
When a new version of your Avast software is available, it will alert you through a system notification. This feature is known to cause high CPU and disk usage. To turn off the notifications, follow these steps:
- Launch your Avast software and click on the "Menu" icon in the window's top-right. From here, select "Settings."
- Switch to the "Performance" tab in the left pane, and select "Software Updater."
-
Make sure that the "Notifications about new updates" setting is disabled. After turning it off, click the "X" button to close the window.
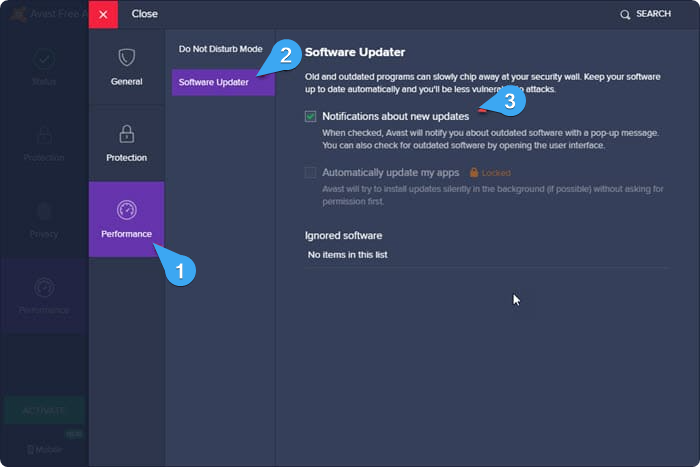
- See if turning this feature off helped resolve the high resource usage.
9. Reinstall Avast Software
You can reinstall your Avast software if none of the above steps work. This will reset any settings to their default values and remove any corrupted files that may be causing the issue.
Conclusion
The Avast Service using high CPU and disk can cause your system to run slower than usual. Fortunately, it's possible to fix the issue quickly with some simple steps. You can enjoy your computer fully while staying protected using cutting-edge Avast technology.
We hope this article has helped show you how to fix the Avast Service high CPU and disk usage issue so that you can use the software without further problems. However, we recommend contacting Avast for further assistance if you still have trouble. Their customer service will diagnose and resolve the issue quickly, helping you get back to using Avast without any more worries or slowdowns.
One More Thing
We’re glad you’ve read this article. :) Thank you for reading.
If you have a second, please share this article on your socials; someone else may benefit too.
Subscribe to our newsletter and be the first to read our future articles, reviews, and blog post right from your inbox. We also offer deals, promotions, and updates on our products and share them via email. You won’t miss one.
Related Articles
» Avast Slowing Down Computer (Fixed)
» How To Fix the Avast “UI Failed To Load” Error on Windows
» Why does my antivirus software keep turning off automatically?

