Avast is a popular anti-virus software manufacturer with apps like AVAST Antivirus Pro and Avast Ultimate that strive to protect your PC from a variety of threats. Unfortunately, there are some errors that can occur with these apps.
The “UI failed to load” error is one of these frustrating problems. It happens when the software fails to load the user interface for your Avast app. This may happen for a lot of different reasons. The antivirus software may be disabled, or something happened during an update or installation.
When this issue arises, you may see an error message such as “UI Failed to load. This is really embarrassing. AV Service is not responding.” or “Your protection is running, but the UI is having a really bad day.” Depending on which message you get, your PC may be in danger because Avast isn’t able to load the necessary files to protect you.
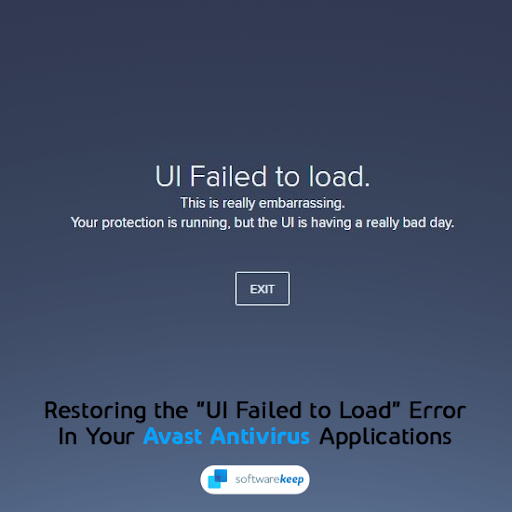
Table of Content
- What causes the “Avast UI failed to load” error?
- Avast UI Failed to Load? 5 Ways to Fix
- Solved: UI failed to load in Avast apps
- Method 1. Restart the Avast application
- Method 2. Enable the Remote Desktop Services in Windows
- Method 3. Update your Avast software
- Method 4. Repair corrupted program files
- Method 5. Uninstall other antivirus software
- Final thoughts
What causes the “Avast UI failed to load” error?
There can be different causes for this error to show up on your device. Luckily, all of them can be fixed by some troubleshooting! After reviewing user reports and Avast’s help desk, we’ve found that the most common cause for the “UI failed to load” error in Avast apps is:
- Incorrect Windows Services configuration
- Avast is being blocked by another third-party app
- A recent Windows Update failed to configure Avast
- Missing or corrupted files in your Avast software
- Remote Access Services aren’t running on your computer
Things such as these can cause the Avast UI not to start correctly on your machine. If you have this problem, here's how you fix it!
Avast UI Failed to Load? 5 Ways to Fix
- Restart Remote Desktop Services. Avast Antivirus requires Remote Desktop Services to function in Windows 10.
- Restart Avast Antivirus Service.
- Update or Repair Avast.
- Remove and Reinstall Avast.
- Update Windows 10.
Let's look at them in detail below!
Solved: UI failed to load in Avast apps
Here are all the working solutions to resolve the “UI failed to load” error in Avast antivirus and internet security programs.
Method 1. Restart the Avast application
The easiest thing you can do is simply restart your Avast app. This will initialize the UI again and may succeed in loading it. All you have to do is completely exit out of the software following the instructions below, and then launch it again.
-
Right-click on an empty space in your taskbar and choose Task Manager from the context menu.
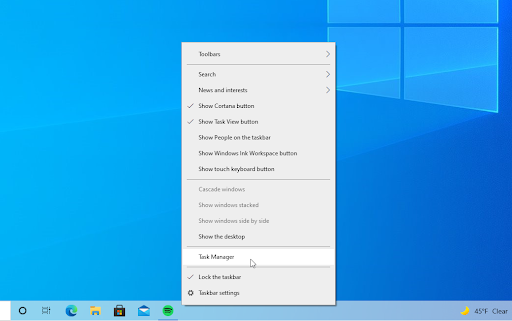
-
Stay on the Processes tab. Scroll down until you see any Avast processes in the active list, and then select it by clicking on it once.
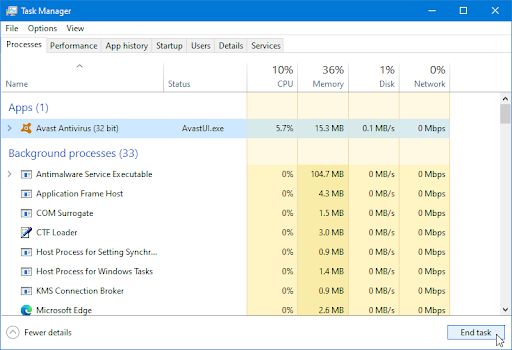
- After selecting the Avast process that’s giving you the error, click on the End task button. This is going to quit the process entirely. Make sure to repeat these steps for all running Minecraft processes.
- After terminating all Avast processes, try to launch the application again and see if the UI can successfully load.
Method 2. Enable the Remote Desktop Services in Windows
In Windows 10, Avast apps can't function unless Remote Desktop Services are configured to run. If your computer doesn’t have this service enabled at startup and you don't know how to start it automatically, then read ahead!
-
Press the Windows + R keys on your keyboard. This is going to bring up the Run utility. Type in services.msc and click on the OK button. This is going to launch the Services window, which might take a few seconds to fully load.
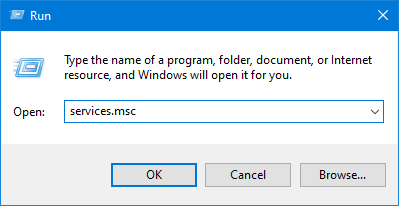
-
Right-click on the Remote Desktop Services service, and then choose Properties from the context menu.
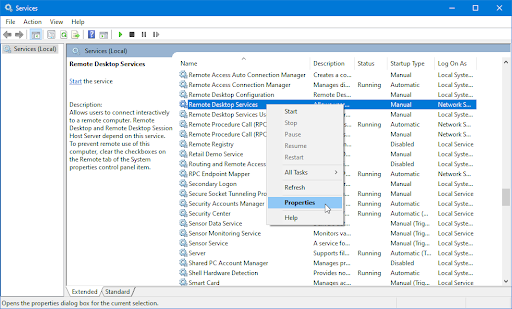
-
Click on whatever option is selected next to the Startup type section. From the drop-down menu, make sure that Automatic is selected.
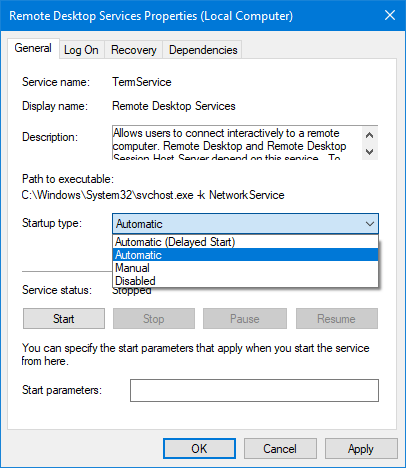
-
If the service isn’t running, you’ll see the text “Service status: Stopped” displayed in this window. Click on the Start button to ensure that it’s running. Wait for the service to successfully start up.
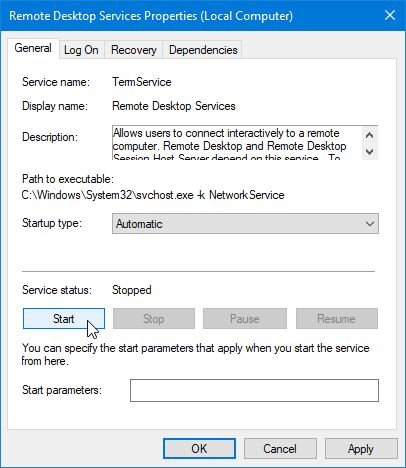
- When you’re done configuring the service, click on the Apply button, and then exit by clicking OK. You should be back at the list of services. Close the Services window and try to open your Avast application again.
Method 3. Update your Avast software
Many times, a simple app update can fix this error. Luckily, you can update Avast apps easily without having to re-download the app — which is also an option, if you can’t access the interface at all. Here’s how to update Avast Antivirus, and other Avast applications that offer updates to users:
-
Press the Windows + X keys at the same time, and then choose Apps and Features from the context menu.
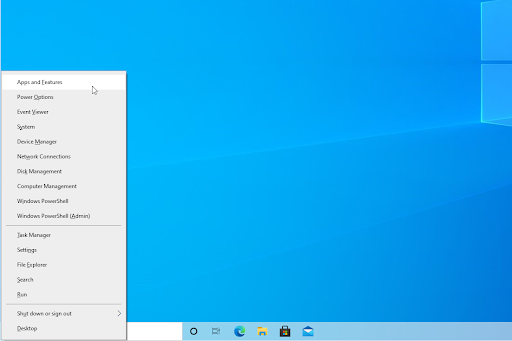
-
Locate Avast Antivirus, or any other Avast app that’s giving you the UI failure error, and then click on it. From the available options, click on the Uninstall button.
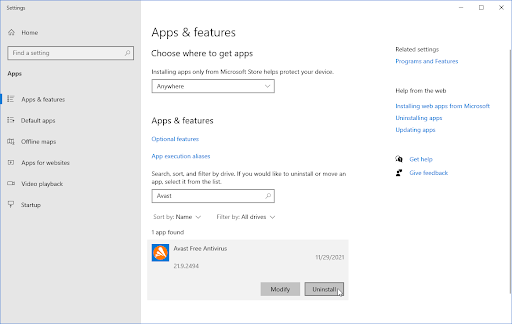
-
Click the Update button and wait for the software to find and download any new updates. It’ll automatically install the latest version, which may take several minutes depending on your configuration.
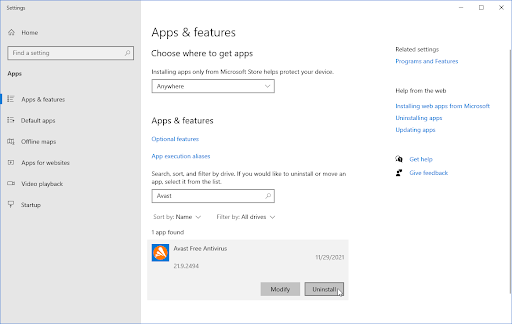
-
When the repair process is complete, try to launch the Avast app you’ve been having issues with.
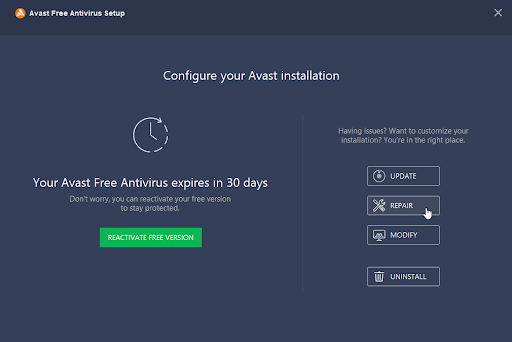
It’s possible that updating your Avast software this way fixes any corrupt or missing installation files, which restores the UI. However, if you’re still running into the same problem, continue reading!
Method 4. Repair corrupted program files
If simply updating your Avast software wasn’t enough to solve the UI problem, you can try to repair it. This process is quick and easy, and completely automated by Avast’s installation helper!
- Press the Windows + X keys at the same time, and then choose Apps and Features from the context menu.
- Locate Avast Antivirus, or any other Avast app that’s giving you the UI failure error, and then click on it. From the available options, click on the Uninstall button.
-
Click the Repair button to begin the repair process of your Avast software.
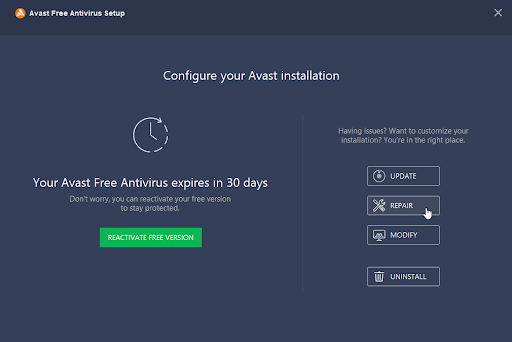
-
An authorization alert may come up on the screen. Click Yes to start the repair process of your Avast application.
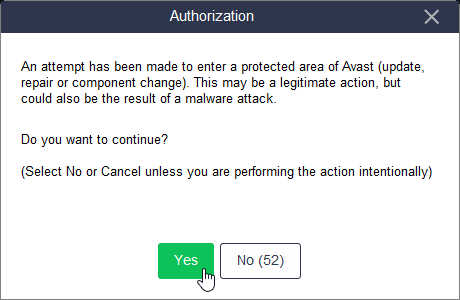
-
Wait for the repair process to finish. You should see the message “The product was successfully updated.” when you finish repairing.
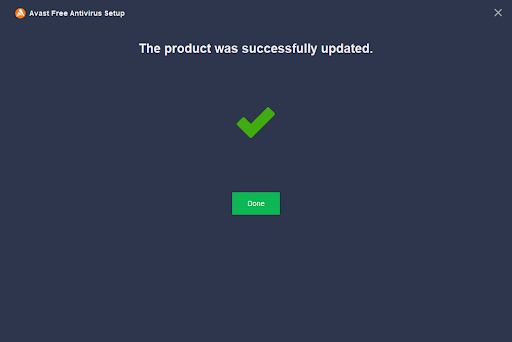
- After the repair is finished, click Done and try to relaunch the Avast application. It’s possible that you’ll no longer see the UI failed error.
Method 5. Uninstall other antivirus software
Still no luck? Don’t give up! There’s one more thing you can try. If you have other antivirus applications on your computer, other than Windows Defender, you might run into conflicts. These conflicts can eventually cause the Avast UI to fail to load, as it might get blocked by another antivirus software.
If you uninstall all other third-party antiviruses, it’s possible that Avast will start working along with its user interface.
- Press the Windows + X keys at the same time, and then choose Apps and Features from the context menu.
- Scroll in your app list until you see another third-party antivirus application. When you find one, select it and then click Uninstall > Uninstall.
- Many antivirus solutions have their own uninstaller. Follow any on-screen instructions to completely remove the app from your device, including any user configuration files and residual data.
- After uninstalling all other antivirus applications, restart your computer and try using Avast again.
Final thoughts
We hope you were able to resolve the "UI failed to load" error in Avast applications using our step-by-step guides. If not, we recommend getting in touch with Avast Support for help troubleshooting your issue at their end. In the meantime, don't forget that there are plenty of other articles on SoftwareKeep about tech topics that may interest you!