En este artículo, proporcionamos una guía paso a paso sobre cómo activar Office para Mac. En caso de que se haya encontrado con un error, consulte nuestra guía sobre "Qué probar si no puede instalar Office en Mac".
Comencemos.
-
En la barra de menú superior, seleccione Finder > Aplicaciones y desplácese hacia abajo hasta las aplicaciones de Microsoft Office.
Abra cualquier aplicación de Office, como Microsoft Word y en el cuadro Novedades que se abre, seleccione Obtener. Iniciado.
-
En la pantalla Iniciar sesión para activar Office, seleccione Iniciar sesión.
Nota: Si no se les solicitó iniciar sesión, abra un archivo en blanco y vaya a Archivo > Nuevo desde plantilla > Iniciar sesión
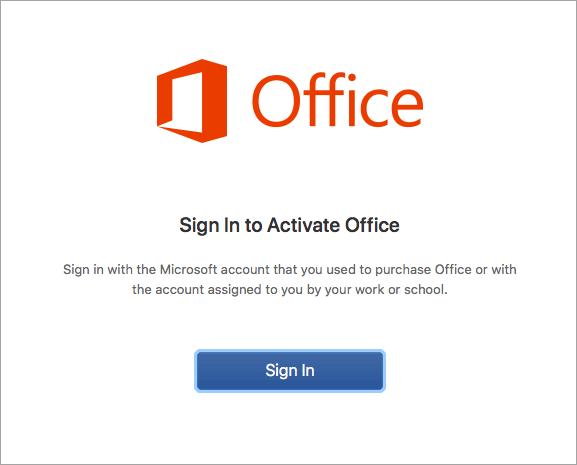
-
Ingrese la dirección de correo electrónico asociada con Office para Mac y haga clic en Siguiente.
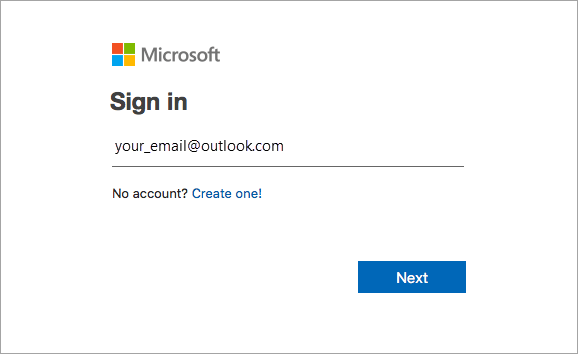
- Ingrese la contraseña asociada con la dirección de correo electrónico que ingresó y haga clic en Iniciar sesión.
Nota: La pantalla puede verse diferente según su proveedor de correo electrónico.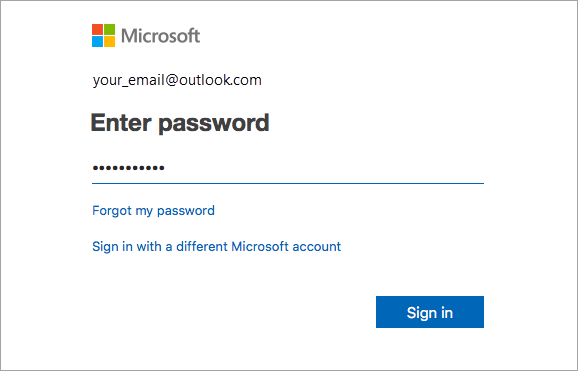
-
El sistema verifica si tiene una licencia válida y luego activará el producto.
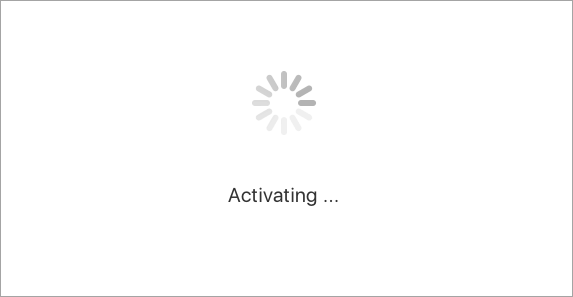
- ¡Ya terminaste! Haga clic en Comenzar a usar Word para comenzar a usar la aplicación.
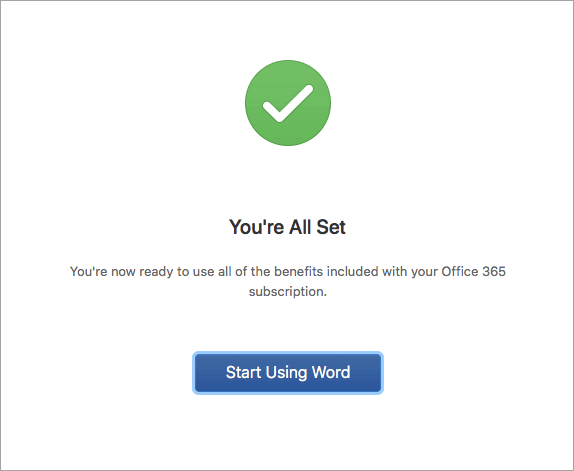
Consejo: Para facilitar el inicio de las aplicaciones de Office, le recomendamos que las agregue al Dock.