En el mundo digital actual, el almacenamiento en la nube es una necesidad. Le permite almacenar datos y acceder a ellos desde cualquier dispositivo. Microsoft agregó una opción integrada para acceder a OneDrive en Windows 10, pero ¿qué sucede si desea acceder a otras opciones de almacenamiento en la nube en el Explorador de archivos? Afortunadamente, existen algunos pasos simples que pueden ayudarlo a agregar sus soluciones de almacenamiento en la nube preferidas al Explorador de archivos.
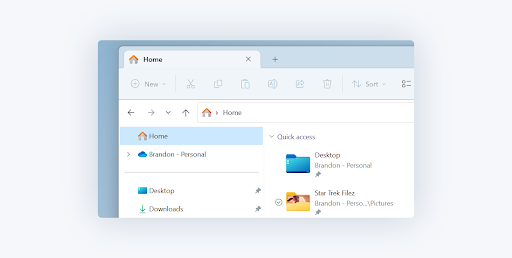
¿Qué es el almacenamiento en la nube?
El almacenamiento en la nube es un tipo de almacenamiento en línea que le permite almacenar datos y acceder a ellos desde cualquier dispositivo conectado a Internet. Esto puede resultar útil para realizar copias de seguridad de archivos, colaborar en proyectos, acceder a documentos importantes mientras está fuera de casa o del trabajo, y más.
Hay una variedad de opciones de almacenamiento en la nube disponibles, incluidas Dropbox, Google Drive y OneDrive. Cada uno ofrece diferentes características y niveles de seguridad, por lo que es importante elegir la opción correcta según tus necesidades específicas.
Para garantizar que sus archivos en la nube estén siempre a su alcance, puede integrar su almacenamiento en la nube en el Explorador de archivos tanto en Windows 10 como en Windows 11. Esto brinda fácil acceso a cualquier cosa en su disco en la nube para que pueda abrir y editar rápidamente sus archivos y compartirlos con otras personas.
Agregar almacenamiento en la nube al Explorador de archivos en Windows 10/11
Es fácil agregar almacenamiento en la nube al Explorador de archivos en su dispositivo Windows 10 u 11. Estos son los pasos a seguir:
1. Cómo agregar OneDrive al Explorador de archivos
OneDrive es uno de los servicios de almacenamiento en la nube más populares entre los usuarios de Windows, ya que ofrece excelentes opciones de almacenamiento y una integración perfecta con el sistema operativo.
Si desea anclar su almacenamiento de OneDrive al Explorador de archivos, siga estos pasos:
- Para iniciar OneDrive, comience ingresando "OneDrive" en el cuadro Iniciar búsqueda. Una vez que aparezca en los resultados, selecciónelo para abrirlo.
- Si ya tiene una cuenta de OneDrive, simplemente ingrese la dirección de correo electrónico asociada y haga clic en "Iniciar sesión." Una vez que haya iniciado sesión con su contraseña. Si no, no te preocupes: simplemente sigue las instrucciones para crear una cuenta.
- Seleccione su carpeta OneDrive siguiendo las instrucciones en pantalla. Si ya ha iniciado sesión en OneDrive en su computadora, existe la posibilidad de que tenga una carpeta de OneDrive existente; Si es así, simplemente haga clic en "Usar esta carpeta" y continúe.
Al completar estos pasos, sus archivos de OneDrive aparecerán instantáneamente en el Explorador de archivos. ¡Con esta nueva capacidad, puede mover documentos dentro o fuera de OneDrive de forma rápida y sencilla con facilidad!
2. Cómo agregar Google Drive al Explorador de archivos
Otra opción popular de almacenamiento en la nube es Google Drive. El plan gratuito es perfecto para particulares y pequeñas empresas y ofrece 15 GB de espacio de almacenamiento.
Para integrarlo en el Explorador de archivos de su dispositivo Windows, siga estos pasos:
- Antes de comenzar, asegúrese de descargar la aplicación de escritorio de Google Drive. Navegue a la página de descarga y elija su plan: Individual, Equipo o Empresa; todos se encuentran en la parte superior de la página.
- Para comenzar, descargue Google Drive para escritorio e inicie sesión con su cuenta de Google. Asegúrate de estar utilizando la cuenta que tiene tus archivos de Google Drive.
- Después de completar la instalación e iniciar sesión, Google Drive será visible como la unidad “G:” en el Explorador de archivos de Windows.
Su unidad G: funcionará de manera similar a un disco duro tradicional en su dispositivo. Cada vez que realice cambios o adiciones, se sincronizarán instantáneamente con Google Drive. Sin embargo, de forma predeterminada, las eliminaciones realizadas desde su PC no se eliminan de la nube a menos que seleccione esta opción.
3. Cómo agregar Dropbox al Explorador de archivos
Tanto para uso personal como profesional, Dropbox es una plataforma de almacenamiento en la nube ampliamente utilizada. Ofrece planes de precios flexibles, altos niveles de seguridad y la capacidad de colaborar con otros en archivos compartidos.
Para configurar Dropbox en el Explorador de archivos, simplemente siga estos pasos:
- Dirígete al sitio web de Dropbox para comenzar el proceso. Desde allí, simplemente haga clic en el botón "Descargar la aplicación" y estará en camino al almacenamiento seguro en la nube.
- Para comenzar, abra el archivo de instalación descargado e ingrese la dirección de correo electrónico de su cuenta y la contraseña. Después de eso, haga clic en “Iniciar sesión” para avanzar.
- Después de iniciar sesión correctamente, haga clic en el botón "Abrir mi Dropbox" y luego haga clic en "Comenzar."
- Haga clic en "Siguiente" y luego haga clic en "Finalizar." Deberías ver la unidad de Dropbox aparecer en el Explorador de archivos. Con su cuenta de Dropbox configurada en el Explorador de archivos, ahora puede acceder y compartir fácilmente sus archivos mientras viaja.
Ahora tienes fácil acceso a todos tus archivos almacenados en la nube en Dropbox. Esto significa que puedes colaborar con otras personas en tiempo real y compartir tus archivos con facilidad. Ya sea para uso personal o profesional, Dropbox ofrece una plataforma confiable y segura para almacenar tus archivos en la nube.
4. Cómo agregar MEGA al Explorador de archivos
En 2013, MEGA entró en escena y revolucionó la seguridad del almacenamiento en la nube con su protocolo pionero de conocimiento cero y cifrado de extremo a extremo controlado por el usuario. Ahora ofrece a los usuarios tranquilidad en términos de seguridad de datos, así como 20 GB de espacio gratuito.
Para que su información almacenada en la nube sea fácilmente accesible en una máquina local, considere usar Air Live Drive para montar su cuenta MEGA como una disco duro real. Después del montaje, puede acceder a todos los archivos almacenados directamente desde el Explorador de archivos y editarlos con cualquier software de escritorio estándar.
Esta práctica solución le permite encontrar rápidamente lo que necesita sin necesidad de buscar en varias carpetas en la nube.
5. Cómo agregar iCloud Drive al Explorador de archivos
Si es usuario de iCloud, también puede acceder a su almacenamiento en la nube en el Explorador de archivos en Windows 10 u 11. Simplemente siga estos sencillos pasos para agregar iCloud Drive a su explorador de archivos:
- Inicie Microsoft Store en su PC.
- Escribe "iCloud" en la barra de búsqueda en la esquina superior derecha y presiona Enter. En los resultados de su búsqueda, busque iCloud y selecciónelo para continuar.
- Una vez que haya navegado a la página de la tienda, simplemente haga clic en "Obtener" para descargar rápida y fácilmente la aplicación en su PC.
- Para iniciar la instalación de su aplicación, seleccione "Instalar" en Microsoft Store después de la descarga. Espere a que se complete la instalación. Una vez completado el proceso de instalación, es posible que sea necesario reiniciar su computadora.
- Después de reiniciar su PC, ubique iCloud en la sección de aplicaciones instaladas recientemente dentro del menú Inicio y ejecútelo. Para comenzar, inicie sesión en su cuenta de iCloud con su ID de Apple.
- En la nueva ventana, asegúrese de seleccionar la casilla de iCloud Drive, o elija sincronizar fotos, correo y favoritos con su PC, y luego presione "Aplicar" para fijarlo en el Explorador de archivos.
Conclusión
Agregar opciones de almacenamiento en la nube como Dropbox o Google Drive al Explorador de archivos de Windows 10 puede no ser tan sencillo como usar la opción OneDrive de Microsoft, pero aún así es relativamente fácil si sabes cómo hacerlo. Todo lo que necesitas son unos simples pasos y podrás acceder a todos tus datos sin tener que cambiar entre diferentes aplicaciones.
Si sigue estos pasos hoy, podrá disfrutar de un acceso más fácil y eficiente a todos sus datos importantes, sin importar dónde estén almacenados.
Una cosa más
¿Busca más consejos? Consulte nuestras otras guías en el Blog de SoftwareKeep y nuestro Centro de ayuda. Encontrará una gran cantidad de información sobre cómo solucionar diversos problemas y encontrar soluciones a sus problemas técnicos.
Suscríbase a nuestro boletín y obtenga acceso anticipado a las publicaciones de nuestro blog, promociones y códigos de descuento. Además, ¡serás el primero en enterarte de nuestras últimas guías, ofertas y otras interesantes actualizaciones!
Artículos recomendados
» Cómo reparar el cuadro de búsqueda del Explorador de archivos que no funciona
» Cómo solucionarlo el Explorador de Windows no responde en Windows 10
» 11 métodos para reparar el Explorador de Windows sigue fallando
No dude en comunicarse con nosotros si tiene preguntas o solicitudes que desee que cubrimos.